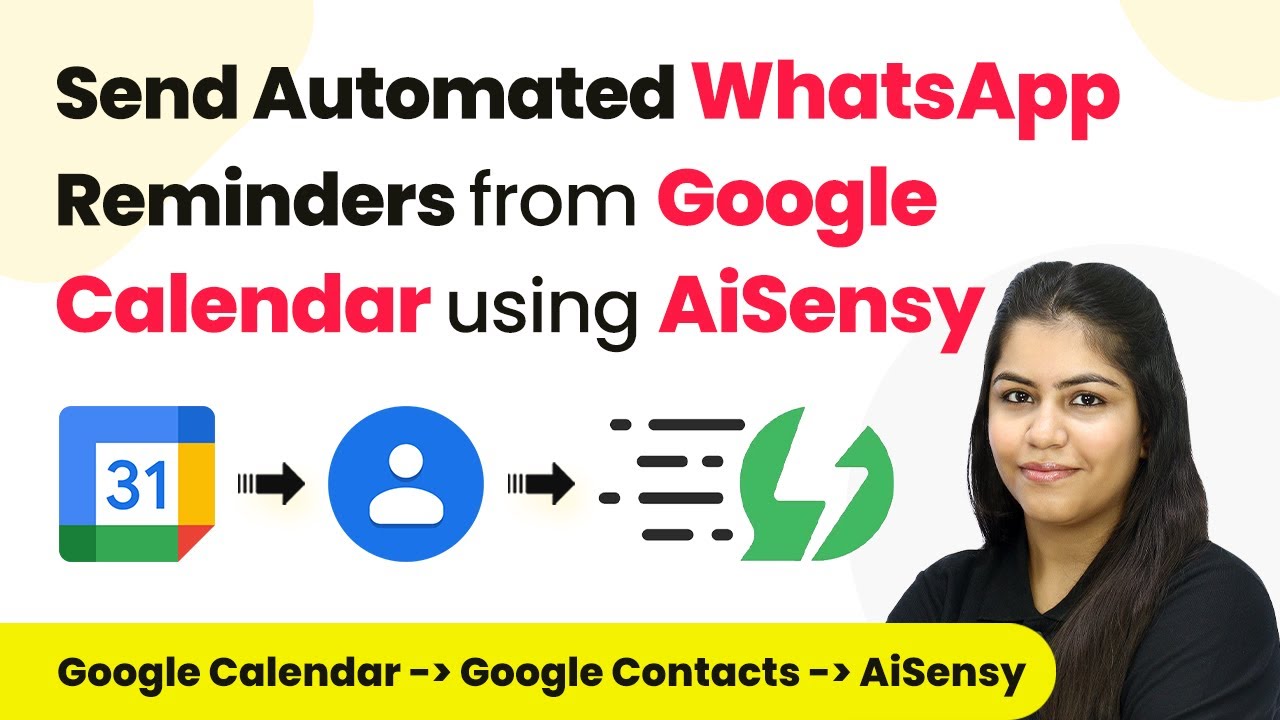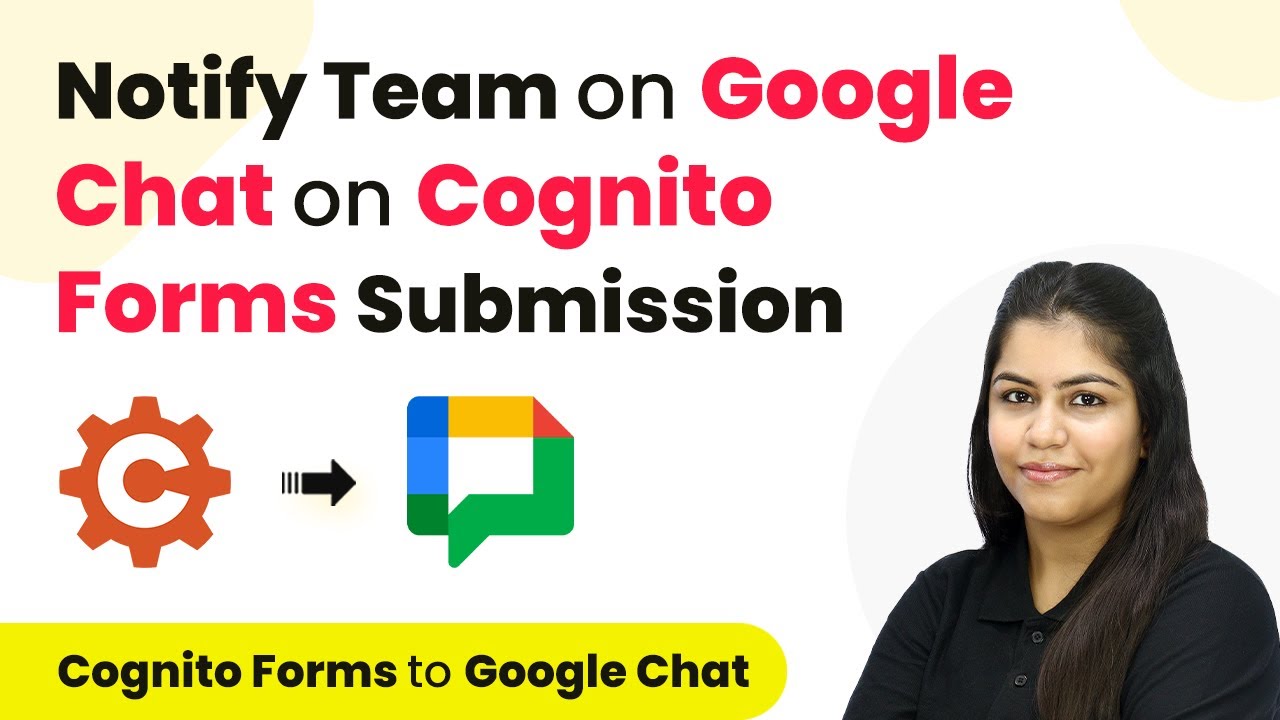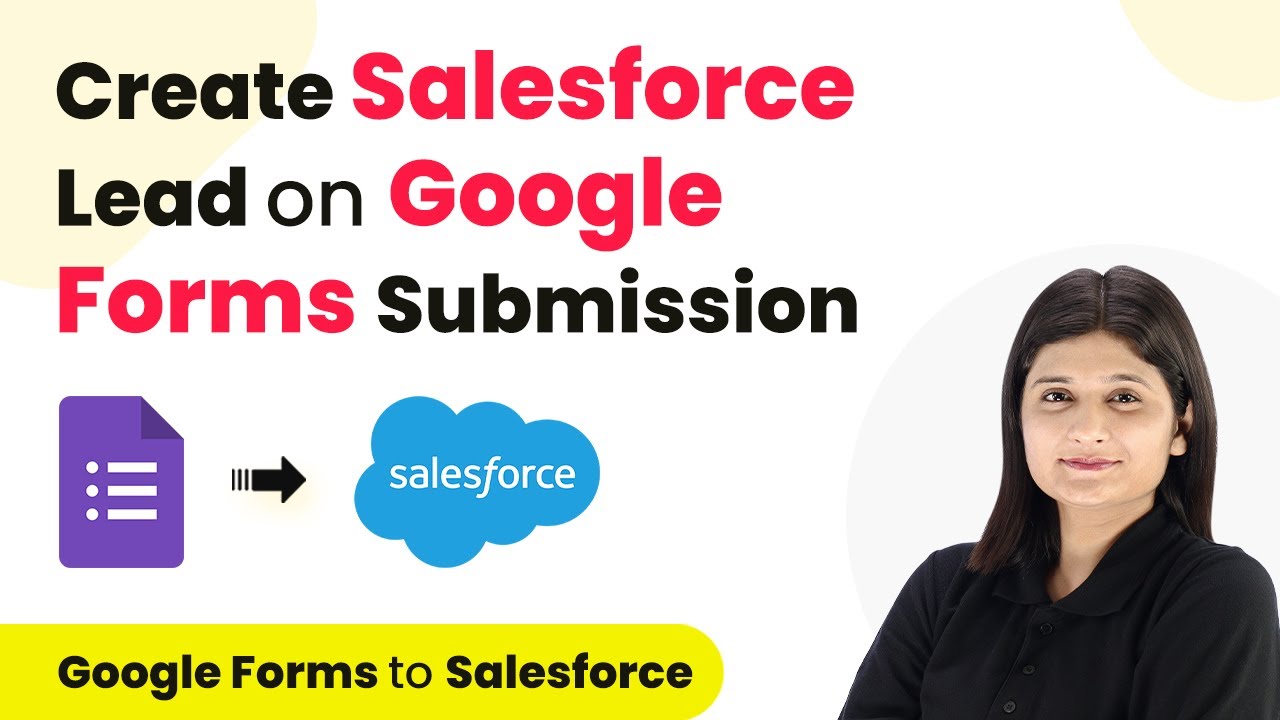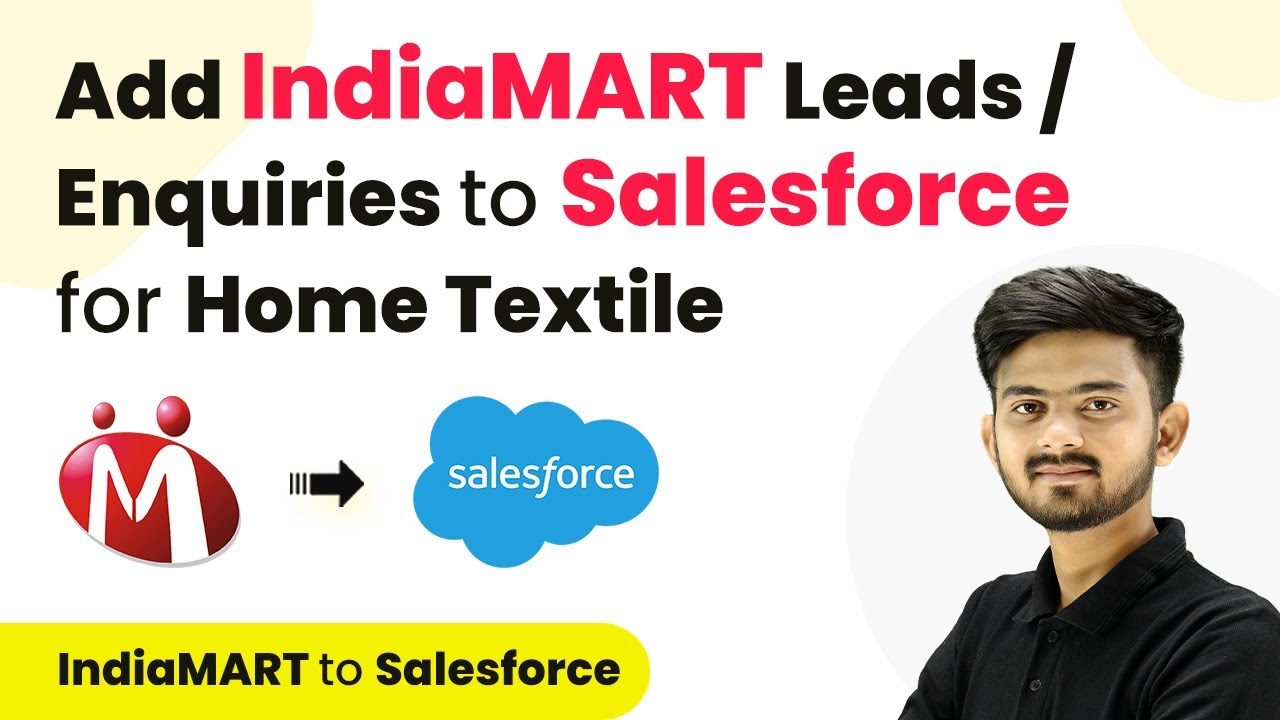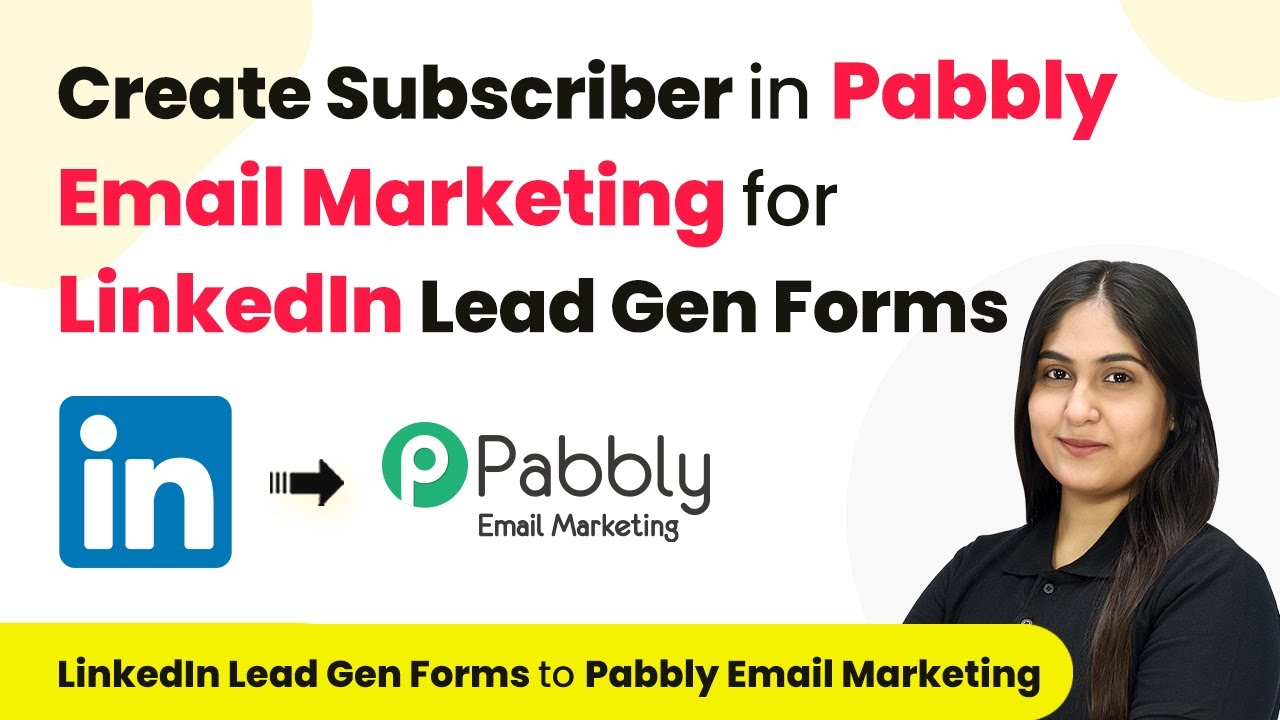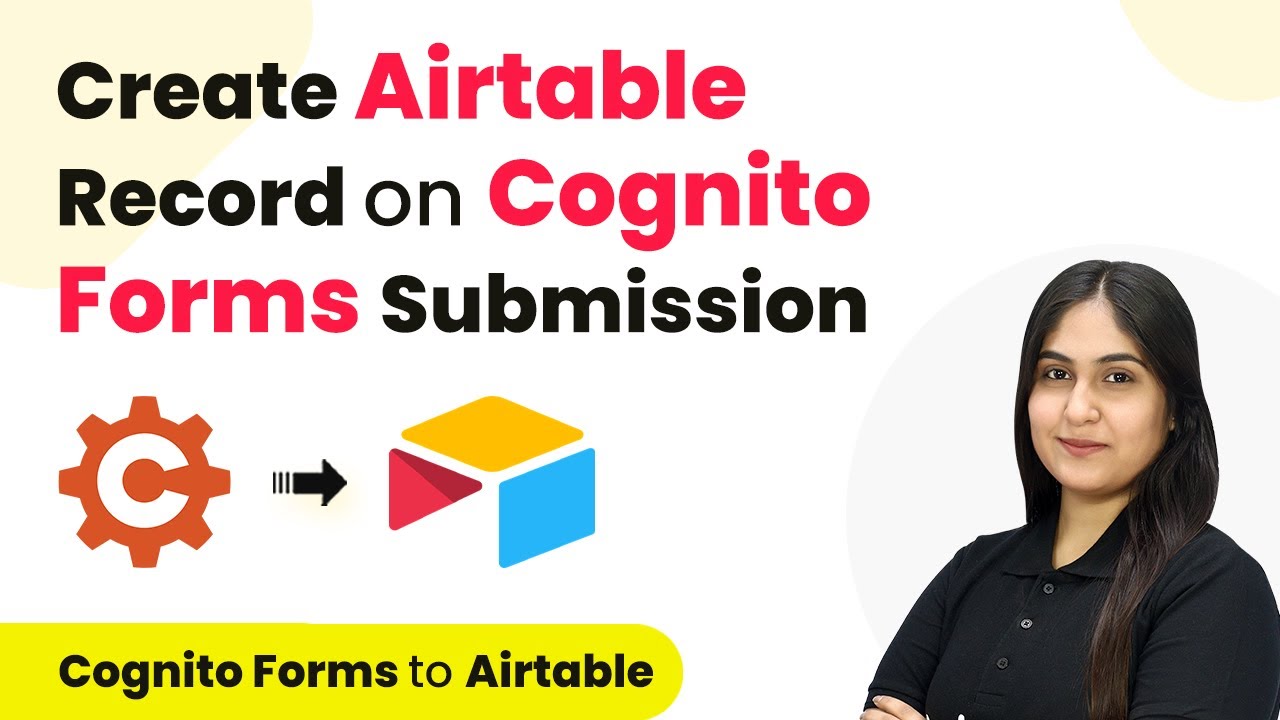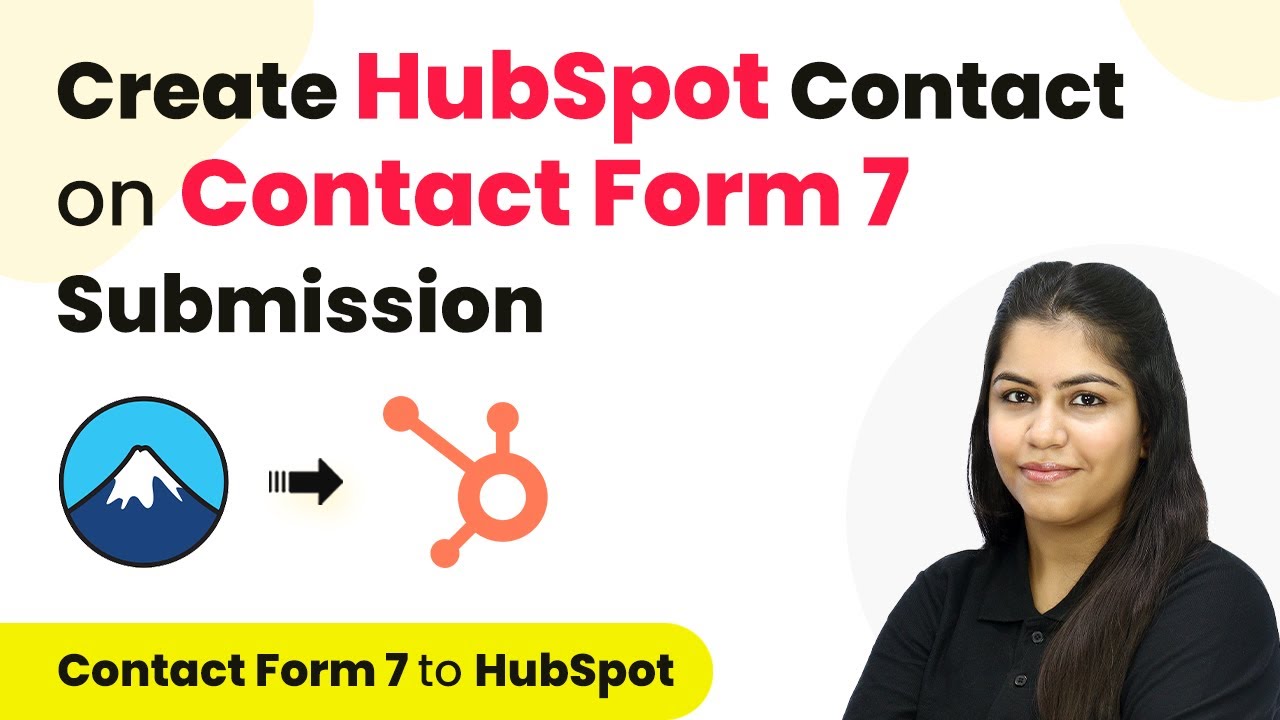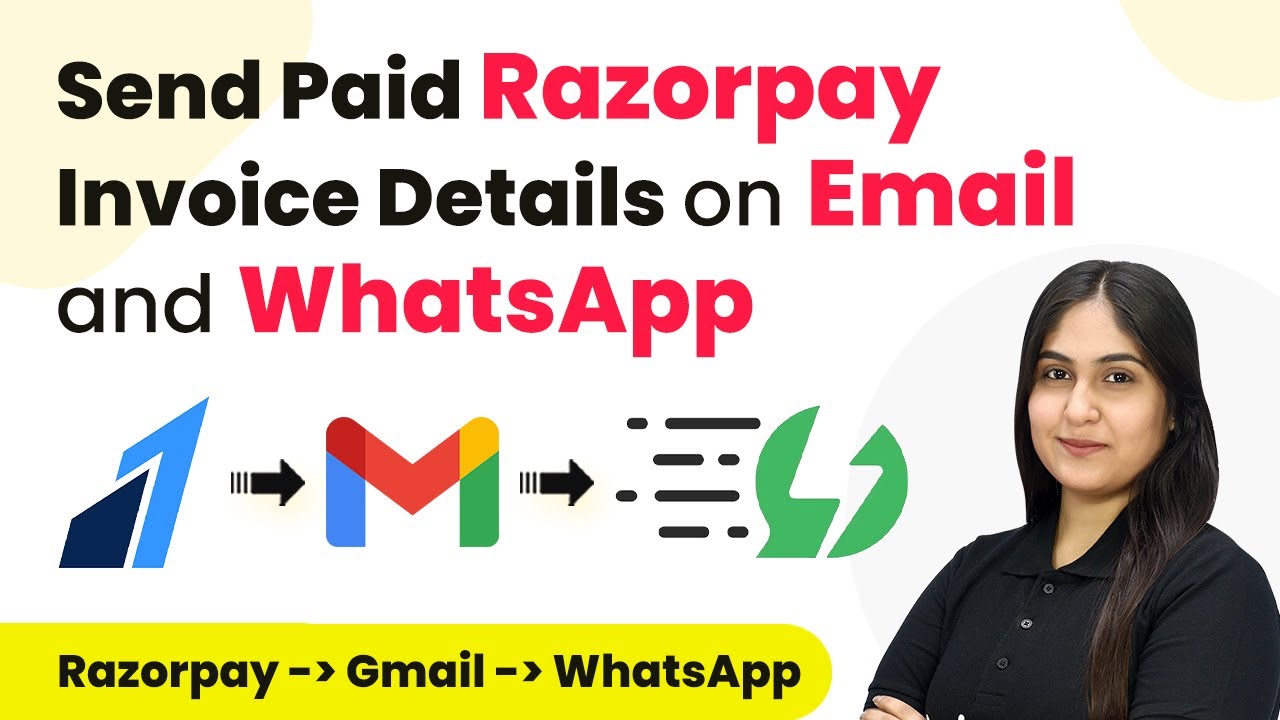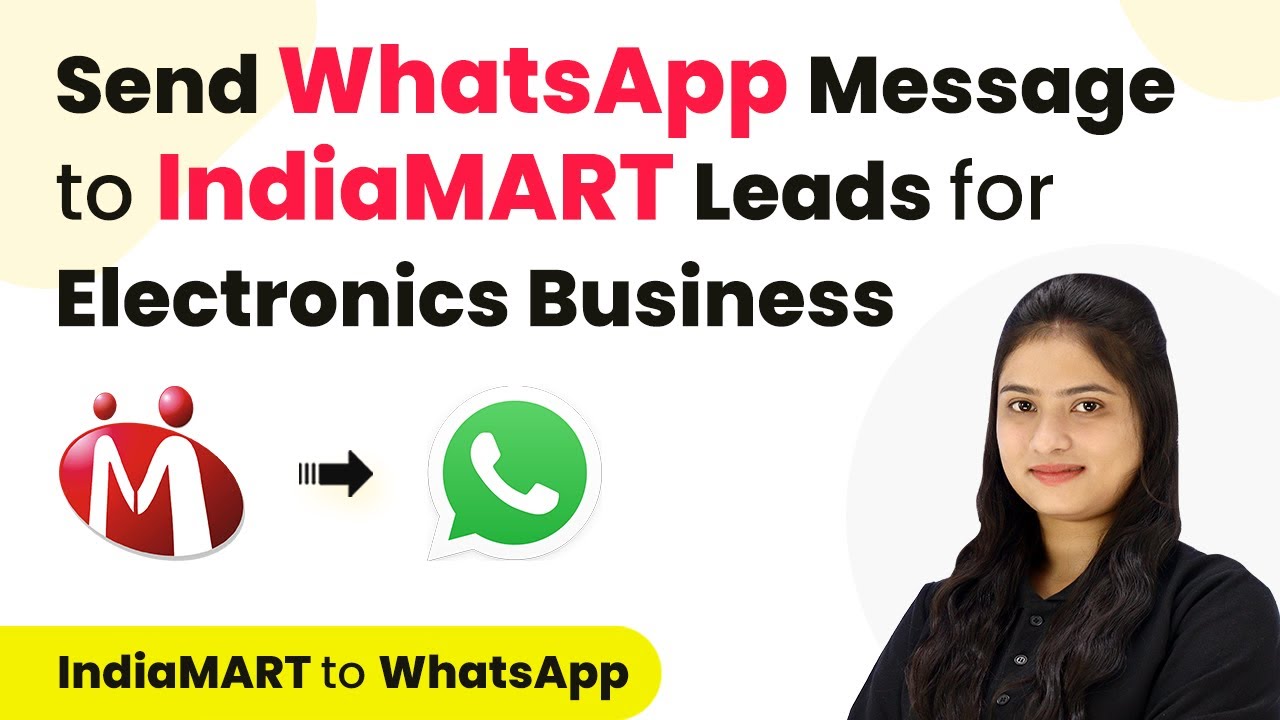Learn how to send automated WhatsApp reminders from Google Calendar using Pabbly Connect in this step-by-step tutorial. Optimize your scheduling and improve client engagement! Implement the precise methodologies leading organizations use to automate repetitive tasks, illustrated with practical examples designed for immediate application.
Watch Step By Step Video Tutorial Below
1. Access Pabbly Connect for Integration
To send automated WhatsApp reminders from Google Calendar, you need to access Pabbly Connect. Begin by visiting the Pabbly website and logging into your account. If you are a new user, you can sign up for a free account, which offers 100 tasks monthly to explore the application.
Once logged in, navigate to the dashboard and click on the Pabbly Connect option. This will allow you to create a new workflow that integrates Google Calendar with WhatsApp for sending automated reminders.
2. Creating a Workflow in Pabbly Connect
After accessing Pabbly Connect, click on the Create Workflow button. Name your workflow something descriptive, such as ‘Send Automated WhatsApp Reminders from Google Calendar using AiSensy’. Select a folder to save your workflow for easy access later.
Next, you will be directed to the workflow window where you can set up triggers and actions. The trigger is the event that starts your workflow, while the actions are the responses that follow. In this case, your trigger application will be Google Calendar.
- Click on the trigger application and select Google Calendar.
- Choose the trigger event as ‘New Event Created’.
- Connect your Google Calendar account by selecting the Sign in with Google option.
After successful connection, select the specific calendar you want to monitor for new events. This setup will allow Pabbly Connect to trigger the workflow whenever a new event is added to your chosen calendar.
3. Setting Up Google Contacts in Pabbly Connect
Once the trigger is set up, it’s time to configure the action step using Google Contacts. This step is essential for retrieving the contact details of the lead who scheduled the appointment. Select Google Contacts as your action application in Pabbly Connect.
For the action event, choose Search Contact. This will allow you to pull the contact information based on the email or phone number provided during the event scheduling. You will need to connect your Google Contacts account similarly as you did with Google Calendar.
- Map the email address of the lead from the Google Calendar trigger response.
- Click on Save and Send Test Request to retrieve the contact details.
- Ensure you receive the correct phone number to send the WhatsApp message.
This integration step ensures that you have the necessary information to send personalized WhatsApp reminders through Pabbly Connect.
4. Adding Delay and Sending WhatsApp Messages
The next step involves adding a delay before sending the WhatsApp reminders. This is crucial because you want to remind the lead a day before their scheduled appointment. In Pabbly Connect, select the Add Time Delay action application.
Set the delay to occur one day before the event by entering the appropriate date in the required format, which must be in UTC. After setting the delay, proceed to add another action step to send the WhatsApp message using AiSensy.
Select AiSensy as the action application. Choose Send Template Message as the action event. Map the mobile number and name of the lead to personalize the message.
This setup ensures that the lead receives a timely reminder via WhatsApp, enhancing client engagement and reducing no-show rates.
5. Conclusion: Automate Your Reminders with Pabbly Connect
In conclusion, using Pabbly Connect to send automated WhatsApp reminders from Google Calendar can significantly streamline your workflow. By following the steps outlined, you can ensure that your clients receive timely reminders, improving communication and reducing missed appointments.
Ensure you check out Pabbly Connect to create business automation workflows and reduce manual tasks. Pabbly Connect currently offer integration with 2,000+ applications.
- Check out Pabbly Connect – Automate your business workflows effortlessly!
- Sign Up Free – Start your journey with ease!
- 10,000+ Video Tutorials – Learn step by step!
- Join Pabbly Facebook Group – Connect with 21,000+ like minded people!
This integration not only saves time but also enhances client relationships by providing personalized communication. With Pabbly Connect, you can automate various tasks and improve your business efficiency.