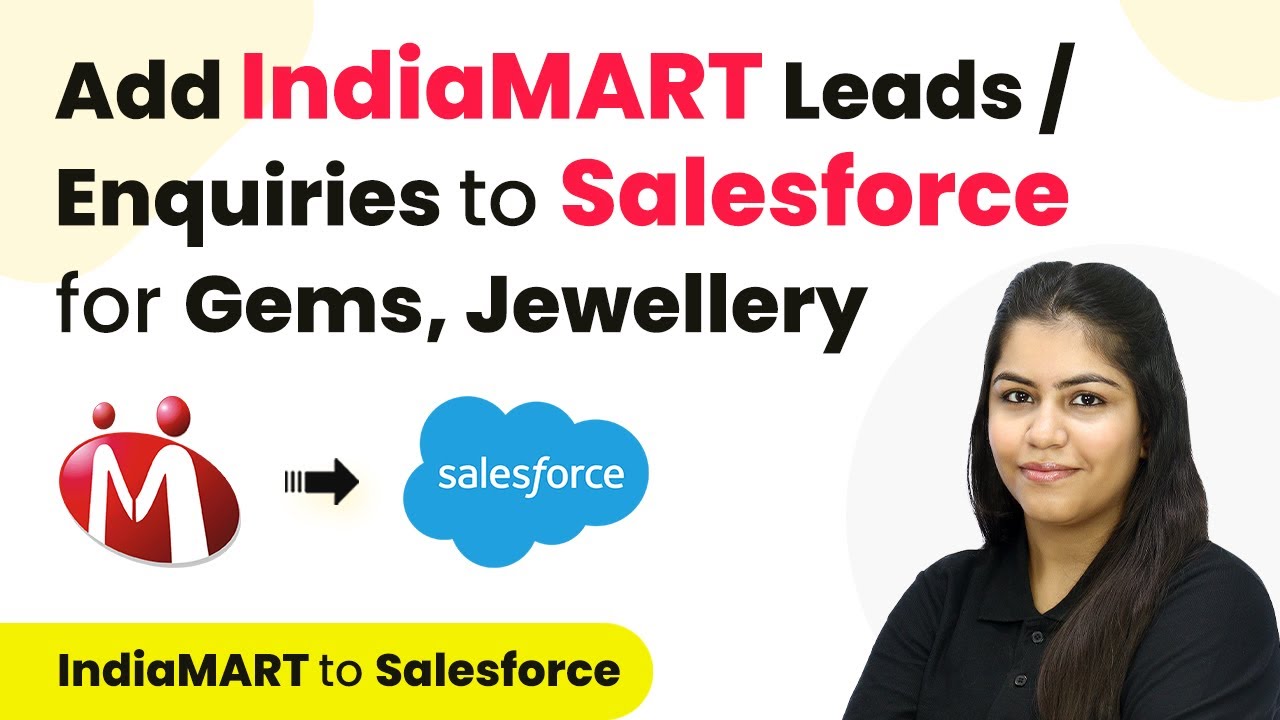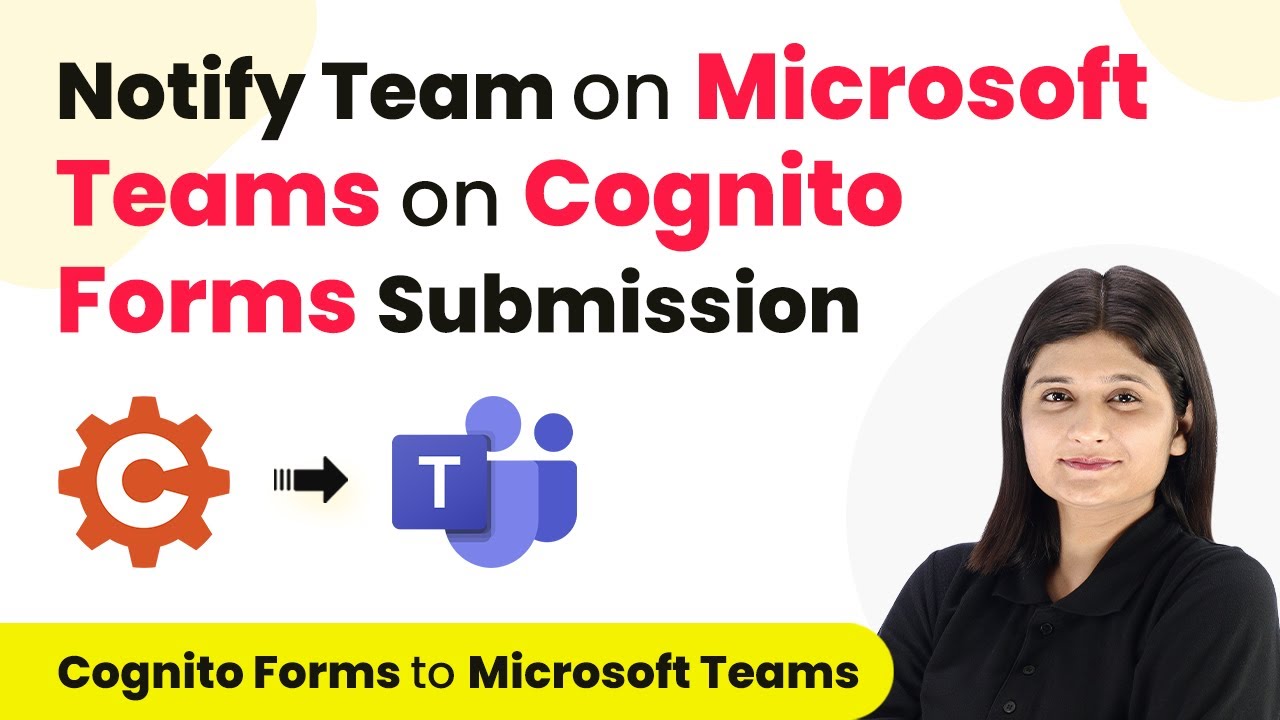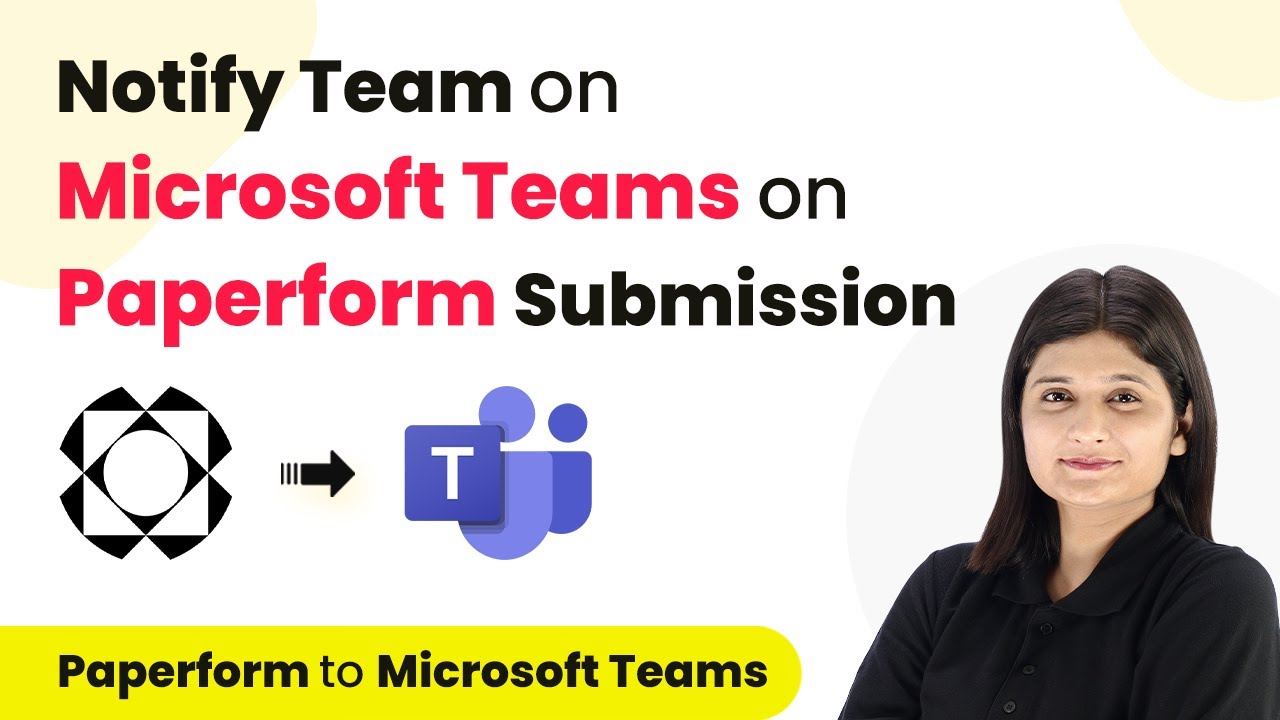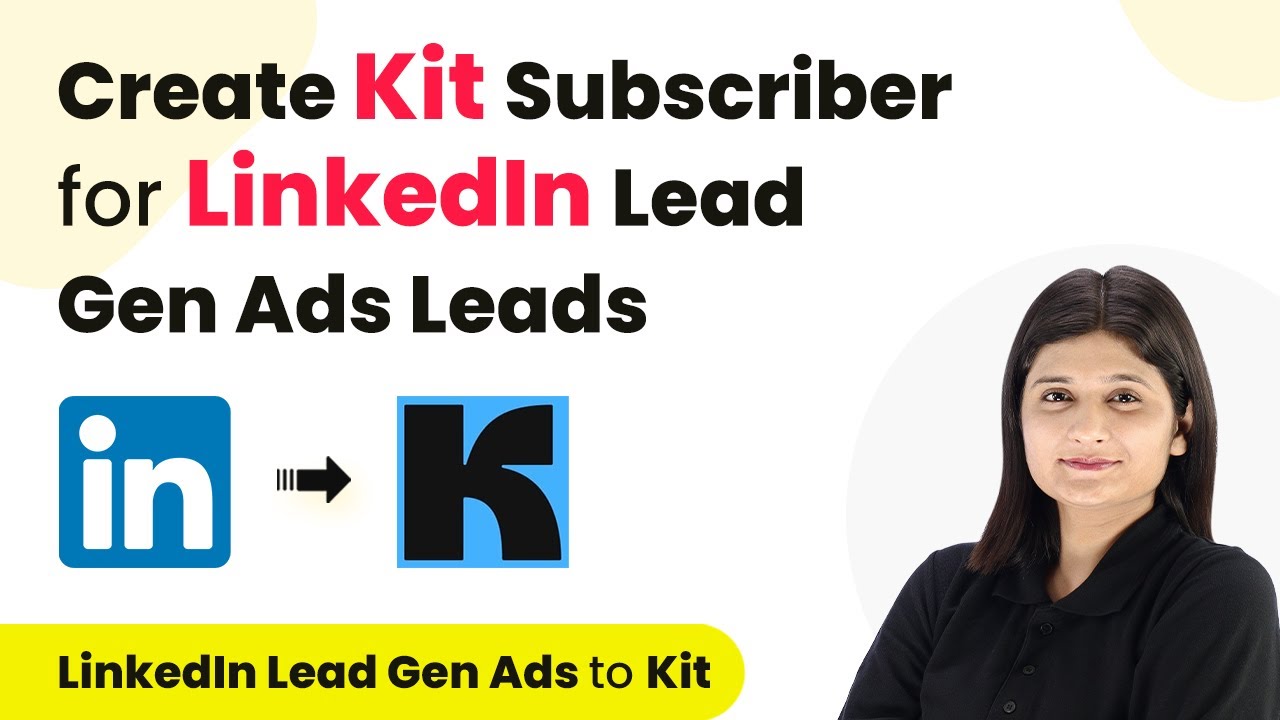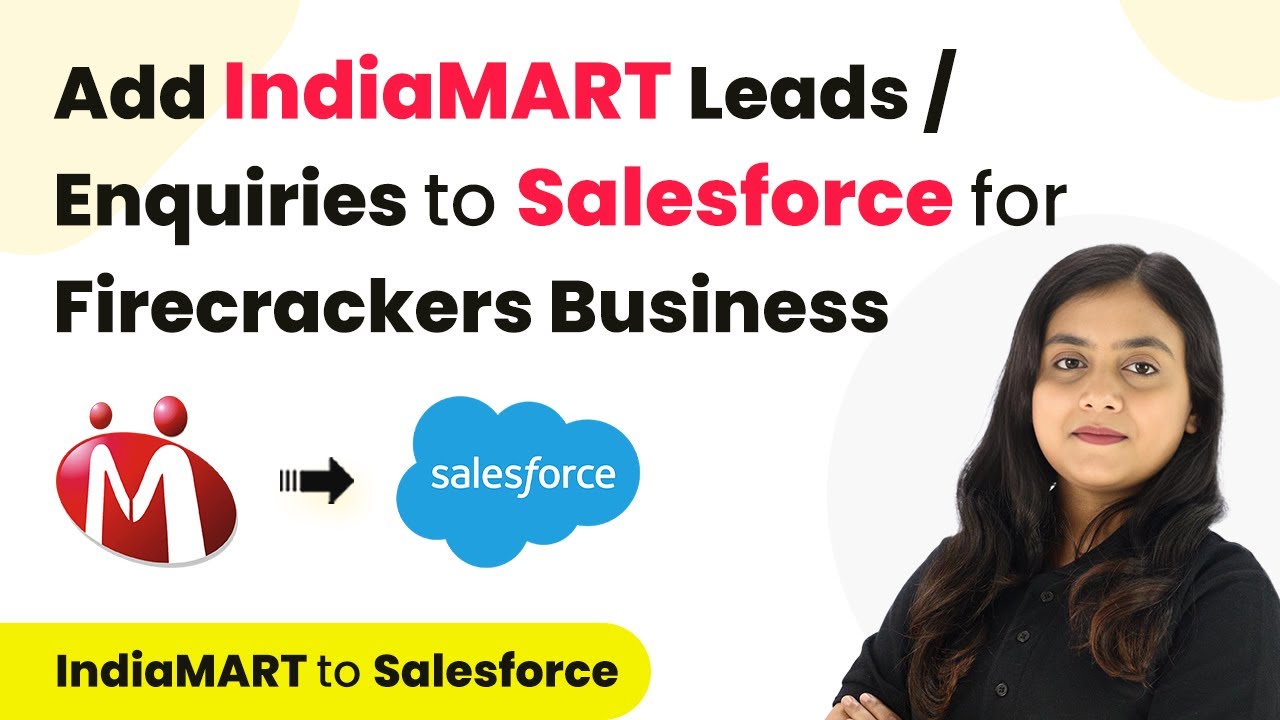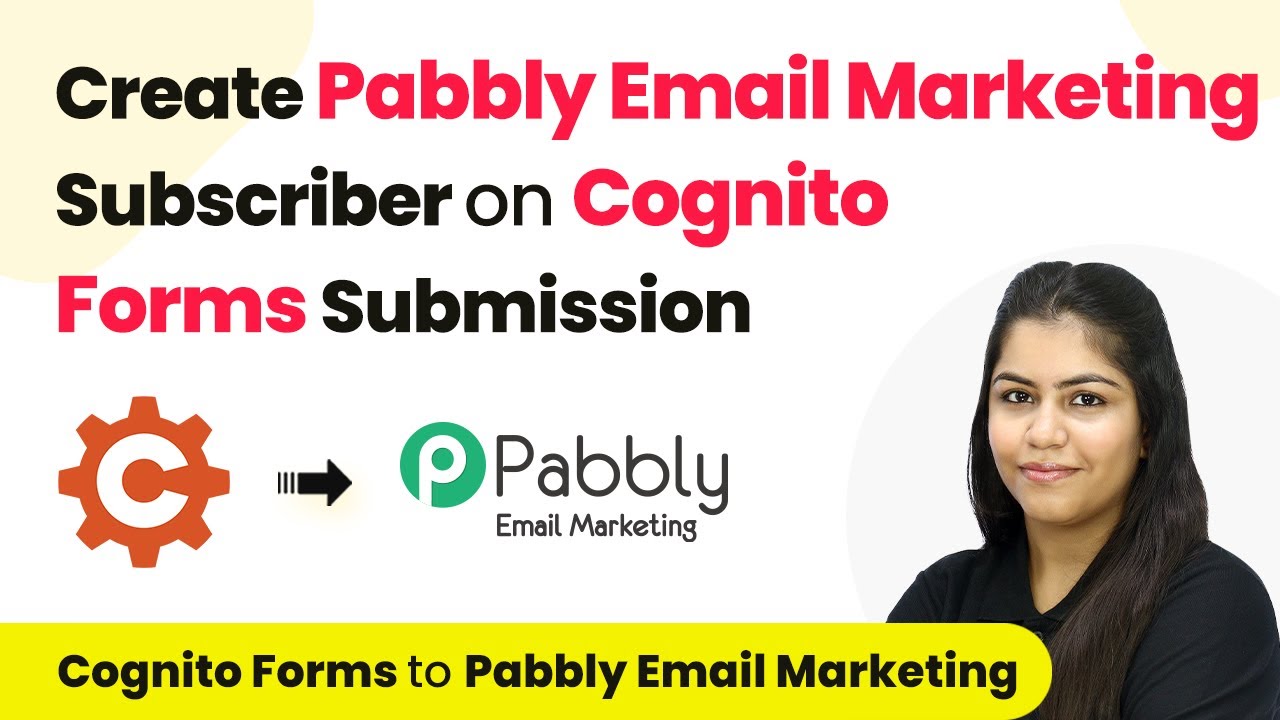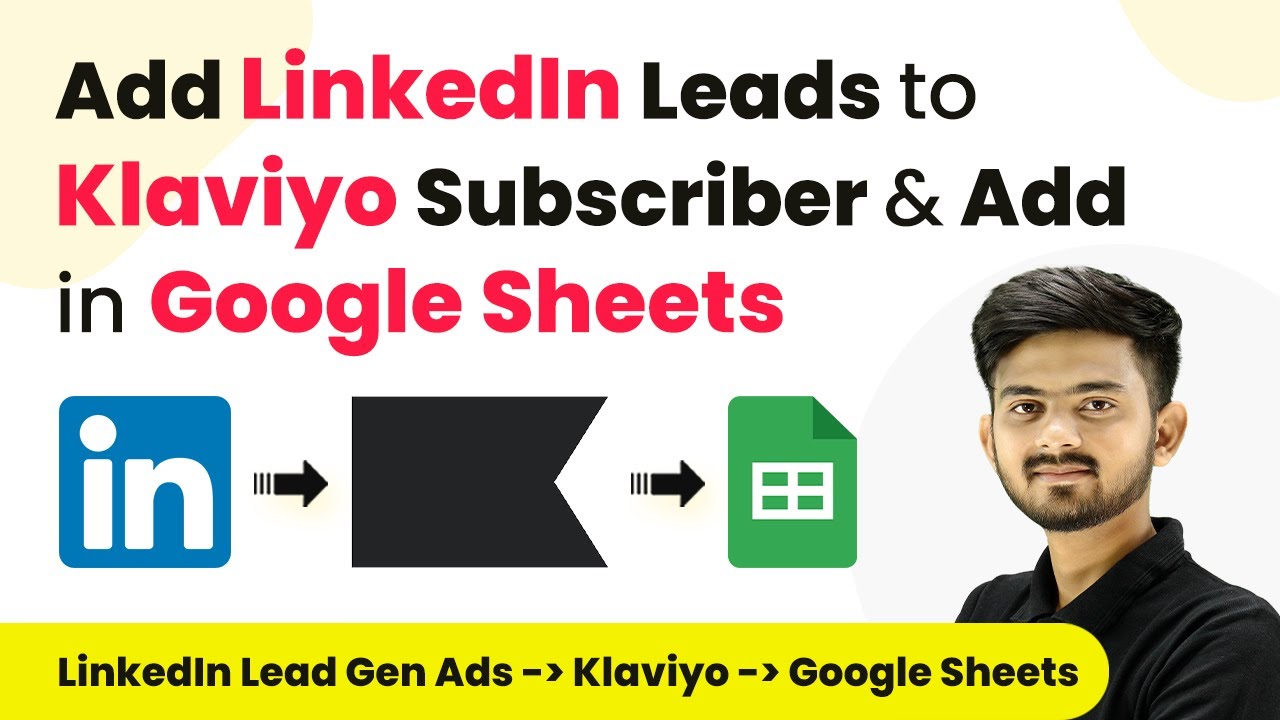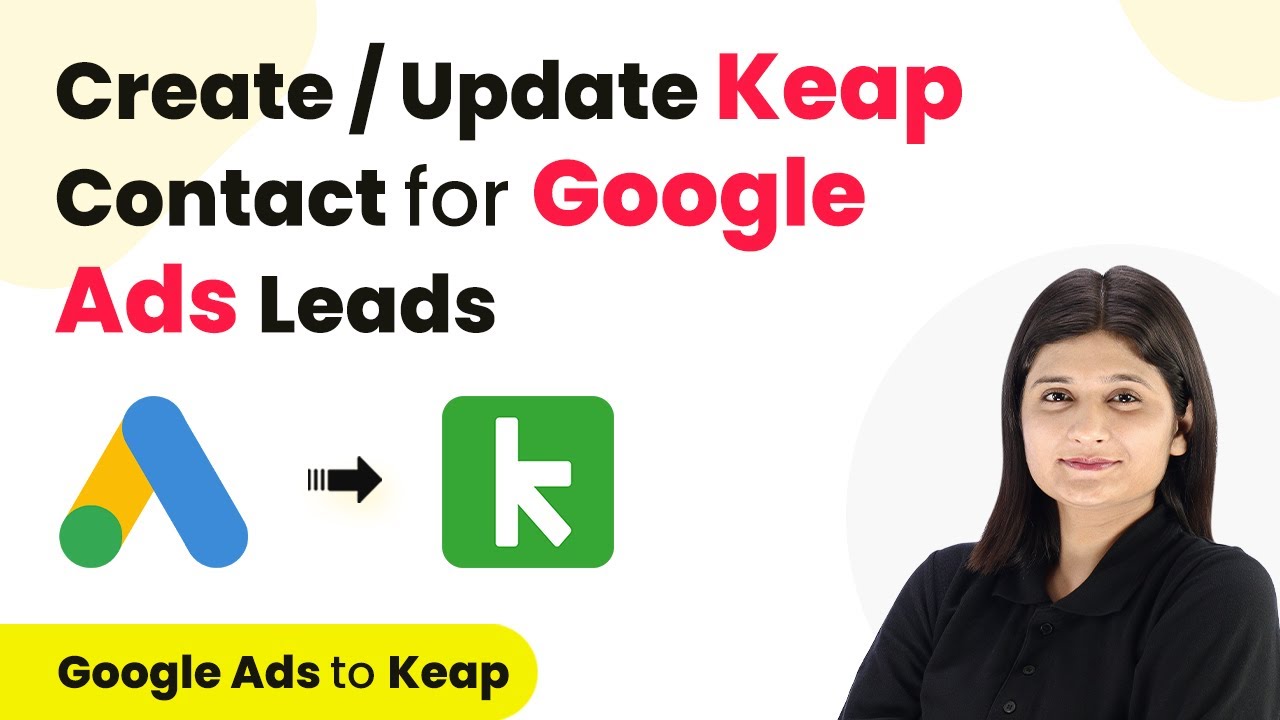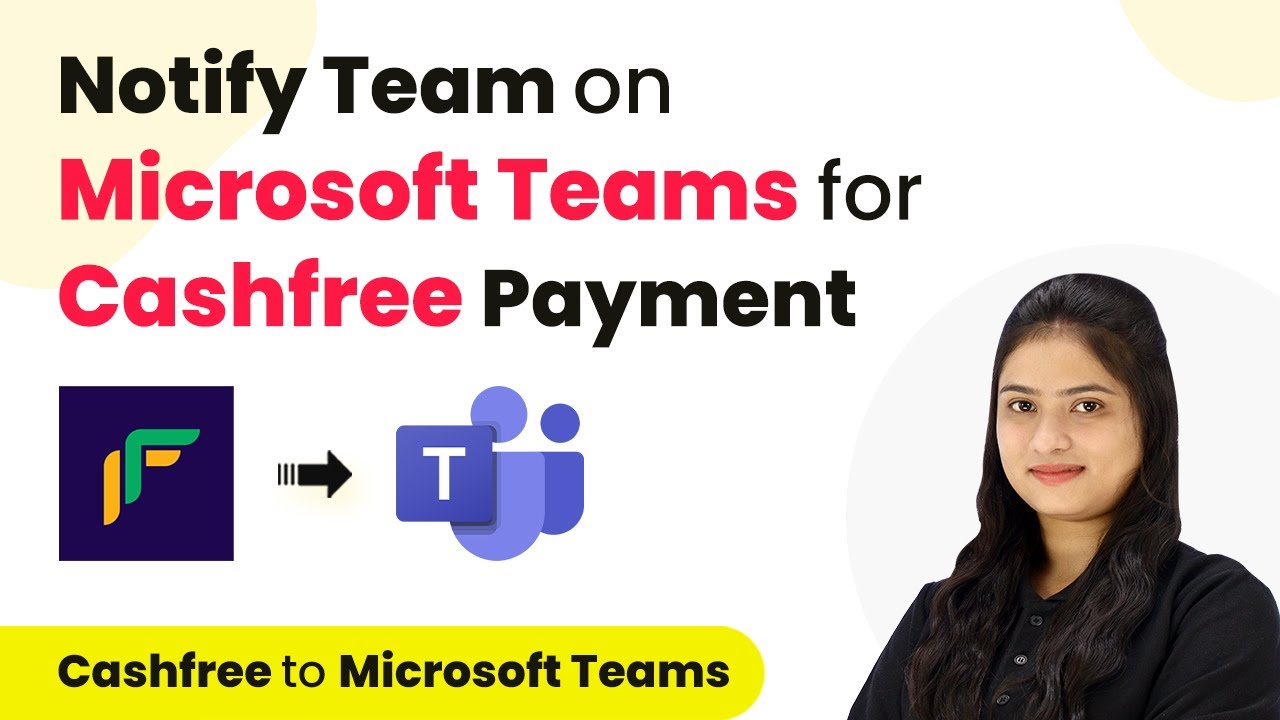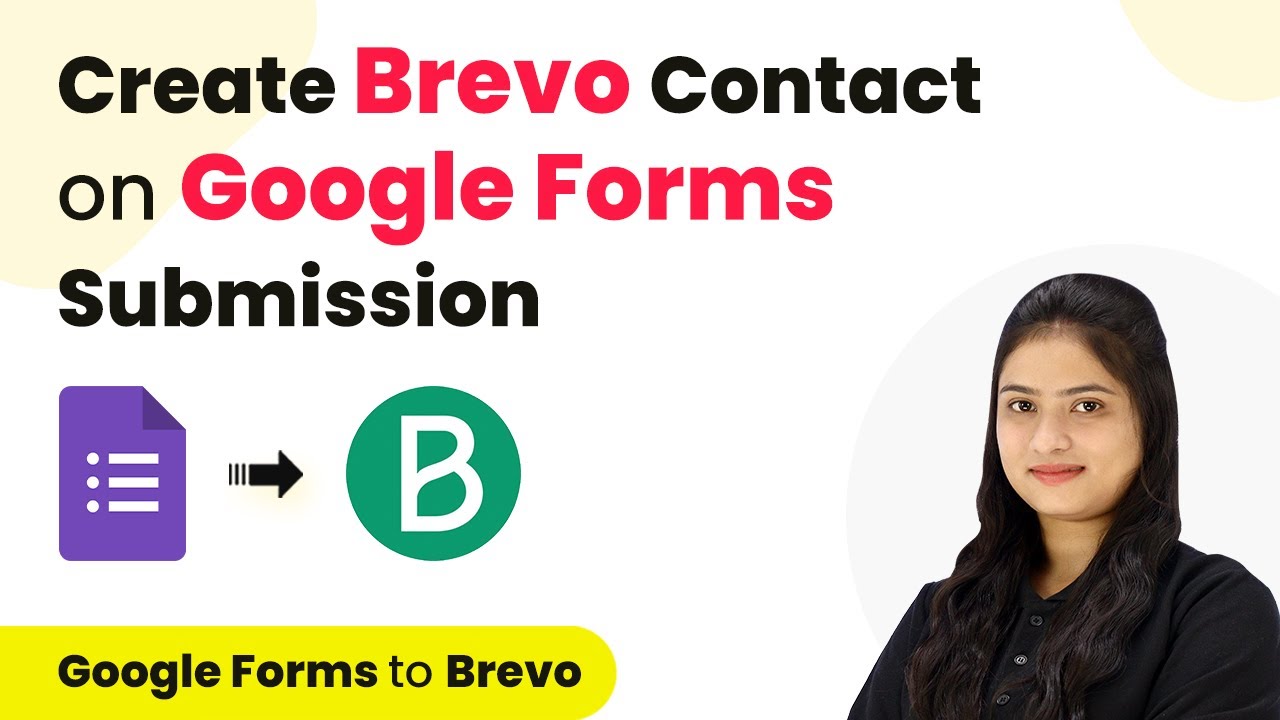Learn how to integrate leads from Indiamart to Salesforce using Pabbly Connect with this step-by-step tutorial. Streamline your lead management process effectively. Explore efficient methods for automating routine tasks with clear, concise instructions suited for both newcomers and experienced professionals.
Watch Step By Step Video Tutorial Below
1. Accessing Pabbly Connect for Integration
To start integrating leads from Indiamart to Salesforce, first access Pabbly Connect. This platform allows seamless connections between various applications without coding.
Navigate to the Pabbly website and click on ‘Sign In’ if you are an existing user. If you are new, choose ‘Sign Up for Free’ to explore the platform with 100 tasks free each month.
2. Creating a Workflow in Pabbly Connect
Once logged into Pabbly Connect, click on the ‘Create Workflow’ button. You will be prompted to name your workflow and choose a folder for organization.
- Name your workflow appropriately, e.g., ‘Integrating Indiamart Leads to Salesforce’.
- Select a folder to save your workflow, such as ‘Automations’.
After entering the details, click ‘Create’. This opens the workflow window where you will set up triggers and actions.
3. Setting Up the Trigger in Pabbly Connect
In the workflow window, the first step is to set up your trigger. For this integration, select Indiamart as the trigger application in Pabbly Connect.
Choose the trigger event as ‘New Lead’. This event will initiate the workflow whenever a new lead is received. You will be provided with a webhook URL to connect to Indiamart.
- Copy the webhook URL provided by Pabbly Connect.
- Log into your Indiamart account and navigate to Lead Manager.
- Paste the webhook URL in the Listener URL field.
Once you save these settings, your Indiamart account will send lead data to Pabbly Connect whenever a new inquiry is made.
4. Configuring the Action Step in Pabbly Connect
After setting up the trigger, the next step is to configure the action. In this case, select Salesforce as the action application within Pabbly Connect.
Choose the action event as ‘Create Lead’. This will allow you to add the incoming lead details from Indiamart directly into Salesforce.
Connect your Salesforce account by clicking ‘Connect with Salesforce’. Authorize Pabbly Connect to access your Salesforce account.
Once connected, map the lead details from Indiamart to the respective fields in Salesforce. This ensures that each new lead is recorded accurately.
5. Testing the Integration Workflow
To ensure everything is set up correctly, conduct a test submission from Indiamart. This allows you to verify that Pabbly Connect captures the lead data accurately.
After submitting a test lead, check your Pabbly Connect workflow to see if it received the data. You should see all details populated correctly, indicating that the integration is functioning as intended.
Log into Indiamart and create a test lead. Verify that the lead appears in your Salesforce account.
If the details are correctly reflected, your integration is successfully set up. Now, every new inquiry will automatically be added to Salesforce through Pabbly Connect.
Conclusion
This tutorial demonstrated how to integrate leads from Indiamart to Salesforce using Pabbly Connect. By automating this process, businesses can efficiently manage inquiries and enhance their lead tracking capabilities.
Ensure you check out Pabbly Connect to create business automation workflows and reduce manual tasks. Pabbly Connect currently offer integration with 2,000+ applications.
- Check out Pabbly Connect – Automate your business workflows effortlessly!
- Sign Up Free – Start your journey with ease!
- 10,000+ Video Tutorials – Learn step by step!
- Join Pabbly Facebook Group – Connect with 21,000+ like minded people!
With the steps outlined above, you can streamline your lead management process effectively. Utilize Pabbly Connect to automate tasks and improve your business operations.