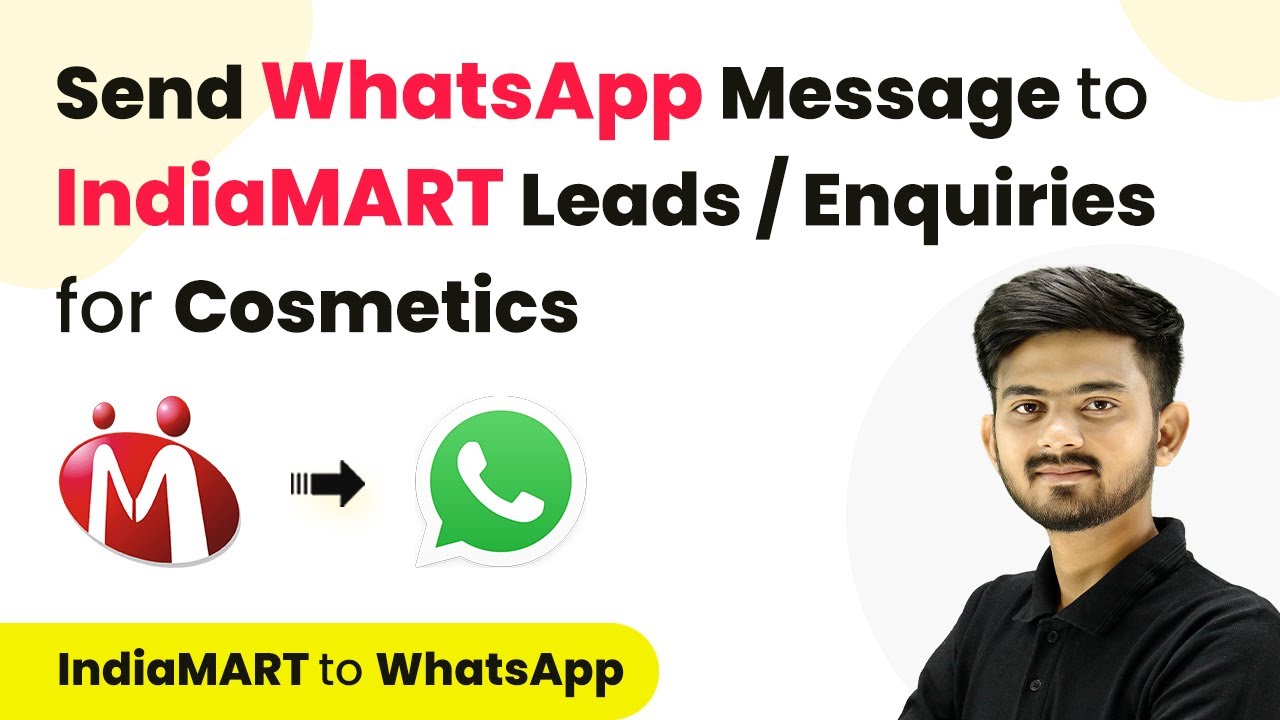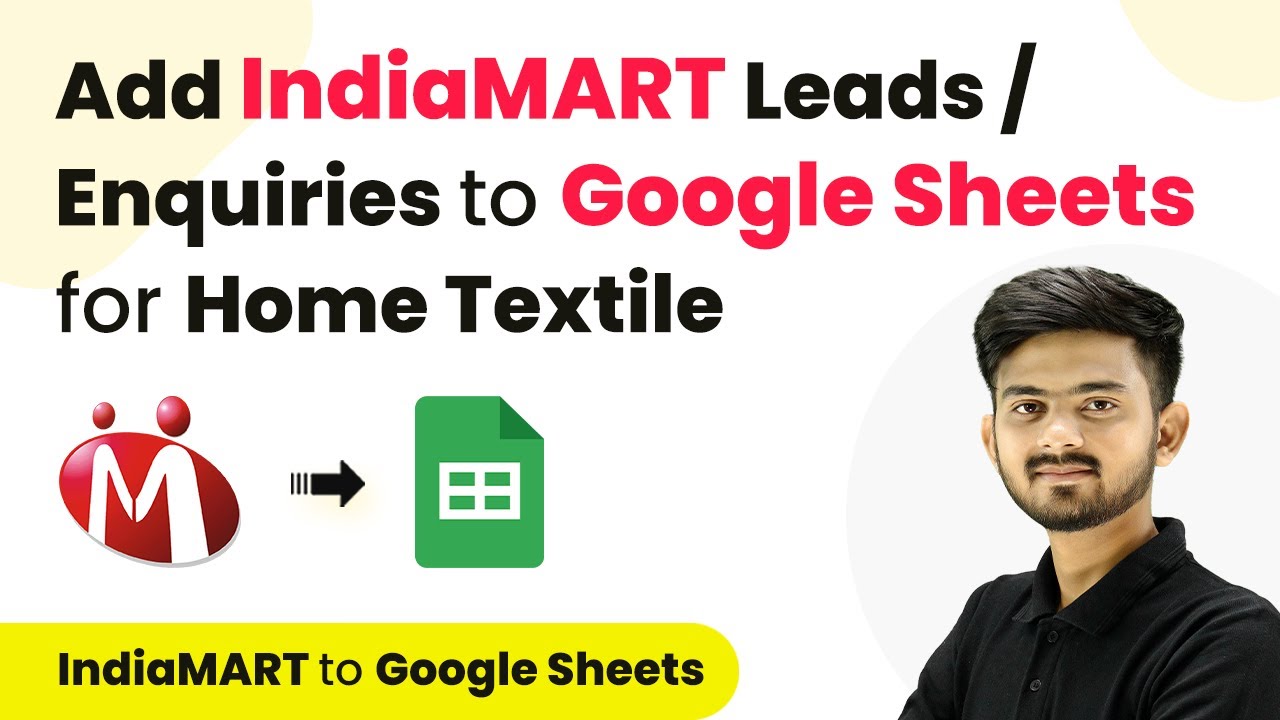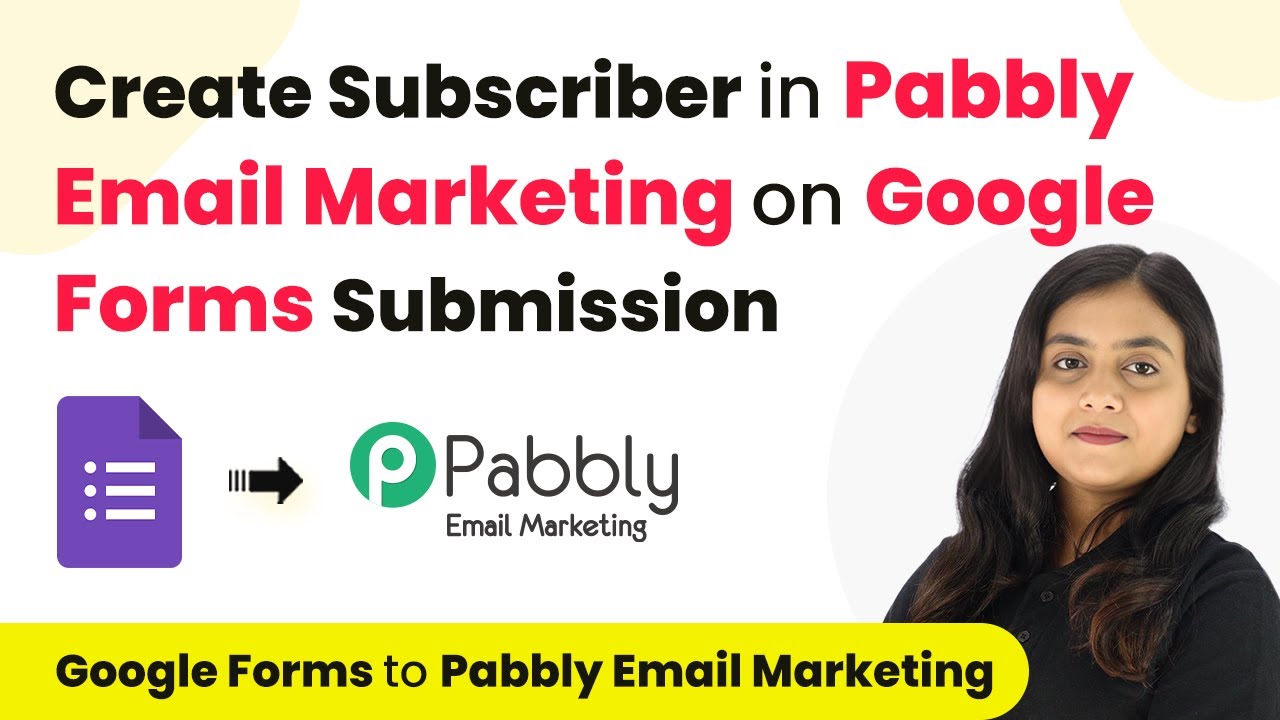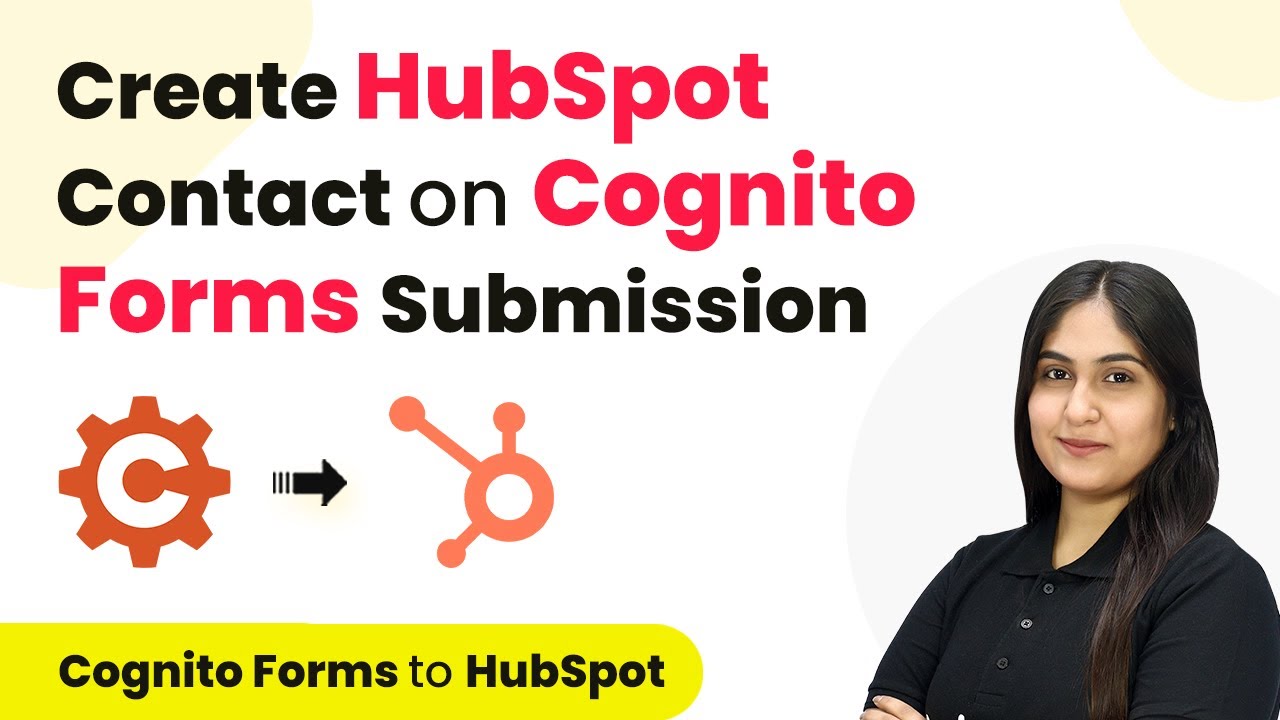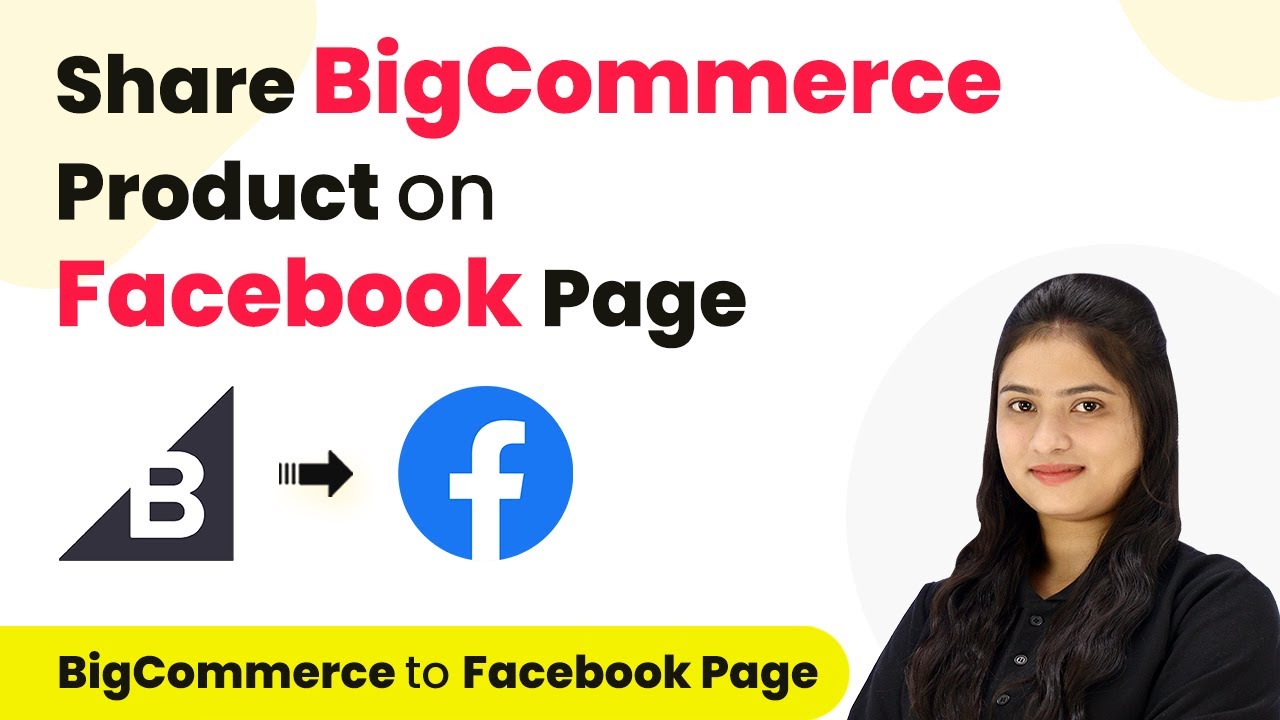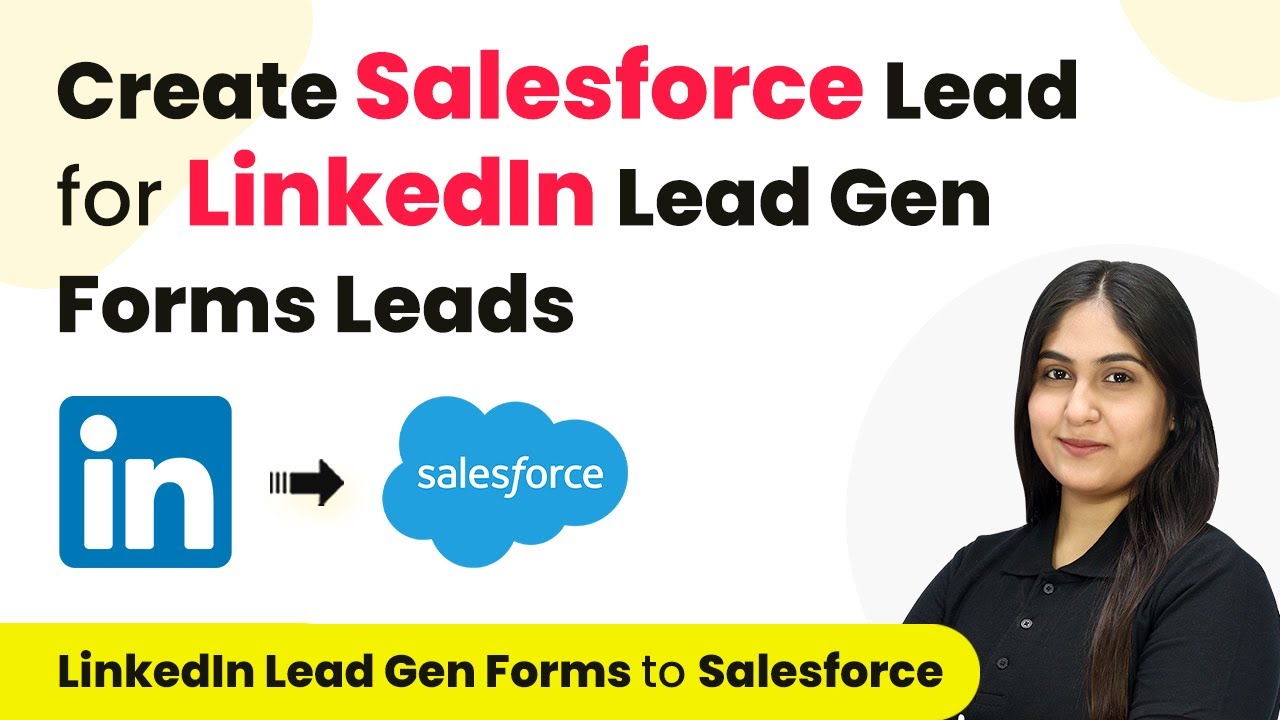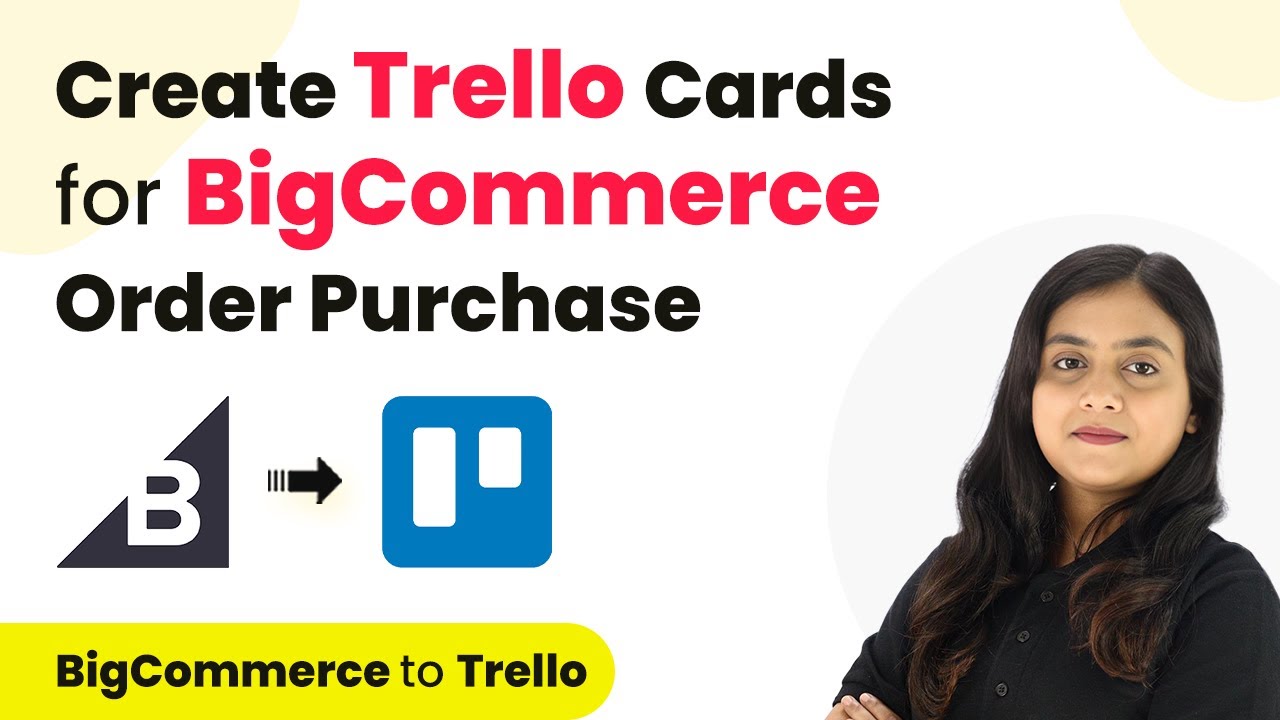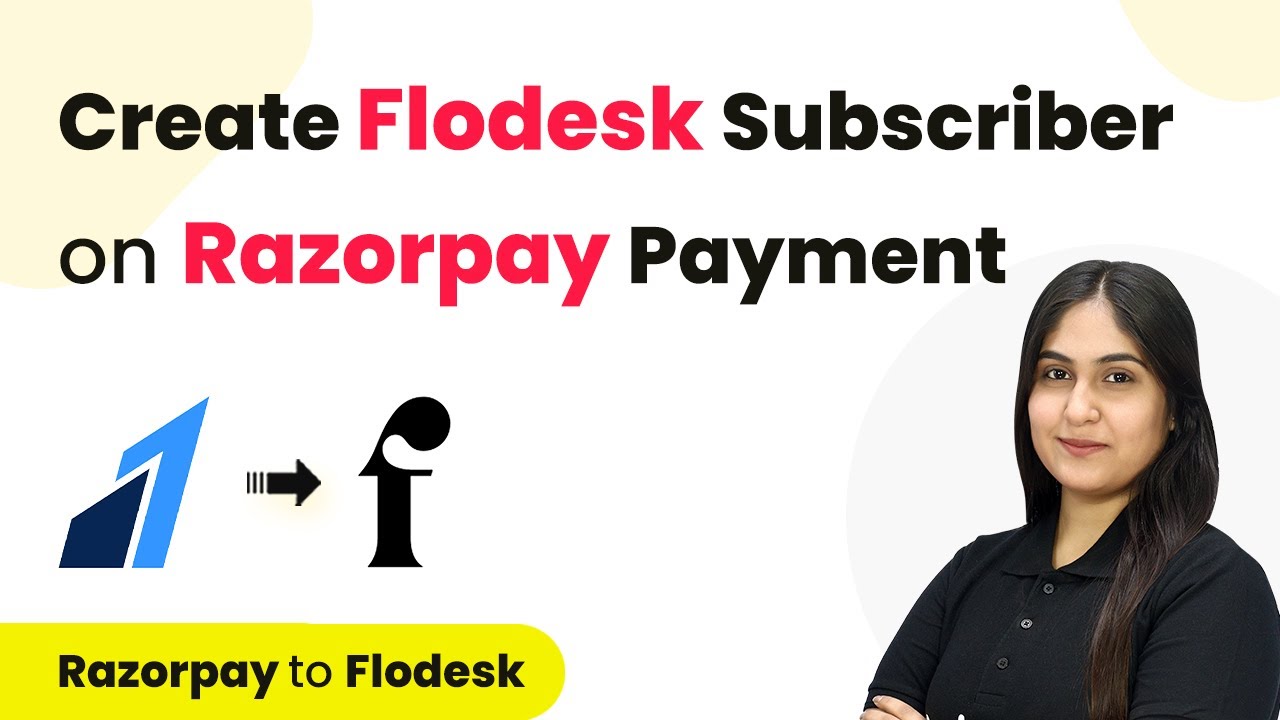Learn how to automate WhatsApp messages for IndiaMART leads using Pabbly Connect. Follow this detailed tutorial for seamless integration. Develop expertise in application integration and learn how to design streamlined automation workflows using proven, simplified approaches.
Watch Step By Step Video Tutorial Below
1. Accessing Pabbly Connect for Integration
To start the integration process, access Pabbly Connect through your web browser. Simply search for Pabbly Connect and navigate to the landing page. You will find options to sign in or sign up for free.
If you don’t have an account, click on the ‘Sign up for free’ button. This process takes about two minutes and provides you with 100 free tasks monthly. After signing in, locate the Pabbly Connect application on the dashboard to begin.
2. Creating a Workflow in Pabbly Connect
Once logged into Pabbly Connect, create a new workflow by clicking the ‘Create Workflow’ button. A pop-up will appear, prompting you to name your workflow. Name it according to your objective, such as ‘Send WhatsApp Messages to IndiaMART Leads’.
- Select the folder where you want to save your workflow.
- Click on ‘Create’ to proceed to the trigger and action setup.
In this section, you will see two boxes for trigger and action. The trigger will be set up first, as it initiates the workflow when a new lead is generated.
3. Setting Up the Trigger in Pabbly Connect
To set up the trigger in Pabbly Connect, search for your trigger application, which is IndiaMART in this case. Select it and choose the trigger event as ‘New Leads’. This event will execute the workflow when a new lead comes in.
Next, you need to connect IndiaMART with Pabbly Connect. For this, copy the webhook URL provided by Pabbly Connect. Then, log into your IndiaMART account, navigate to Lead Manager, and select the option to create a push API integration.
- Select ‘Other’ as your source in the push API setup.
- Paste the copied webhook URL from Pabbly Connect into the listener URL field.
After filling in the necessary details, save the integration. This will ensure that every new lead from IndiaMART is sent to Pabbly Connect.
4. Setting Up the Action in Pabbly Connect
With the trigger set, the next step is to define the action in Pabbly Connect. Search for ‘WhatsApp by AI Sensei’ as your action application. Choose the action event as ‘Send Template Message’. This action will send a WhatsApp message automatically when a new lead is received.
To connect WhatsApp by AI Sensei with Pabbly Connect, you will need to provide an API key. Log into your AI Sensei account to generate this key. After copying the key, paste it into the API key field in Pabbly Connect.
Create a template message in AI Sensei that will be sent to leads. Set the message as live in your campaign settings.
Once the template is ready, you can proceed to map the lead details from IndiaMART to your WhatsApp message template.
5. Mapping Lead Details in Pabbly Connect
In this final step, you will map the lead details to ensure personalized messages are sent via WhatsApp using Pabbly Connect. Start by filling in the mobile number and username fields using the mapped data from the IndiaMART response.
For the template parameter, map the customer name variable from the lead details. This allows the message to dynamically replace the customer name each time a new lead is received.
After mapping all necessary details, click on the ‘Save and Send Test Request’ button. You should receive a positive response indicating that the message has been successfully sent to the lead via WhatsApp.
Conclusion
In this tutorial, you learned how to automate WhatsApp messages to IndiaMART leads using Pabbly Connect. By following the steps outlined, you can streamline communication with your leads effectively and efficiently.
Ensure you check out Pabbly Connect to create business automation workflows and reduce manual tasks. Pabbly Connect currently offer integration with 2,000+ applications.
- Check out Pabbly Connect – Automate your business workflows effortlessly!
- Sign Up Free – Start your journey with ease!
- 10,000+ Video Tutorials – Learn step by step!
- Join Pabbly Facebook Group – Connect with 21,000+ like minded people!