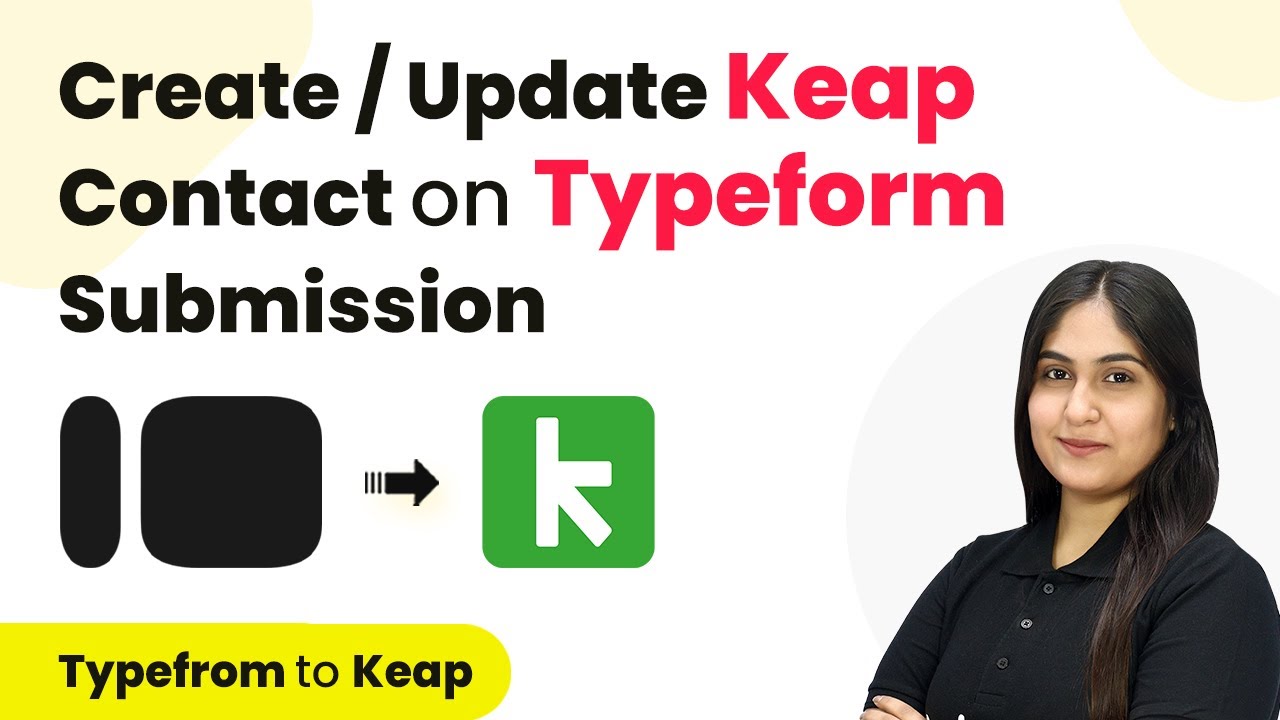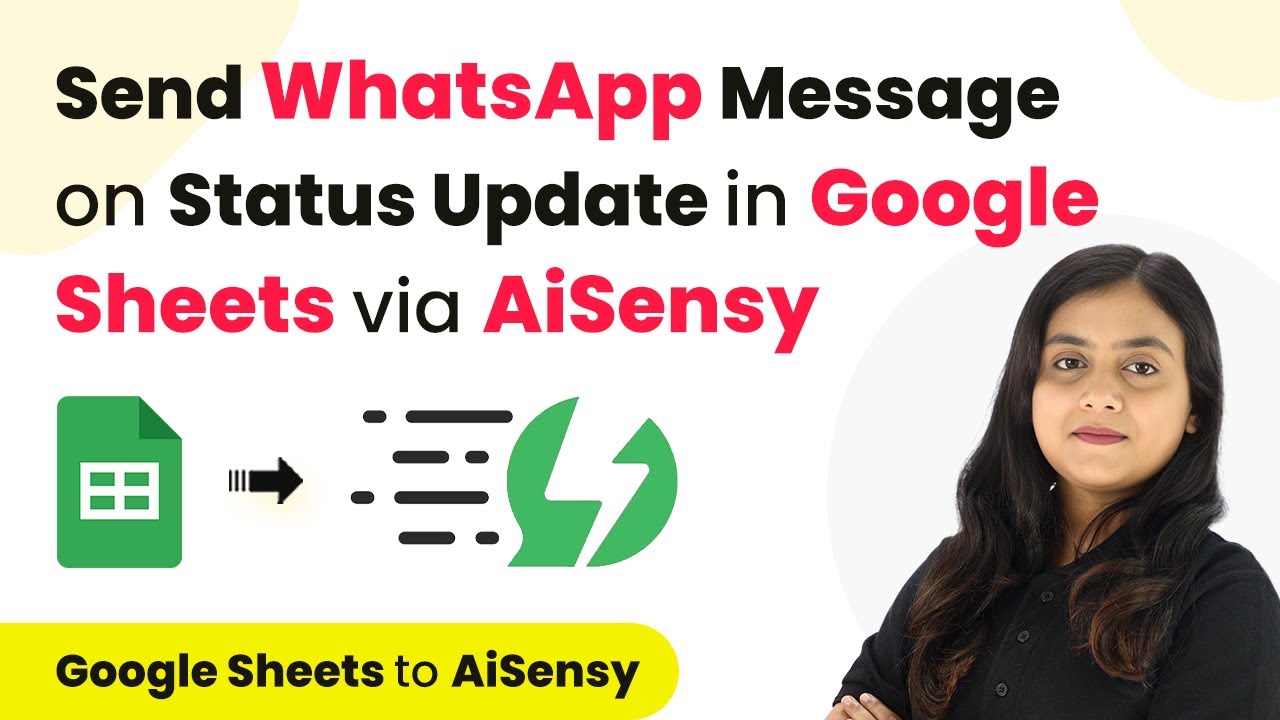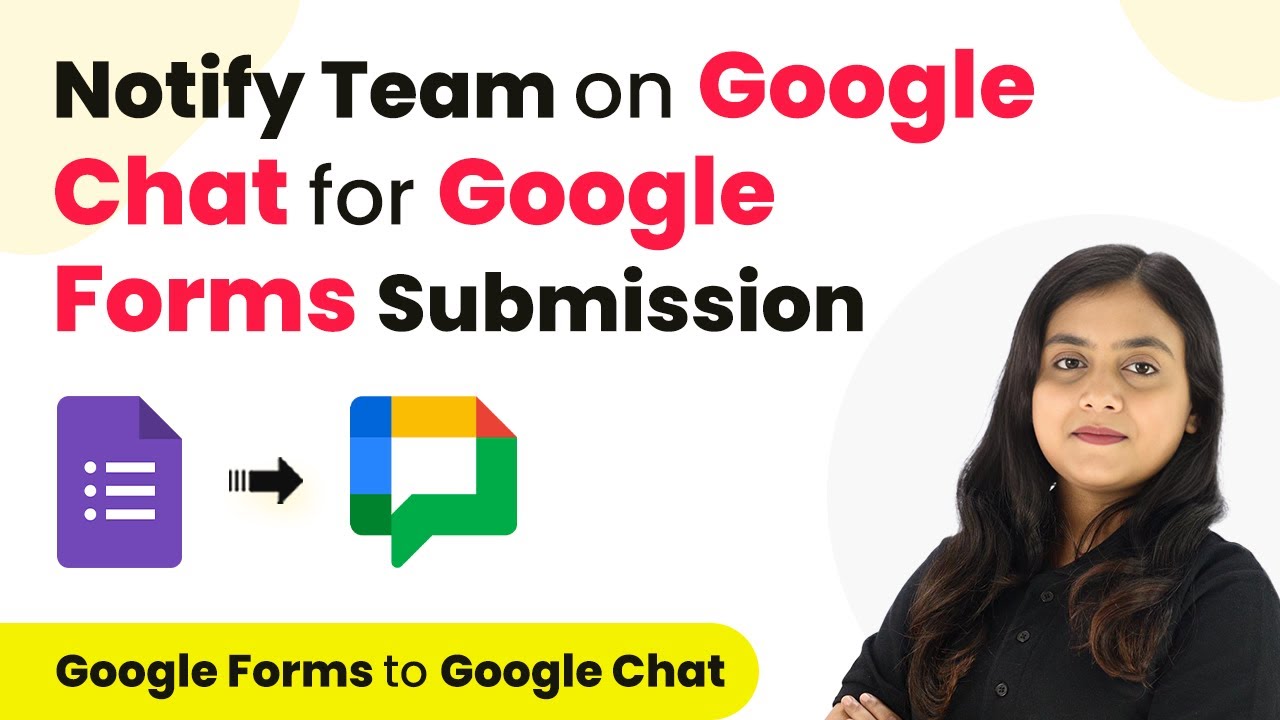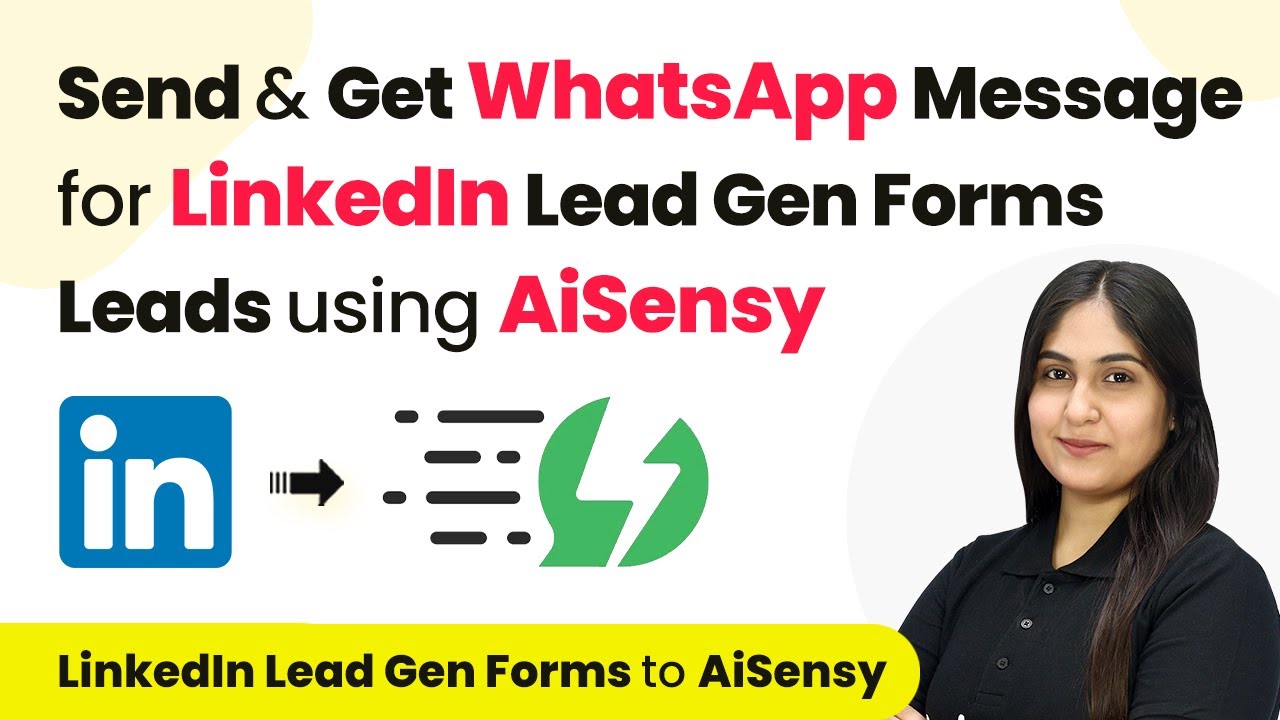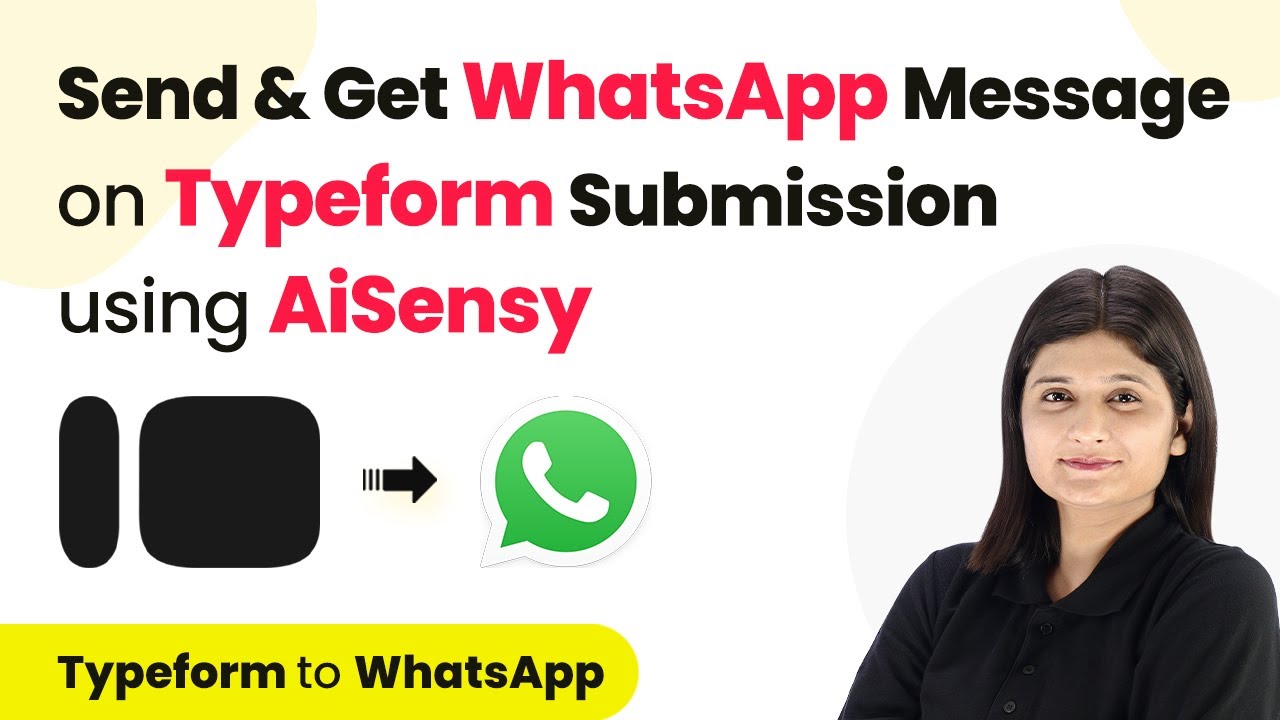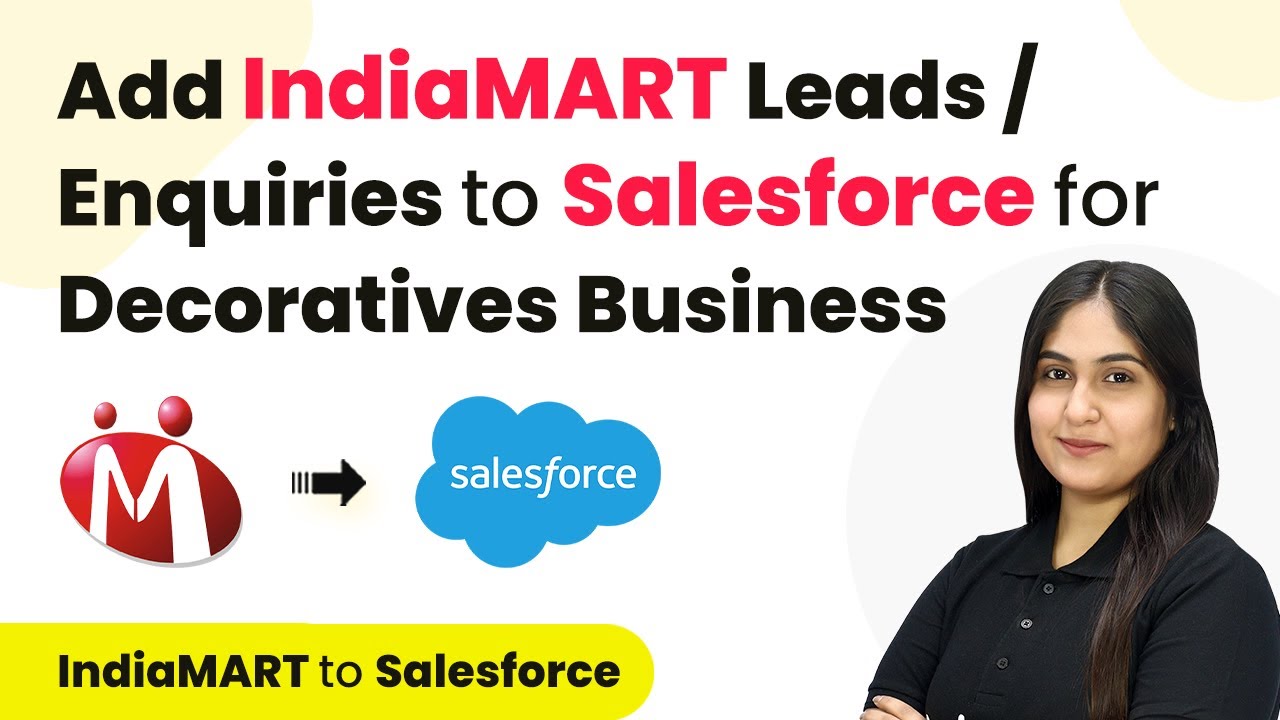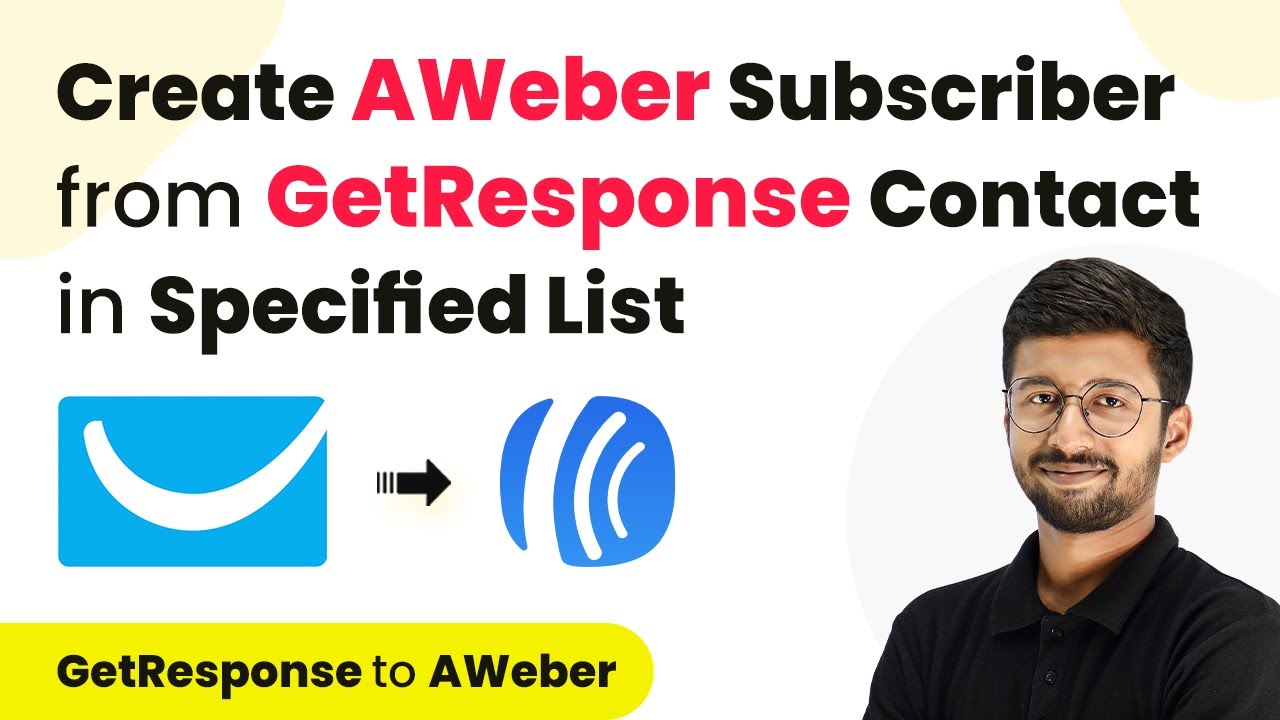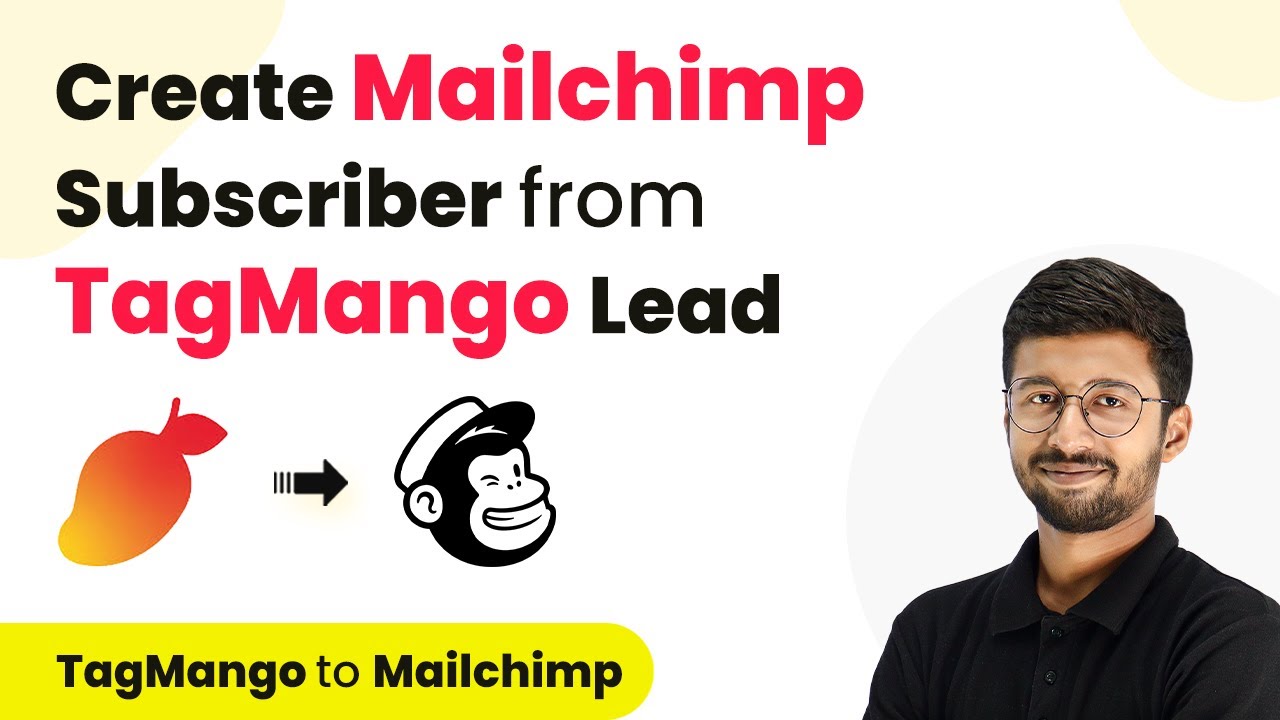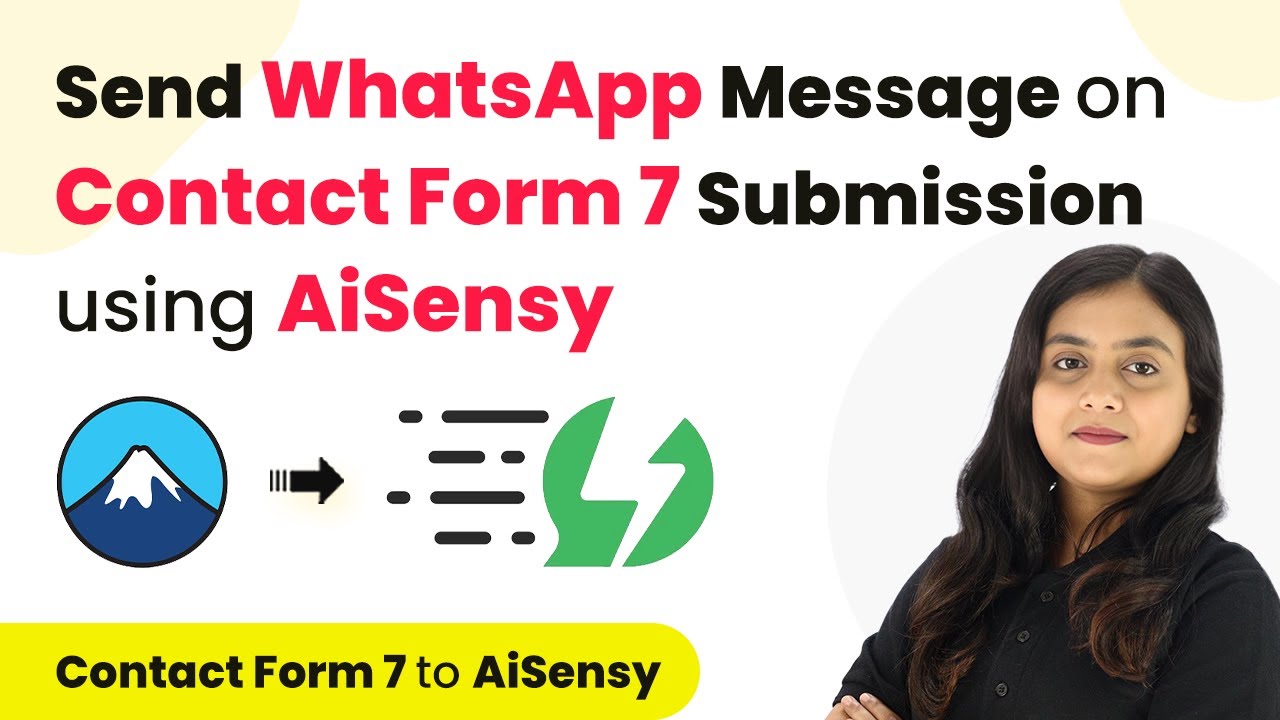Learn how to automate adding new contacts in Keep from Typeform submissions using Pabbly Connect. Follow this detailed tutorial for seamless integration. Master proven automation processes with practical implementation examples and strategic recommendations you can apply immediately in your workflow.
Watch Step By Step Video Tutorial Below
1. Accessing Pabbly Connect for Integration
To start integrating Typeform with Keep, you need to access Pabbly Connect. Begin by visiting the Pabbly Connect homepage. Here, you will find options to sign in or sign up for a free account. Signing up provides you with 100 free tasks monthly to explore the platform.
Once logged in, you will land on the Pabbly Connect dashboard. This is where you can create workflows that connect your favorite applications seamlessly. Click on the ‘Create Workflow’ button to begin setting up your automation.
2. Creating a Workflow in Pabbly Connect
After accessing the dashboard, it’s time to create a workflow that integrates Typeform with Keep using Pabbly Connect. In the workflow creation dialog, name your workflow something descriptive, such as ‘Create or Update Keep Contact on Typeform Submission’. You can also select a folder for better organization.
- Click on the ‘Create’ button to initiate the workflow.
- Select Typeform as the trigger application.
- Choose ‘New Entry’ as the trigger event.
With this setup, every time a new form submission occurs in Typeform, Pabbly Connect will capture the response and trigger the next action. This makes it easy to keep your contact database updated automatically.
3. Connecting Typeform to Pabbly Connect
Next, you need to establish a connection between Typeform and Pabbly Connect. Click on the ‘Connect’ button to create a new connection. If you are already logged into your Typeform account, the connection process will be smooth.
Once connected, select the specific Typeform you want to use for this workflow. Click on the form you created, such as ‘Lead Form’, and then save the settings. After saving, you will need to perform a test submission to ensure everything is working correctly.
4. Setting Up the Action to Create Contacts in Keep
Now that the trigger is set up, it’s time to define the action that Pabbly Connect will perform. For this, select ‘Infusionsoft by Keep’ as the action application. The action event should be set to ‘Create or Update a Contact’. This ensures that any new lead generated from Typeform submissions will automatically create a new contact in your Keep account.
- Click on ‘Connect’ to establish a connection with Keep.
- Map the required fields such as email, first name, and last name from the Typeform submission.
- Set the duplicate check to use the email field.
After filling in the necessary details, click on ‘Save and Send Test Request’. If successful, you will see the new contact reflected in your Keep account, confirming that the integration works as intended.
5. Testing Your Pabbly Connect Automation
With everything set up, it’s crucial to test your automation to ensure it works seamlessly. Go back to your Typeform and submit a new test entry. Fill out the form with dummy data and submit it.
Check your Keep account after the submission. Refresh the page to see if the new contact appears. If done correctly, you will see the new contact with the details you entered in the Typeform. This confirms that Pabbly Connect has successfully automated the process of adding contacts.
Conclusion
In this tutorial, we demonstrated how to use Pabbly Connect to automate the addition of new contacts in Keep from Typeform submissions. By following these steps, you can save time and keep your client database organized without manual entry. Start integrating your applications today for a more efficient workflow!
Ensure you check out Pabbly Connect to create business automation workflows and reduce manual tasks. Pabbly Connect currently offer integration with 2,000+ applications.
- Check out Pabbly Connect – Automate your business workflows effortlessly!
- Sign Up Free – Start your journey with ease!
- 10,000+ Video Tutorials – Learn step by step!
- Join Pabbly Facebook Group – Connect with 21,000+ like minded people!