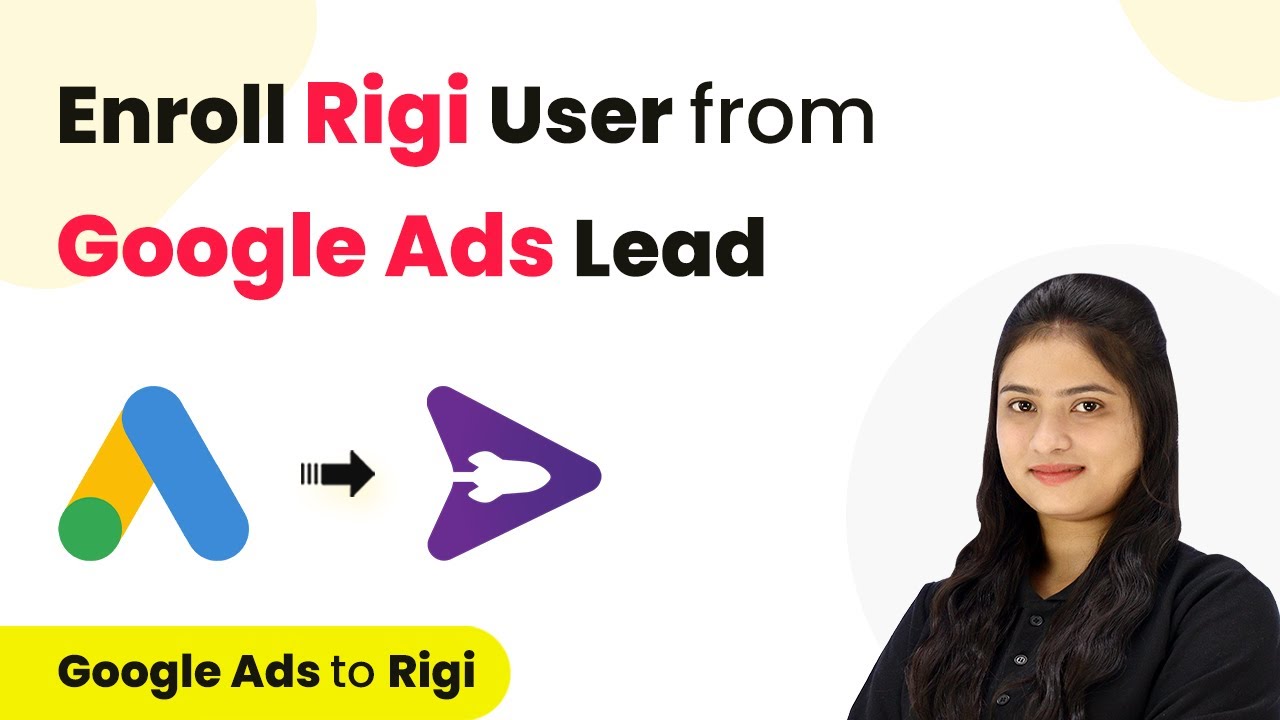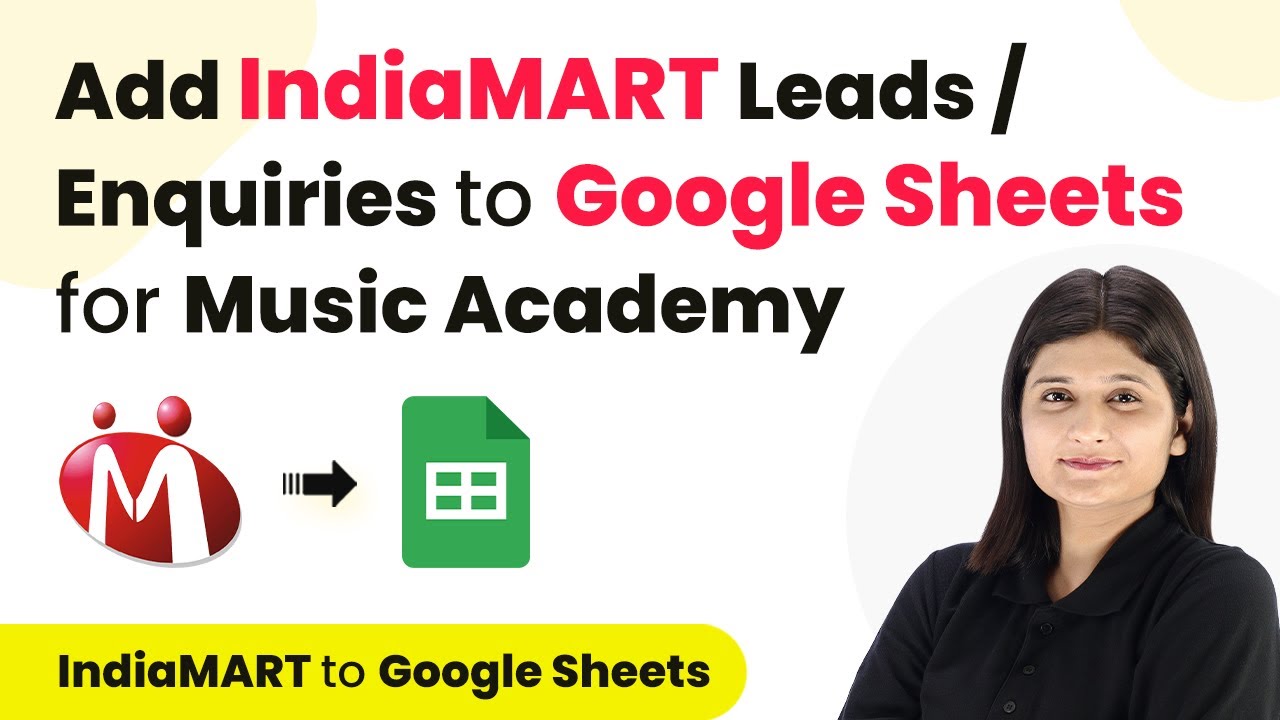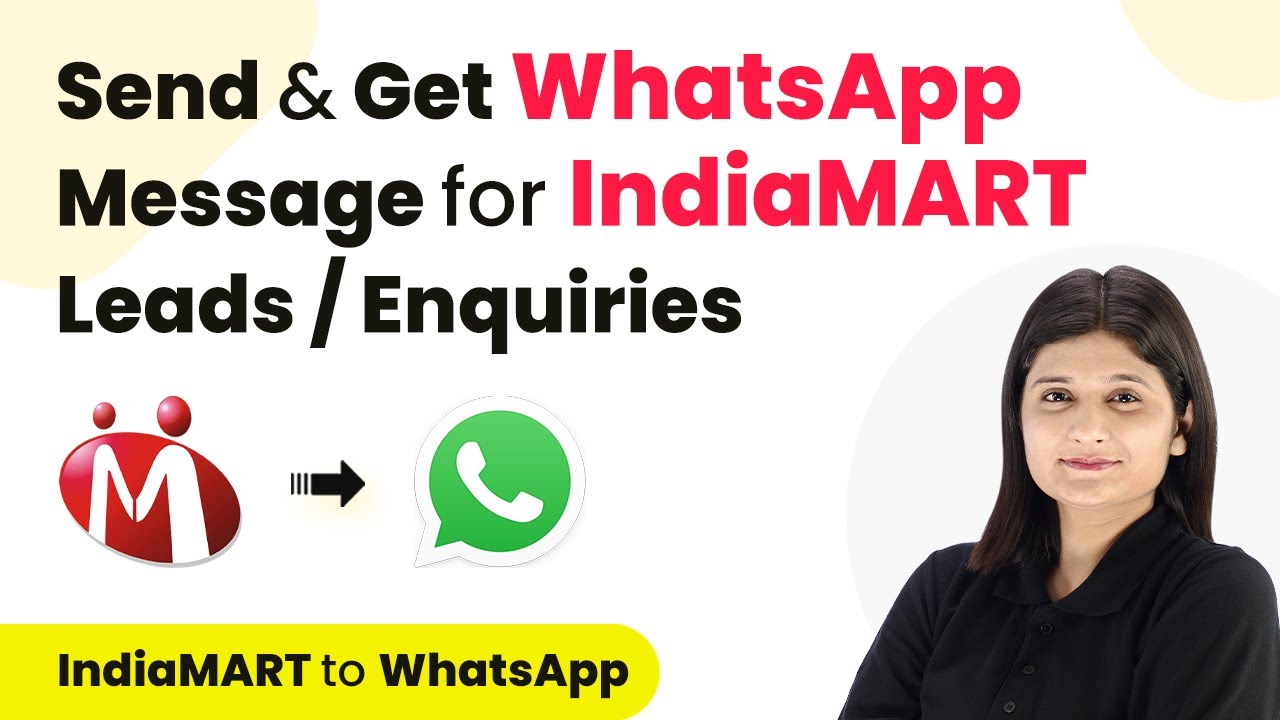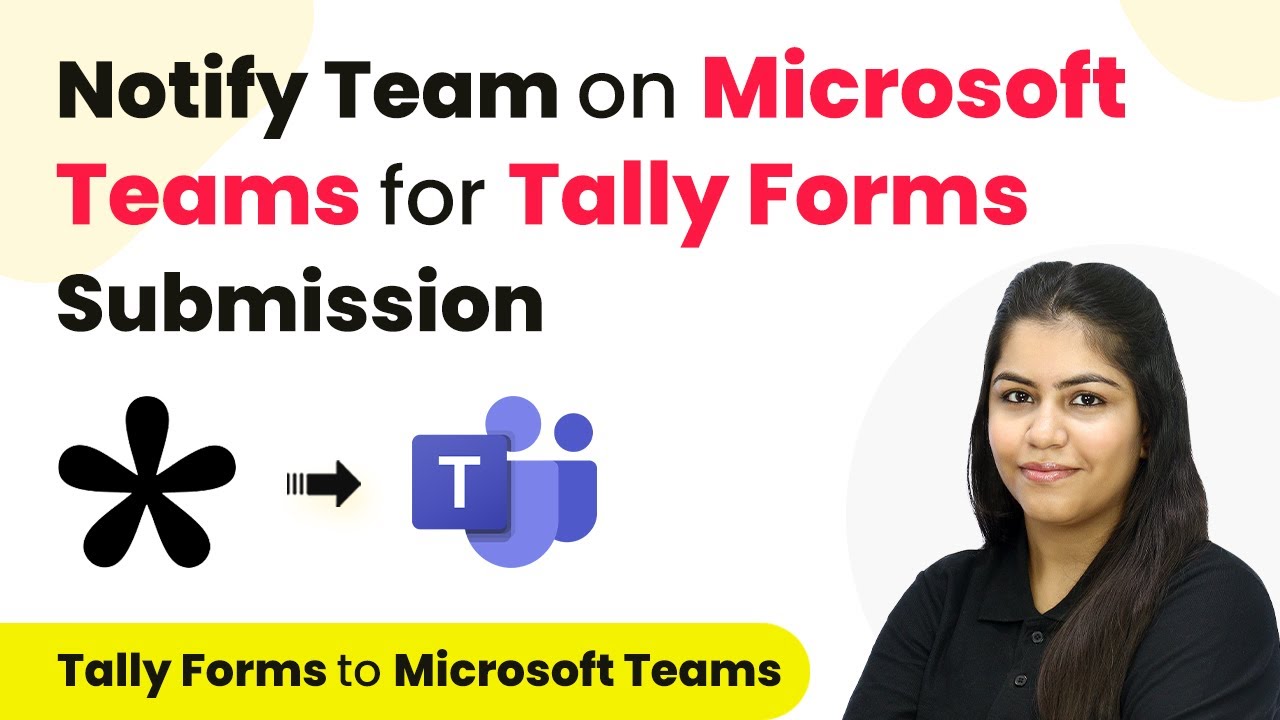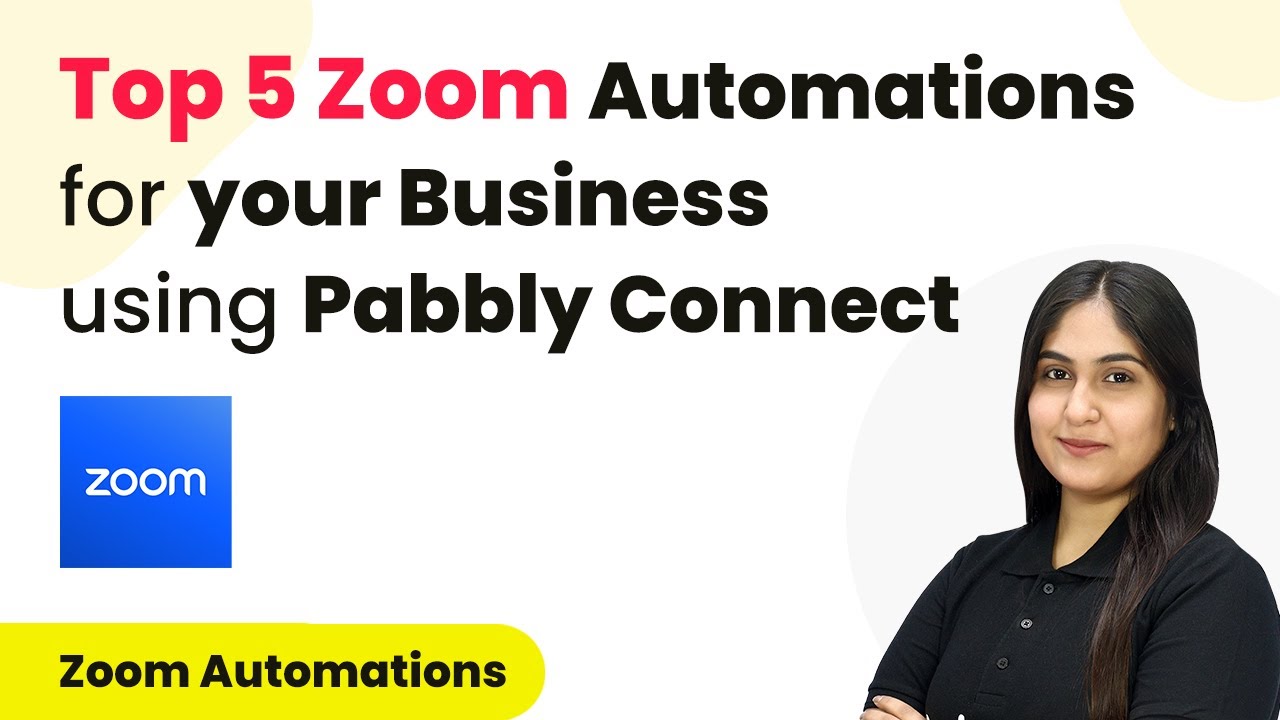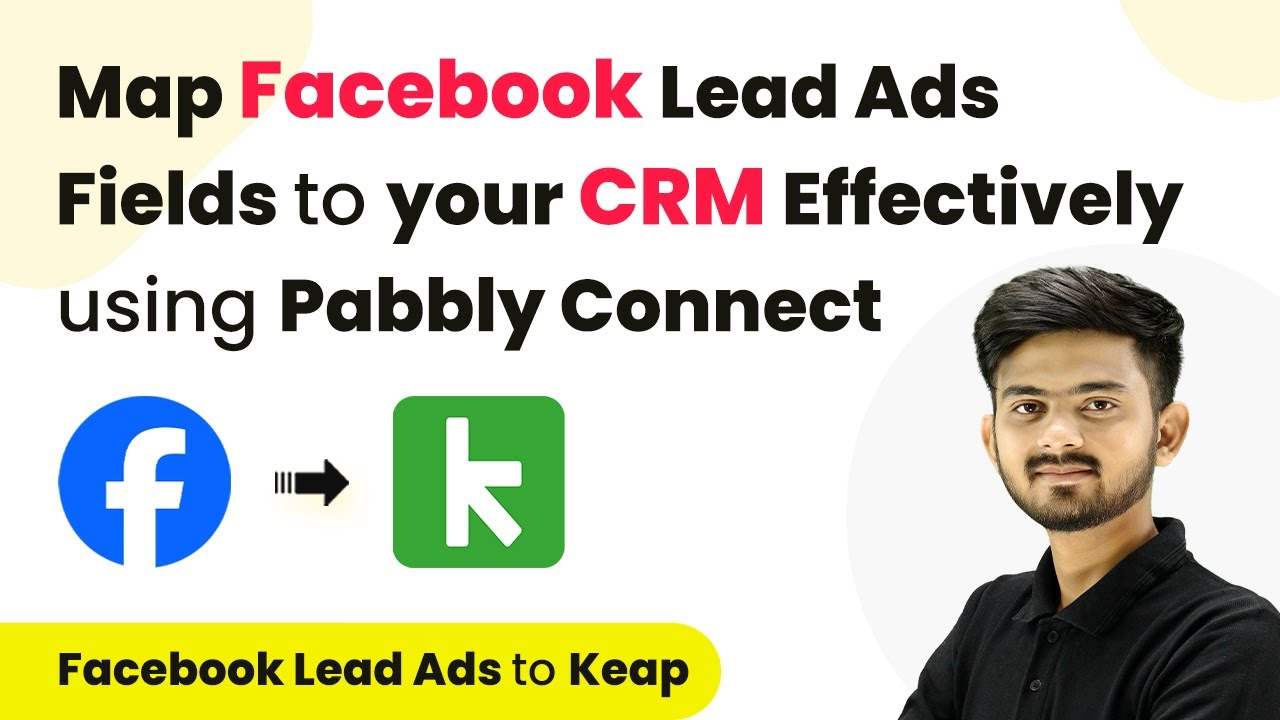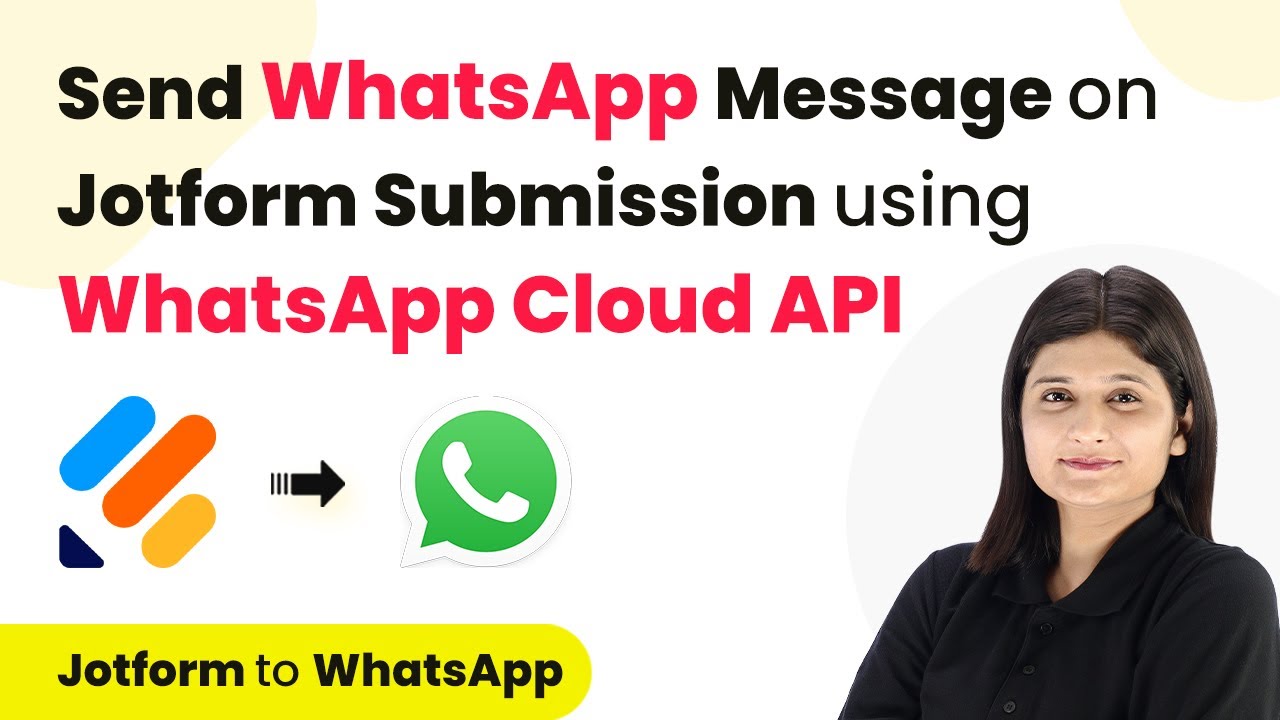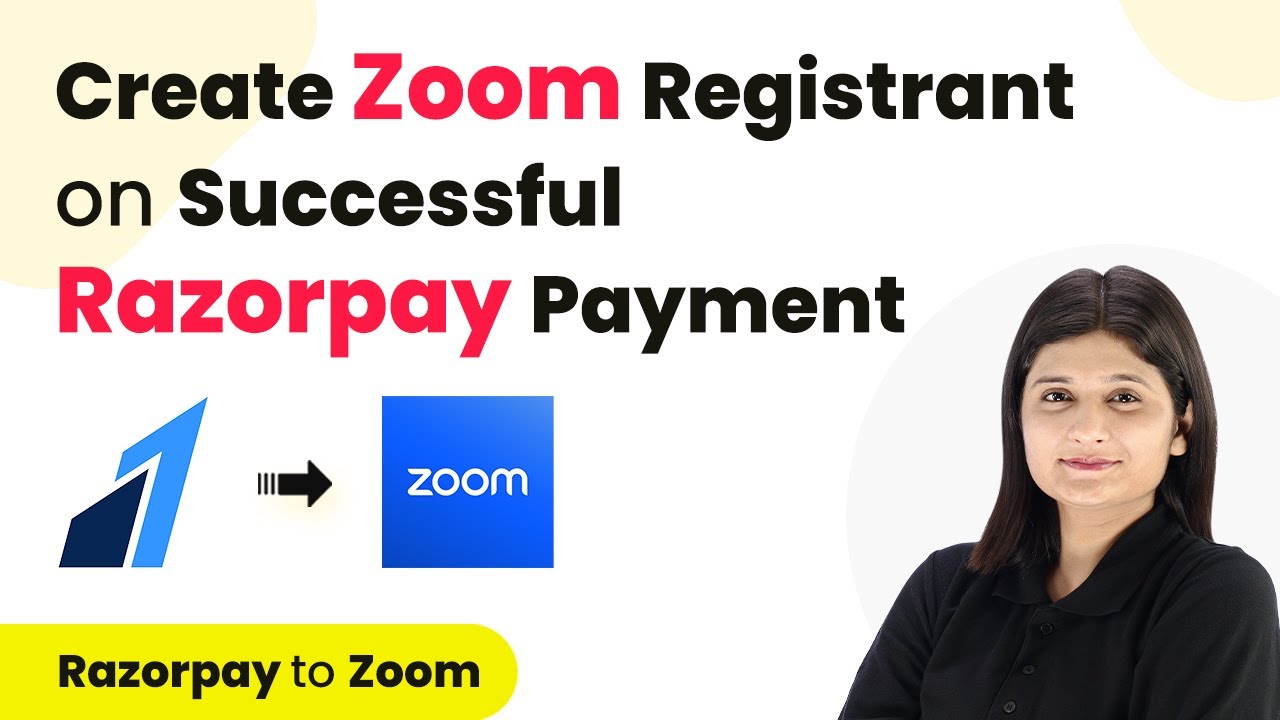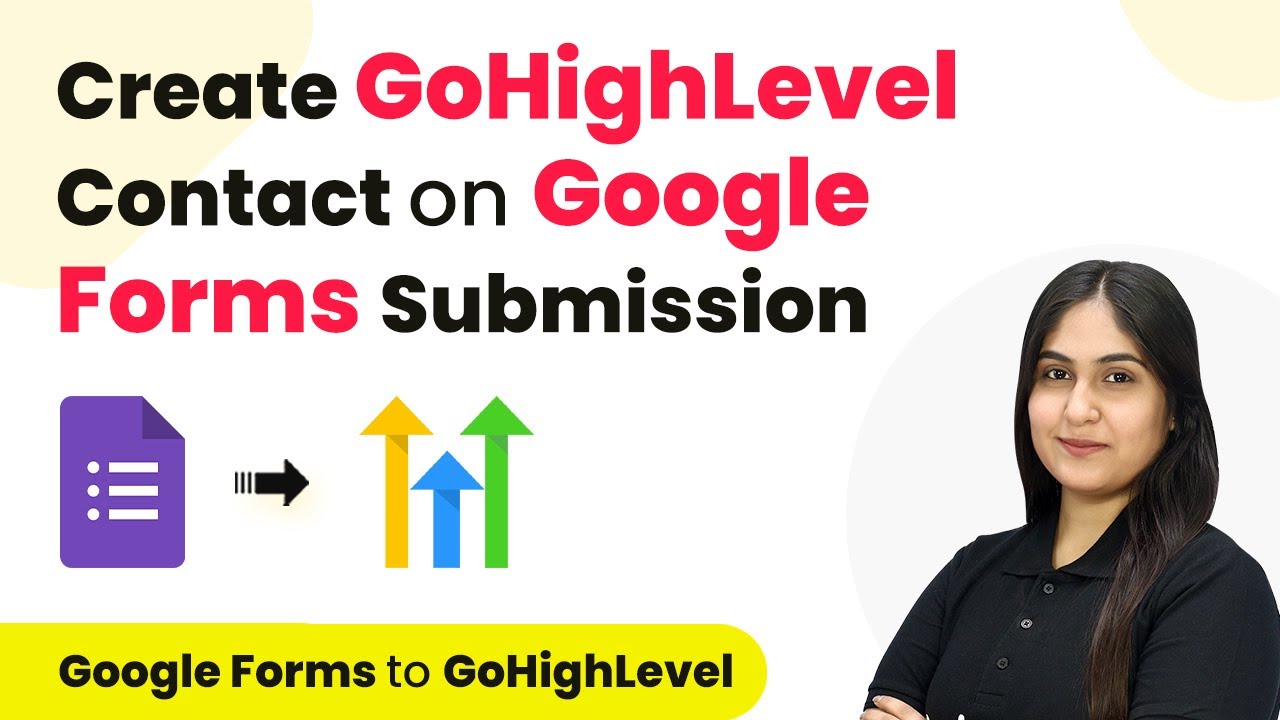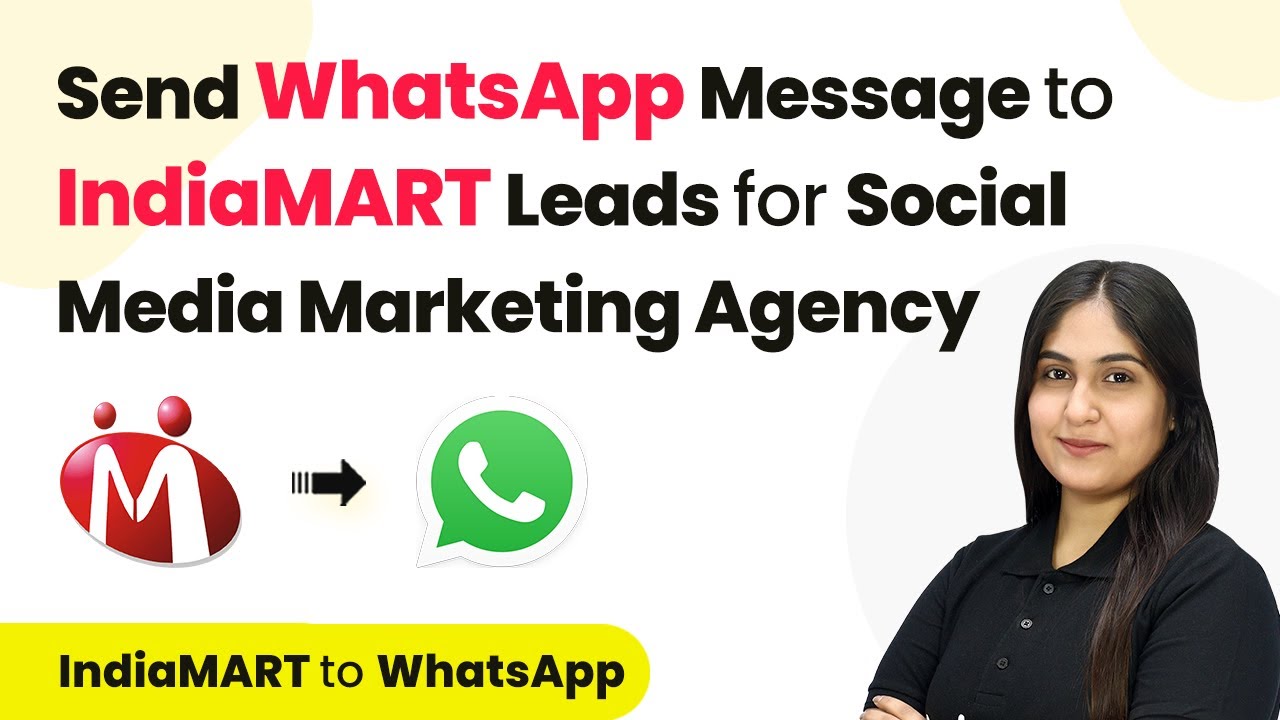Learn how to enroll Rigi users from Google Ads leads using Pabbly Connect. This step-by-step guide covers all necessary integrations and automation processes. Develop expertise in application integration and learn how to design streamlined automation workflows using proven, simplified approaches.
Watch Step By Step Video Tutorial Below
1. Accessing Pabbly Connect for Google Ads Integration
To start automating the enrollment of Rigi users from Google Ads leads, first access Pabbly Connect. This platform allows seamless integration between various applications without the need for coding.
Visit the Pabbly Connect homepage by typing the URL in your browser. Here, you will find options to sign in or sign up for free. If you are a new user, click on ‘Sign Up for Free’ to create an account, which provides you with 100 free tasks every month to explore its features.
2. Creating a Workflow in Pabbly Connect
After logging into Pabbly Connect, navigate to the dashboard to create a new workflow. Click on the ‘Create Workflow’ option, and a dialog box will appear asking for a name. Enter ‘Enroll Rigi User from Google Ads Lead’ and select a suitable folder for organization.
- Provide a descriptive name for the workflow.
- Select the folder related to learning management.
- Click on ‘Create’ to initiate the workflow setup.
Upon creation, you will see two main sections: Trigger and Action. The trigger defines what event starts the workflow, while the action specifies what happens in response. In this case, the trigger will be Google Ads, and the action will be Rigi.
3. Setting Up Google Ads as Trigger in Pabbly Connect
To set Google Ads as the trigger, select it from the list of applications in Pabbly Connect. Choose the trigger event as ‘New Lead Form Entry’. This event will activate the workflow when a new lead submits their information through the Google Ads lead form.
Next, you will receive a webhook URL. This URL must be added to your Google Ads campaign to establish a connection. Copy the webhook URL and navigate to your Google Ads lead form settings.
- Paste the webhook URL in the lead delivery section.
- Give a name to the webhook for easy identification.
- Send test data to ensure the connection works correctly.
Once the test data is sent successfully, you will see the test response captured in Pabbly Connect, confirming that the integration is functioning properly.
4. Creating Rigi User Action in Pabbly Connect
After successfully setting up the trigger, the next step is to create the action in Pabbly Connect to enroll the user in Rigi. Select Rigi as the action application and choose the action event ‘Import User’. This action will allow you to add the new lead as a user in Rigi.
To connect Rigi with Pabbly Connect, click on ‘Connect’ and choose to add a new connection. You will need to enter an API token from your Rigi dashboard. Navigate to the Rigi dashboard, go to the Integrations section, and enable the Pabbly integration to get the token.
Copy the API token from Rigi. Paste the token in the Pabbly Connect action setup. Map the lead’s details like name, email, and phone number to their respective fields.
Once all fields are mapped correctly, click on ‘Save and Send Test Request’ to verify that the user is added successfully to Rigi. You should see a confirmation response indicating that the user has been enrolled.
5. Conclusion: Automating User Enrollment with Pabbly Connect
In this tutorial, we learned how to automate the enrollment of Rigi users from Google Ads leads using Pabbly Connect. By effectively setting up triggers and actions, you can streamline the process of adding users to your learning management system.
Ensure you check out Pabbly Connect to create business automation workflows and reduce manual tasks. Pabbly Connect currently offer integration with 2,000+ applications.
- Check out Pabbly Connect – Automate your business workflows effortlessly!
- Sign Up Free – Start your journey with ease!
- 10,000+ Video Tutorials – Learn step by step!
- Join Pabbly Facebook Group – Connect with 21,000+ like minded people!
This integration allows you to focus on growing your business while Pabbly Connect handles the repetitive tasks of user enrollment. With just a few simple steps, you can ensure that every lead from your Google Ads campaign is automatically converted into a registered user in Rigi.
By leveraging the power of Pabbly Connect, you can enhance efficiency and improve user management for your online courses.