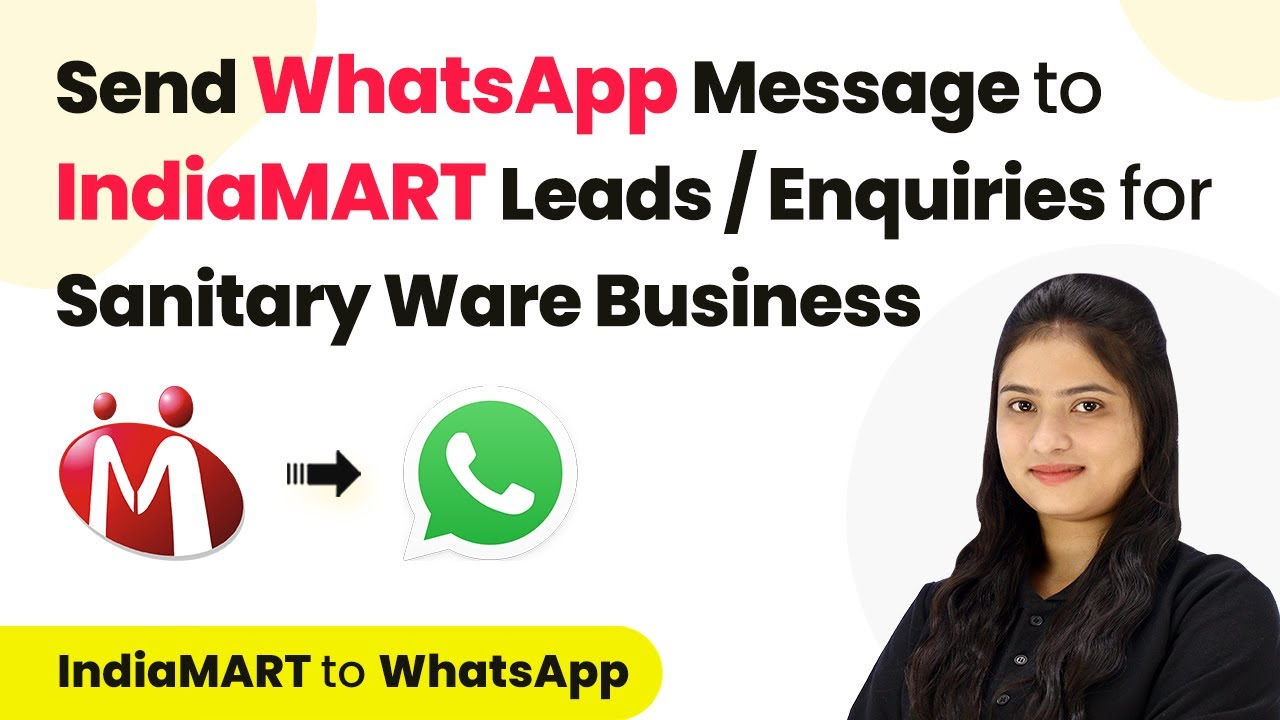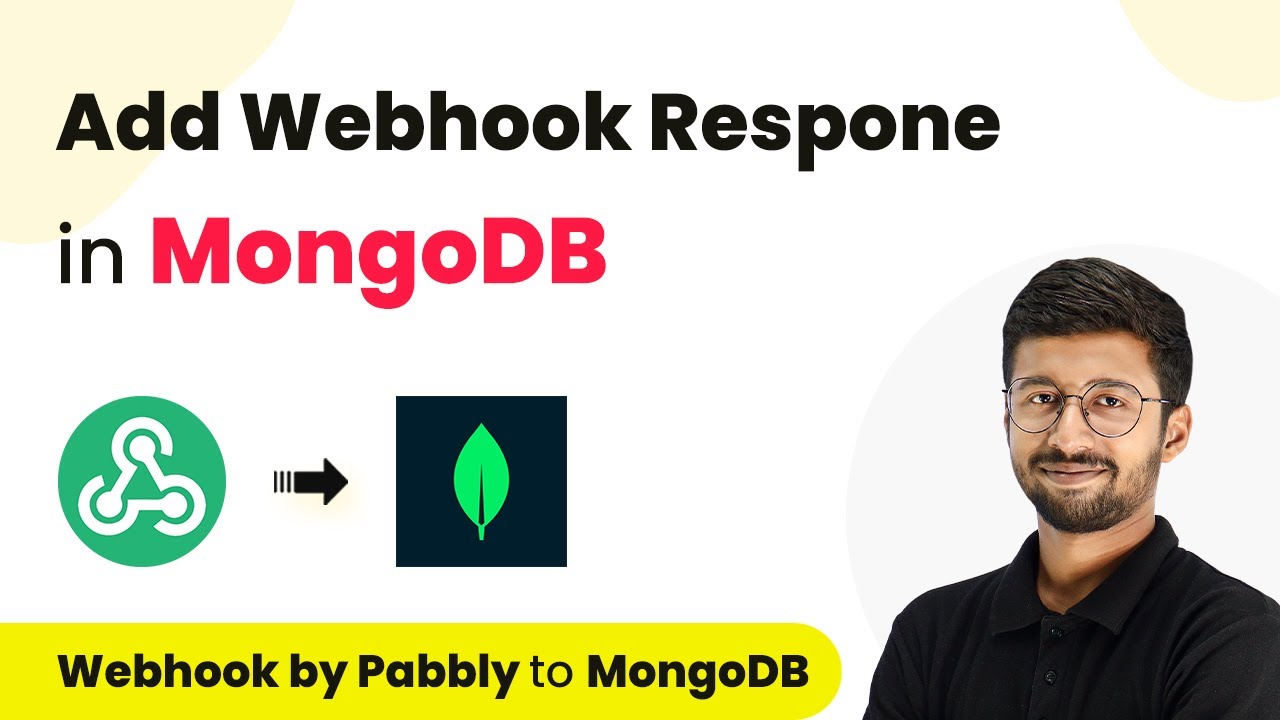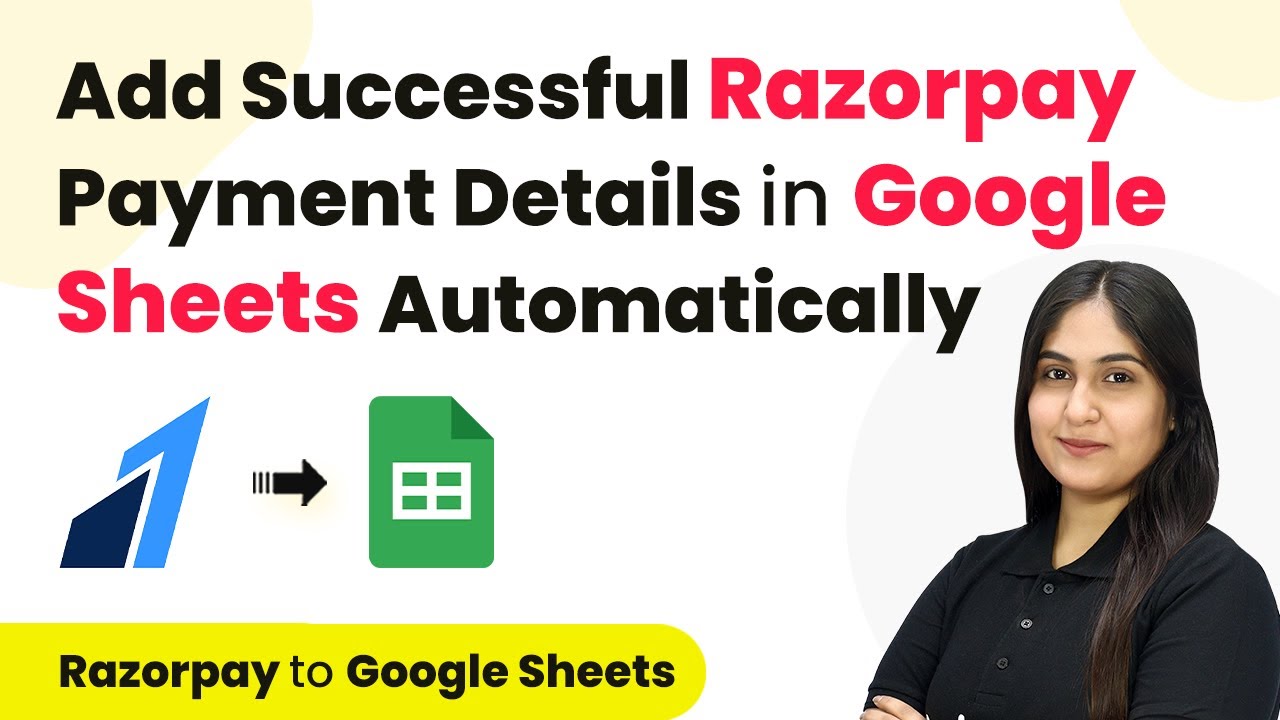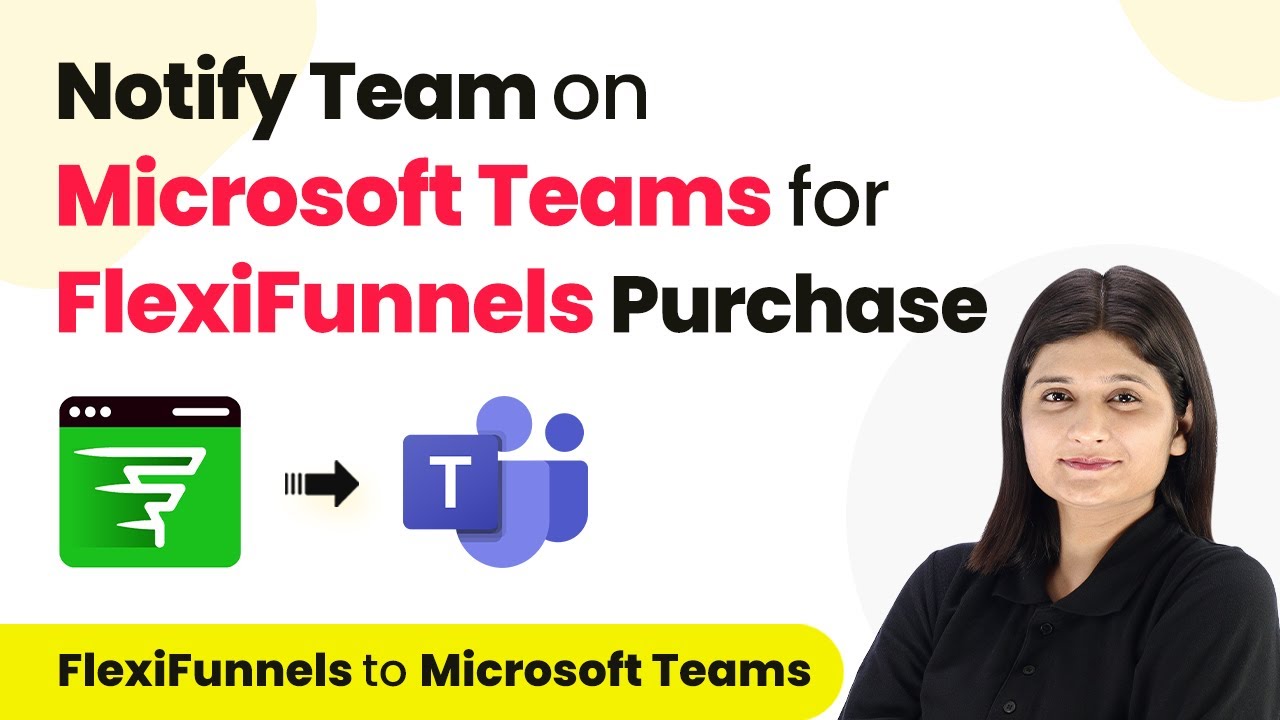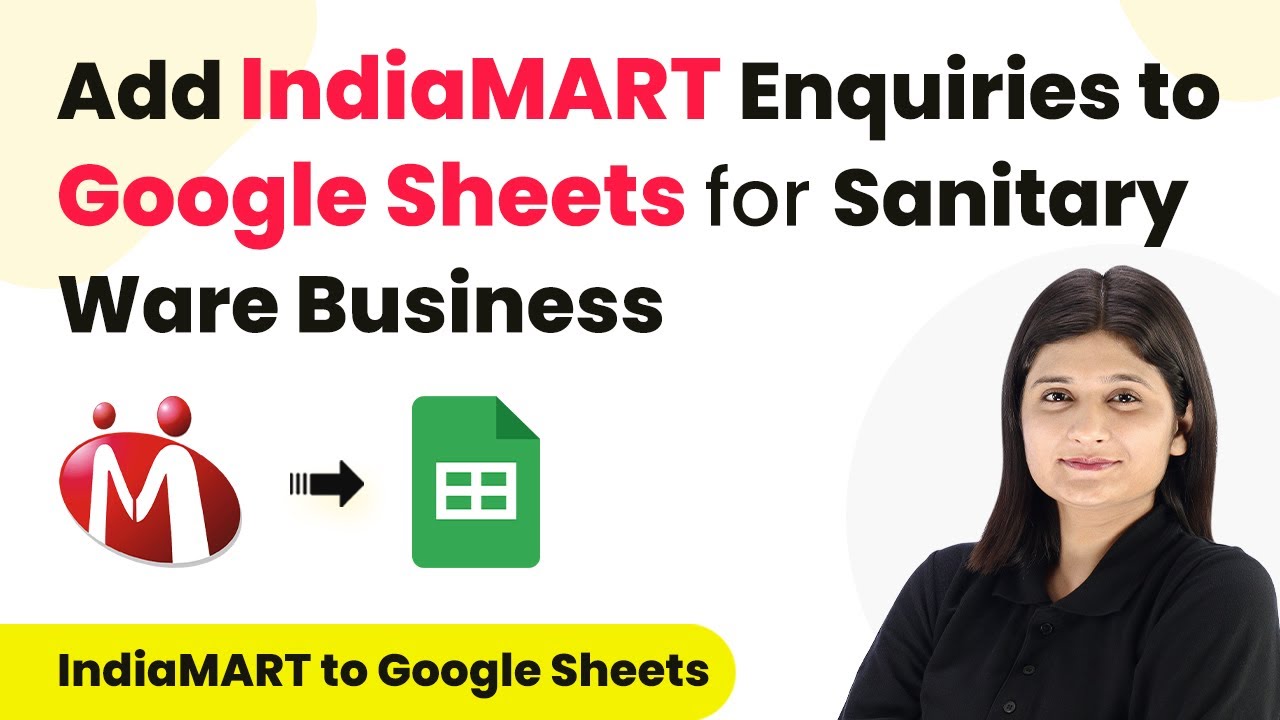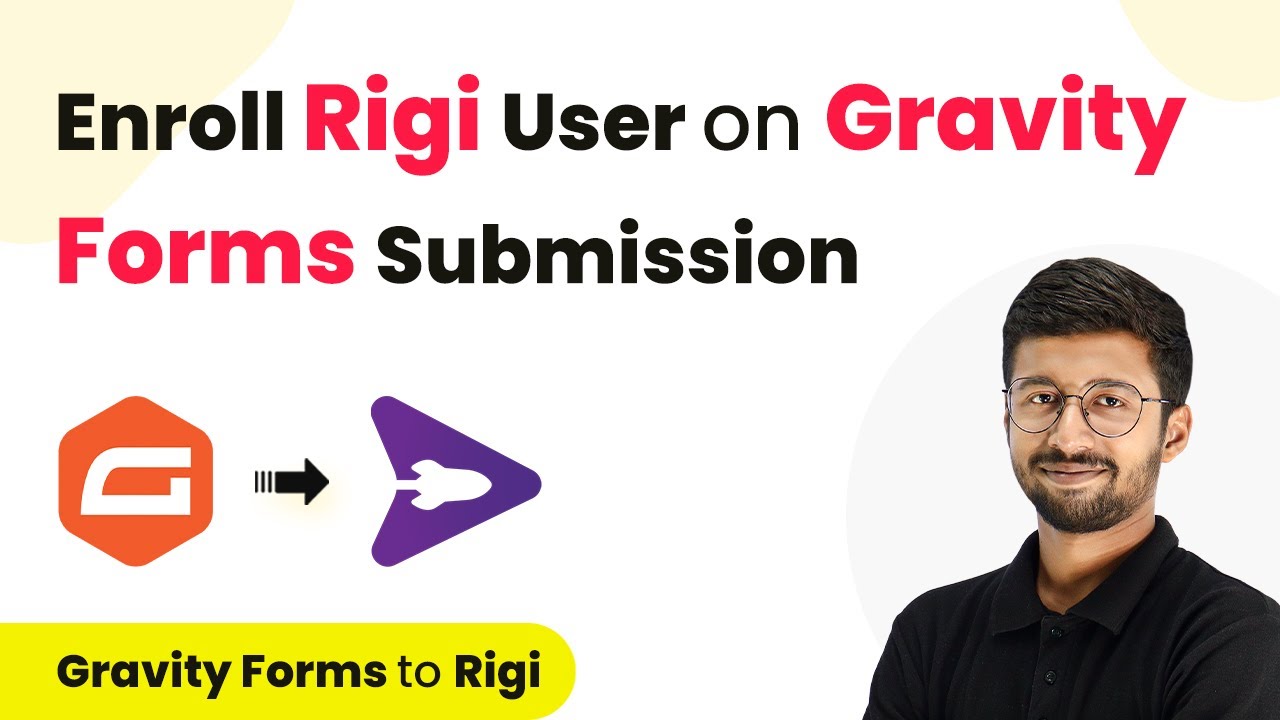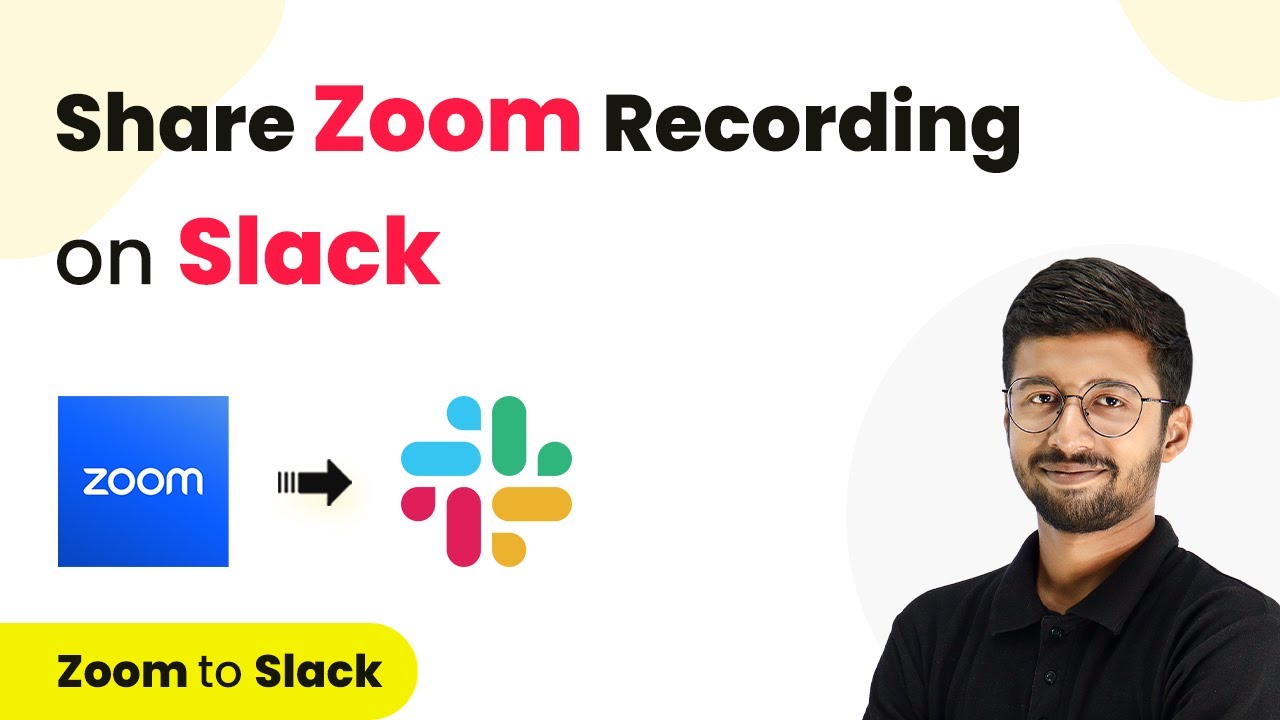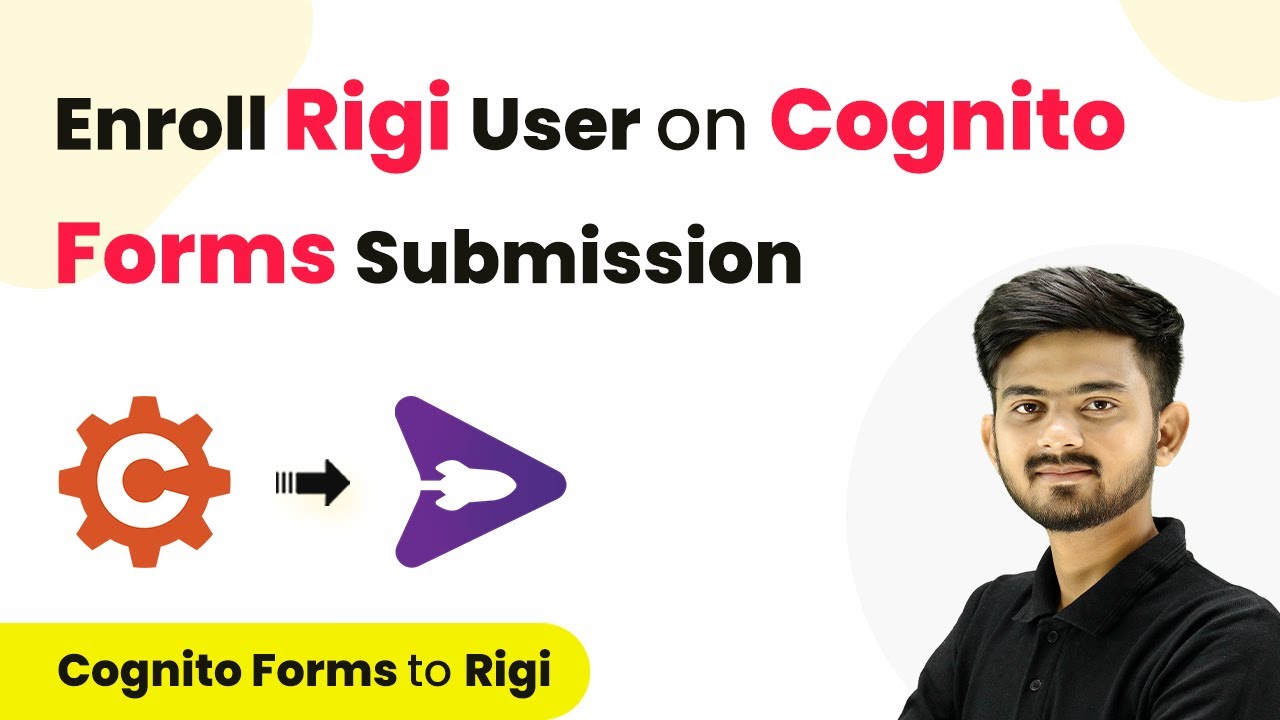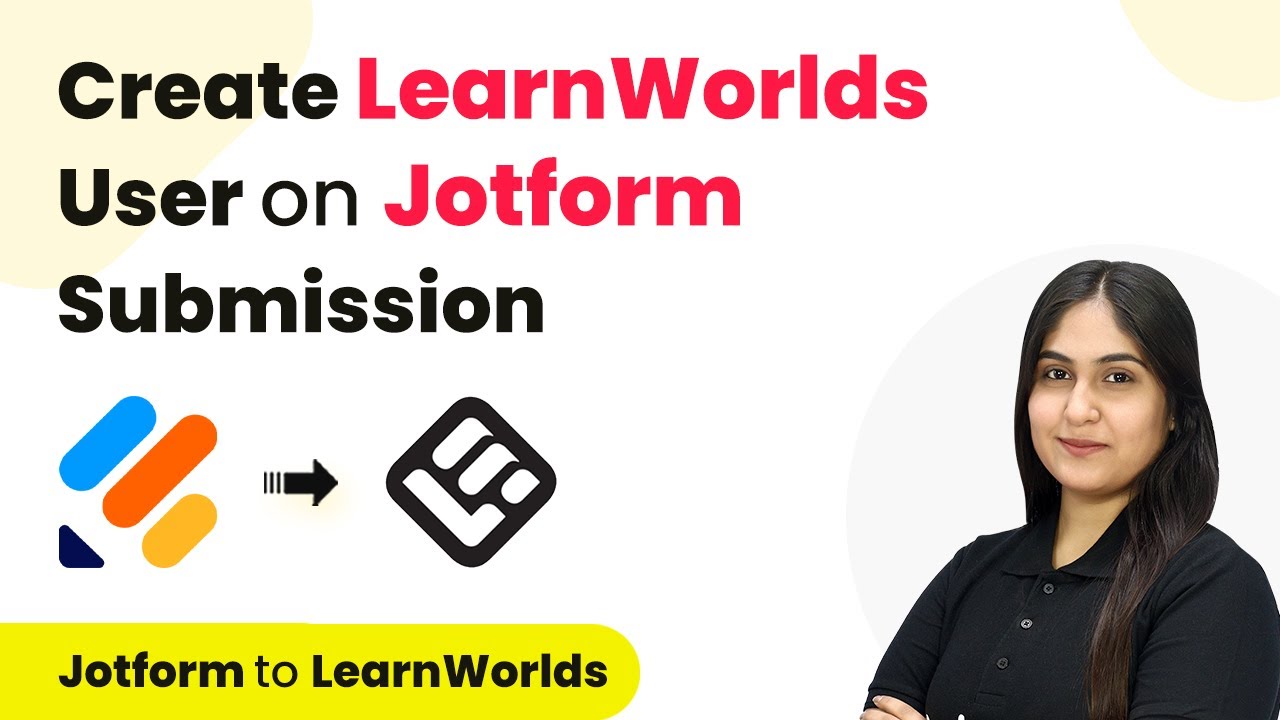Learn how to automate user enrollment in Tag Mango from Webflow submissions using Pabbly Connect. Follow our detailed tutorial for seamless integration. Discover hidden automation capabilities within your existing tools. This guide shows you how to connect your essential applications and permanently eliminate redundant manual processes.
Watch Step By Step Video Tutorial Below
Accessing Pabbly Connect for Integration
To start integrating Webflow and Tag Mango, first access Pabbly Connect by visiting the official website. You can sign up for free, which gives you 100 tasks monthly.
Once you’re on the Pabbly Connect dashboard, sign in using your credentials. You will see various Pabbly applications listed. Click on Pabbly Connect to access your workflows and begin the integration process.
Creating a Workflow in Pabbly Connect
After accessing Pabbly Connect, you need to create a new workflow for your integration. Click on the ‘Create Workflow’ button and name your workflow, such as ‘Enroll Tag Mango User on Webflow Submission’.
Next, select the folder where you want to save this workflow. After naming and selecting the folder, click on the ‘Create’ button. This will present you with two boxes: one for trigger and one for action.
Setting Up the Trigger in Webflow
In this step, you will set up the trigger in Pabbly Connect using Webflow. Choose Webflow as your trigger application and select the event as ‘Form Submitted’. Then, click on ‘Connect’.
If you don’t have an existing connection, click on ‘Add New Connection’. You will need to enter your API token from Webflow. Go to your Webflow account, navigate to site settings, and generate an API token with the necessary access permissions.
- Generate API token in Webflow by granting access to assets, forms, and pages.
- Copy the API token and paste it in the Pabbly Connect connection setup.
- Save and send a test request to confirm the connection is successful.
Once the connection is established, perform a test submission in your Webflow form to verify that Pabbly Connect captures the response correctly.
Enrolling Users in Tag Mango
After successfully setting up the trigger, the next step is to configure the action in Pabbly Connect to enroll users in Tag Mango. Select Tag Mango as your action application and choose ‘Migrate User’ as the action event.
Click on ‘Connect’ and add a new connection by entering your Tag Mango API key. Access your Tag Mango dashboard, navigate to automation, and copy the API key to paste it into Pabbly Connect.
- Use mapping to dynamically fill in user details such as name, email, and phone number from the Webflow response.
- Ensure to format the phone number as required by Tag Mango.
- Copy the necessary IDs and coupon codes from Tag Mango to complete the enrollment process.
After entering all required fields, click on ‘Save and Send Test Request’ to check if the user is successfully enrolled in Tag Mango.
Testing the Integration
Now that you have set up both the trigger and action in Pabbly Connect, it’s time to test the integration. Fill out your Webflow form with dummy details and submit it.
Check your Tag Mango account to verify if the new user has been enrolled correctly. Refresh the customers’ page in Tag Mango to see the latest submissions. If everything is set up correctly, you should see the new user listed with the details you entered in the form.
This successful integration between Webflow and Tag Mango using Pabbly Connect allows for seamless automation of user enrollment with each form submission. You can now automate this process and save time on manual entries.
Conclusion
In this tutorial, we demonstrated how to automate user enrollment from Webflow submissions to Tag Mango using Pabbly Connect. This integration streamlines your workflow and enhances efficiency.
Ensure you check out Pabbly Connect to create business automation workflows and reduce manual tasks. Pabbly Connect currently offer integration with 2,000+ applications.
- Check out Pabbly Connect – Automate your business workflows effortlessly!
- Sign Up Free – Start your journey with ease!
- 10,000+ Video Tutorials – Learn step by step!
- Join Pabbly Facebook Group – Connect with 21,000+ like minded people!