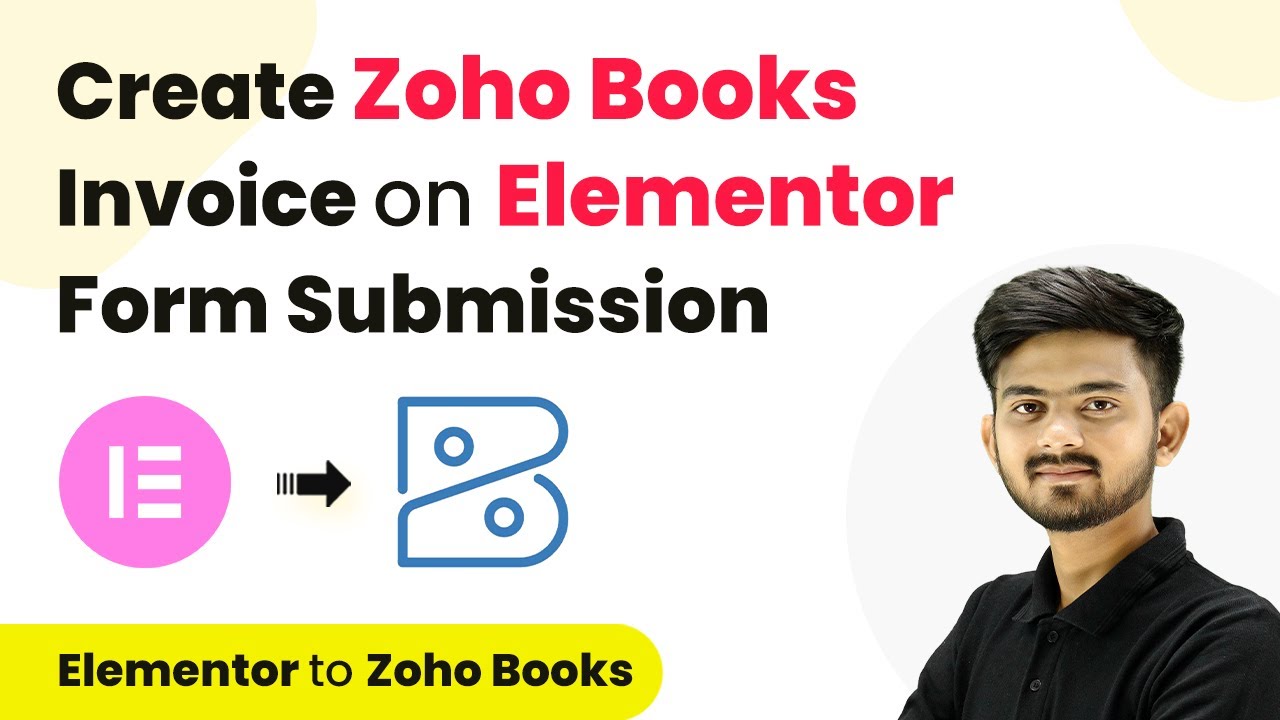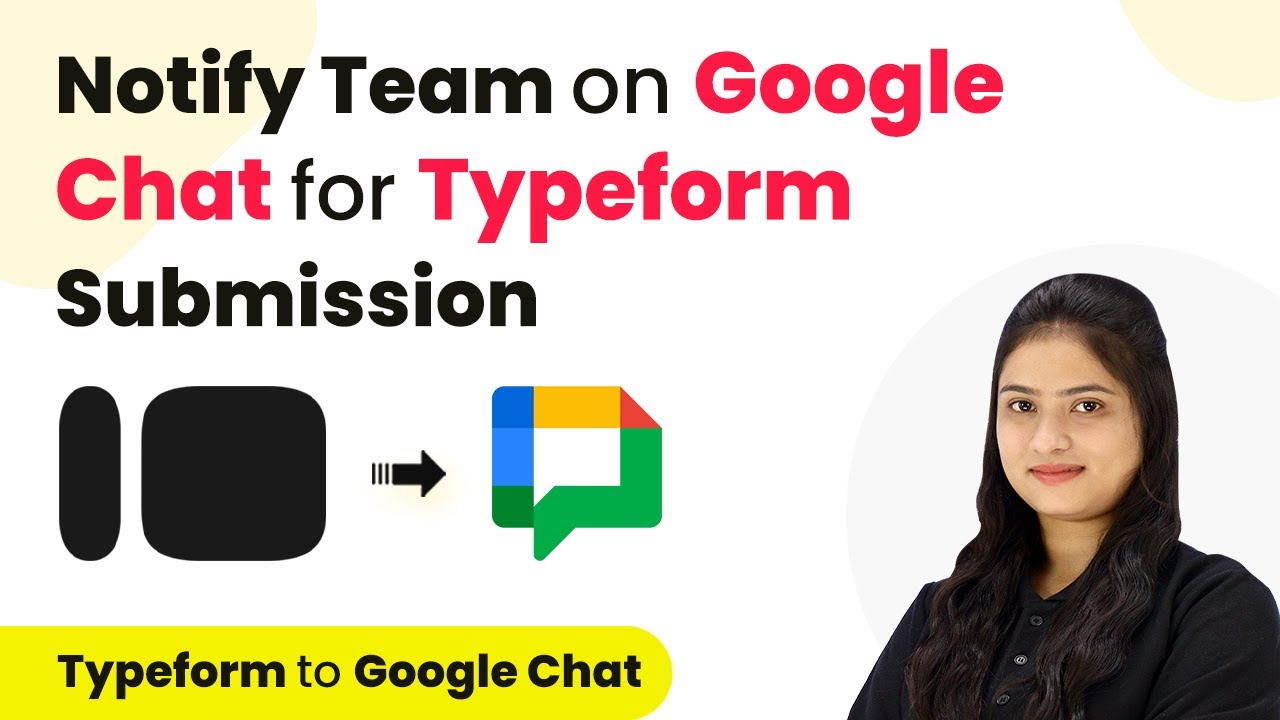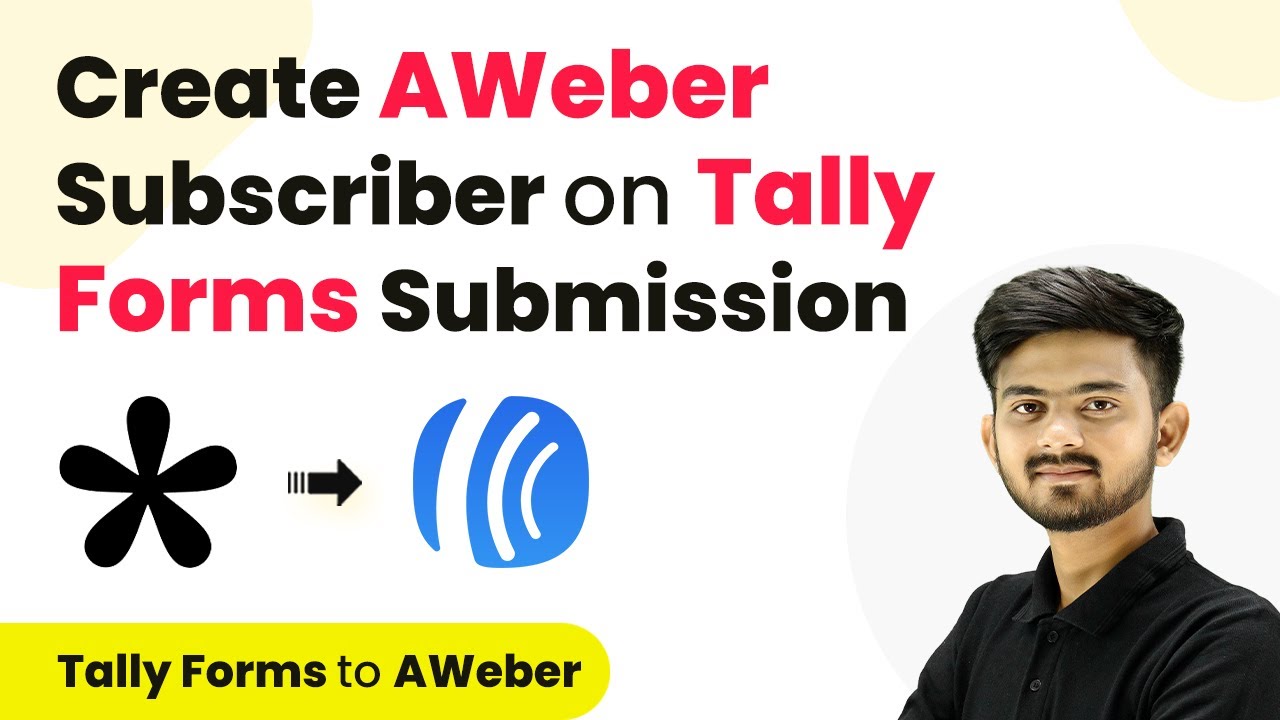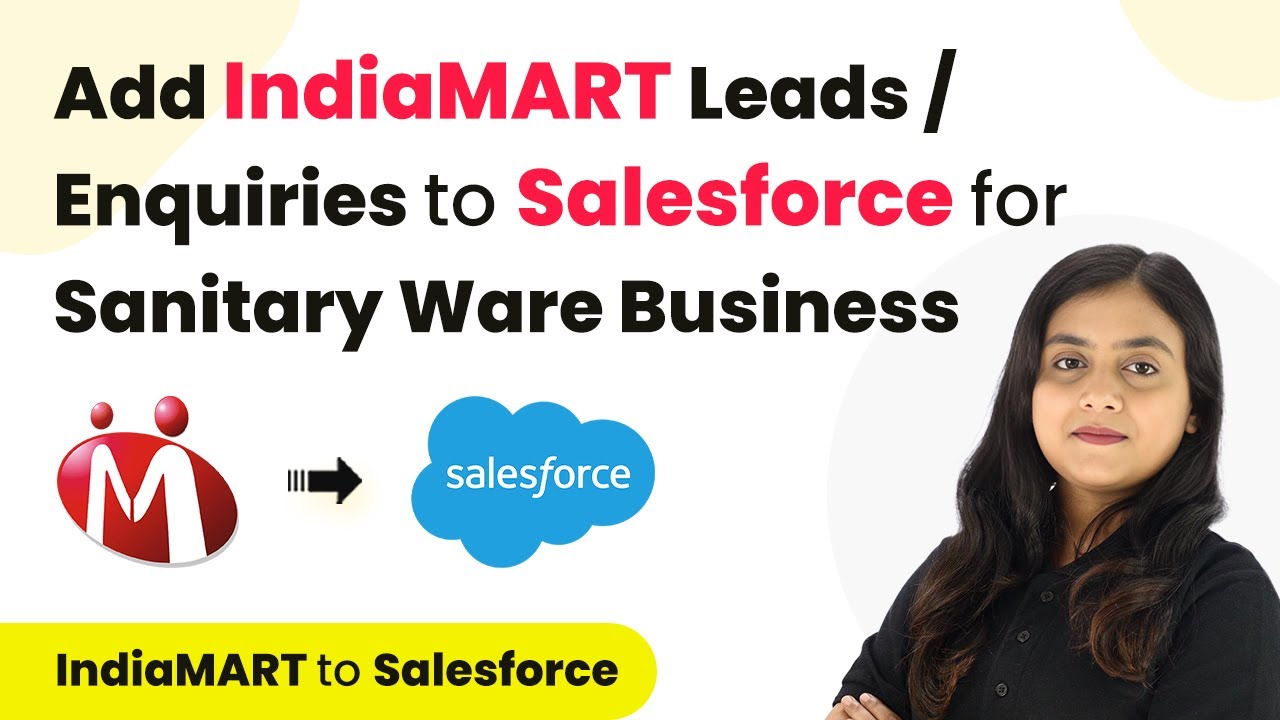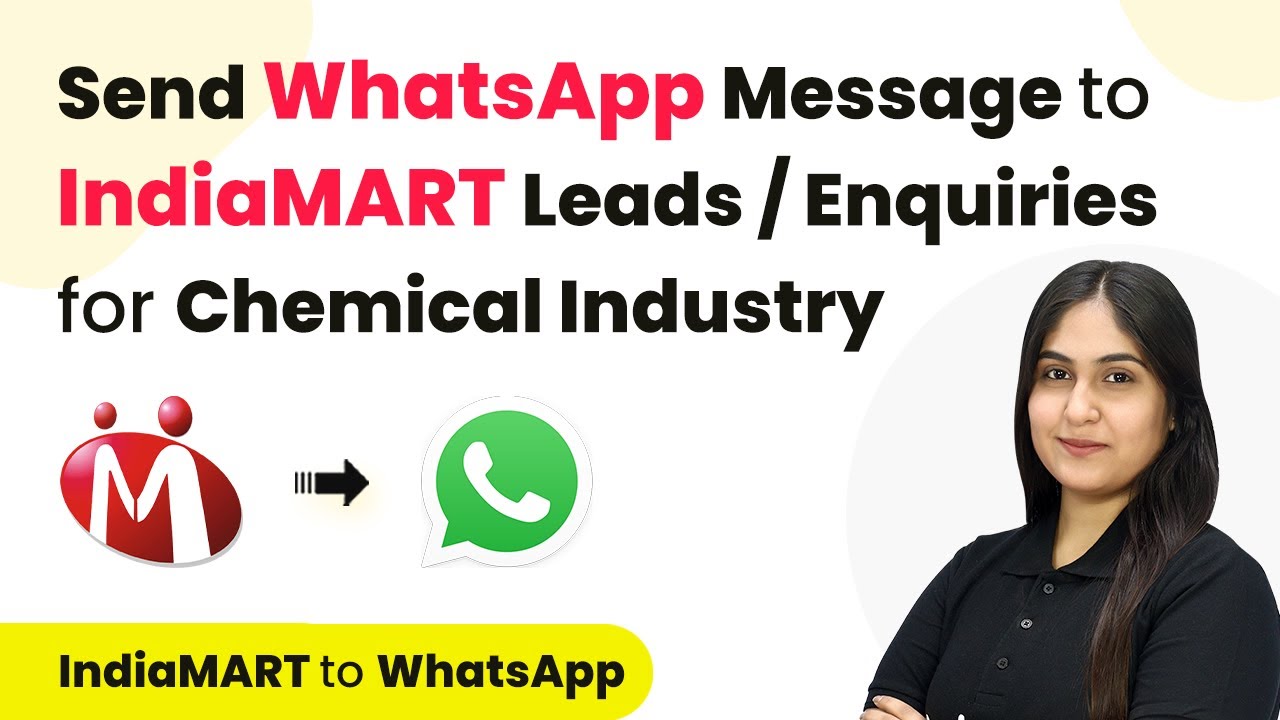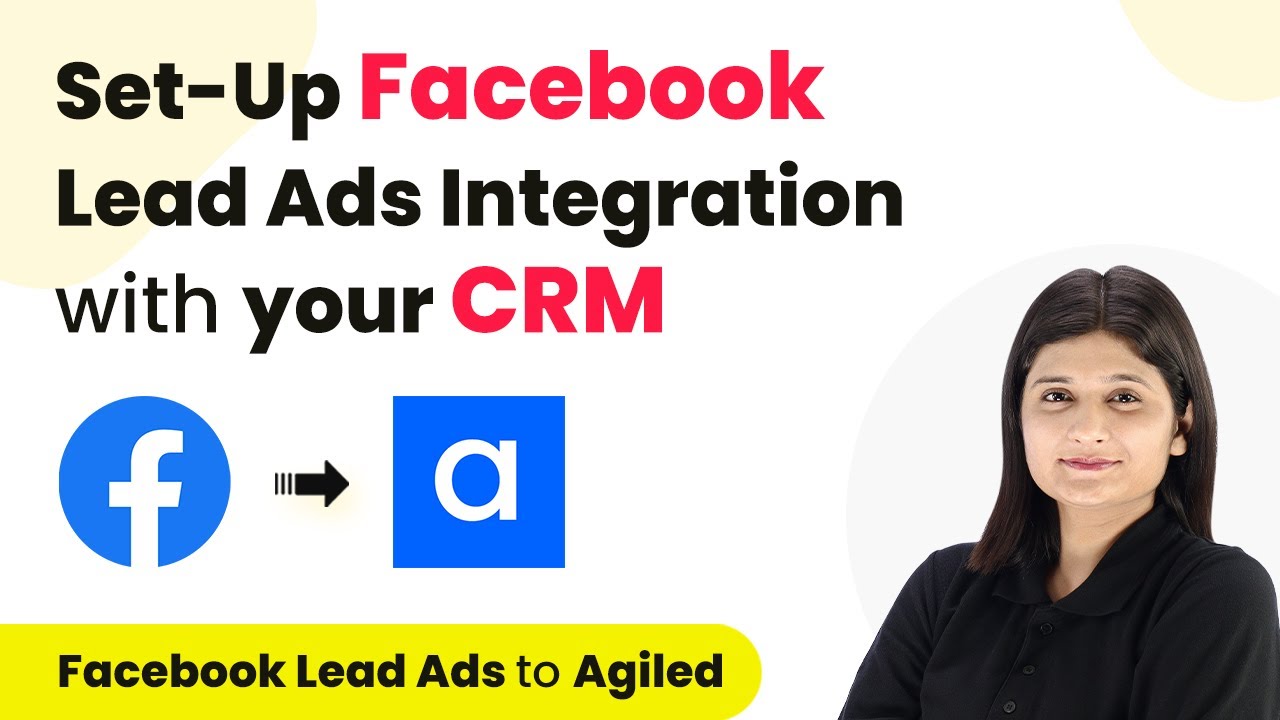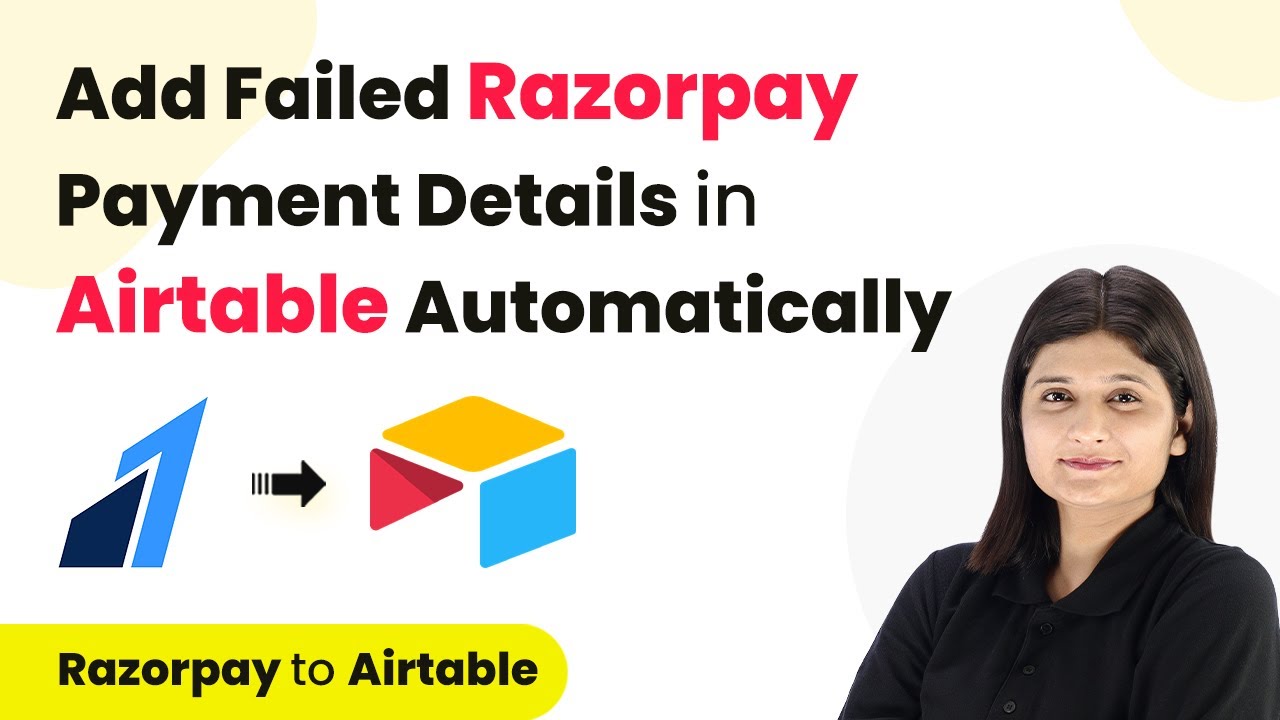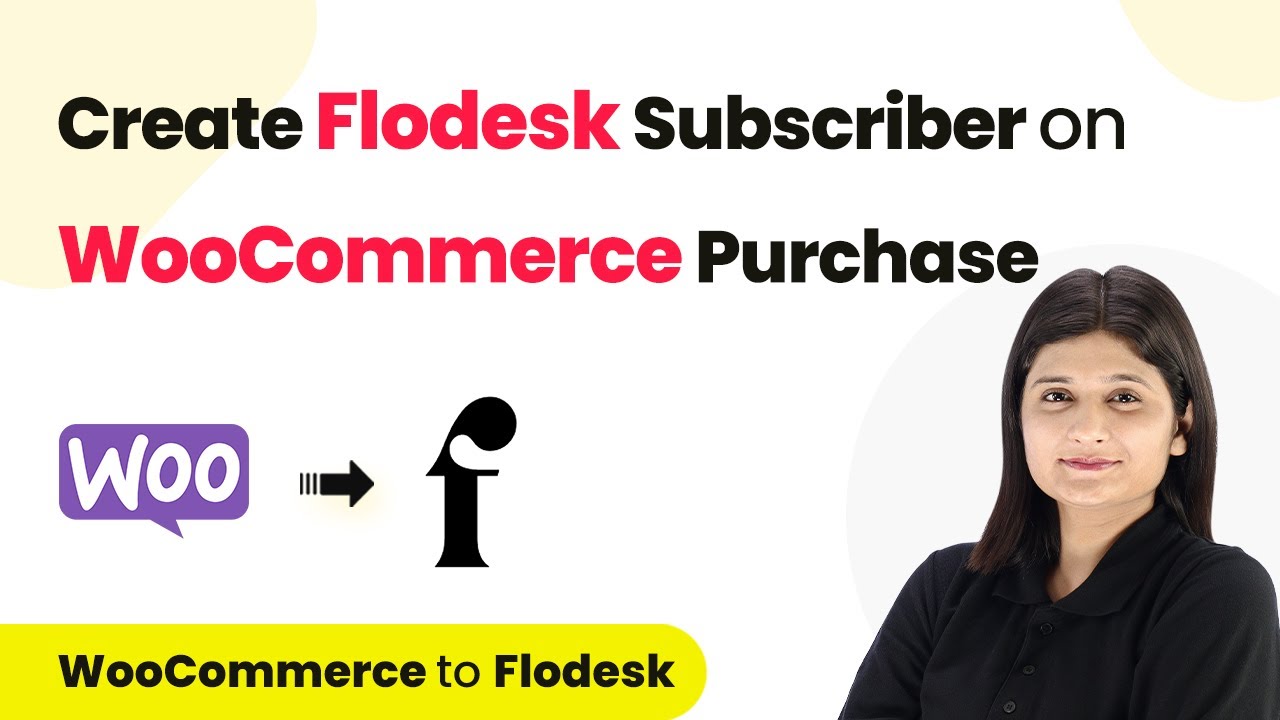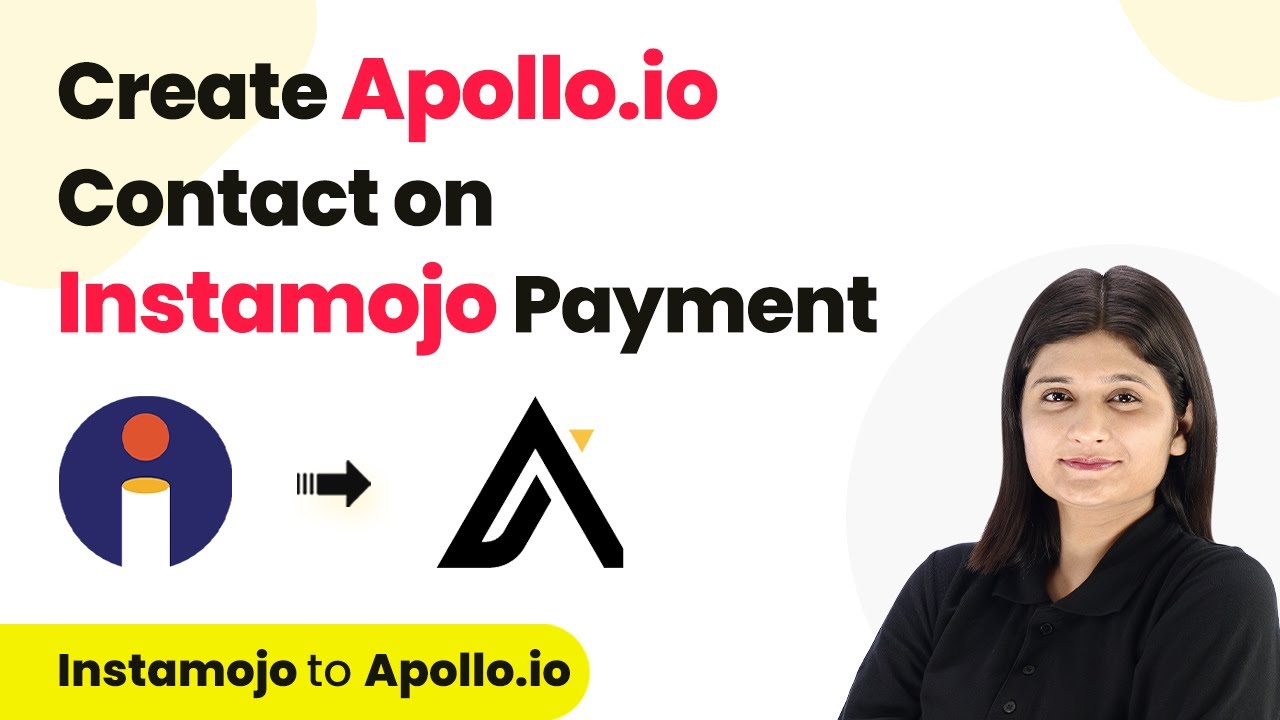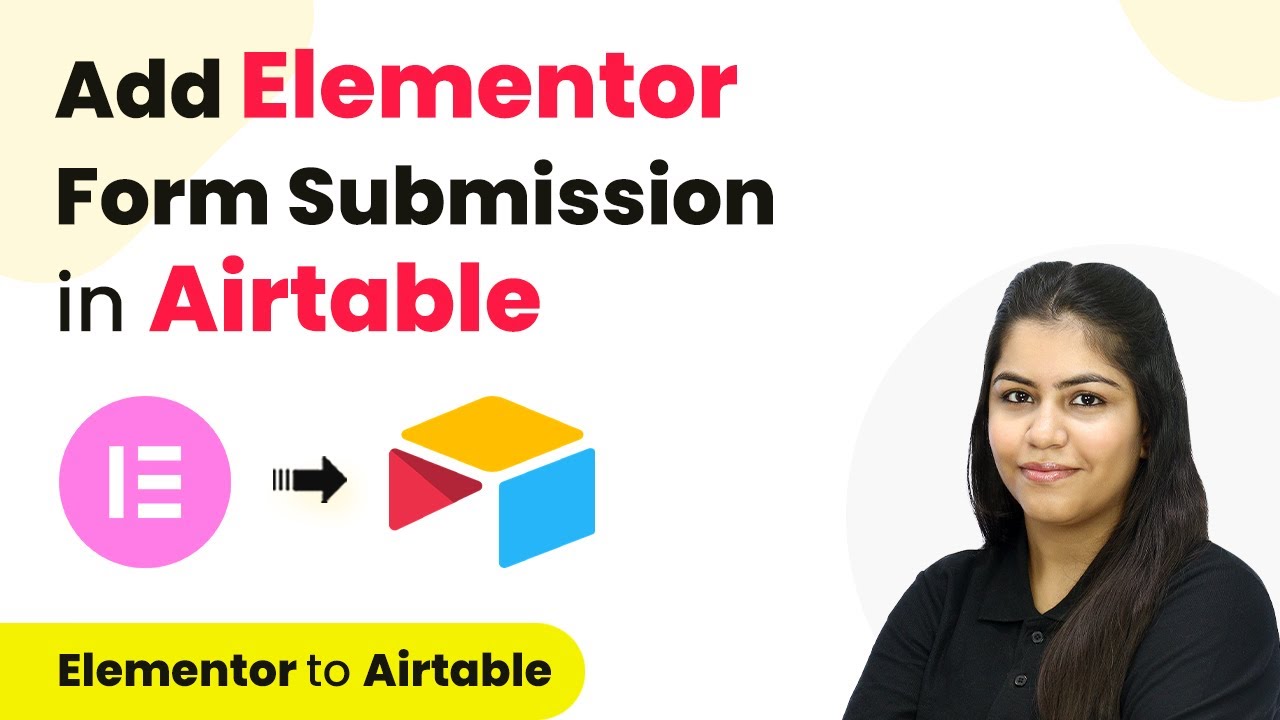Learn how to integrate Elementor Form with Zoho Books to create invoices automatically using Pabbly Connect. Follow our detailed tutorial for seamless automation. Eliminate manual repetitive tasks from your workflow. Discover proven automation methods with intuitive steps designed for efficiency-minded professionals.
Watch Step By Step Video Tutorial Below
1. Setting Up Pabbly Connect for Elementor Form Integration
To create Zoho Books invoices on Elementor form submission, you must first set up Pabbly Connect. Start by visiting the Pabbly Connect website and signing up for a free account if you haven’t already. This platform is essential for automating the integration between Elementor and Zoho Books.
Once logged in, navigate to the dashboard where you can create a new workflow. Click on the ‘Create Workflow’ button and name your workflow, such as ‘Create Zoho Books Invoice on Elementor Form Submission.’ Select the appropriate folder for saving your workflow, and proceed to the next step to set your trigger.
2. Creating the Trigger with Elementor Form
In this step, you will set up the trigger for your workflow using Pabbly Connect. The trigger will be based on new form submissions from your Elementor form. Search for the Elementor application in the trigger setup and select it.
- Choose the trigger event as ‘New Form Submission’.
- Copy the provided webhook URL from Pabbly Connect.
- Paste the webhook URL into your Elementor form settings under ‘Actions After Submit’.
After setting up the webhook, save your changes and publish the form. Now, your Elementor form is connected to Pabbly Connect, and you are ready to receive form submissions.
3. Testing the Elementor Form Submission
To ensure that your integration is working correctly, you need to test the Elementor form. Go back to your website and fill out the form with test data, such as your name, email, and course selection. Click on the submit button to send the form.
After submission, return to Pabbly Connect and check if the webhook has received the data. You should see the details from your test form submission, confirming that the connection is successful.
4. Creating a Zoho Books Invoice from Form Submission
Now that you have received the form submission data in Pabbly Connect, the next step is to create an invoice in Zoho Books using this information. Add a new action step in your workflow and select Zoho Books as the application.
- Choose the action event ‘Create Invoice’.
- Connect your Zoho Books account by providing the necessary credentials.
- Map the customer details from the form submission to the invoice fields.
Once all required fields are filled, save the action step. Your workflow is now set to automatically create a Zoho Books invoice whenever a new form submission is made through your Elementor form.
5. Finalizing the Integration and Workflow
After setting up the invoice creation step, review your entire workflow in Pabbly Connect. Ensure that the trigger from Elementor and the action for Zoho Books are correctly configured. You can perform additional tests to verify that invoices are generated as expected.
Once you are satisfied with the setup, finalize your workflow. This integration will now automate the process of creating invoices in Zoho Books based on submissions from your Elementor form, significantly streamlining your business operations.
Conclusion
In this tutorial, we demonstrated how to create a Zoho Books invoice on Elementor form submission using Pabbly Connect. This integration automates your invoicing process, ensuring that every new registration is efficiently handled without manual input. By following these steps, you can enhance your workflow and focus on growing your business.
Ensure you check out Pabbly Connect to create business automation workflows and reduce manual tasks. Pabbly Connect currently offer integration with 2,000+ applications.
- Check out Pabbly Connect – Automate your business workflows effortlessly!
- Sign Up Free – Start your journey with ease!
- 10,000+ Video Tutorials – Learn step by step!
- Join Pabbly Facebook Group – Connect with 21,000+ like minded people!