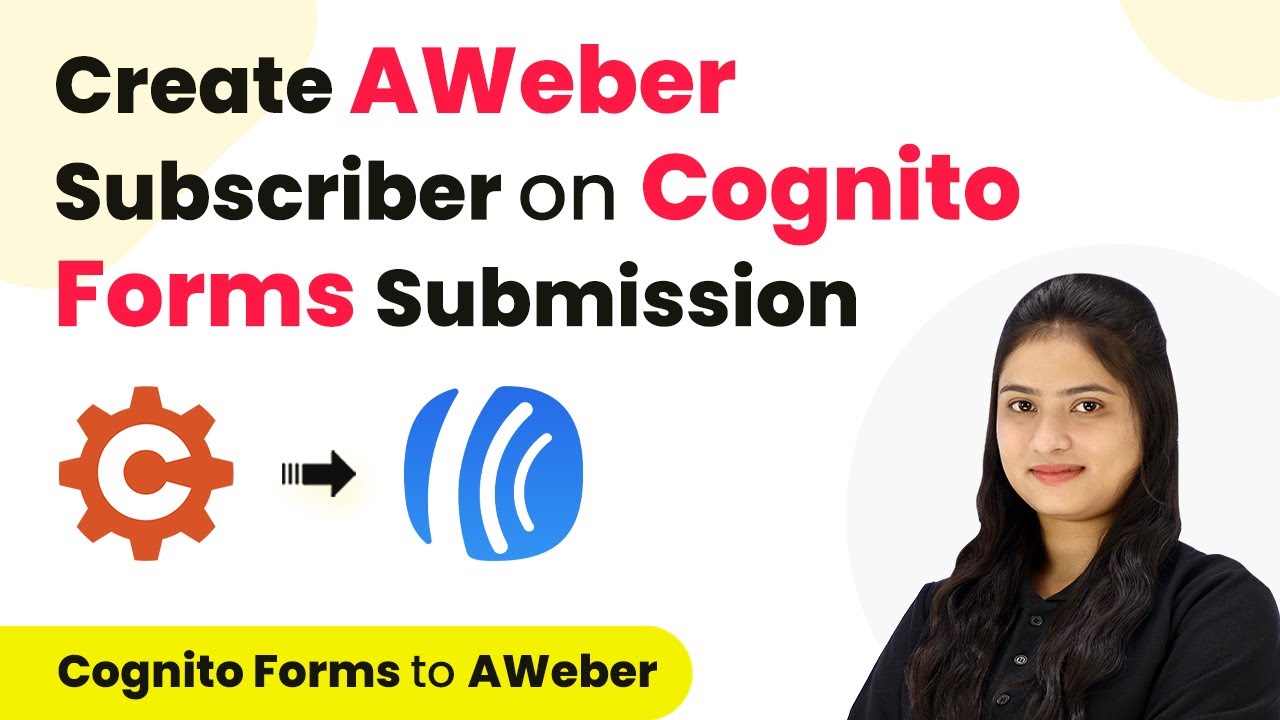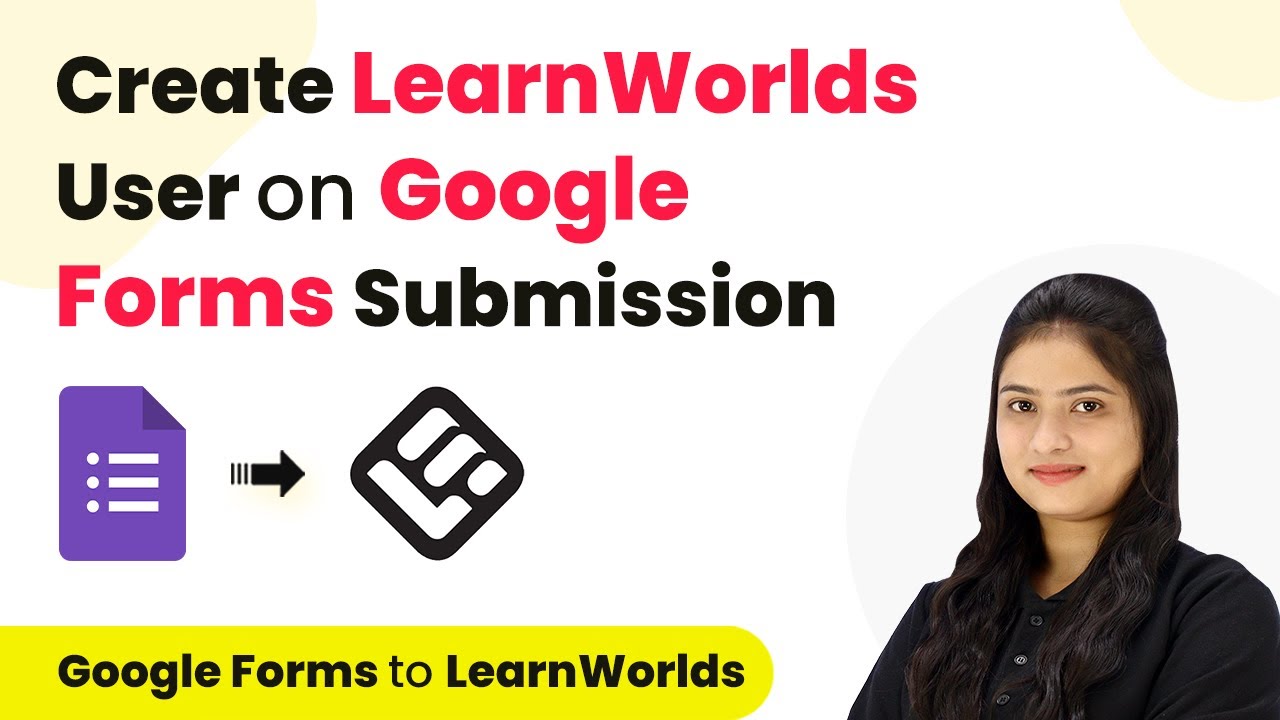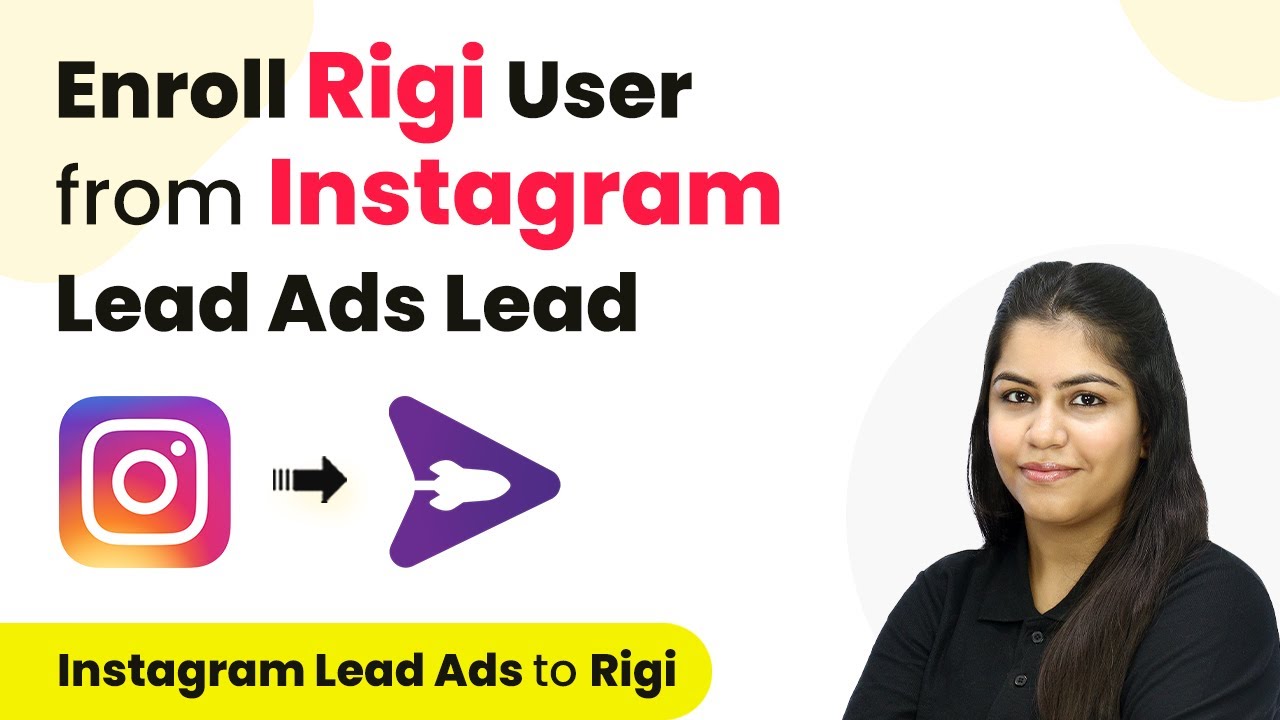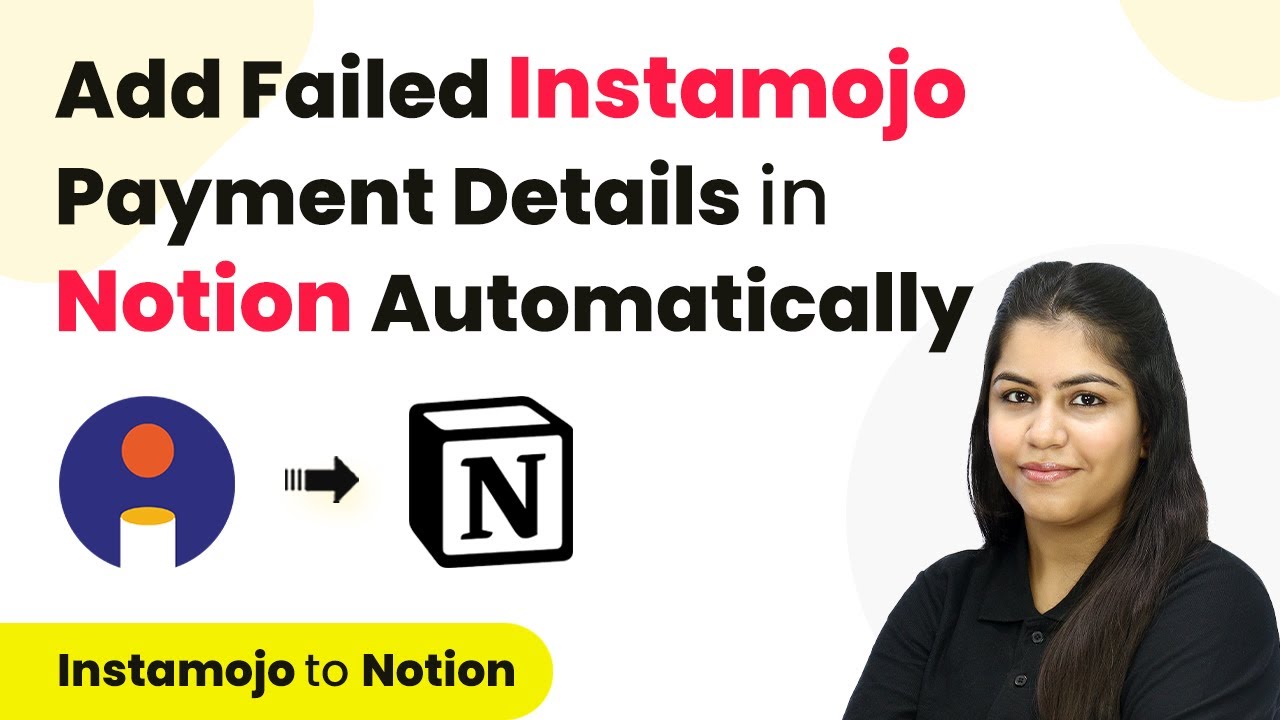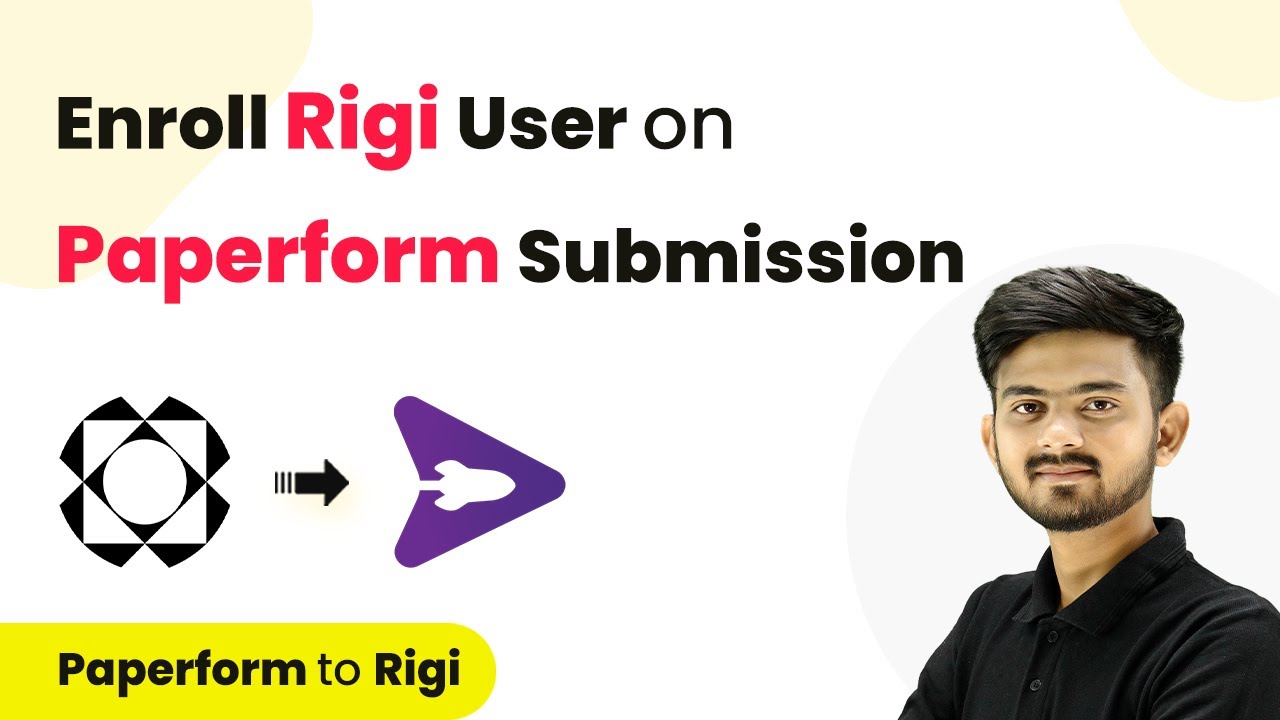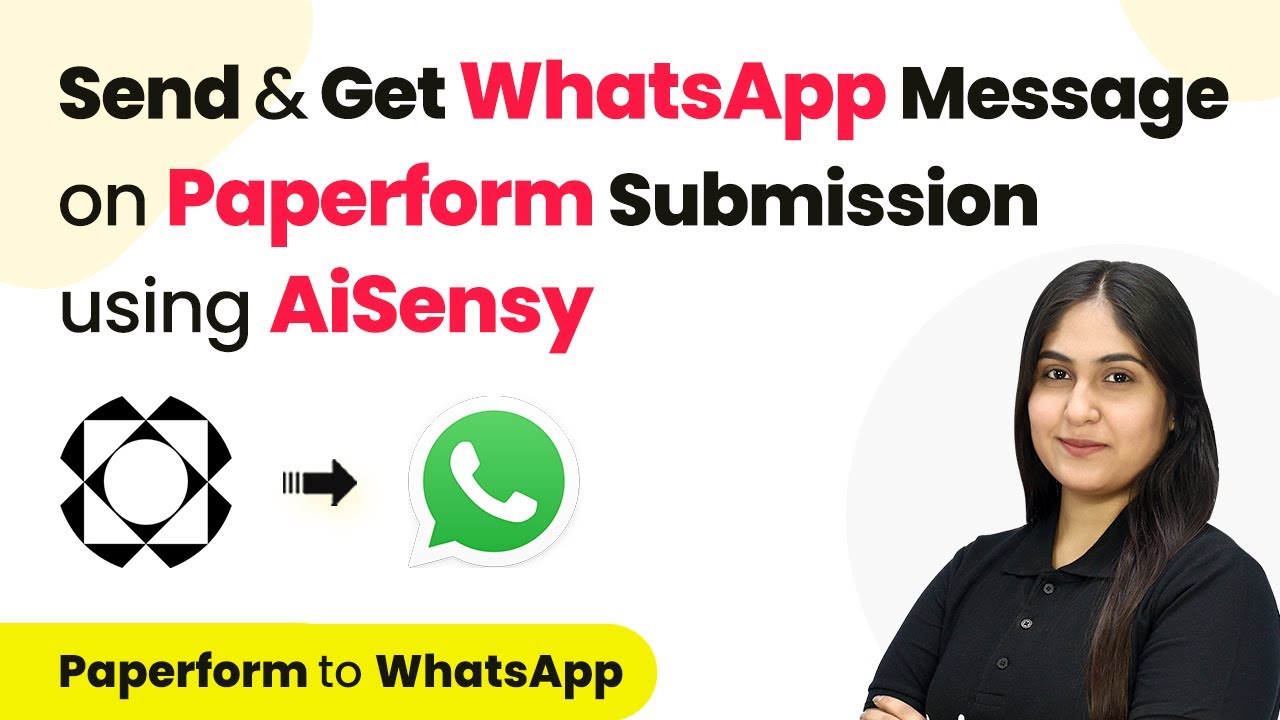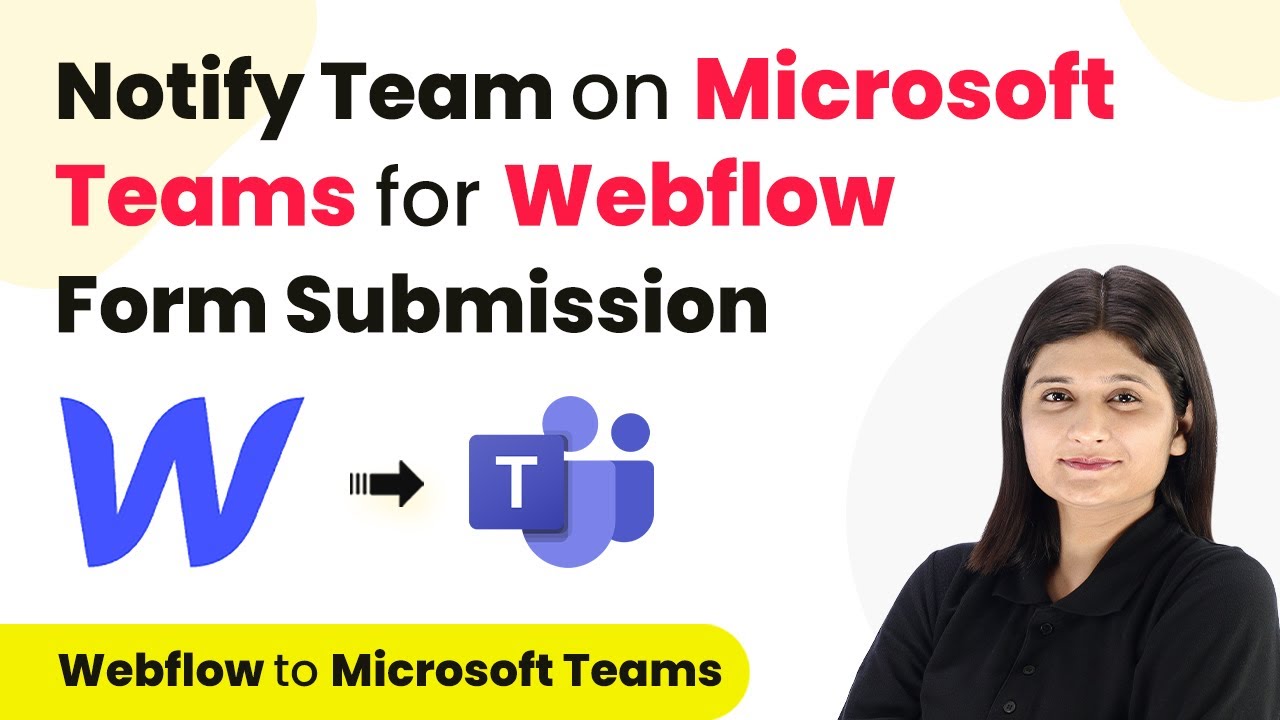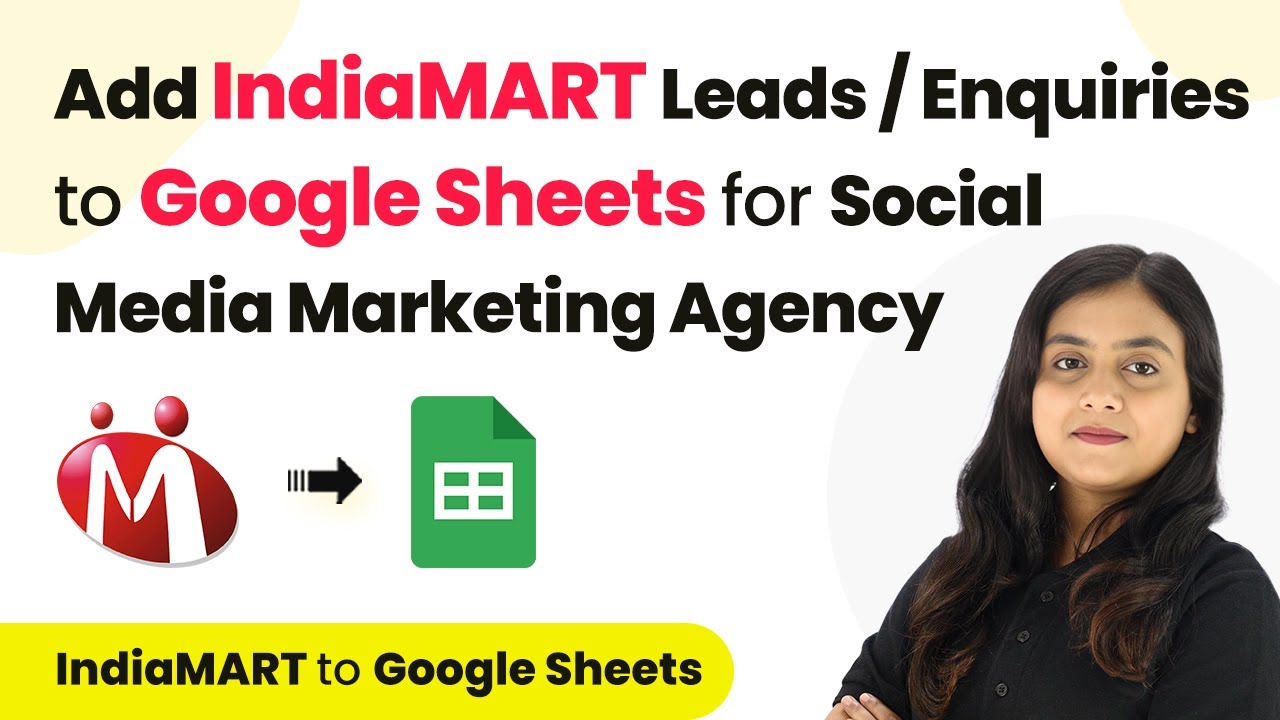Learn how to automate PDF creation from JotForm responses and share them on Telegram using Pabbly Connect in this step-by-step tutorial. Implement the precise methodologies leading organizations use to automate repetitive tasks, illustrated with practical examples designed for immediate application.
Watch Step By Step Video Tutorial Below
1. Accessing Pabbly Connect for Integration
To start automating PDF creation from JotForm responses, first, access Pabbly Connect by typing ‘Pabbly.com/connect’ in your browser. Here, you can sign in or sign up for free, gaining access to 100 tasks monthly.
After logging in, you will see your dashboard. From here, click on the Pabbly Connect access button to navigate to the workflow creation area. You can create a new folder or workflow by clicking the plus icon or the create workflow button, respectively.
2. Creating a New Workflow in Pabbly Connect
In this section, you will create a workflow specifically for generating PDFs from JotForm responses. First, name your workflow as ‘Create PDF from JotForm Responses and Share on Telegram Group’. Choose the appropriate folder for organization. using Pabbly Connect
- Name the workflow clearly for easy identification.
- Select a folder where the workflow will be saved.
- Click on the create button to initiate your workflow.
Once created, you will see trigger and action boxes. The trigger will be set to JotForm, indicating that a new response will start the workflow. The action will include Google Docs and Telegram Bot for further processing.
3. Setting Up JotForm as the Trigger
Now, you need to set JotForm as the trigger application in Pabbly Connect. Select ‘JotForm’ and the trigger event ‘New Response’. This tells Pabbly Connect to listen for new submissions from your JotForm.
- Copy the webhook URL provided by Pabbly Connect.
- Open your JotForm and navigate to settings, then integrations.
- Paste the webhook URL into the JotForm integration settings.
After pasting the URL, complete the integration. Now, whenever a new form submission occurs, Pabbly Connect will receive the data, allowing you to create a PDF automatically.
4. Creating a PDF Document from JotForm Responses
With the trigger set, the next step is to create a PDF using Google Docs via Pabbly Connect. Select Google Docs as your action application, and choose ‘Create Document from Template’ as the action event.
Connect your Google account to Pabbly Connect and select the template you previously created in Google Docs. Use the mapping feature to dynamically insert data from the JotForm response into the document, ensuring each submission generates a personalized PDF.
Select the template document from the dropdown. Map the fields from the JotForm response to the corresponding fields in your document template. Click on the save and send test request to verify the setup.
This process will create a new document in Google Docs each time a response is received, enabling you to generate a PDF for each lead automatically.
5. Sharing the PDF on Telegram
After successfully creating the PDF document, the final step is to share it on Telegram using Pabbly Connect. Select Telegram Bot as your action application and choose ‘Send a Text Message’ as the action event.
Connect your Telegram Bot to Pabbly Connect by entering the bot token. After establishing the connection, you will need to input the chat ID of your Telegram group where the PDF will be sent. Use the mapping feature again to include the shareable link of the PDF in your message.
Enter the chat ID of your Telegram group. Map the PDF link from the previous step into the message field. Click on save and send test request to check if the message is delivered.
This will ensure that every time a new lead is captured, the corresponding PDF is shared in your Telegram group, automating the process effectively.
Conclusion
By using Pabbly Connect, you can automate the process of creating PDFs from JotForm responses and sharing them on Telegram. This integration streamlines your workflow, making it easier to manage leads and communicate with your team efficiently.
Ensure you check out Pabbly Connect to create business automation workflows and reduce manual tasks. Pabbly Connect currently offer integration with 2,000+ applications.
- Check out Pabbly Connect – Automate your business workflows effortlessly!
- Sign Up Free – Start your journey with ease!
- 10,000+ Video Tutorials – Learn step by step!
- Join Pabbly Facebook Group – Connect with 21,000+ like minded people!