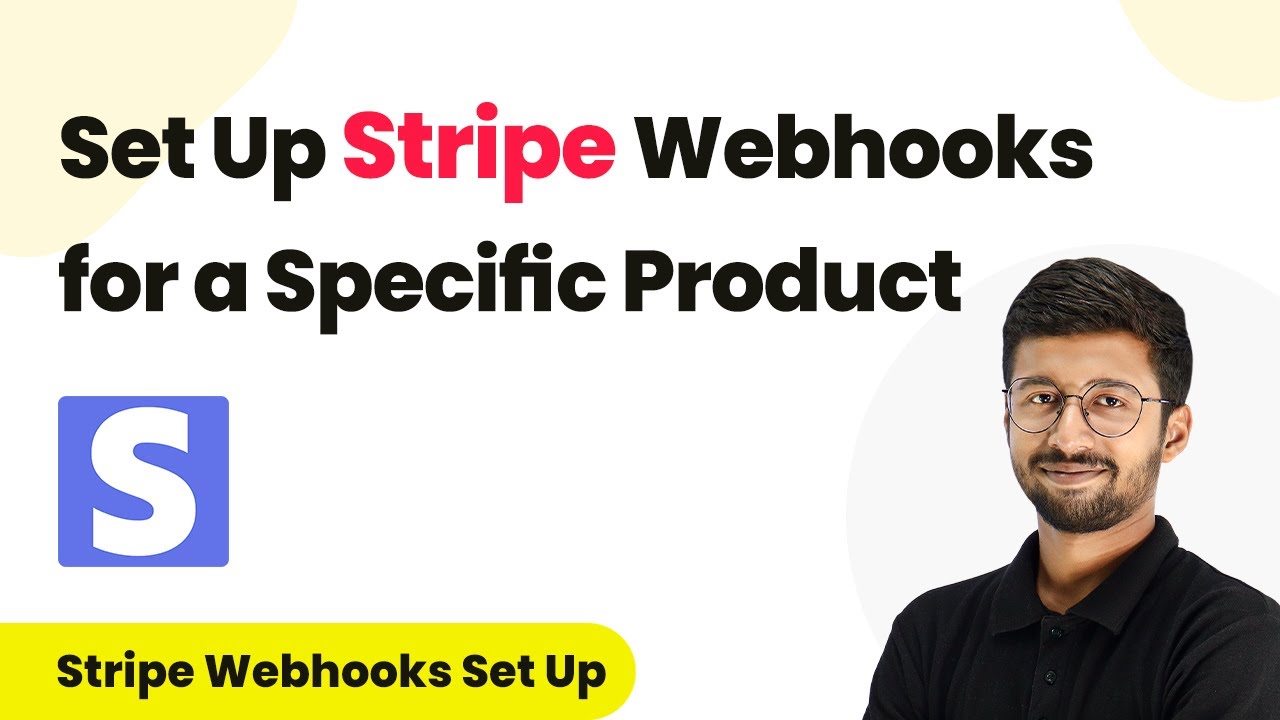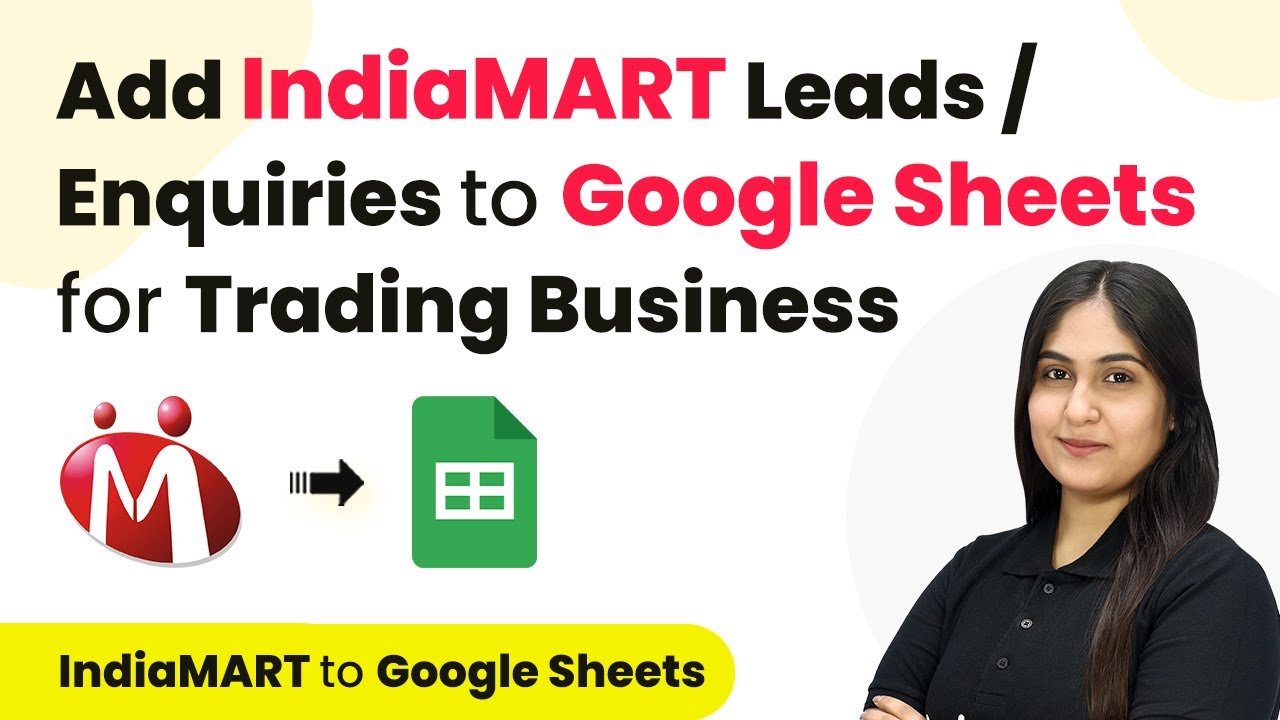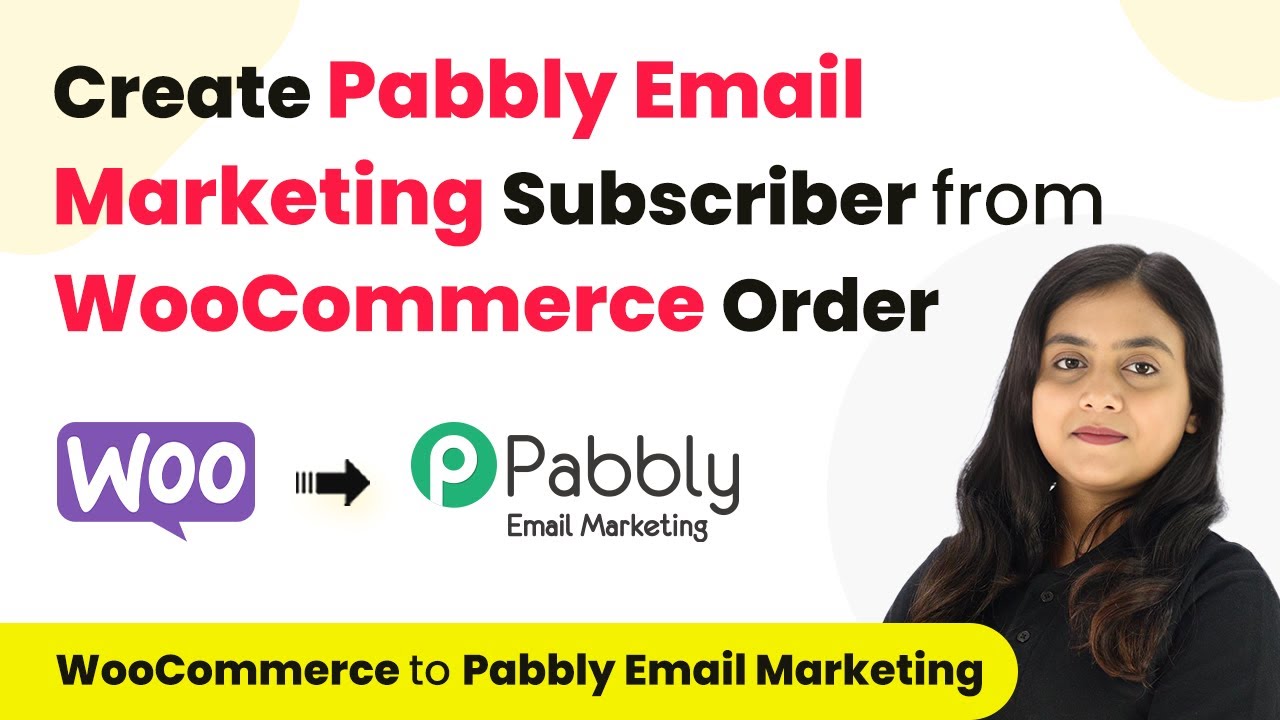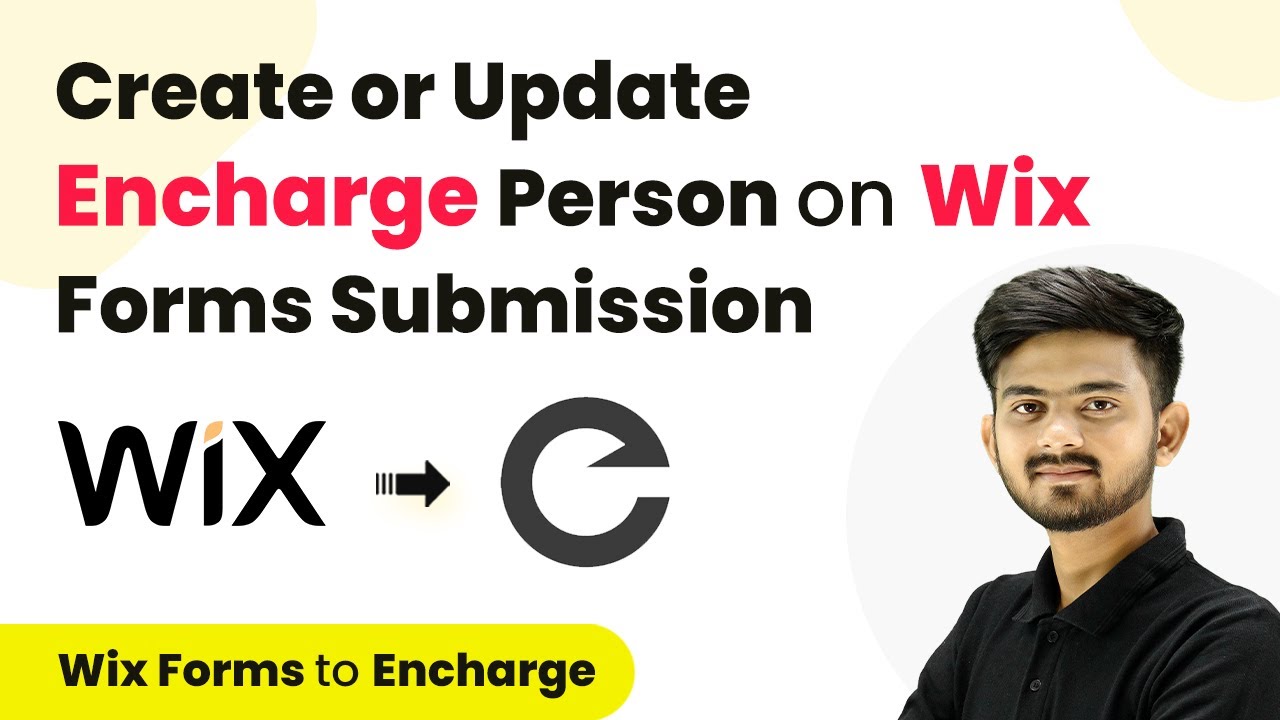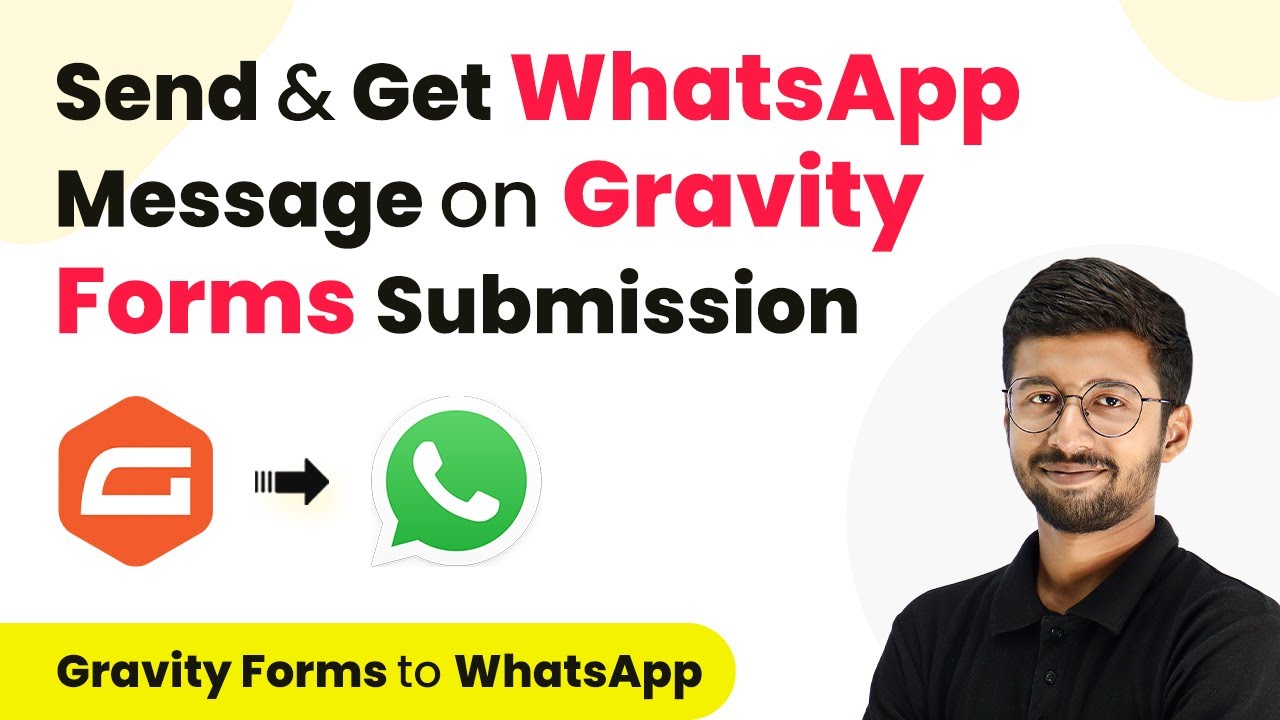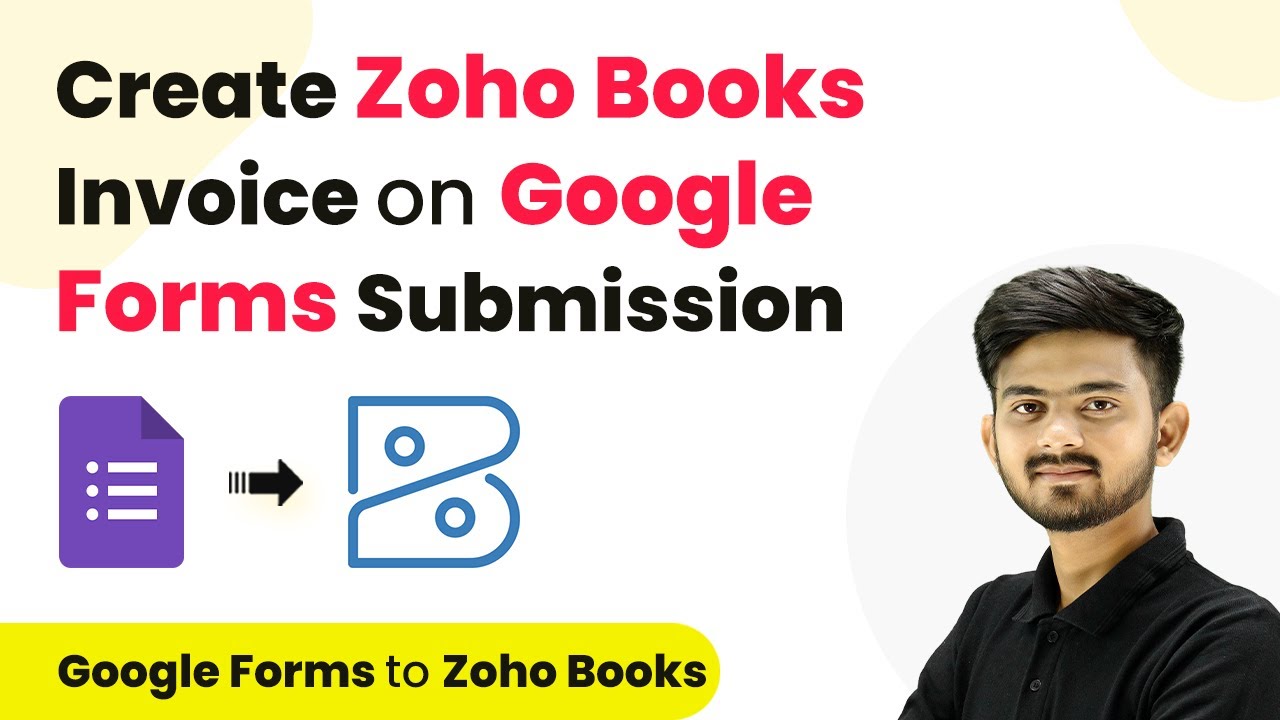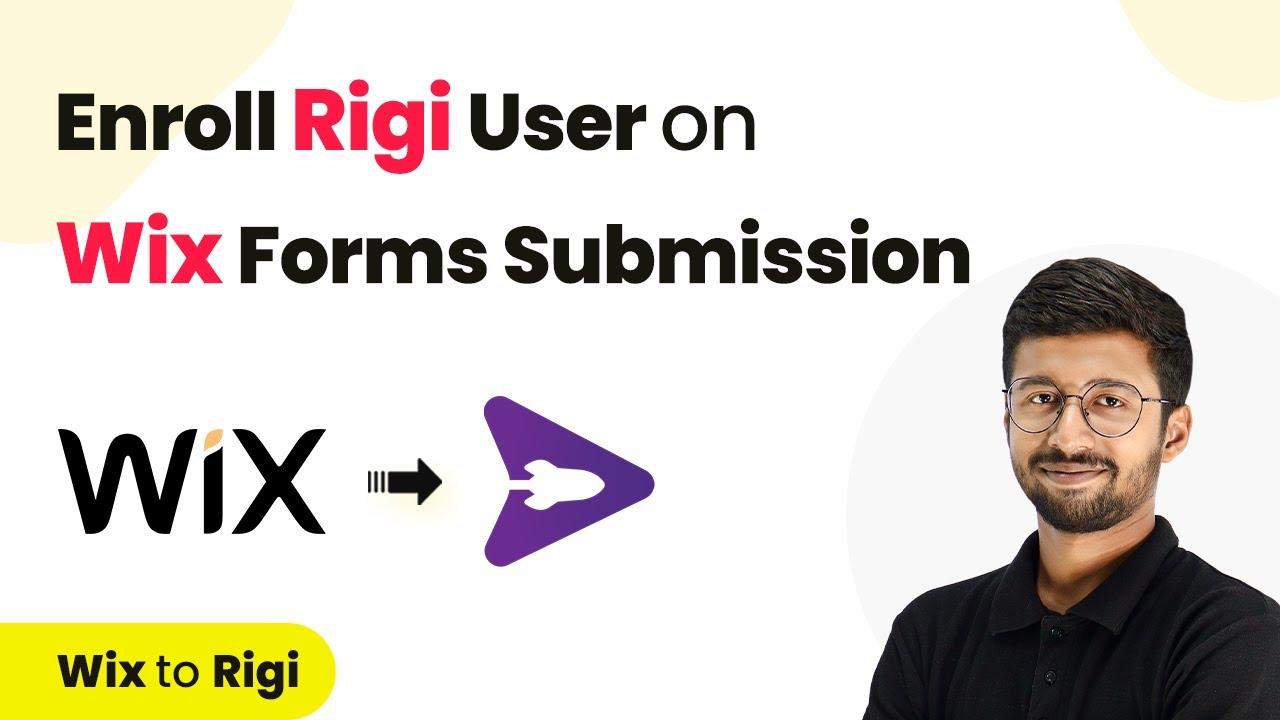Learn how to integrate Stripe with Slack using Pabbly Connect. Follow our step-by-step guide for setting up automated workflows for specific payment links. Explore efficient methods for automating routine tasks with clear, concise instructions suited for both newcomers and experienced professionals.
Watch Step By Step Video Tutorial Below
1. Setting Up Pabbly Connect for Stripe Integration
To start using Pabbly Connect for integrating Stripe, first log in to your Pabbly Connect account. This platform will allow you to automate workflows between Stripe and other applications like Slack. Begin by creating a new workflow for your Stripe payment integration.
Once inside your Pabbly Connect dashboard, you will need to select Stripe as the trigger application. This will initiate the workflow whenever a payment is completed. Make sure to choose the appropriate event type, such as ‘Checkout Completed’, to capture successful payments.
2. Adding Webhook URL in Stripe
After selecting the trigger event in Pabbly Connect, you will receive a webhook URL. This URL needs to be added to your Stripe account to enable communication. Navigate to your Stripe dashboard and go to the Developers section, then select Webhooks.
- Click on the ‘Add Endpoint’ button.
- Paste the webhook URL from Pabbly Connect.
- Select the event type for which you want to receive notifications.
After adding the webhook URL, every time a payment is processed in Stripe, the details will be sent to Pabbly Connect. This step is crucial for setting up your automation.
3. Capturing Payment Details from Stripe
Once the webhook is set up, initiate a test payment to see if Pabbly Connect captures the payment details successfully. After a successful payment, Pabbly Connect will show that it is waiting for a webhook response. This indicates that the integration is active and functioning.
During the test payment, ensure you enter all necessary customer information like name, email, and address. After completing the payment, you should see the payment details captured in your Pabbly Connect workflow.
- Check the response from Stripe in Pabbly Connect.
- Verify that the payment status is marked as ‘paid’.
- Look for the unique payment link in the details.
This captured data will be essential for setting up conditional workflows later in the process.
4. Setting Up Filter Condition in Pabbly Connect
In this step, you will set up a filter condition in Pabbly Connect to ensure that notifications are sent only for specific payment links. This is important if you have multiple products and only want to trigger actions for one specific product.
To create a filter, add a new action step in your workflow after capturing the payment details. Select the filter option and set it to check if the payment link matches the specific product link you are interested in. This ensures that only relevant notifications are sent.
Select the ‘Filter’ action from the dropdown. Set the filter condition to check for equality with your specific payment link. Save the filter condition and test it to ensure it works correctly.
By setting this filter, you can control which payment notifications will trigger further actions in your workflow.
5. Sending Notifications to Slack
Now that you have set up the filter condition, the next step is to send notifications to Slack using Pabbly Connect. This allows you to receive real-time updates whenever a payment is made for the specified product.
To do this, add another action step and select Slack as the application. Choose the action event to send a channel message. Connect your Slack account using the provided options and select the channel where you want to send notifications.
Map the payment details, such as customer name and email, into the message. Specify the channel ID where notifications should be sent. Test the action to ensure the message is sent successfully.
After completing these steps, you will receive notifications in your Slack channel whenever a payment is made for the specific product, streamlining your workflow and keeping your team informed.
Conclusion
In this tutorial, we demonstrated how to integrate Stripe with Slack using Pabbly Connect. By following these steps, you can automate payment notifications for specific products efficiently. This integration enhances your workflow and keeps your team updated in real-time.
Ensure you check out Pabbly Connect to create business automation workflows and reduce manual tasks. Pabbly Connect currently offer integration with 2,000+ applications.
- Check out Pabbly Connect – Automate your business workflows effortlessly!
- Sign Up Free – Start your journey with ease!
- 10,000+ Video Tutorials – Learn step by step!
- Join Pabbly Facebook Group – Connect with 21,000+ like minded people!