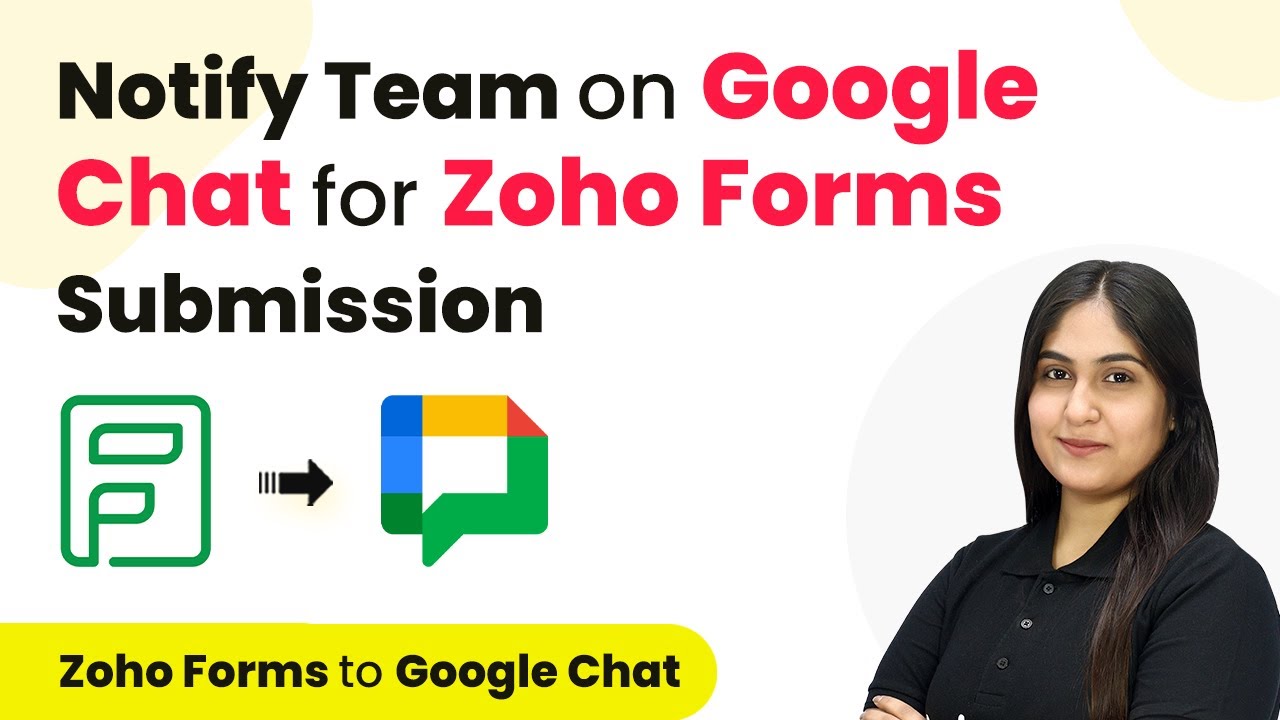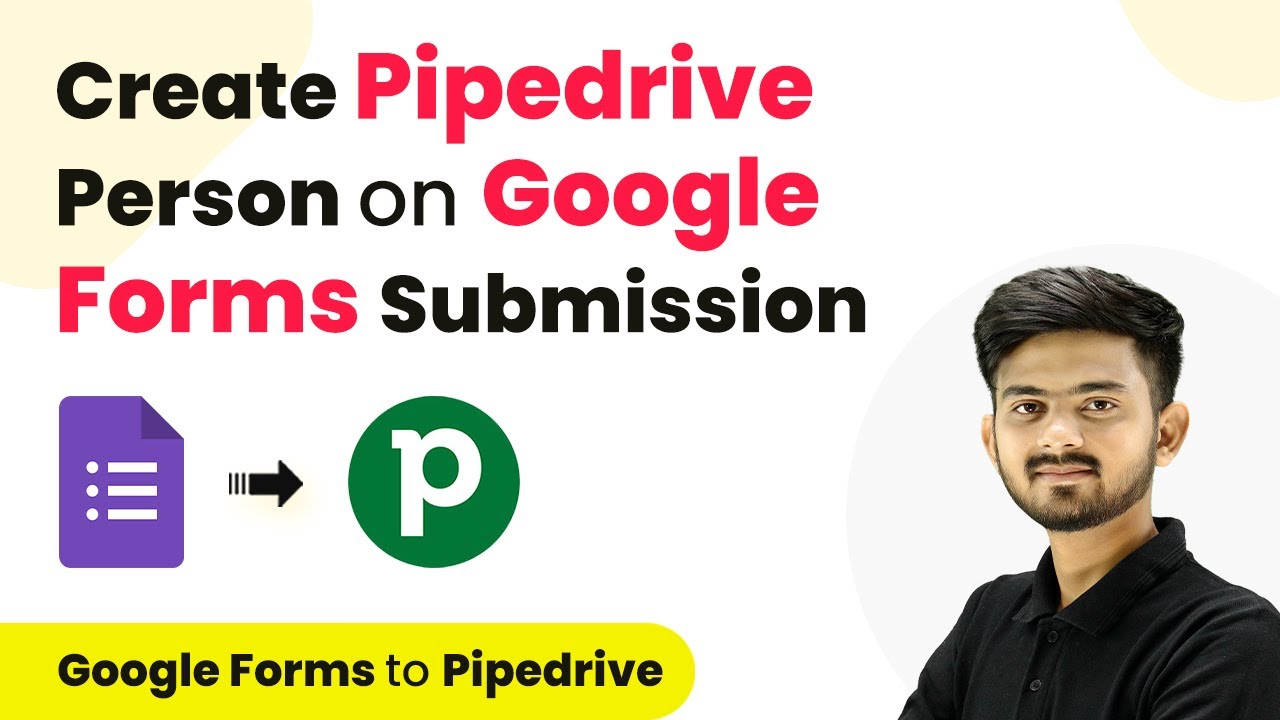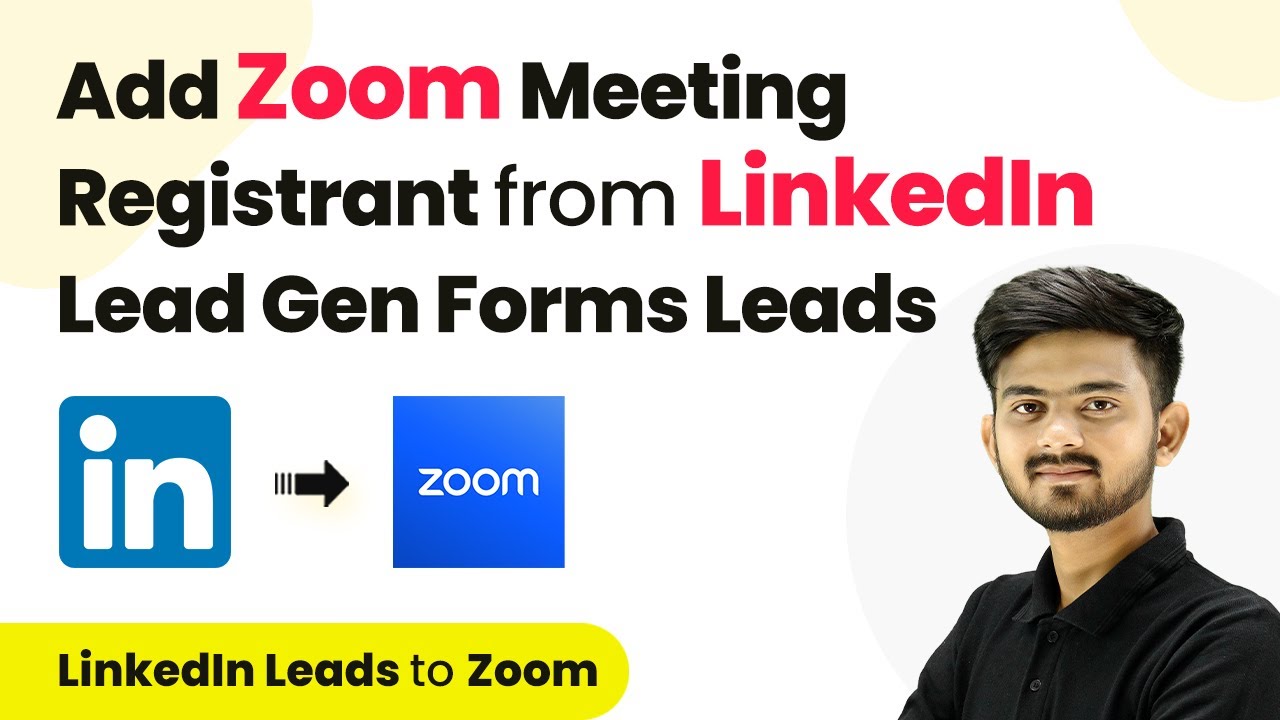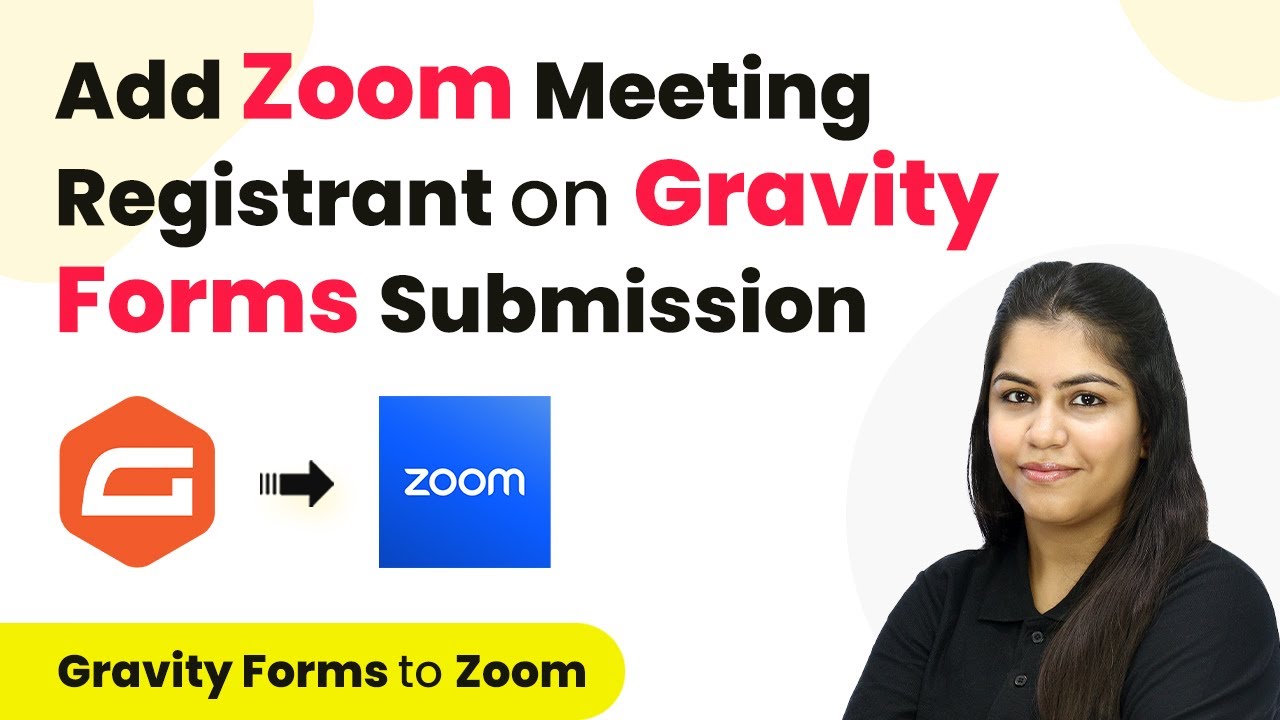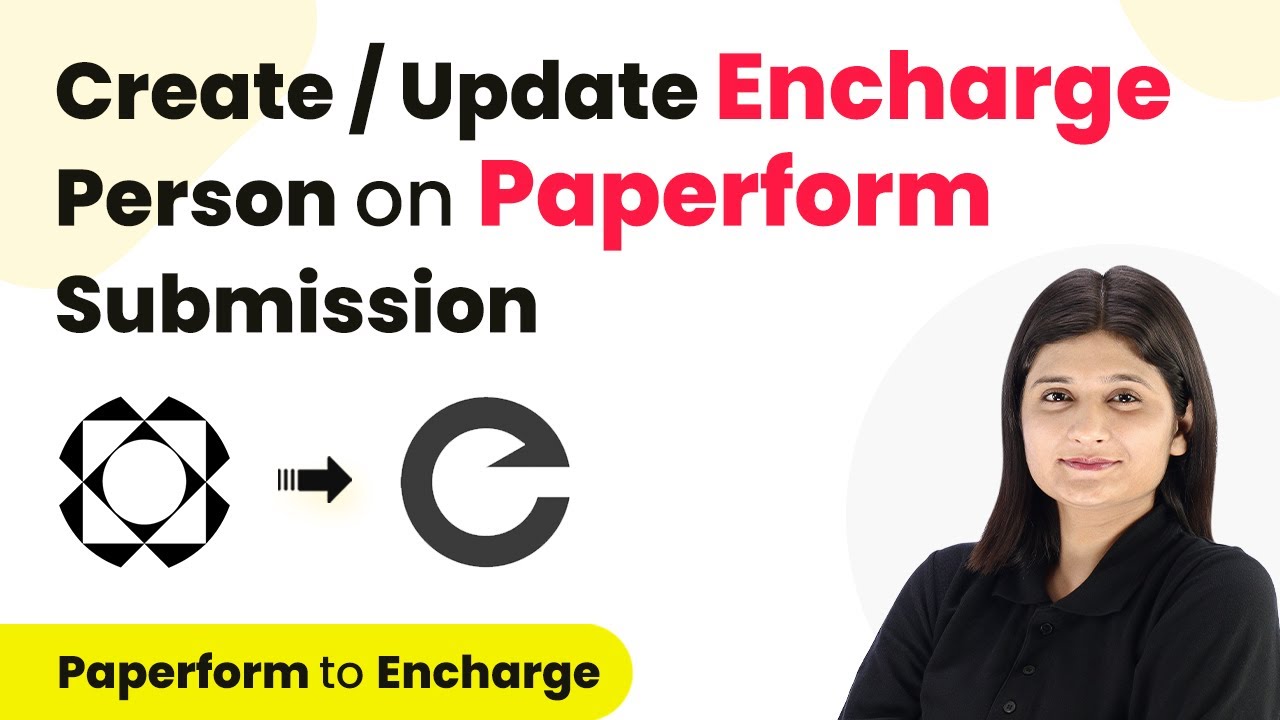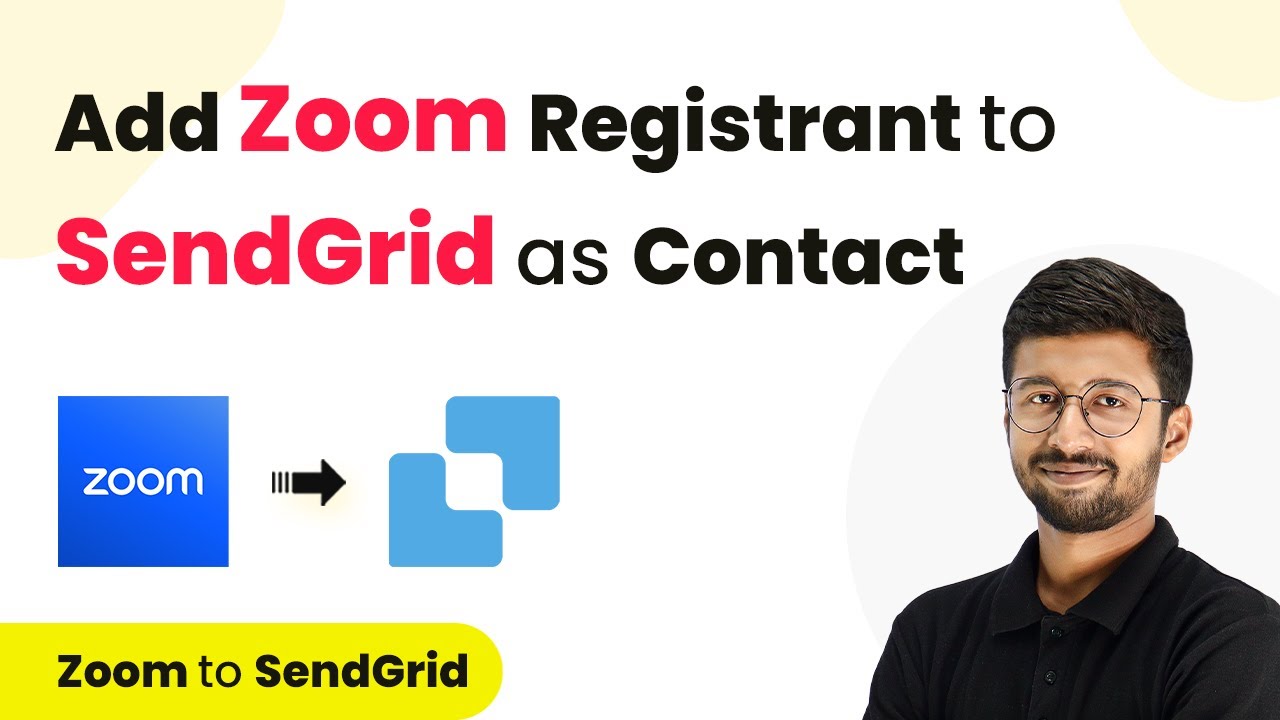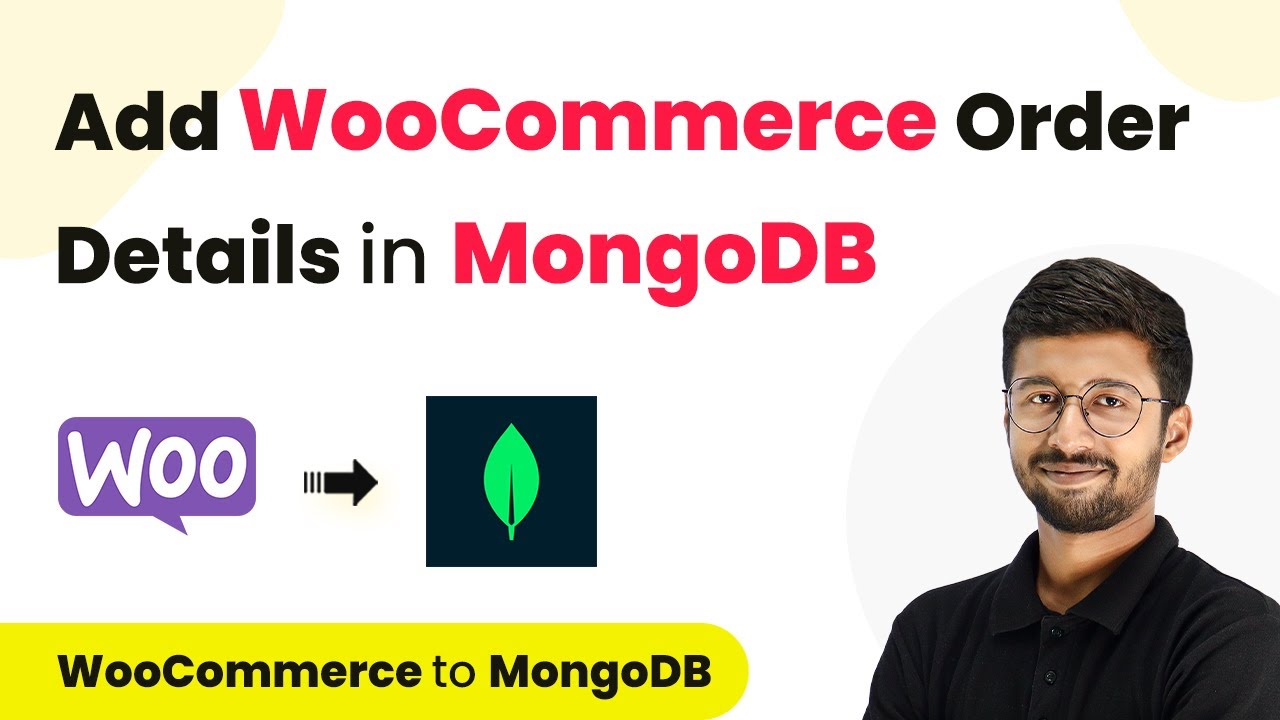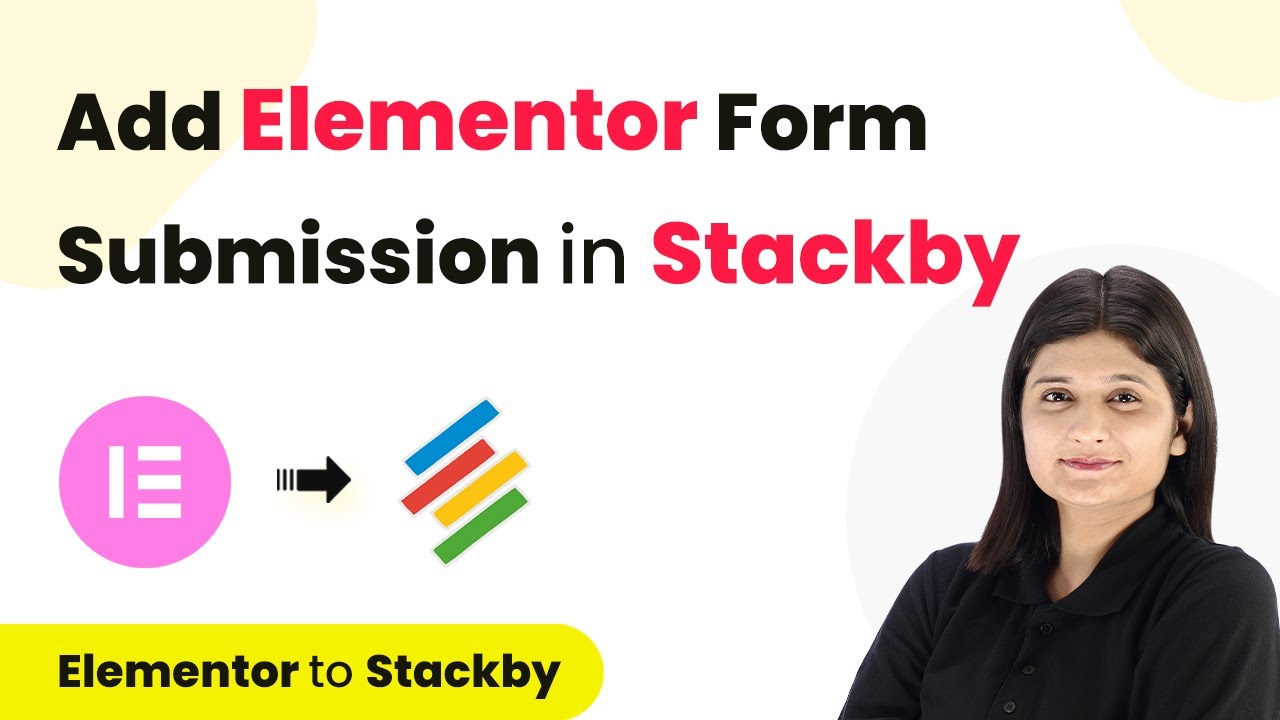Learn how to automate notifications on Google Chat for Zoho Forms submissions using Pabbly Connect. Follow our step-by-step guide for seamless integration. This comprehensive guide reveals exactly how to connect your applications and automate repetitive tasks — accessible for professionals of all technical backgrounds.
Watch Step By Step Video Tutorial Below
1. Accessing Pabbly Connect for Integration
To notify your team on Google Chat for Zoho Forms submissions, the first step is accessing Pabbly Connect. This powerful integration platform allows you to automate workflows between different applications seamlessly.
Visit the Pabbly Connect website and sign in if you already have an account, or create a new one. Once logged in, you’ll be directed to the dashboard where you can manage all your integrations.
2. Creating a Workflow in Pabbly Connect
After accessing Pabbly Connect, the next step is to create a new workflow. Click on the ‘Create Workflow’ button located at the top right corner of the dashboard. You will then be prompted to name your workflow.
- Name your workflow as ‘Notify Team on Google Chat for Zoho Form Submission.’
- Select a folder for your workflow; you can create a new folder if necessary.
Click the ‘Create’ button to finalize your workflow setup. This will take you to the workflow interface where you can set up the trigger and action for your automation.
3. Setting Up Zoho Forms as the Trigger
The next step involves setting up Zoho Forms as the trigger application in your Pabbly Connect workflow. Select Zoho Forms and choose the trigger event as ‘New Form Submitted.’ This ensures that every time a new form submission is made, the workflow will be activated.
After selecting the trigger event, Pabbly Connect will provide you with a webhook URL. Copy this URL, as you will need it to connect your Zoho Forms account.
- Log into your Zoho Forms account and navigate to the form you wish to connect.
- Go to Settings > Integrations and select Webhook.
- Paste the webhook URL from Pabbly Connect and configure the content type to application/json.
After saving the changes, your Zoho Forms will be successfully connected to Pabbly Connect.
4. Testing the Integration with a Submission
Now that your trigger is set up, it’s time to test the integration. Go back to your Zoho Forms and submit a test response. Fill in the necessary fields such as name, email, and feedback, and submit the form.
Once you submit the form, return to Pabbly Connect. You should see that it has received the webhook response successfully, indicating that the integration is working as intended.
Check the response data in Pabbly Connect to ensure all fields are captured correctly. If everything looks good, proceed to set up the action step.
This test submission confirms that your Zoho Forms is properly linked to Pabbly Connect and ready to trigger notifications.
5. Notifying on Google Chat
The final step is to configure Google Chat as the action application in your Pabbly Connect workflow. Select Google Chat and choose the action event as ‘Create Message.’ This will allow you to send a notification to your team every time a new form is submitted.
To connect Google Chat, you will need to provide the webhook URL from your Google Chat settings. Go to your Google Chat workspace, create a new webhook, and copy the URL. Return to Pabbly Connect and paste the URL into the respective field.
Craft a message template that includes the details of the new form submission. Use dynamic fields from the Zoho Forms response to personalize the message.
After configuring the message, click ‘Save and Send Test’ to verify that the notification is sent successfully to Google Chat. If everything is set up correctly, your team will receive alerts for new feedback submissions directly in Google Chat.
Conclusion
In this tutorial, we explored how to use Pabbly Connect to automate notifications on Google Chat for Zoho Forms submissions. By following these steps, you can ensure your team is always updated with client feedback, enhancing communication and workflow efficiency.
Ensure you check out Pabbly Connect to create business automation workflows and reduce manual tasks. Pabbly Connect currently offer integration with 2,000+ applications.
- Check out Pabbly Connect – Automate your business workflows effortlessly!
- Sign Up Free – Start your journey with ease!
- 10,000+ Video Tutorials – Learn step by step!
- Join Pabbly Facebook Group – Connect with 21,000+ like minded people!