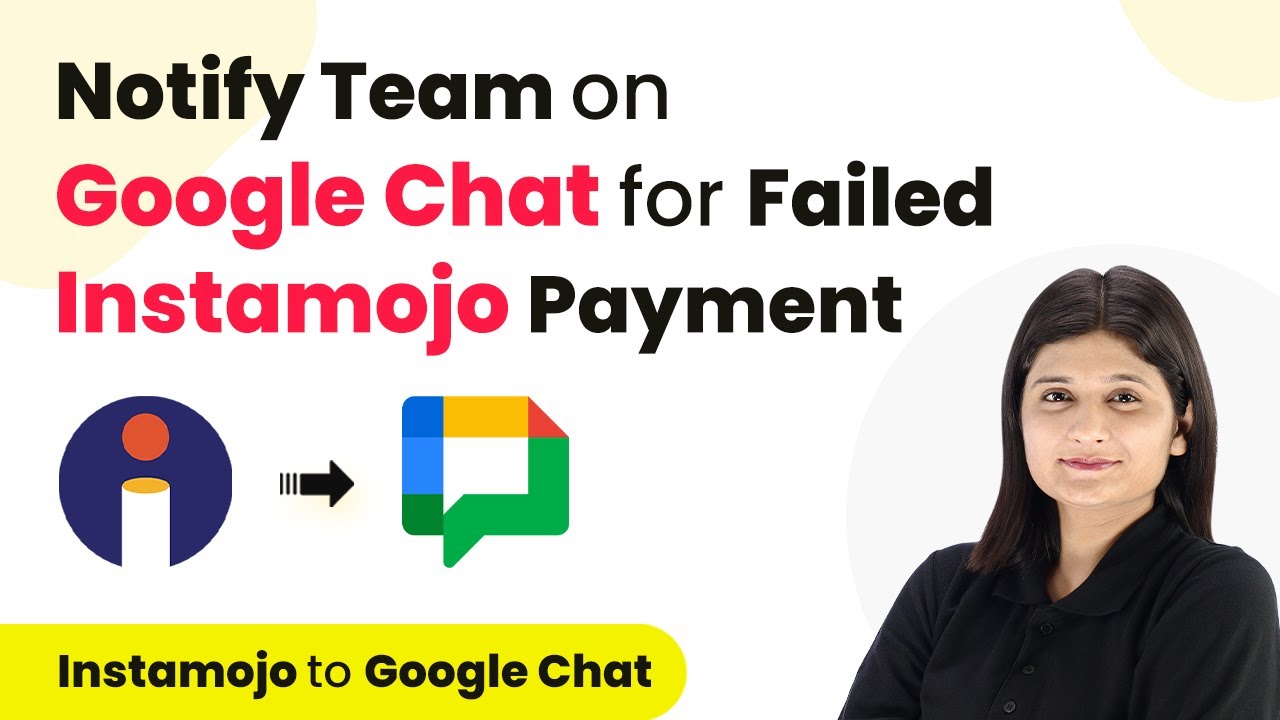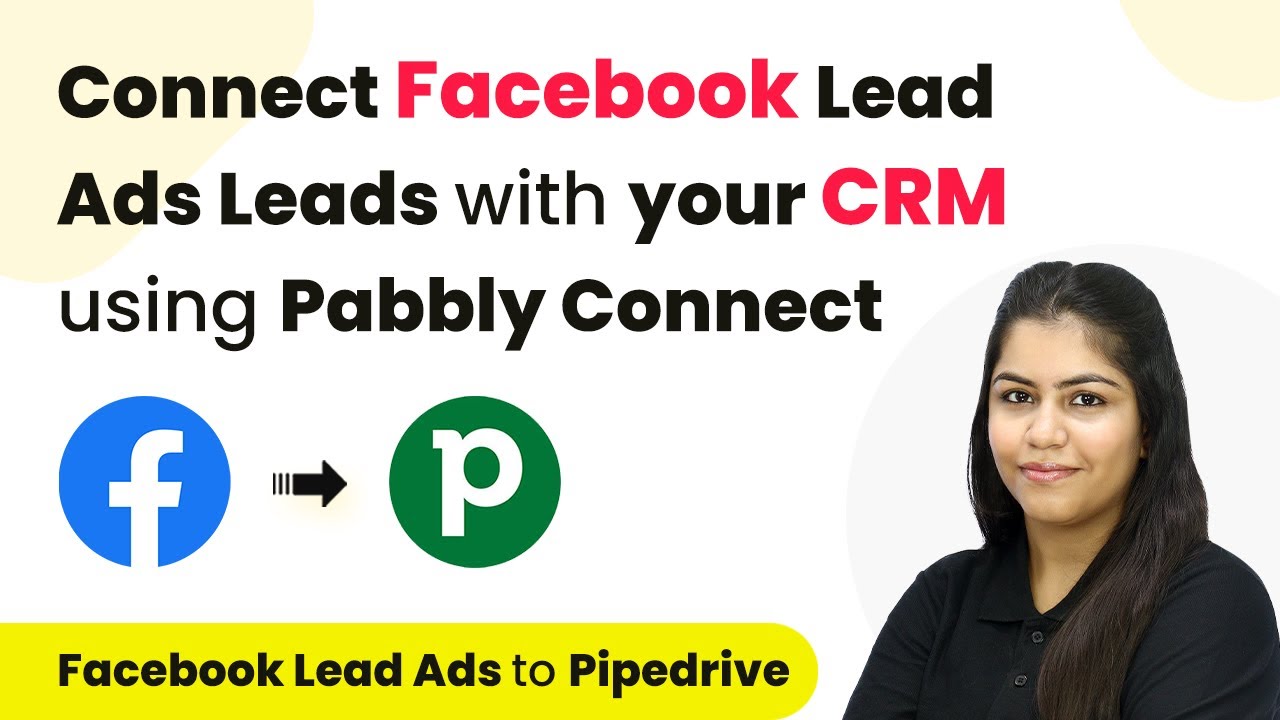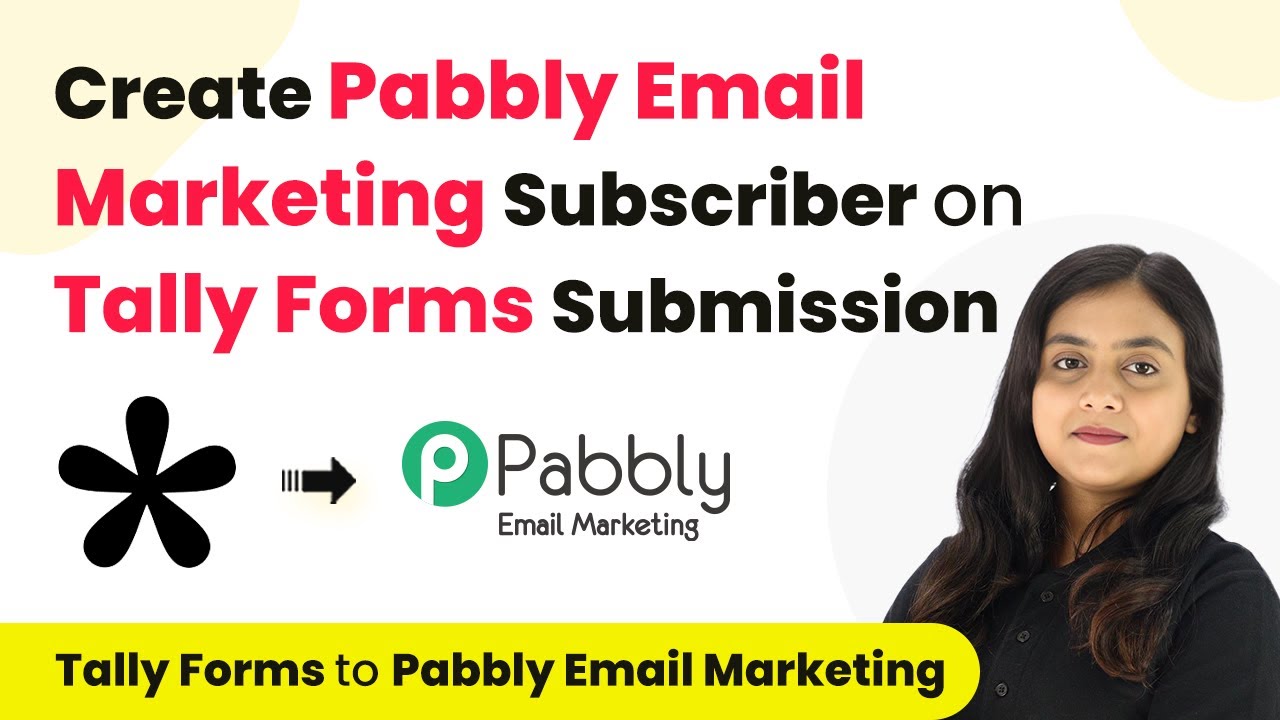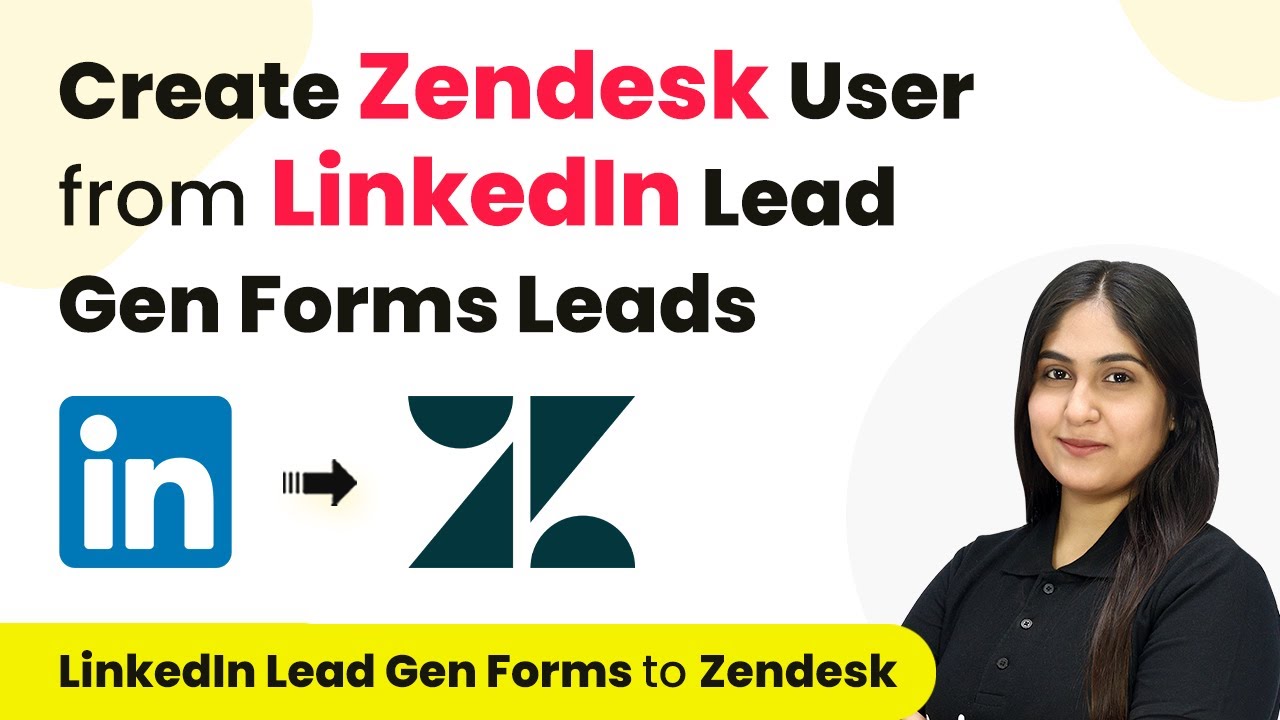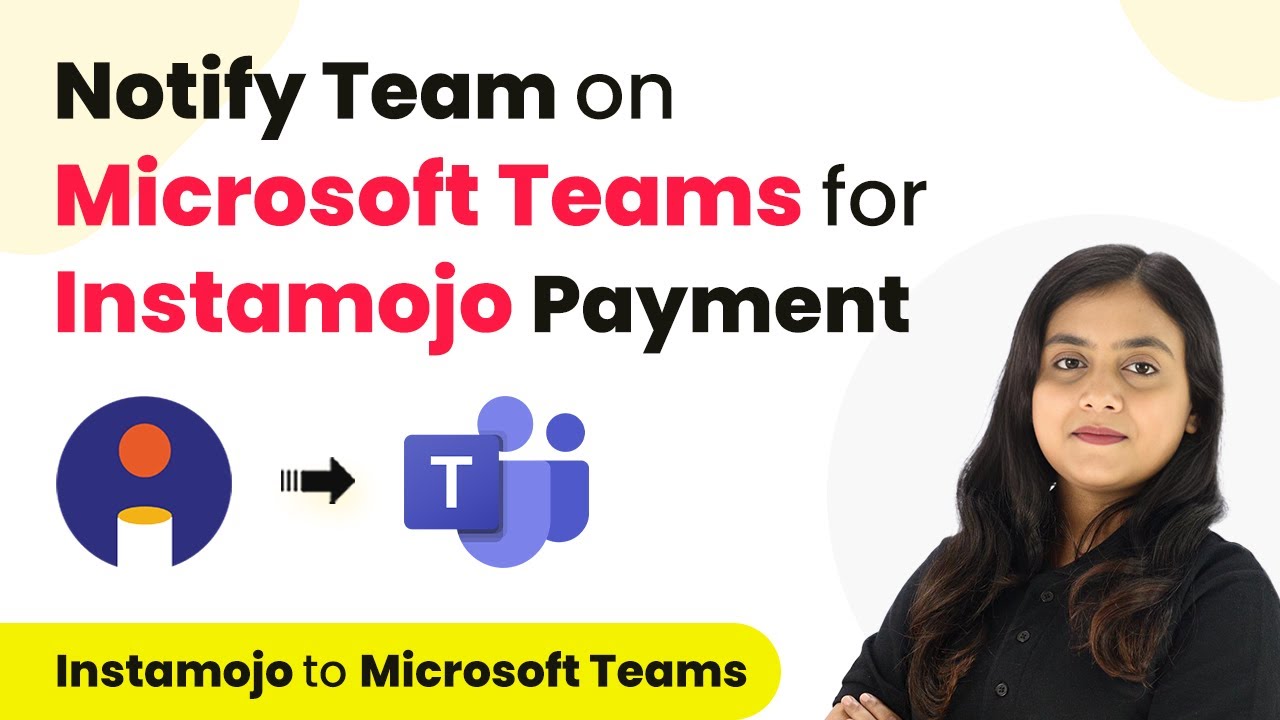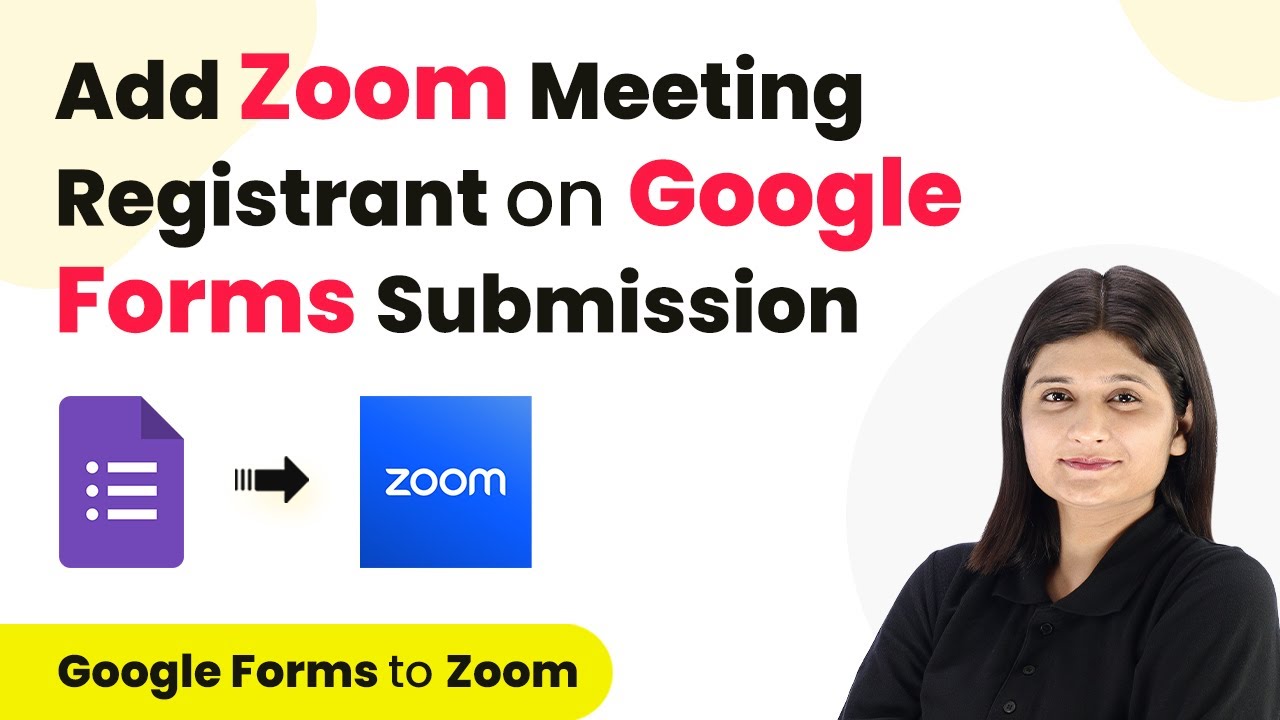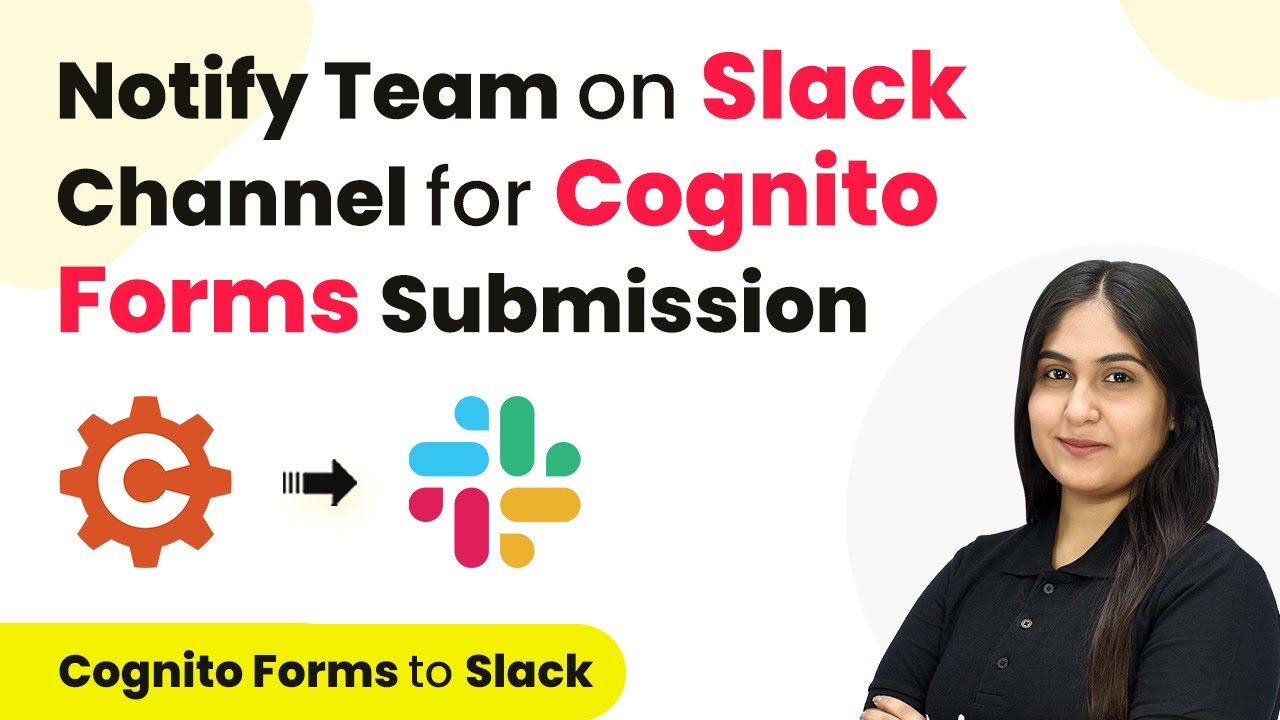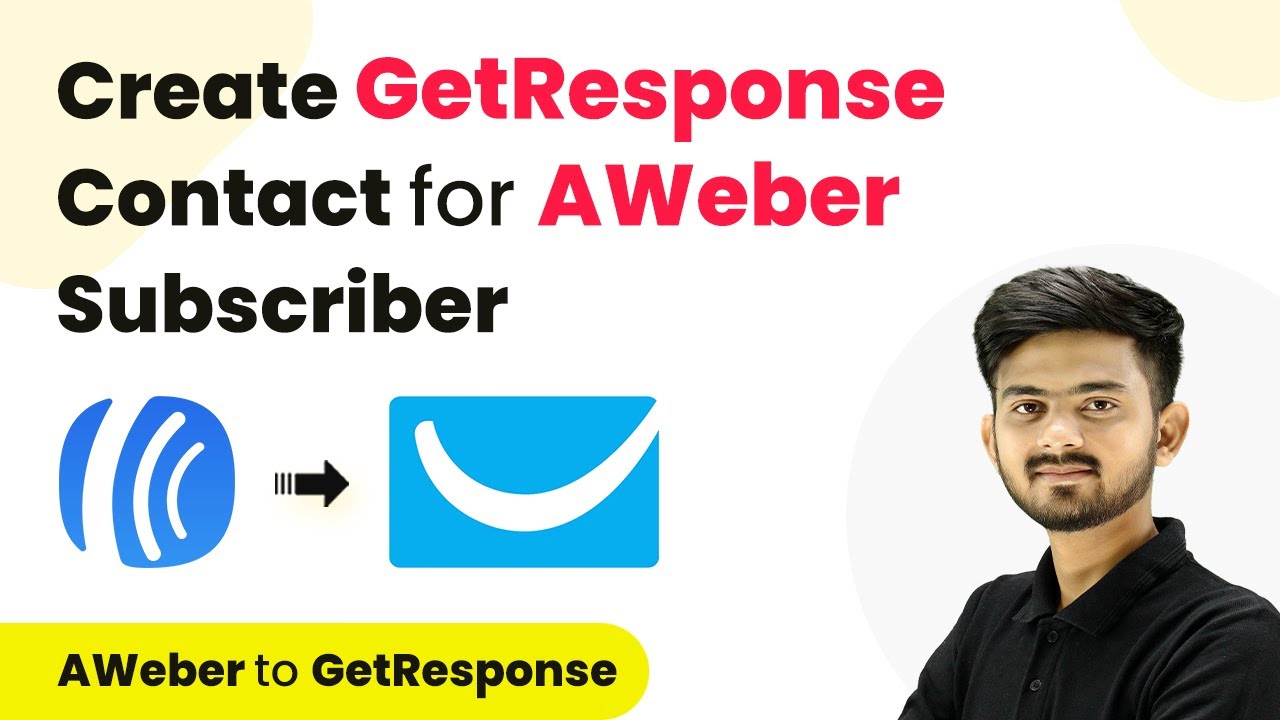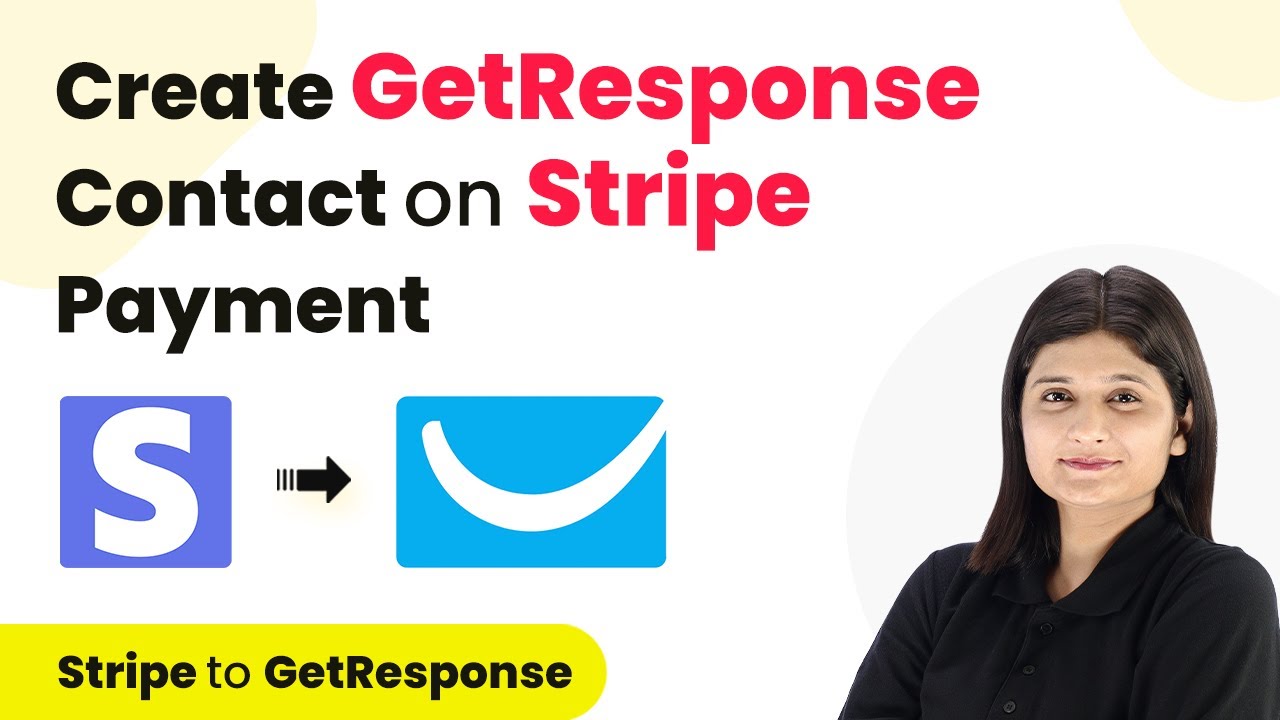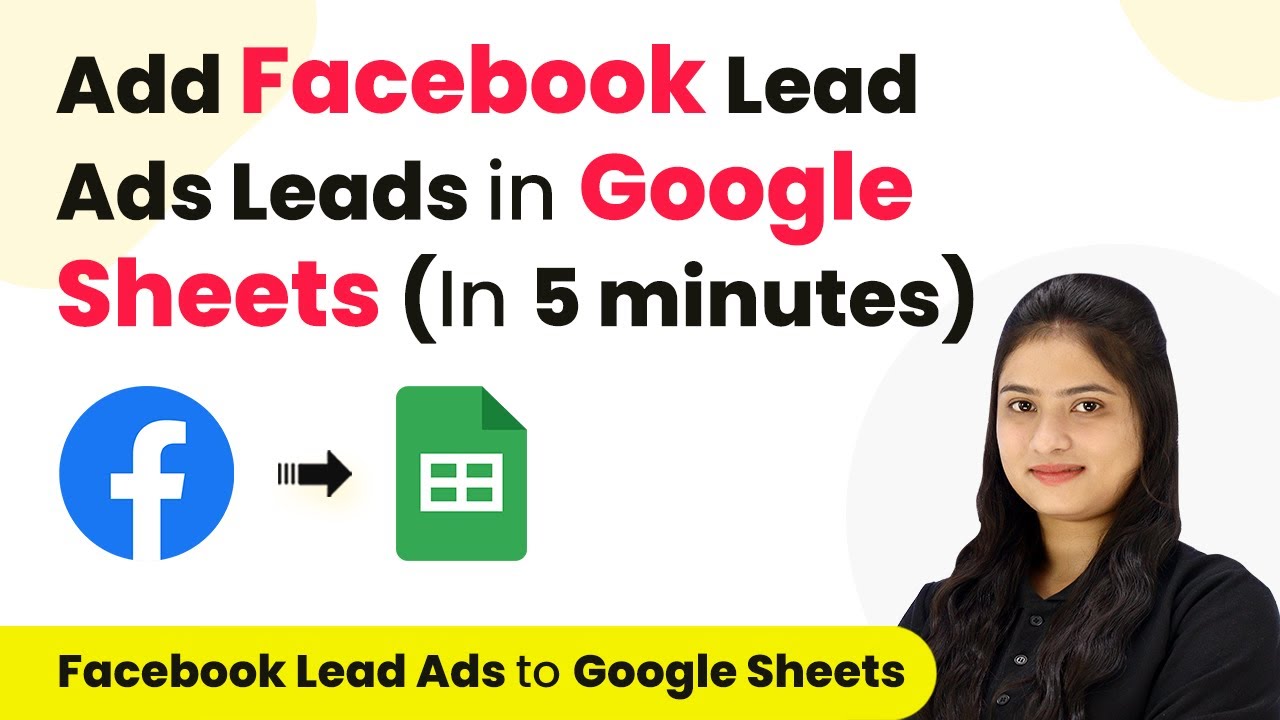Learn how to integrate Instamojo with Google Chat using Pabbly Connect to automate notifications for failed payments. Step-by-step tutorial included. Transform complex automation concepts into accessible, actionable steps that eliminate unnecessary manual work while maximizing existing application capabilities.
Watch Step By Step Video Tutorial Below
1. Accessing Pabbly Connect for Integration
To notify your team on Google Chat for failed Instamojo payments, you first need to access Pabbly Connect. Start by visiting the Pabbly website and signing in to your account. If you are a new user, you can sign up for free and get 100 tasks every month.
Once logged in, navigate to the Pabbly Connect dashboard. Here, you can create a new workflow to automate the notification process. Click on the ‘Create Workflow’ button, name your workflow, and select the folder where you want to save it.
2. Setting Up Trigger for Failed Payments
In this section, you will set up the trigger to detect failed payments in Instamojo using Pabbly Connect. Select Instamojo V2 as your trigger application and choose the ‘Failed Payment’ event. This event will initiate the workflow whenever a payment fails.
- Choose Instamojo V2 as the trigger application.
- Select ‘Failed Payment’ as the trigger event.
- Copy the webhook URL provided by Pabbly Connect.
Next, go to your Instamojo account and paste the webhook URL in the webhook settings of your product. This step connects Instamojo to Pabbly Connect, allowing it to send payment failure notifications.
3. Testing the Webhook Connection
After setting up the webhook, it’s crucial to test the connection to ensure everything works correctly. To do this, initiate a test payment failure in Instamojo. Fill in the payment details and proceed with a transaction that you know will fail.
- Open your payment link in a new tab.
- Fill in dummy payment details and select a payment method.
- Click ‘Pay’ to trigger a failure.
Once the payment fails, return to Pabbly Connect and check if the webhook response has been received. This response confirms that the connection between Instamojo and Pabbly Connect is successful.
4. Notifying Team on Google Chat
With the webhook successfully tested, the next step is to set up the action in Pabbly Connect to notify your team on Google Chat. Select Google Chat as your action application and choose ‘Create Message’ as the action event. This will allow you to send messages to your team when a payment fails.
Connect Google Chat to Pabbly Connect using the provided webhook URL. Draft a message with the payment failure details. Use mapping to include dynamic data from the failed payment response.
After drafting your message, click on ‘Save and Send Test Request’. Check your Google Chat to confirm that the message was received successfully, indicating that the integration works perfectly.
5. Conclusion
In this tutorial, we demonstrated how to use Pabbly Connect to automate notifications for failed payments from Instamojo to Google Chat. By setting up triggers and actions, you can ensure your team is always informed of payment issues, streamlining your e-commerce operations.
Ensure you check out Pabbly Connect to create business automation workflows and reduce manual tasks. Pabbly Connect currently offer integration with 2,000+ applications.
- Check out Pabbly Connect – Automate your business workflows effortlessly!
- Sign Up Free – Start your journey with ease!
- 10,000+ Video Tutorials – Learn step by step!
- Join Pabbly Facebook Group – Connect with 21,000+ like minded people!
With the power of Pabbly Connect, you can easily integrate various applications to enhance your workflow. This integration not only saves time but also improves communication within your team.