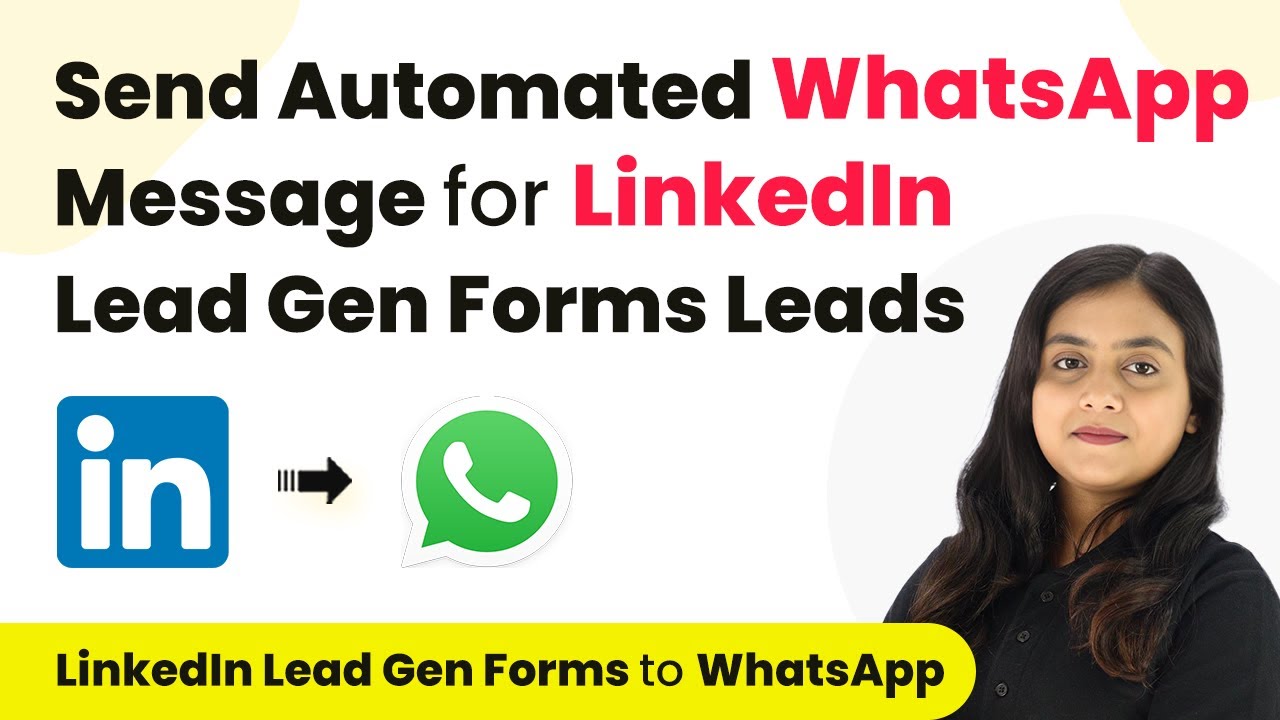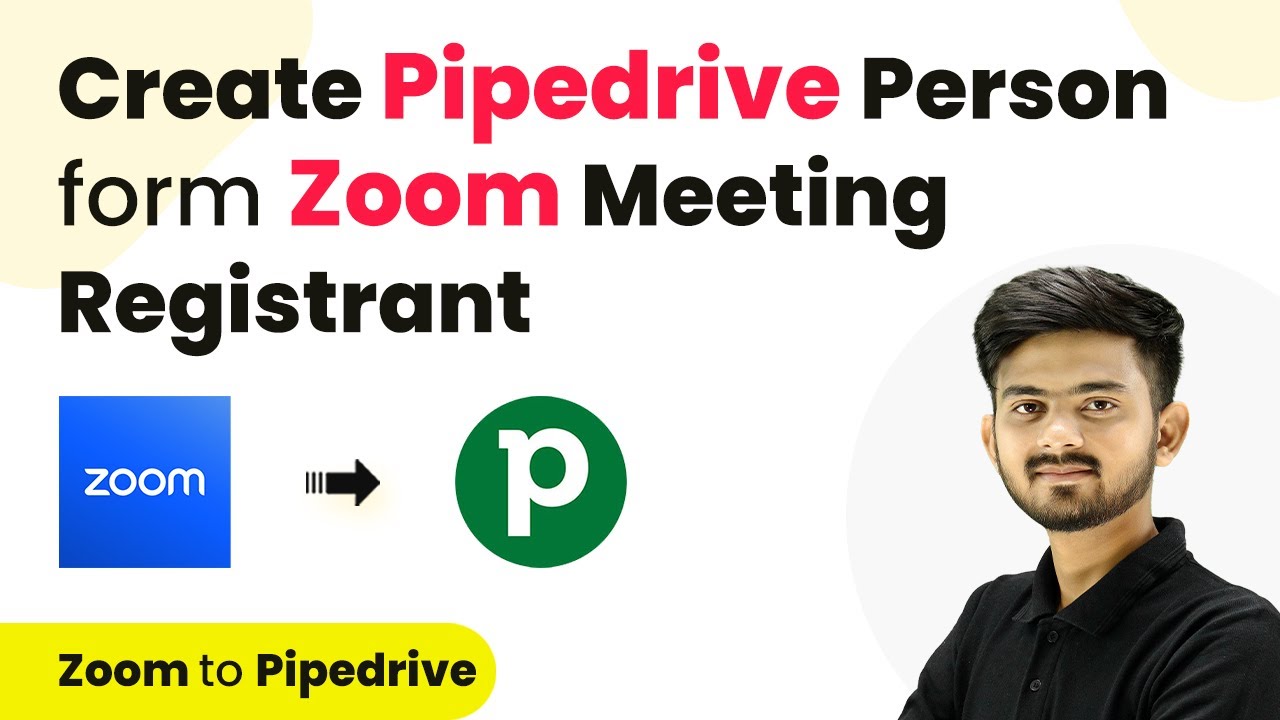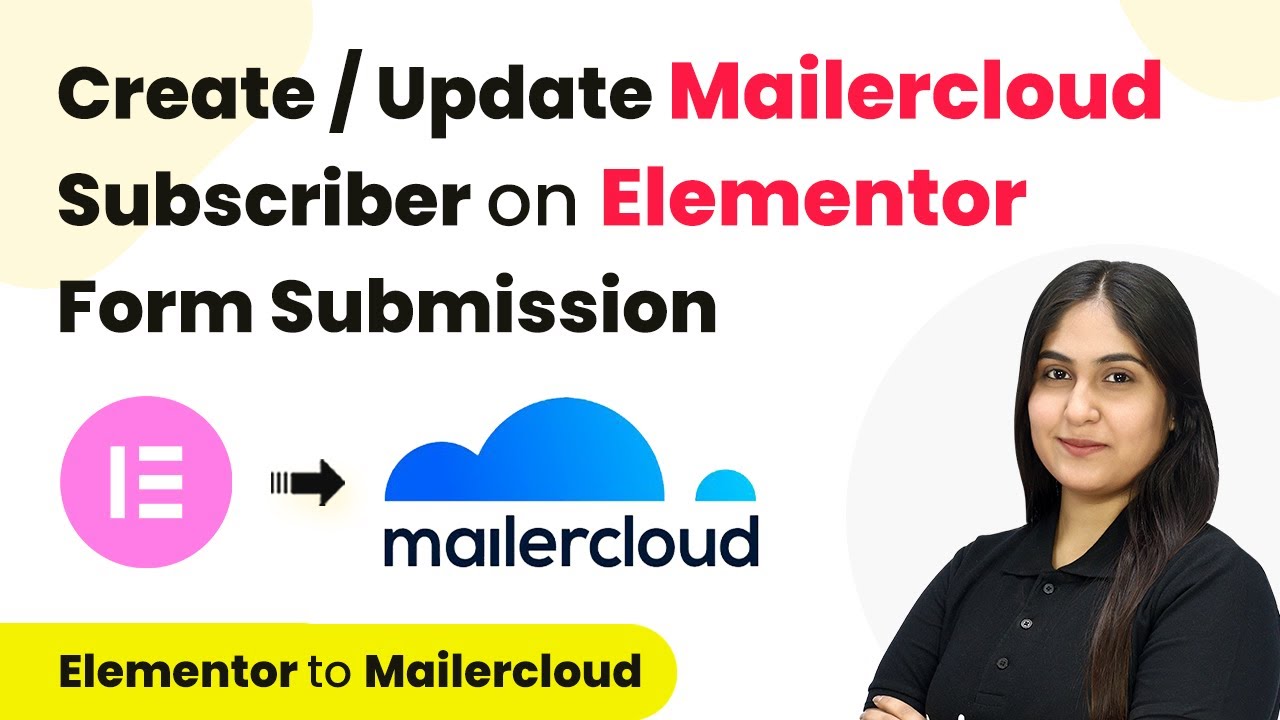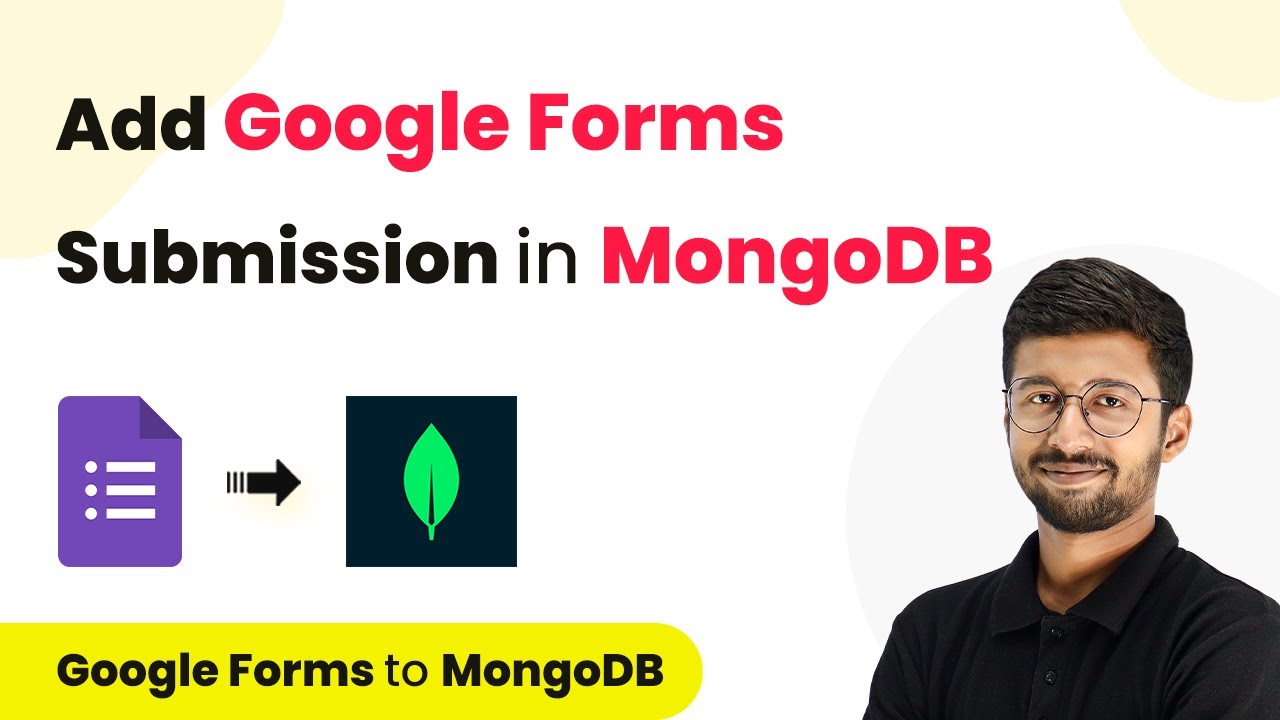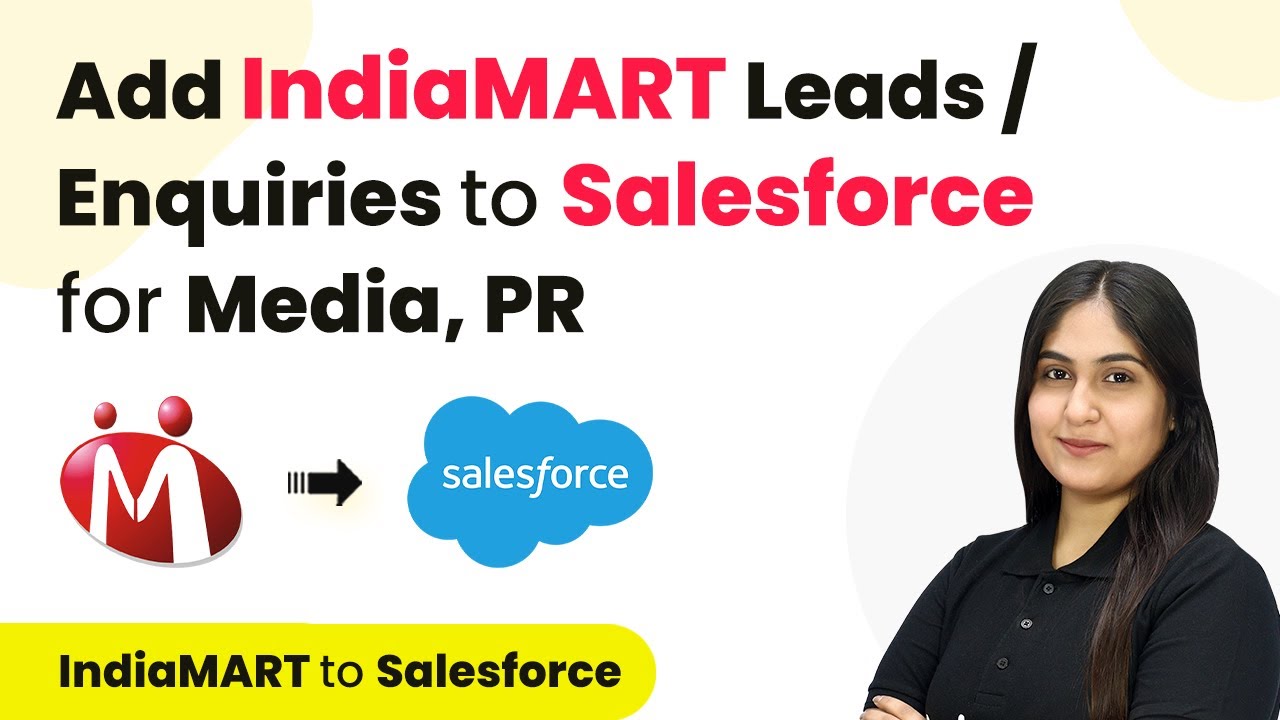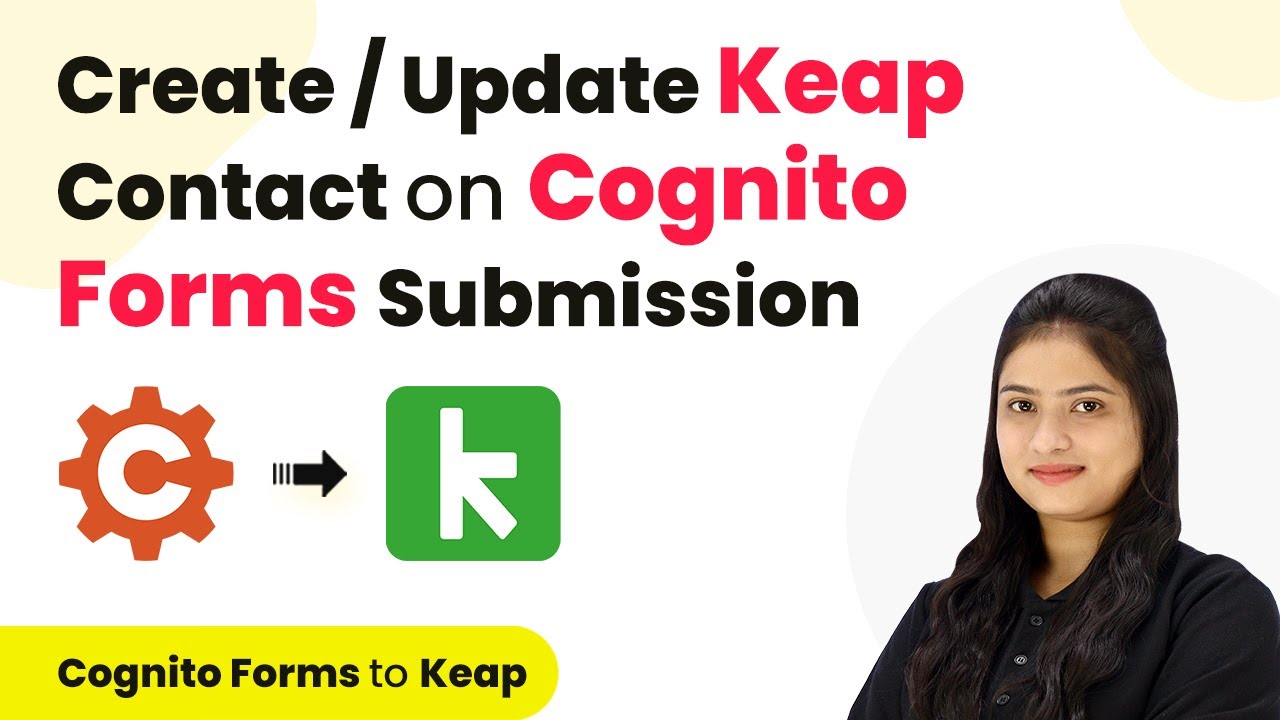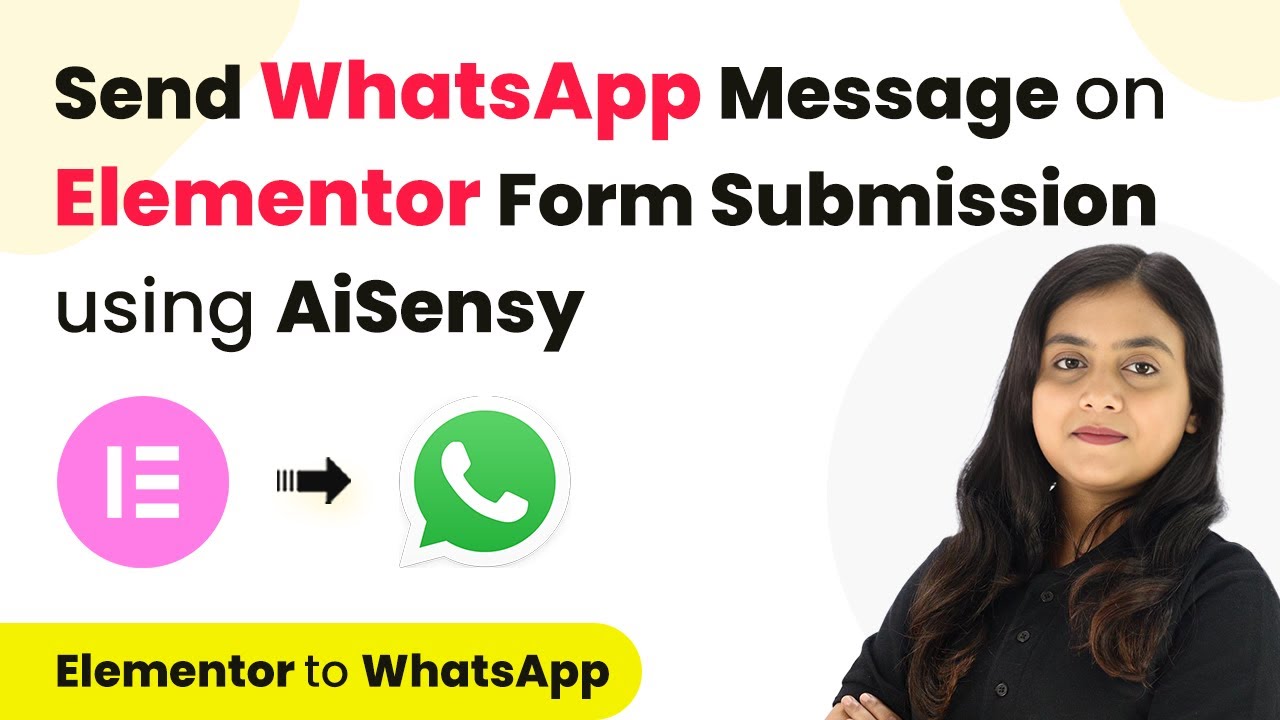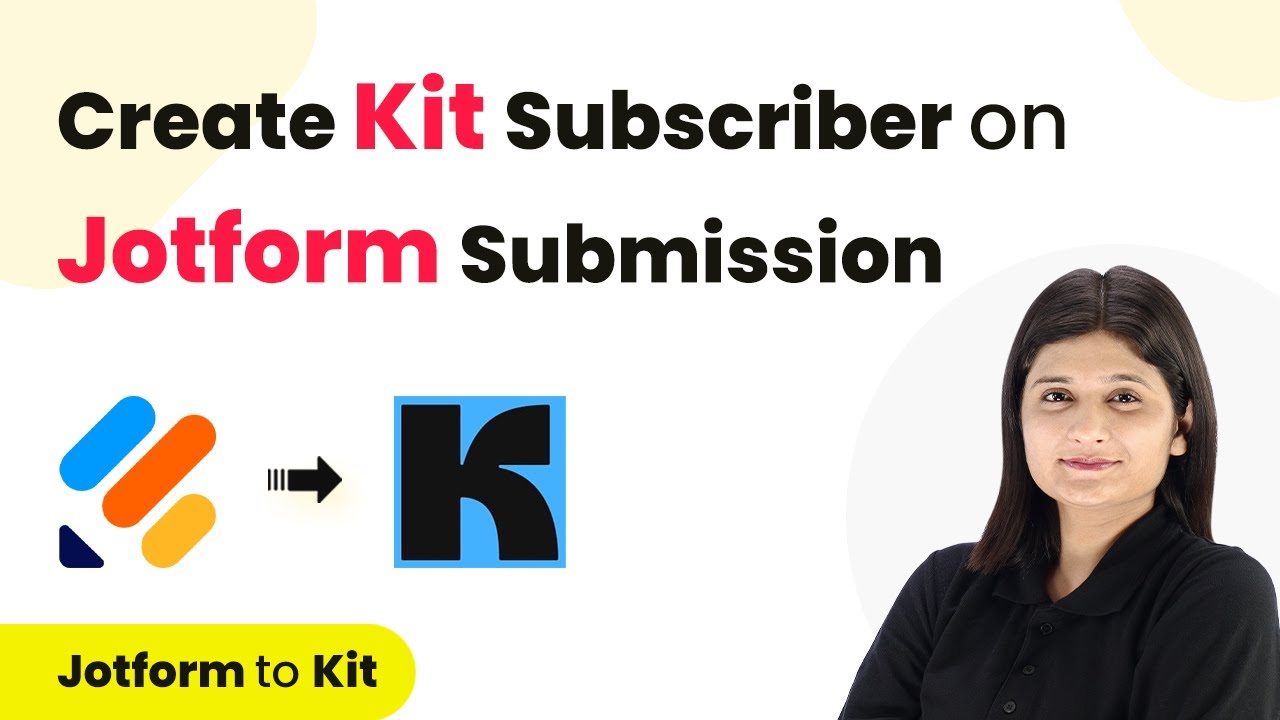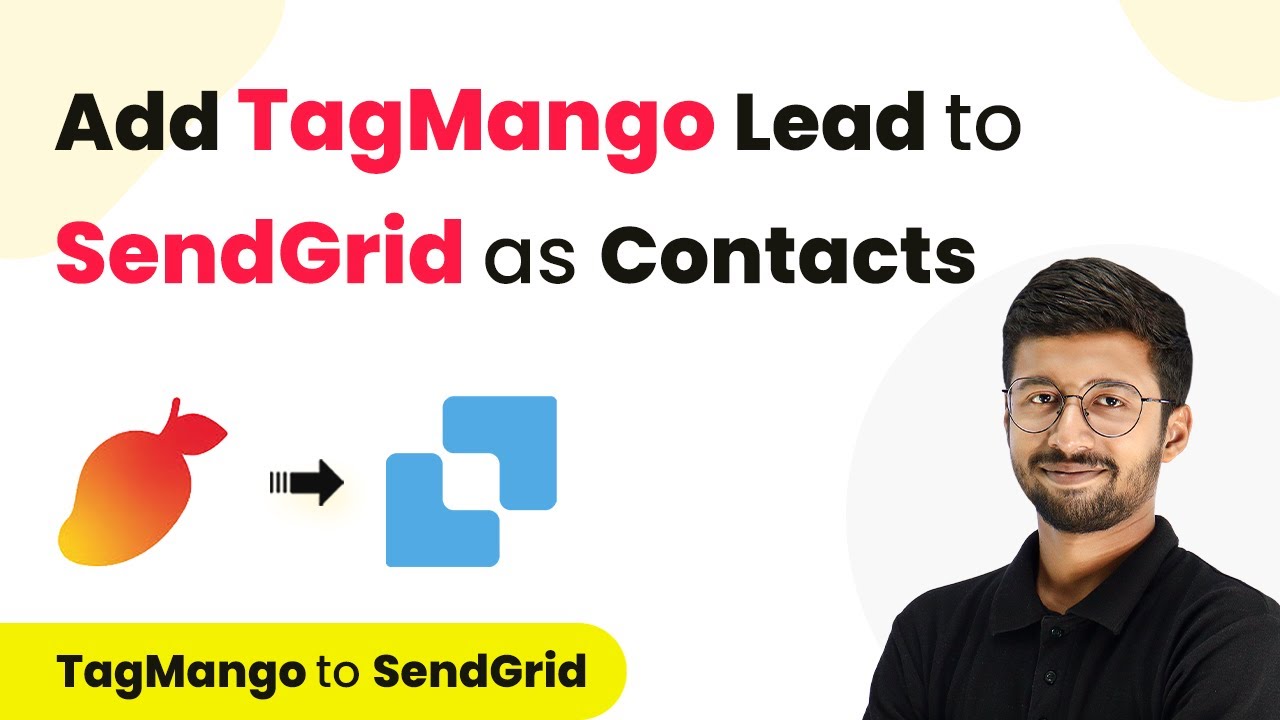Learn how to automate sending WhatsApp messages for LinkedIn Lead Gen Forms leads using Pabbly Connect and WhatsApp Cloud API. Step-by-step tutorial included. Revolutionize your productivity approach with just a few strategic clicks. Uncover professional methods for connecting applications and creating workflows that reclaim hours of your week.
Watch Step By Step Video Tutorial Below
1. Accessing Pabbly Connect for Automation
To automate sending WhatsApp messages for LinkedIn Lead Gen Forms leads, the first step is to access Pabbly Connect. This platform serves as the central integration tool that connects various applications seamlessly.
Start by visiting the Pabbly Connect website. If you’re a new user, you can sign up for free and receive 100 free tasks each month. Existing users should sign in to their accounts to proceed with creating the automation workflow.
2. Creating a Workflow in Pabbly Connect
After signing in, you will see the Pabbly Connect dashboard. To create a new workflow, click on the ‘Create Workflow’ button located in the top right corner. This is where you will define the automation process. using Pabbly Connect
- Name your workflow, for example, ‘Send Automated WhatsApp Message for LinkedIn Leads.’
- Select a folder to save your workflow, such as ‘LinkedIn Automations.’
Once you have named your workflow and selected a folder, click on the ‘Create’ button. This action will set up the initial framework for your automation.
3. Setting Up the Trigger for LinkedIn Lead Gen Forms
The next step involves setting up the trigger in Pabbly Connect. This is crucial as it determines when the automation will initiate. Select ‘LinkedIn Lead Gen Forms’ as your trigger application.
For the trigger event, choose ‘New Lead Gen Form Response.’ Click on the ‘Connect’ button to authorize the connection. Once connected, select the appropriate LinkedIn account and the specific lead form you want to use.
- Choose your LinkedIn Ads account.
- Select the lead form created for your campaign.
After selecting the account and lead form, click on ‘Save and Send Test Request’ to capture the latest lead information. This step ensures that the integration is set up correctly.
4. Configuring the Action Step with WhatsApp Cloud API
Now that the trigger is set, the next step is to configure the action to send WhatsApp messages. For this, select ‘WhatsApp Cloud API’ as your action application in Pabbly Connect.
Choose the action event as ‘Send Template Message.’ Click on ‘Connect’ and enter the required details such as the token, phone number ID, and WhatsApp Business Account ID. These details are essential for establishing a connection with the WhatsApp Cloud API.
Paste the token you generated from the WhatsApp Cloud API setup. Enter the phone number ID and WhatsApp Business Account ID.
After filling in the details, click on ‘Save’ to establish the connection. You will then need to specify the template name and map the recipient’s mobile number and other variables from the previous step.
5. Testing the Automation Setup
With the action step configured, it’s essential to test the automation to ensure everything works as expected. In the recipient mobile number field, map the phone number of the lead captured from the LinkedIn form.
Once you have mapped all necessary fields, click on ‘Save and Send Test Request.’ This will send a test WhatsApp message to the specified number. After executing this step, check your WhatsApp to confirm receipt of the message.
If the test message is received successfully, your automation is fully functional. This setup allows you to automate the process of sending WhatsApp messages to new leads generated from LinkedIn Lead Gen Forms using Pabbly Connect.
Conclusion
This guide summarizes the key points and helps you understand the essential features and benefits of using this tool.
Ensure you check out Pabbly Connect to create business automation workflows and reduce manual tasks. Pabbly Connect currently offer integration with 2,000+ applications.
- Check out Pabbly Connect – Automate your business workflows effortlessly!
- Sign Up Free – Start your journey with ease!
- 10,000+ Video Tutorials – Learn step by step!
- Join Pabbly Facebook Group – Connect with 21,000+ like minded people!
In conclusion, automating WhatsApp messages for LinkedIn Lead Gen Forms leads using Pabbly Connect streamlines your communication process. By following the steps outlined in this tutorial, you can enhance your lead conversion efforts efficiently.