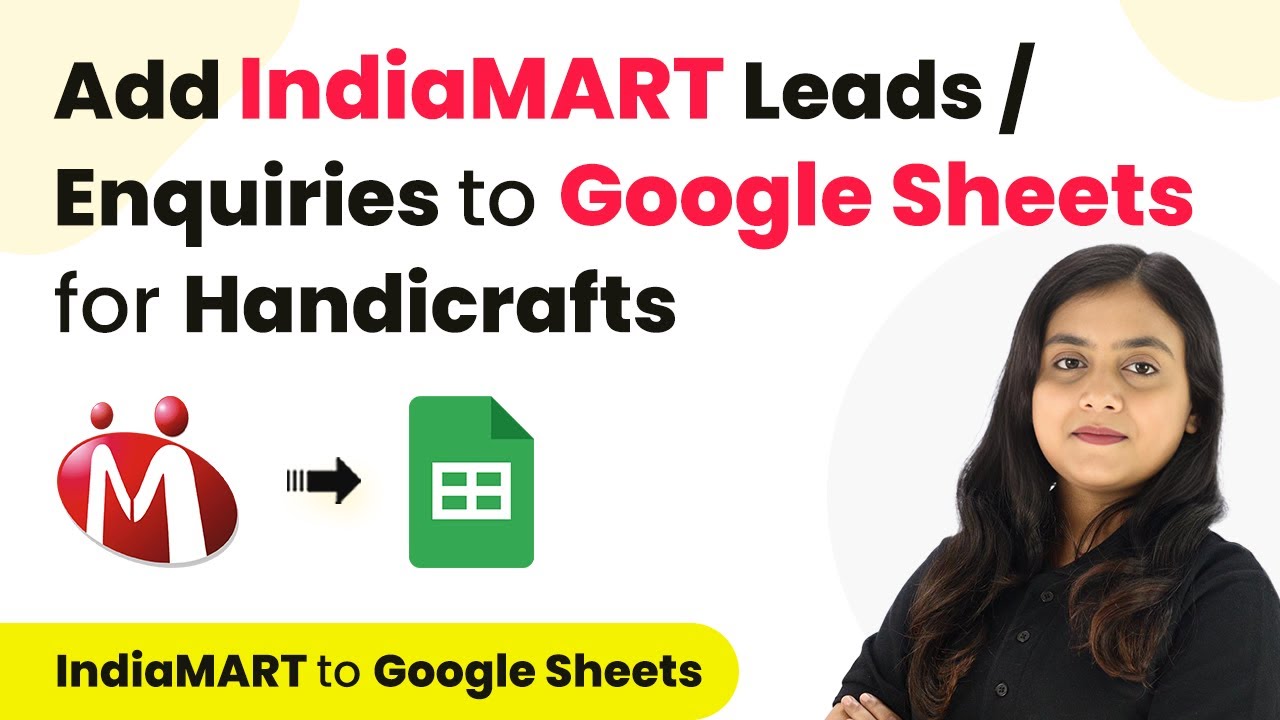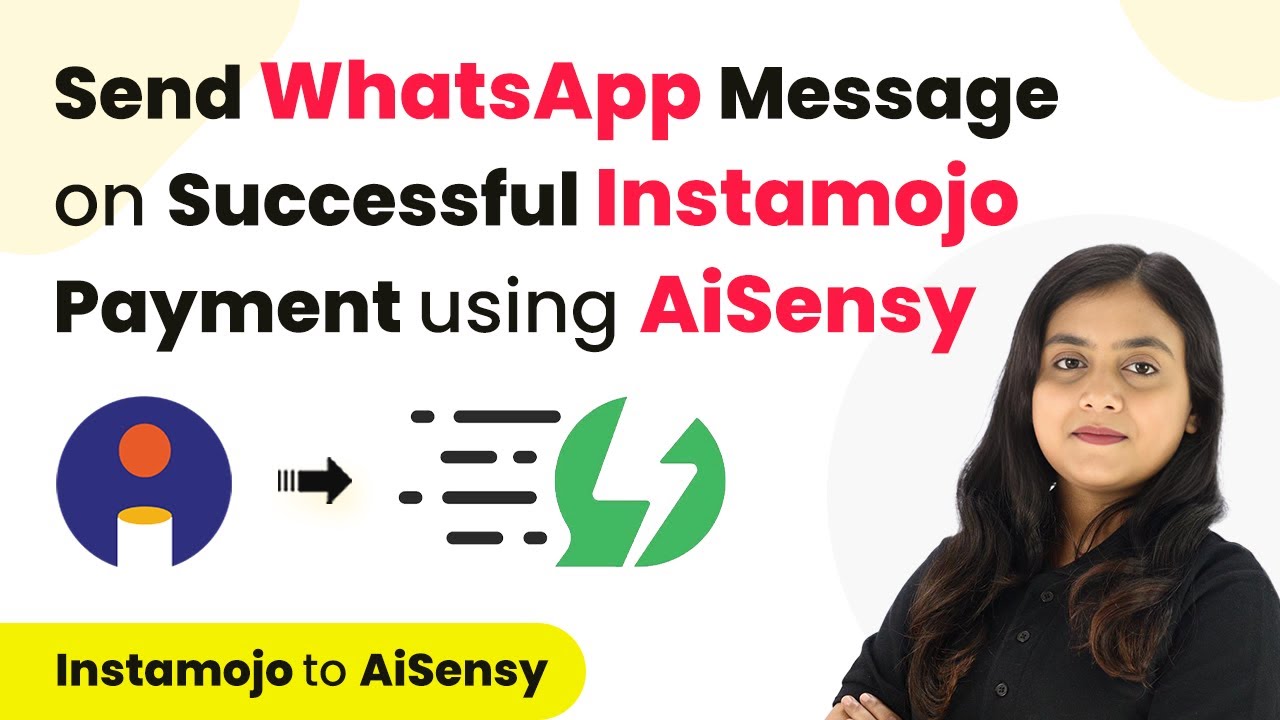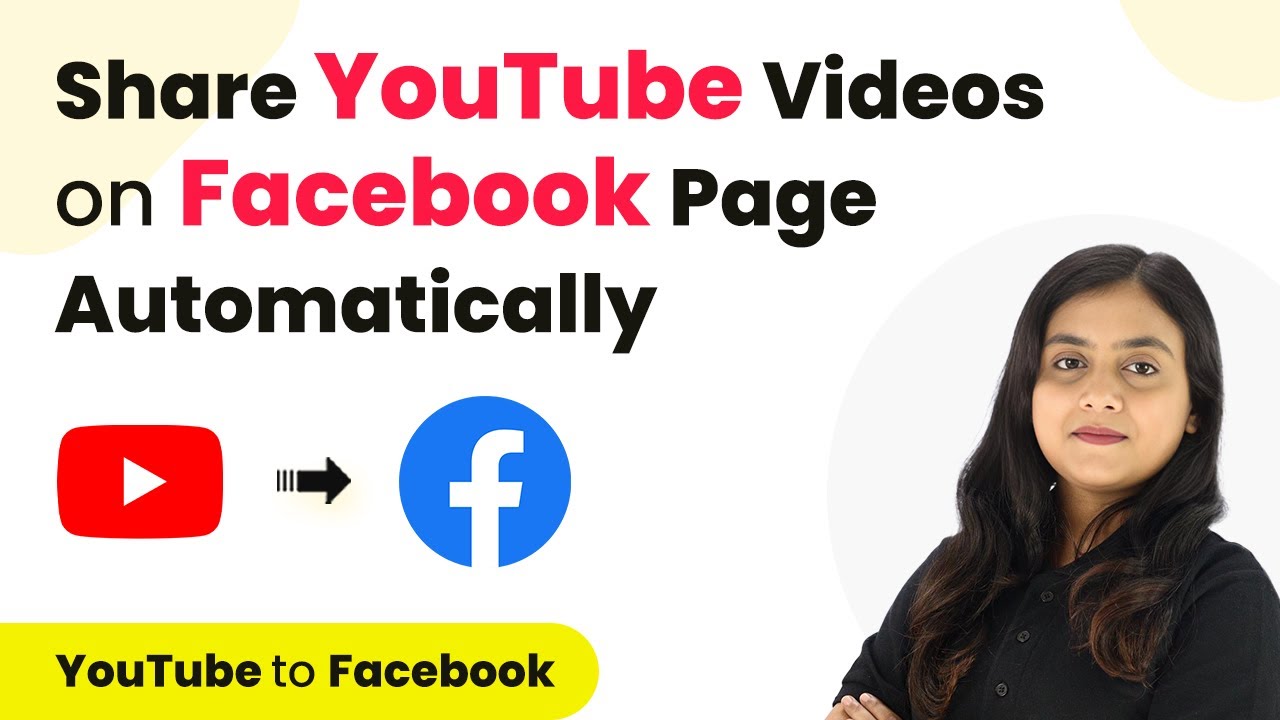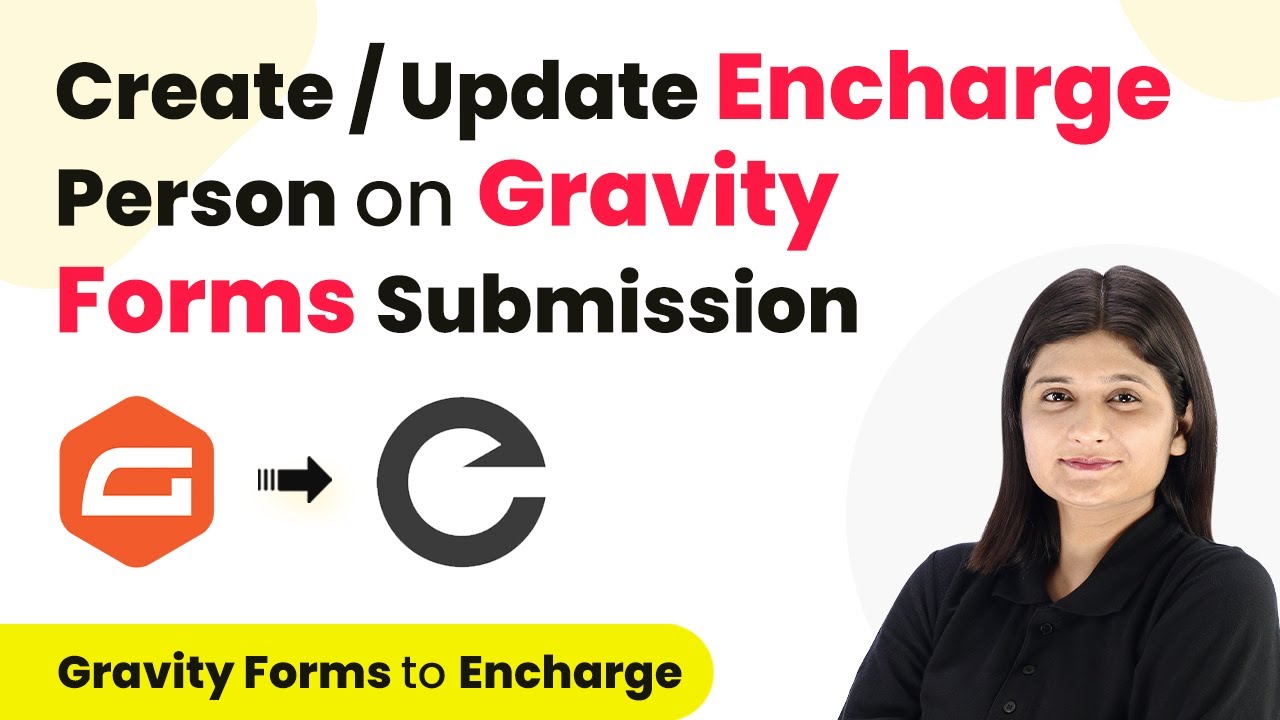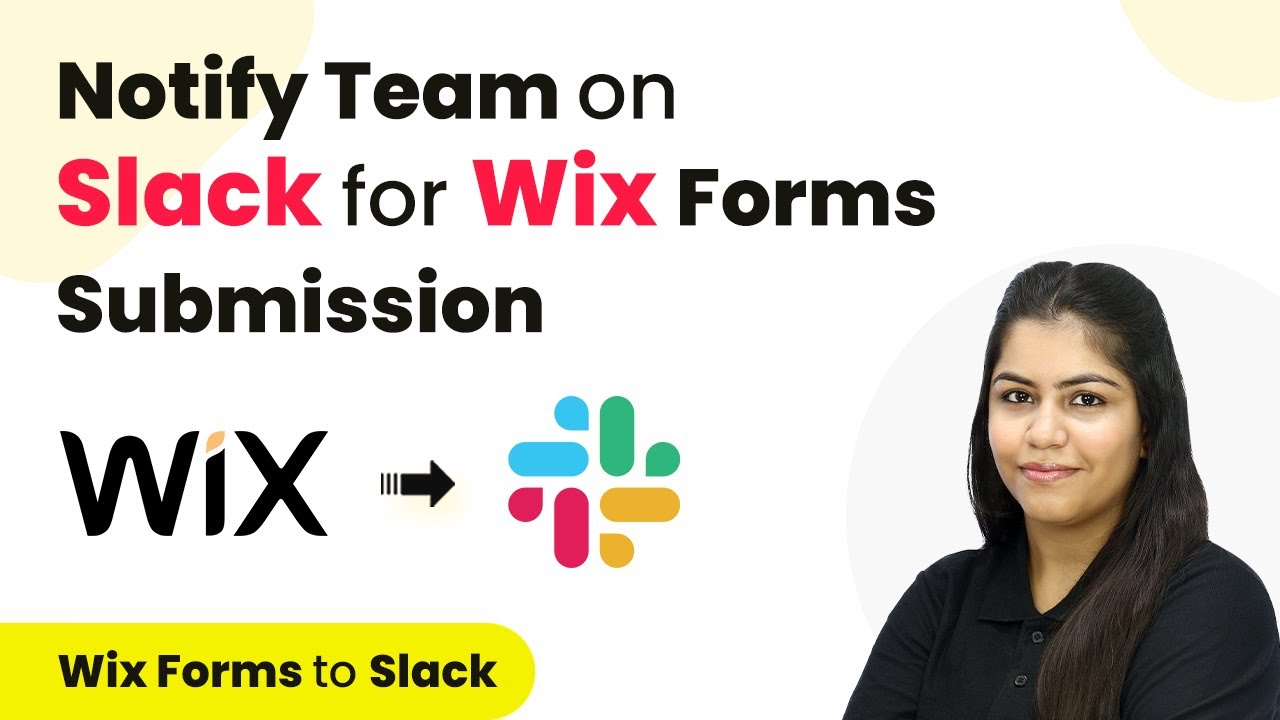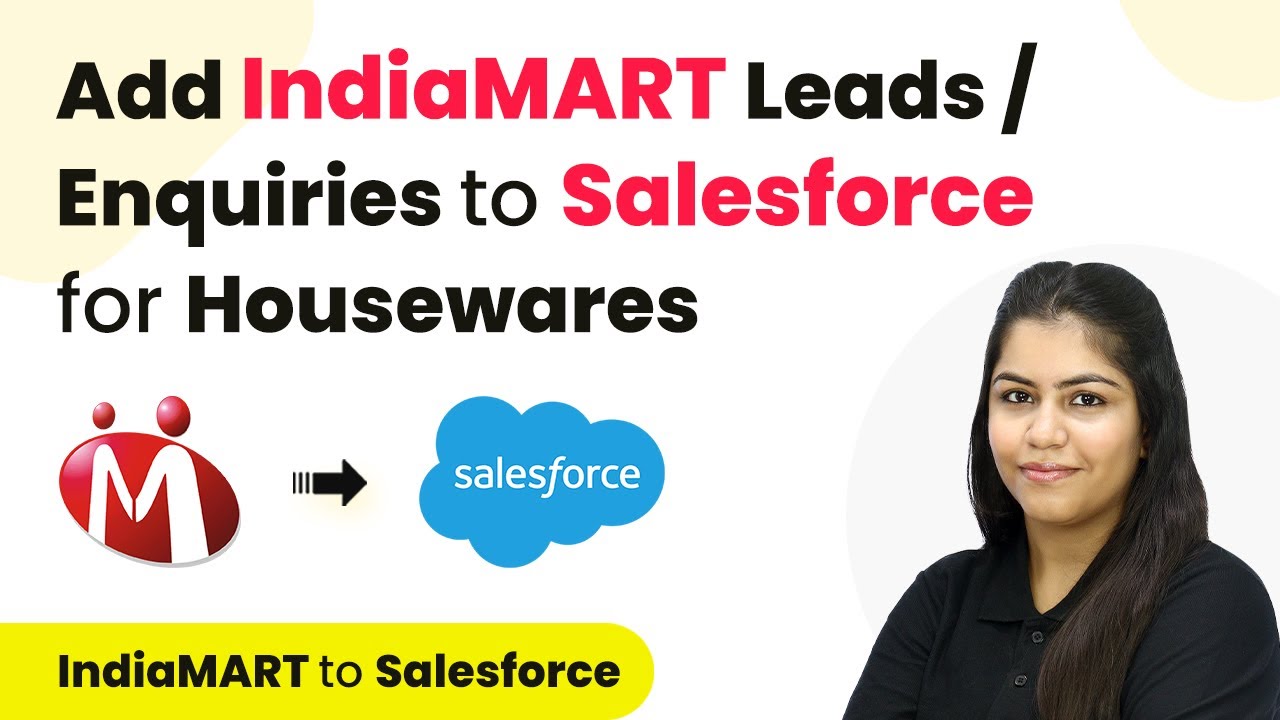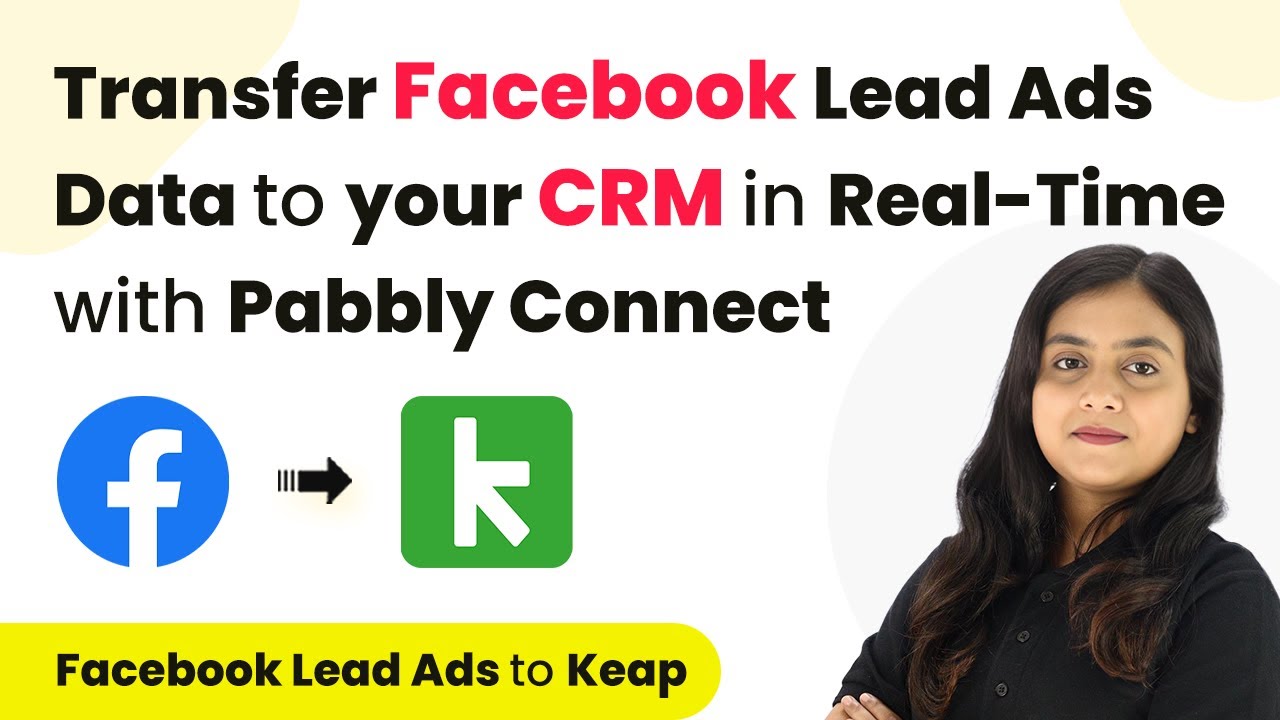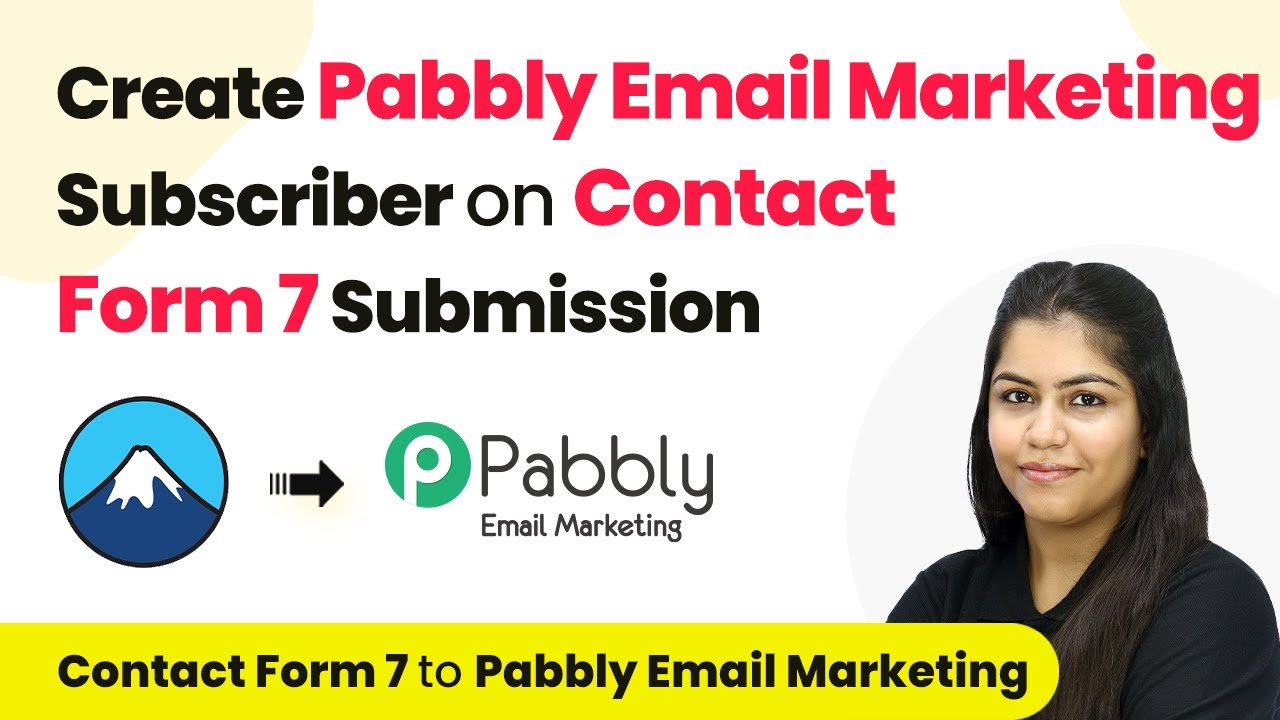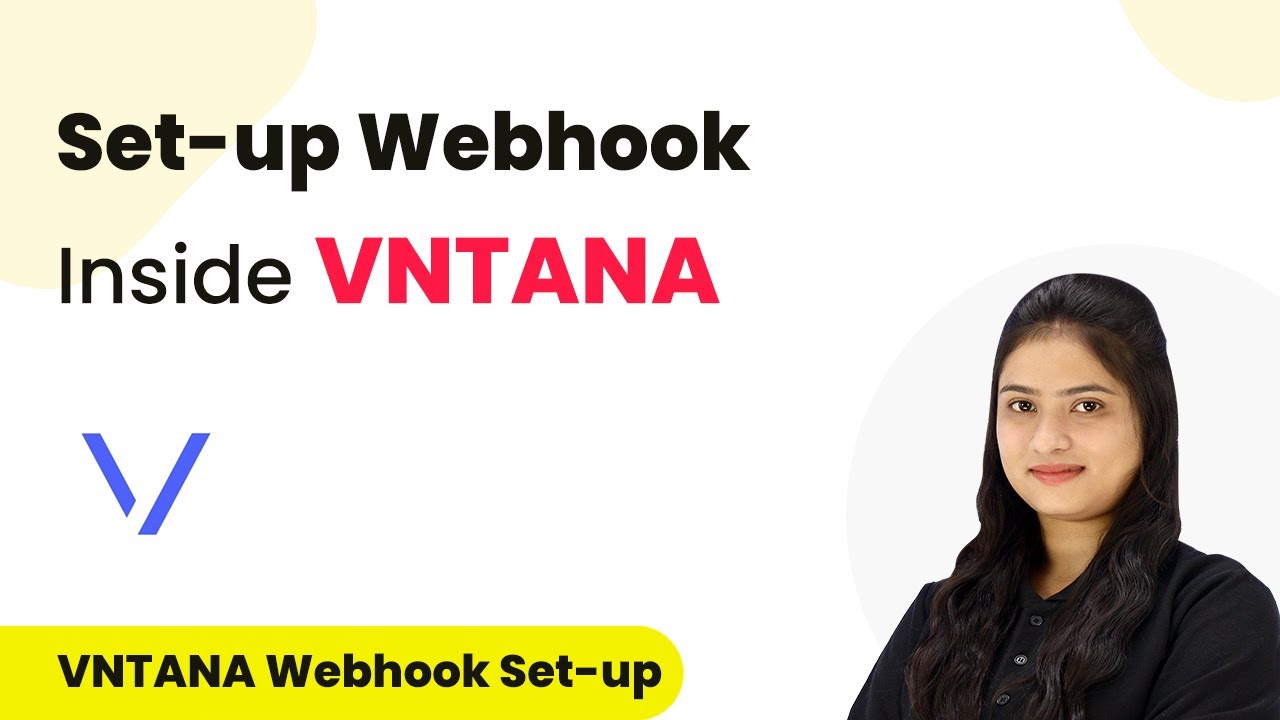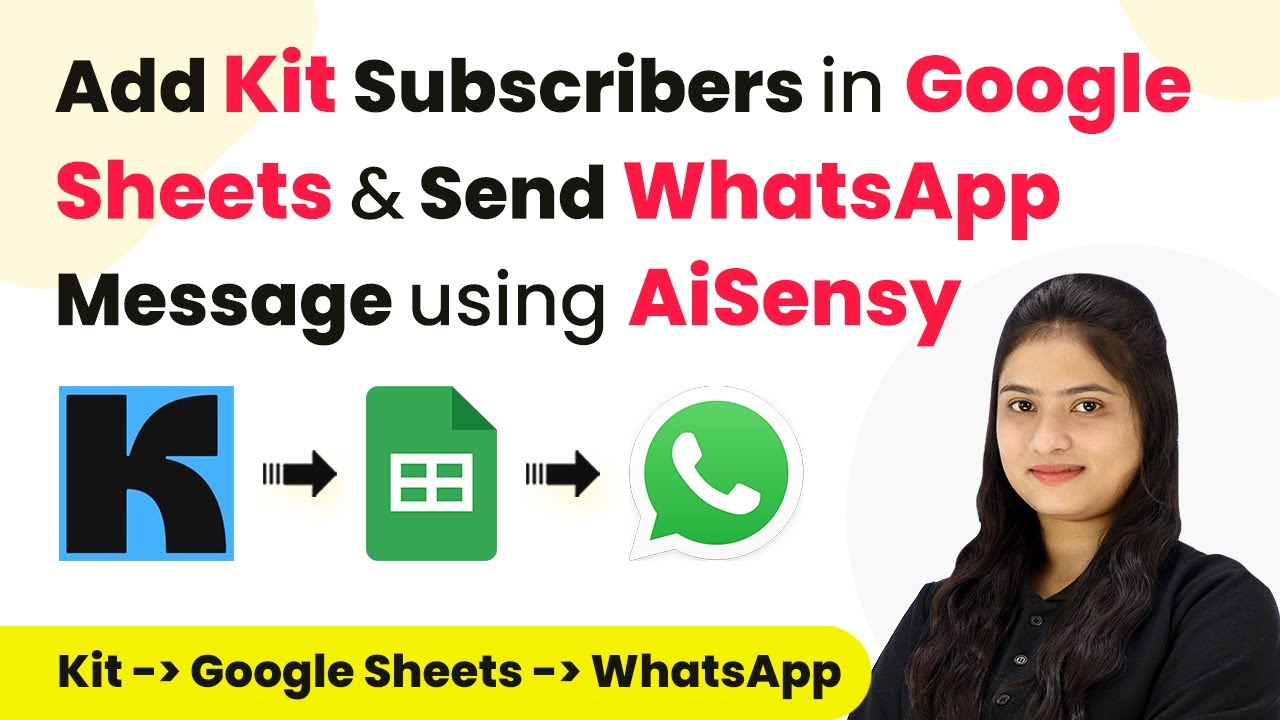Learn how to automate your lead management by integrating Indiamart with Google Sheets using Pabbly Connect. Follow our step-by-step guide for seamless automation. Navigate the automation landscape confidently with clear, structured guidance suitable for professionals regardless of prior technical experience.
Watch Step By Step Video Tutorial Below
1. Introduction to Pabbly Connect for Lead Management
Pabbly Connect is a powerful integration platform that automates workflows between applications. In this tutorial, we will use Pabbly Connect to streamline the process of adding Indiamart leads into Google Sheets. This automation is essential for business owners who frequently receive inquiries and leads, allowing them to save time and avoid manual data entry.
By integrating Indiamart with Google Sheets using Pabbly Connect, you can ensure that every new lead is captured automatically. This setup not only enhances efficiency but also minimizes the chances of missing valuable leads from potential customers.
2. Setting Up Pabbly Connect for Indiamart Integration
To get started, you need to access your Pabbly Connect account. If you are a new user, you can sign up for free and receive 100 tasks per month. Once logged in, select Pabbly Connect from the dashboard to begin creating your workflow.
Follow these steps to set up your workflow:
- Click on the ‘Create Workflow’ button in the top right corner.
- Name your workflow, e.g., ‘Indiamart Leads to Google Sheets’.
- Select a folder to save your workflow.
After creating the workflow, you will see two sections: Trigger and Action. The Trigger is the event that starts the workflow, while the Action is what happens as a result. In this case, the Trigger will be a new lead from Indiamart, and the Action will be to add that lead to Google Sheets using Pabbly Connect.
3. Configuring the Trigger Step with Indiamart
In the Trigger section, choose Indiamart as the application and select ‘New Lead’ as the trigger event. Pabbly Connect will provide you with a unique webhook URL that you will need to connect to your Indiamart account.
To set up the webhook in Indiamart, follow these steps:
- Log in to your Indiamart account and navigate to the Lead Manager.
- Select the option for ‘Push API’ and paste the webhook URL provided by Pabbly Connect.
- Save the settings to establish the connection.
Once the webhook is set up, Pabbly Connect will be ready to capture new leads from Indiamart. Test this by generating a test lead to ensure that the connection works properly.
4. Setting Up the Action Step to Google Sheets
After successfully configuring the Trigger step, it’s time to set up the Action step. In this section, select Google Sheets as the application and choose ‘Add New Row’ as the action event. This is where Pabbly Connect will insert the lead details into your Google Sheets.
Follow these steps to complete the action setup:
Authorize Pabbly Connect to access your Google Sheets account. Select the spreadsheet you want to use for storing leads. Map the fields from Indiamart to the corresponding columns in Google Sheets.
Once you’ve mapped all the necessary fields, click on ‘Save and Send Test Request’. This will send the lead data from Indiamart to Google Sheets through Pabbly Connect, allowing you to verify that the integration works seamlessly.
5. Verifying the Integration Between Indiamart and Google Sheets
After completing the setup, it’s crucial to verify that the integration between Indiamart and Google Sheets via Pabbly Connect is functioning correctly. To do this, check your Google Sheets for the new lead entry.
In your Google Sheets, you should see the details of the new lead populated under the correct columns. This includes:
Unique Query ID Name Email Phone Number Company Address City State Country Product Name Message
If all the details appear correctly, your integration is successful! This automation will now save you time and ensure that no leads are missed in the future, thanks to Pabbly Connect.
Conclusion
In this tutorial, we explored how to automate the process of adding Indiamart leads to Google Sheets using Pabbly Connect. By following the steps outlined, you can streamline your lead management process, ensuring that every inquiry is captured efficiently. This integration not only enhances productivity but also helps in maintaining accurate records of potential customers.
Ensure you check out Pabbly Connect to create business automation workflows and reduce manual tasks. Pabbly Connect currently offer integration with 2,000+ applications.
- Check out Pabbly Connect – Automate your business workflows effortlessly!
- Sign Up Free – Start your journey with ease!
- 10,000+ Video Tutorials – Learn step by step!
- Join Pabbly Facebook Group – Connect with 21,000+ like minded people!