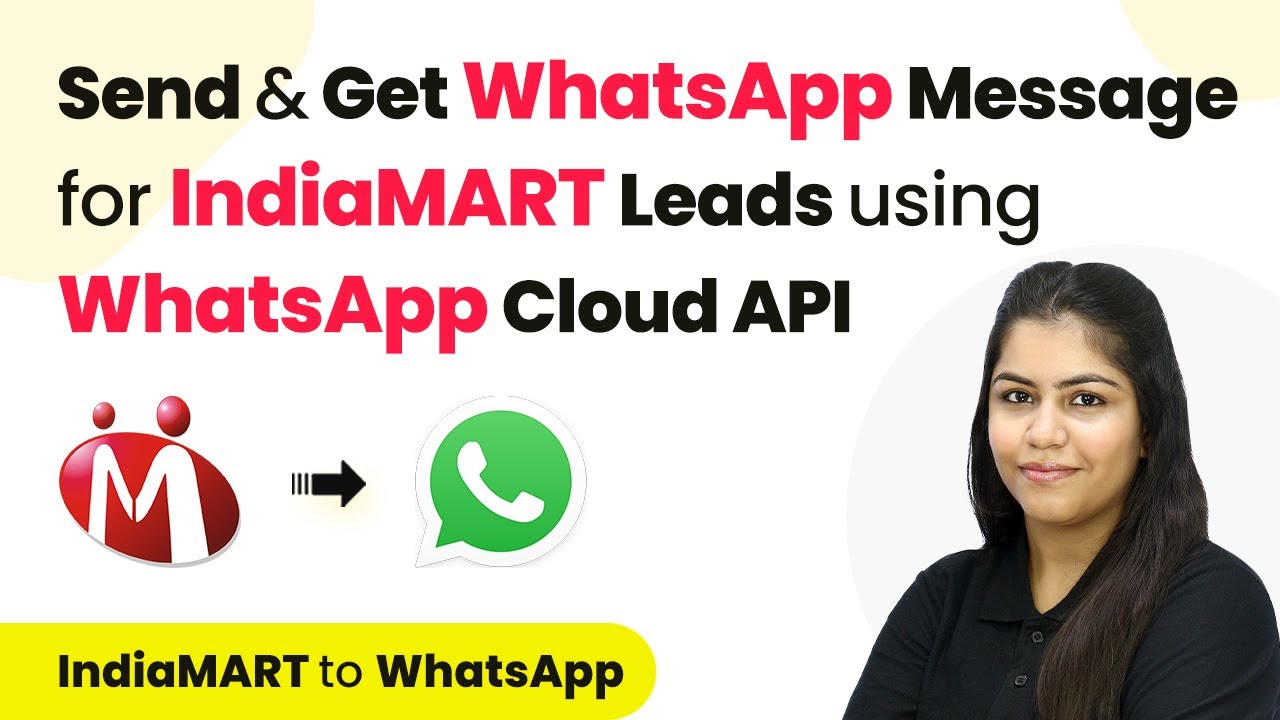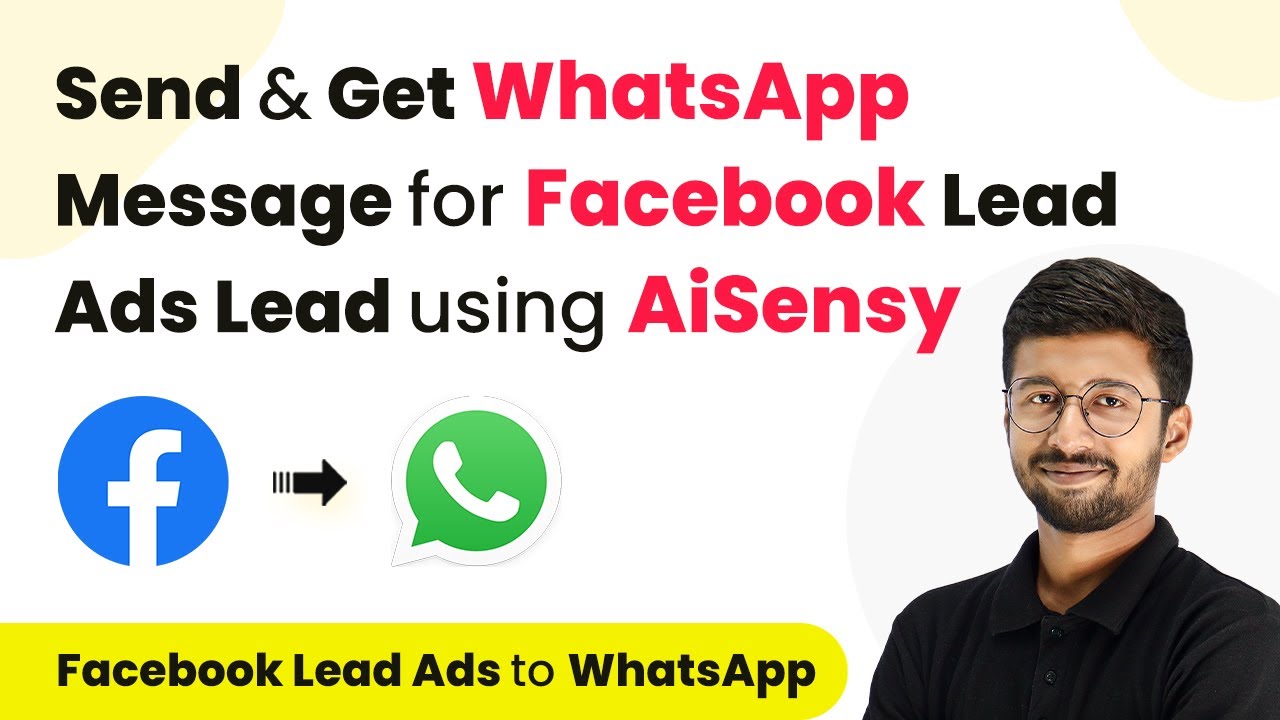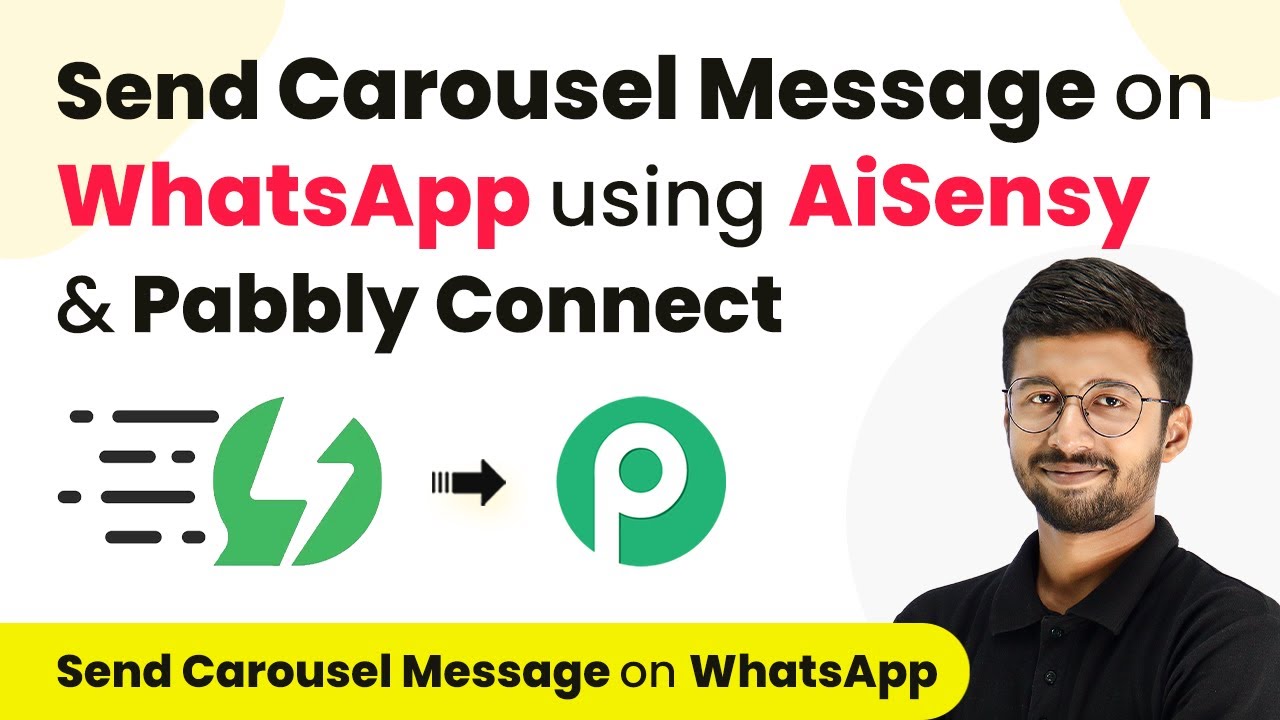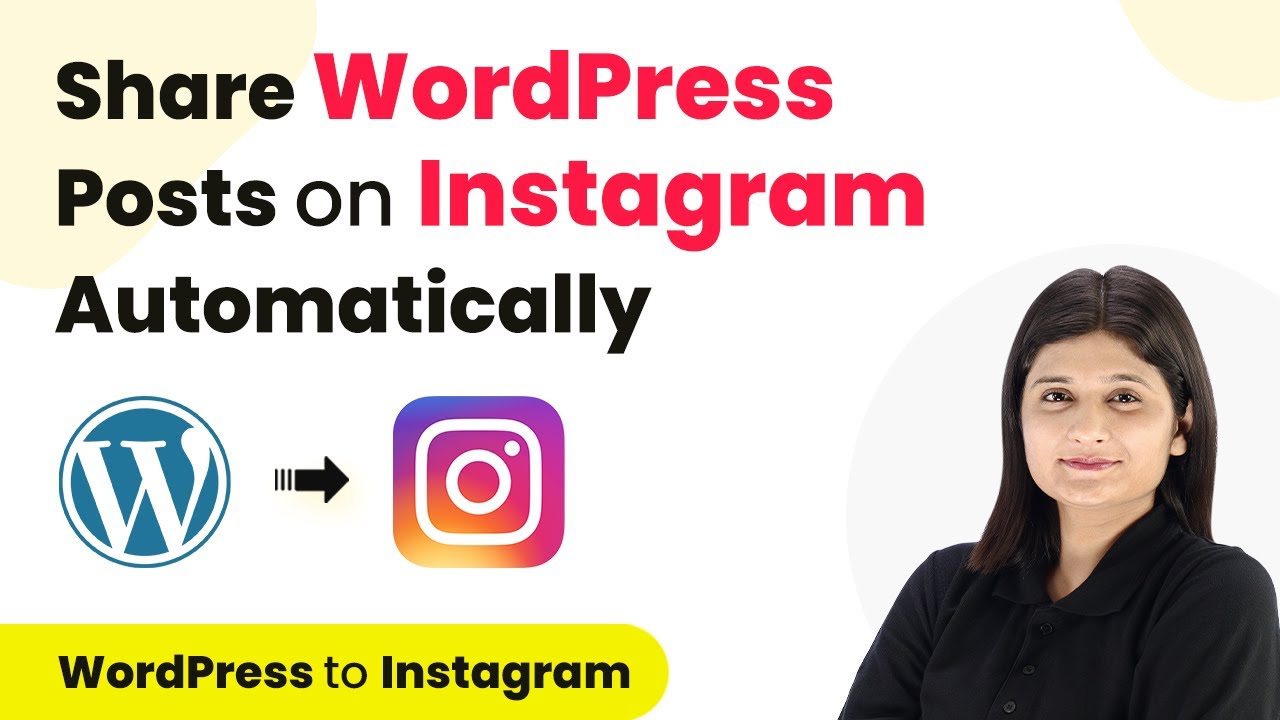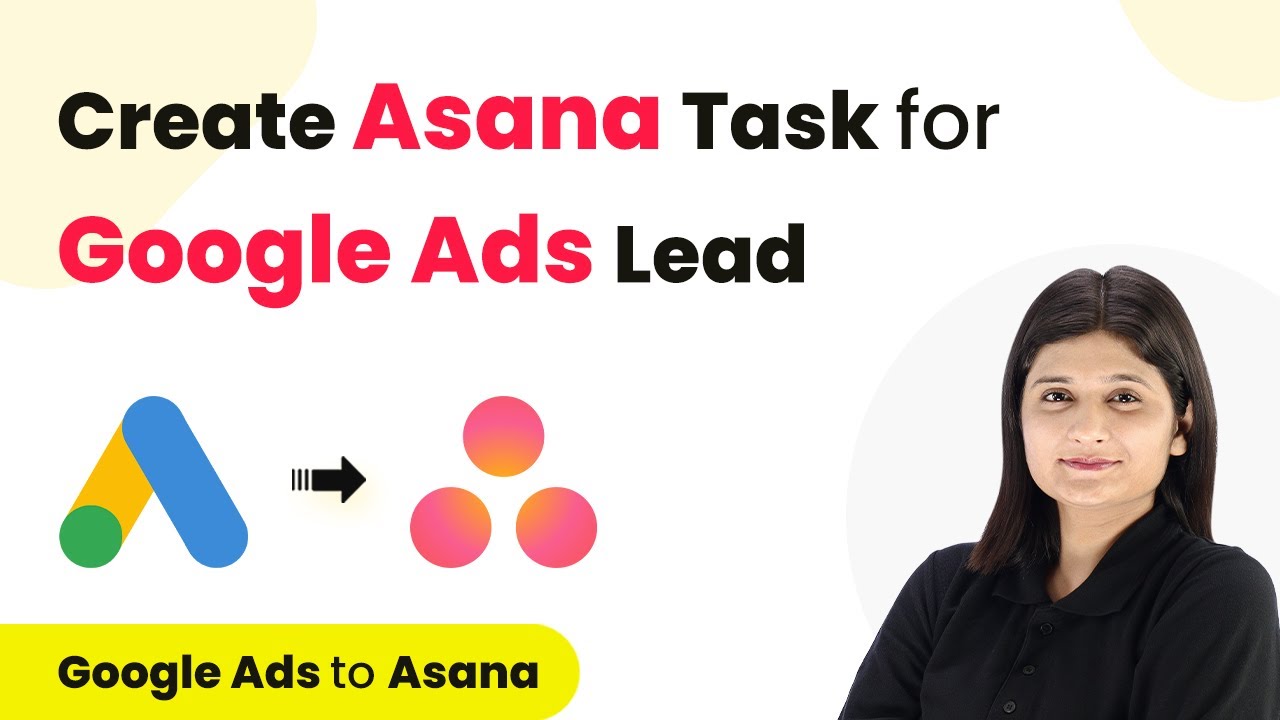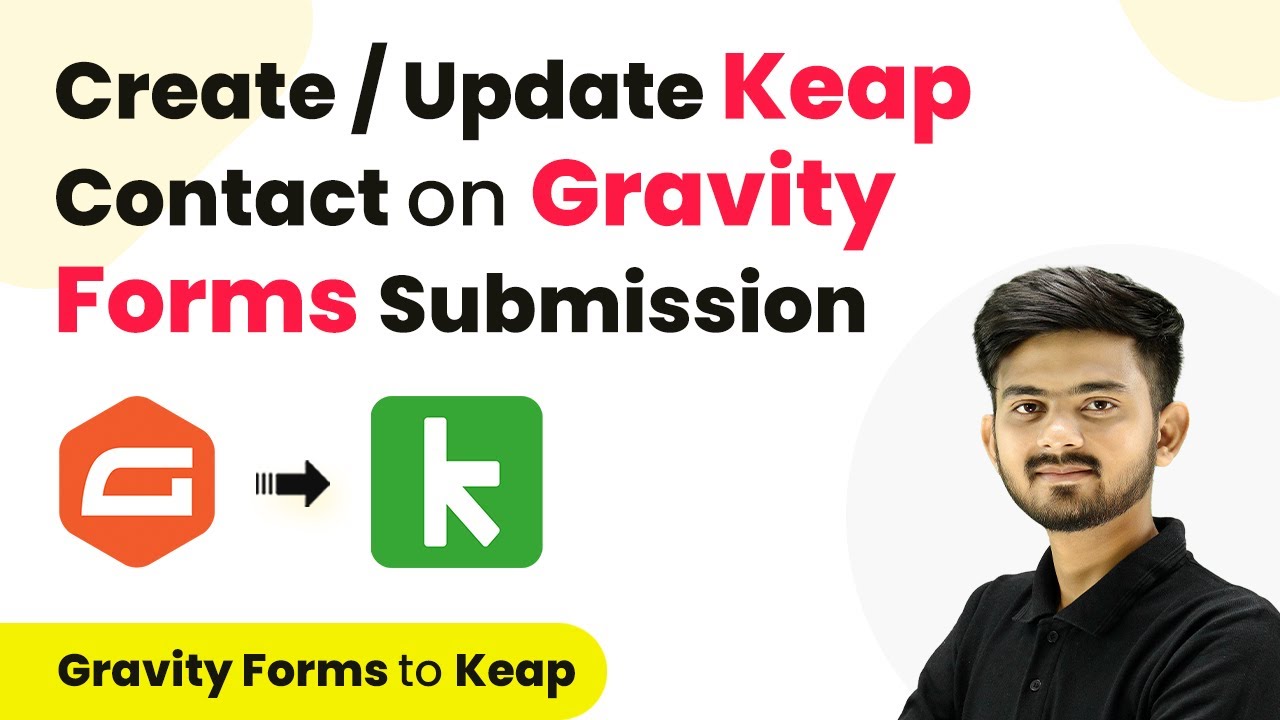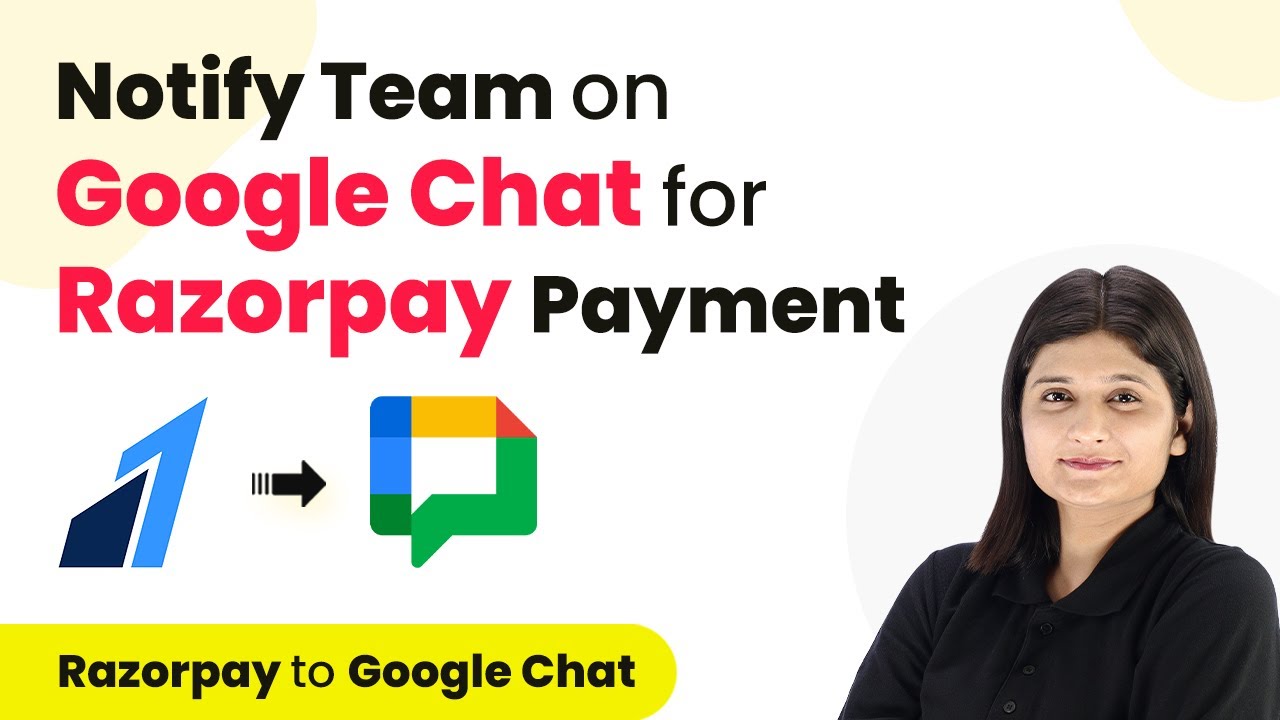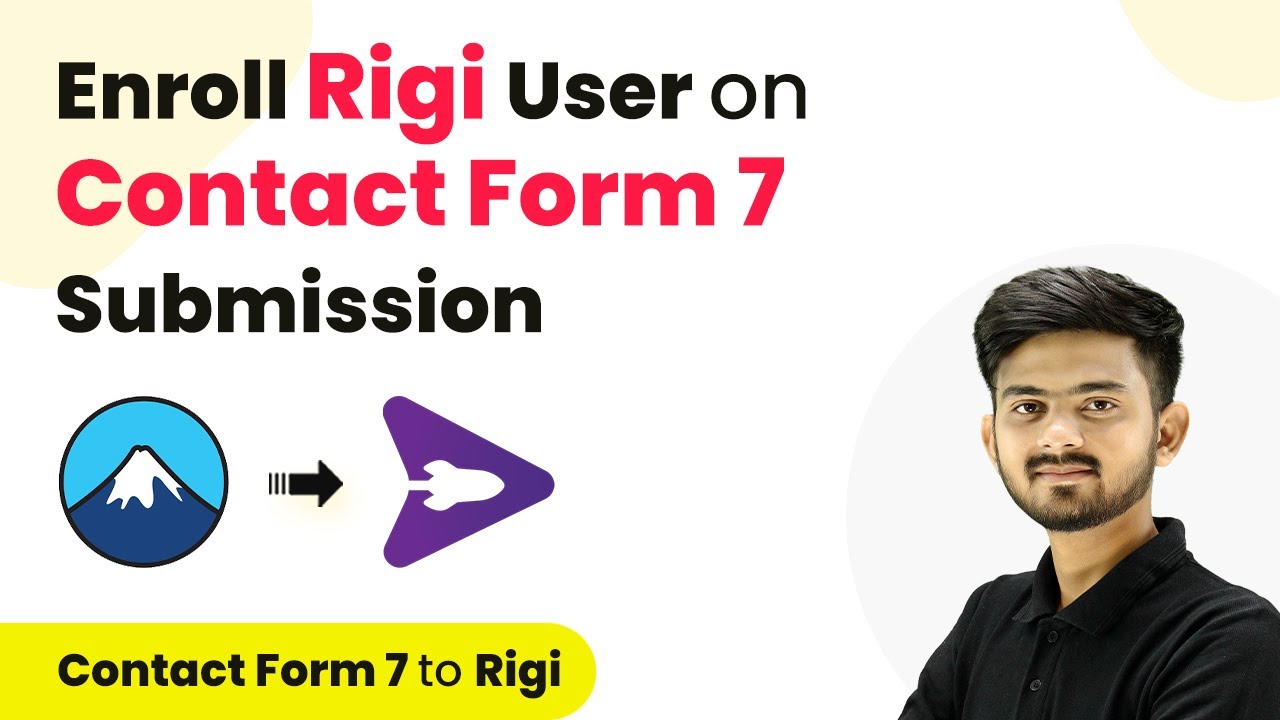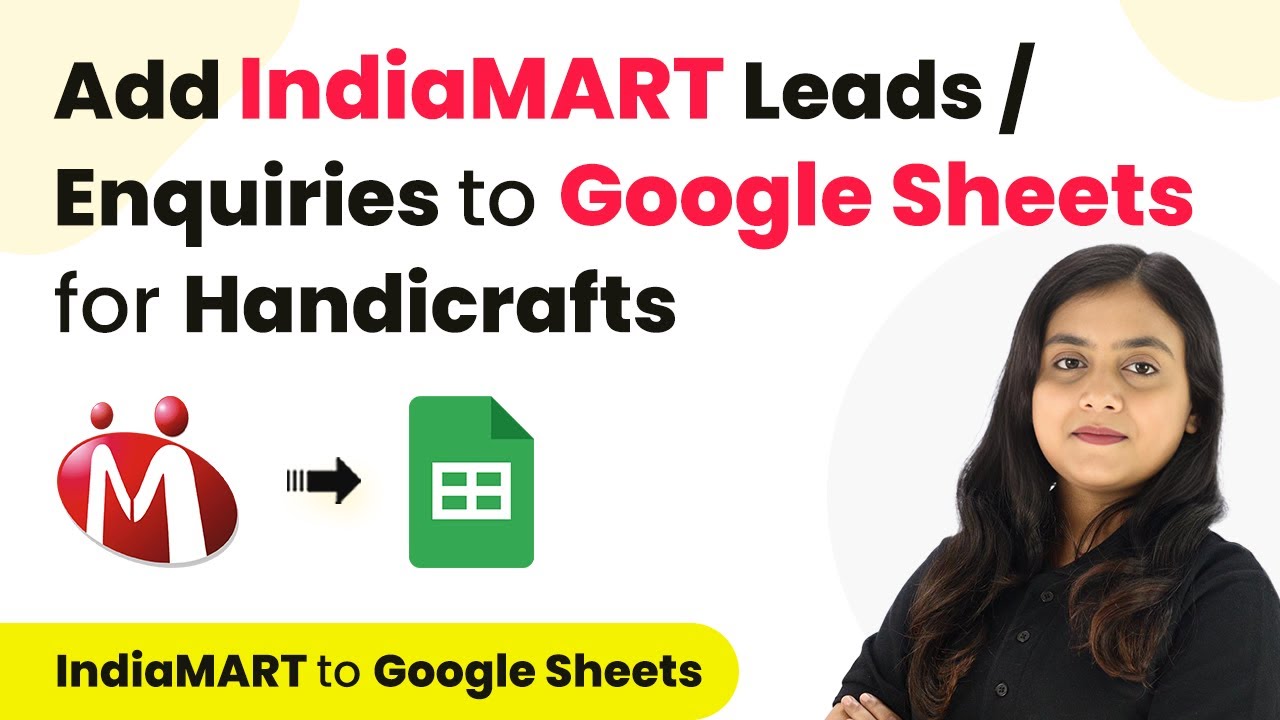Learn how to automate WhatsApp messages for leads from IndiaMART using Pabbly Connect and WhatsApp Cloud API in this step-by-step tutorial. Learn to create powerful connections between your critical applications without requiring specialized programming knowledge or extensive technical background.
Watch Step By Step Video Tutorial Below
1. Accessing Pabbly Connect for Automation
To begin using Pabbly Connect, you need to access the platform through its official website. Simply search for Pabbly Connect in your browser and click on the link to the landing page. Here, you will find options to either sign in or sign up for free, which provides you with 100 tasks monthly.
If you are an existing user, click on the ‘Sign In’ button. Upon signing in, you will see all the Pabbly applications available. Click on ‘Access Now’ for Pabbly Connect to proceed to your dashboard.
2. Creating a Workflow in Pabbly Connect
In this section, we will create a workflow in Pabbly Connect to automate WhatsApp messaging for new leads from IndiaMART. Click on the ‘Create Workflow’ button on your dashboard. You will be prompted to name your workflow and select a folder for organization.
- Name the workflow: ‘Send WhatsApp Message for IndiaMART Leads’.
- Select the folder: Choose an existing folder or create a new one.
Once named, click on ‘Create’ to open the workflow window. Here, you will set up the trigger and actions needed for automation. The trigger will be the event that starts the workflow.
3. Setting the Trigger for New Leads
In this step, we will select the trigger application in Pabbly Connect. Choose IndiaMART as the trigger application. When prompted, select the trigger event as ‘New Lead Captured’. This event will initiate the workflow whenever a new lead is generated in IndiaMART.
After selecting the trigger event, Pabbly Connect will generate a Webhook URL. Copy this URL as it will be used to connect your IndiaMART account. Follow the steps provided by Pabbly Connect to set up this integration in your IndiaMART account.
- Log into your IndiaMART account.
- Navigate to the Lead Manager section.
- Select ‘Import/Export Leads’ from the menu.
- Choose ‘Other’ as the source and paste the Webhook URL.
After saving your details, you will receive an OTP to finalize the connection. Enter the OTP to activate the integration, and you will see a confirmation that the integration is live.
4. Setting Up Actions to Send WhatsApp Messages
With the trigger set, the next step is to define the action that Pabbly Connect will perform. Select WhatsApp Cloud API as the action application. Choose the action event as ‘Send Template Message’ to send automated messages to leads.
Connect your WhatsApp Cloud API account by entering the required credentials such as access token and phone number ID. If you haven’t set up your WhatsApp API yet, refer to the Pabbly Connect documentation for guidance on generating these credentials.
Copy your access token from the WhatsApp Cloud API setup. Paste the token and phone number ID into Pabbly Connect. Select the message template you want to use for the WhatsApp message.
Once everything is configured, map the recipient’s mobile number and other relevant fields from the trigger response to ensure that the messages are personalized and dynamic.
5. Finalizing Your Workflow and Testing
After configuring the WhatsApp action, it’s time to finalize your workflow in Pabbly Connect. Ensure that all fields are correctly mapped, including the lead’s name and phone number. Once satisfied, click on ‘Save and Send Test Request’ to check if the integration works as intended.
Monitor your WhatsApp to confirm that the message is received. You can also set up another action to notify your team about the new lead by repeating the process of selecting WhatsApp Cloud API and mapping the necessary fields. This will ensure both your team and the lead are promptly informed.
By following these steps, you will have successfully automated the process of sending WhatsApp messages to leads from IndiaMART using Pabbly Connect. This integration not only saves time but also enhances communication efficiency.
Conclusion
This tutorial demonstrated how to integrate IndiaMART with WhatsApp Cloud API using Pabbly Connect. By automating WhatsApp messages, you can efficiently manage leads and improve follow-up processes. Implementing Pabbly Connect streamlines your workflow and enhances productivity.
Ensure you check out Pabbly Connect to create business automation workflows and reduce manual tasks. Pabbly Connect currently offer integration with 2,000+ applications.
- Check out Pabbly Connect – Automate your business workflows effortlessly!
- Sign Up Free – Start your journey with ease!
- 10,000+ Video Tutorials – Learn step by step!
- Join Pabbly Facebook Group – Connect with 21,000+ like minded people!