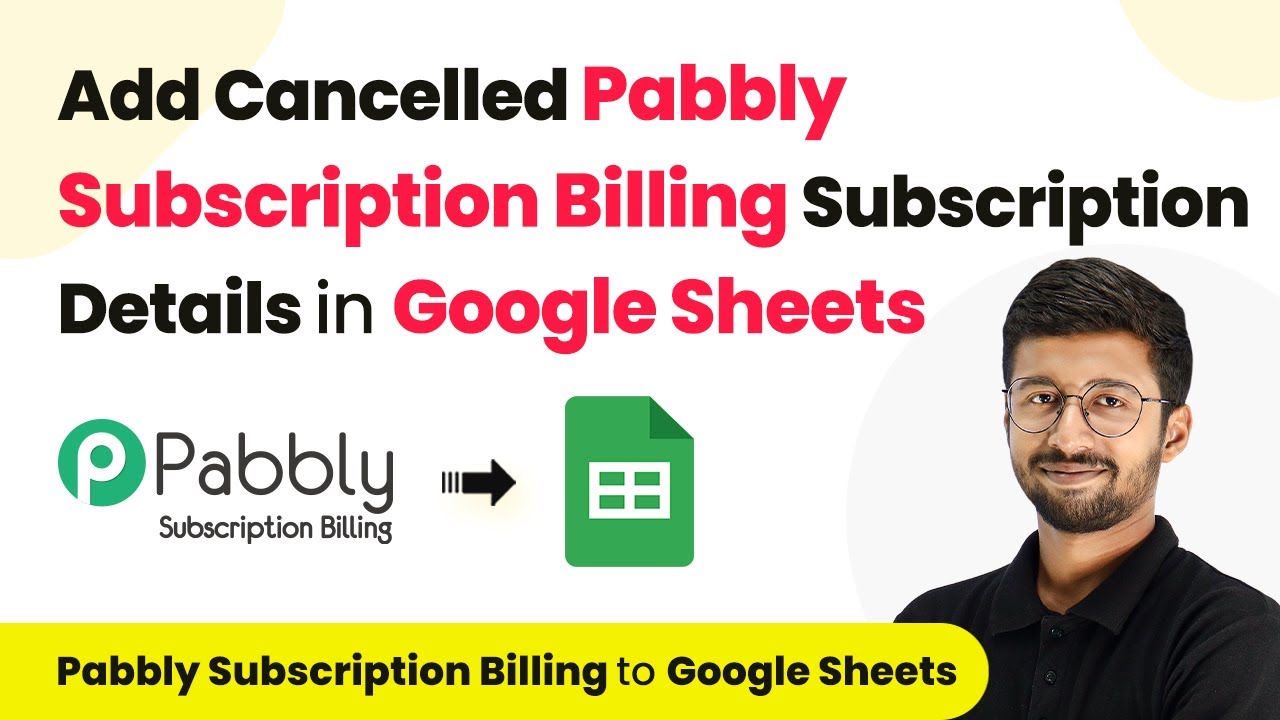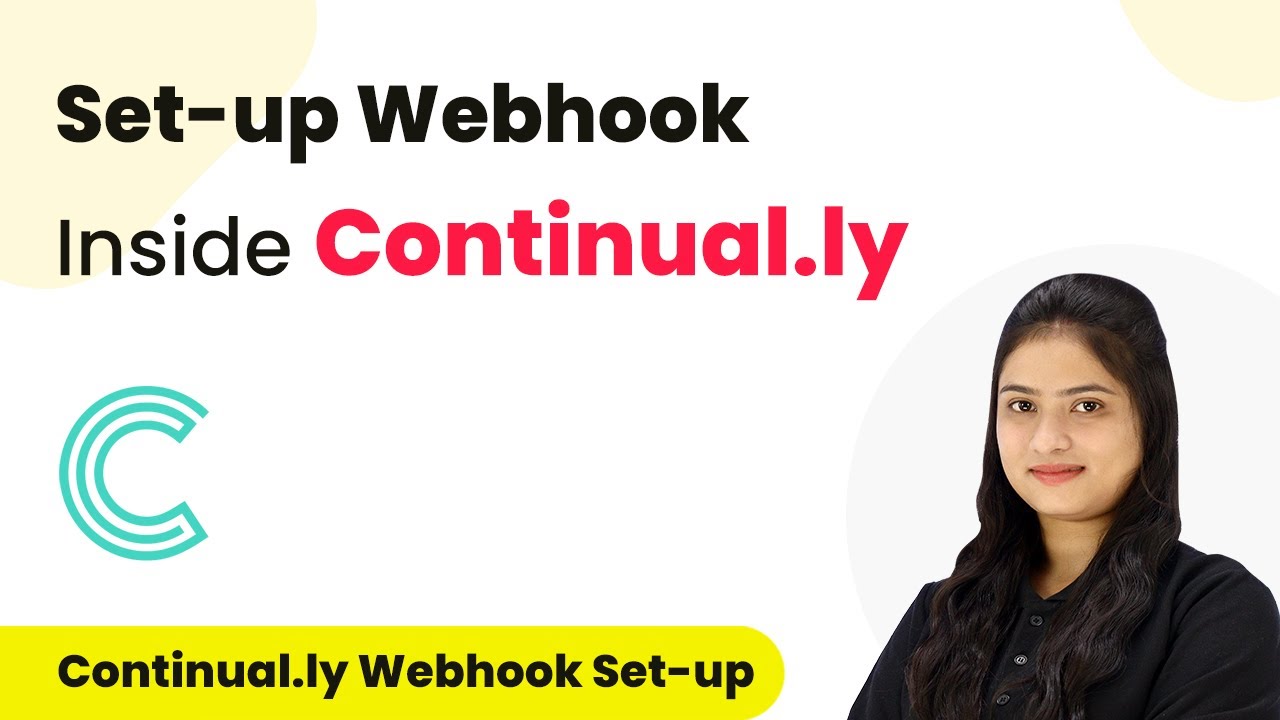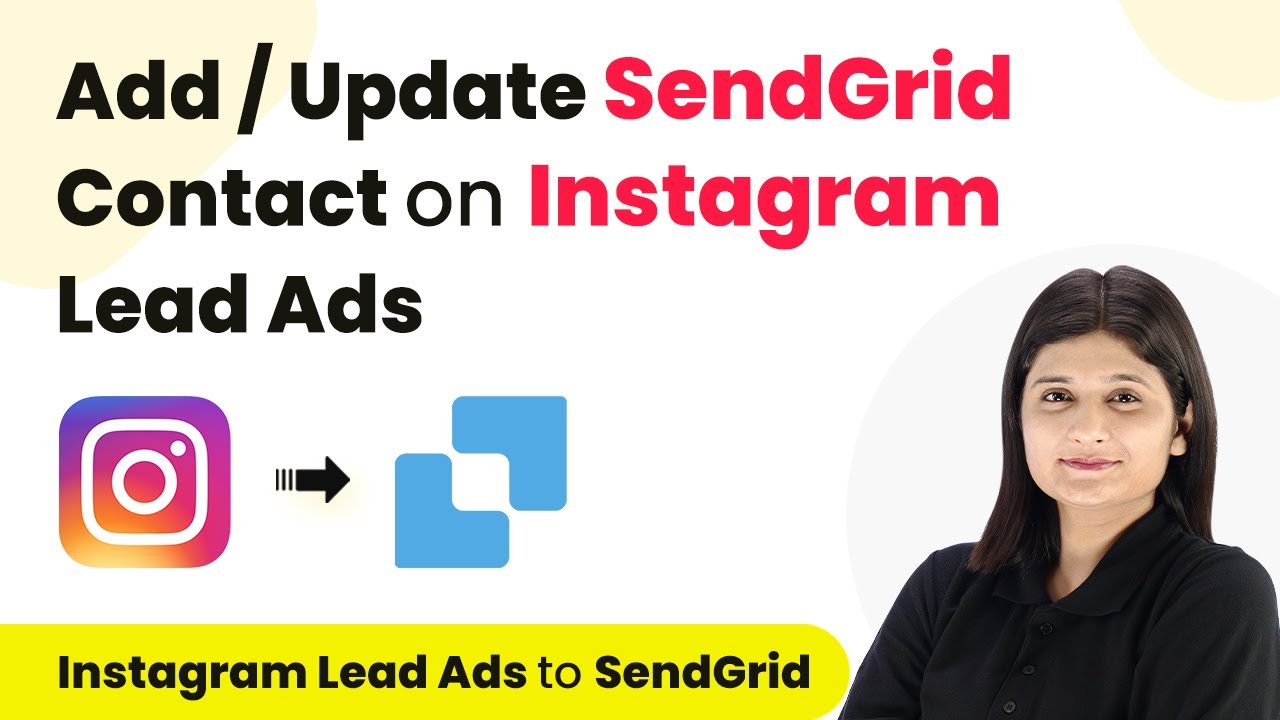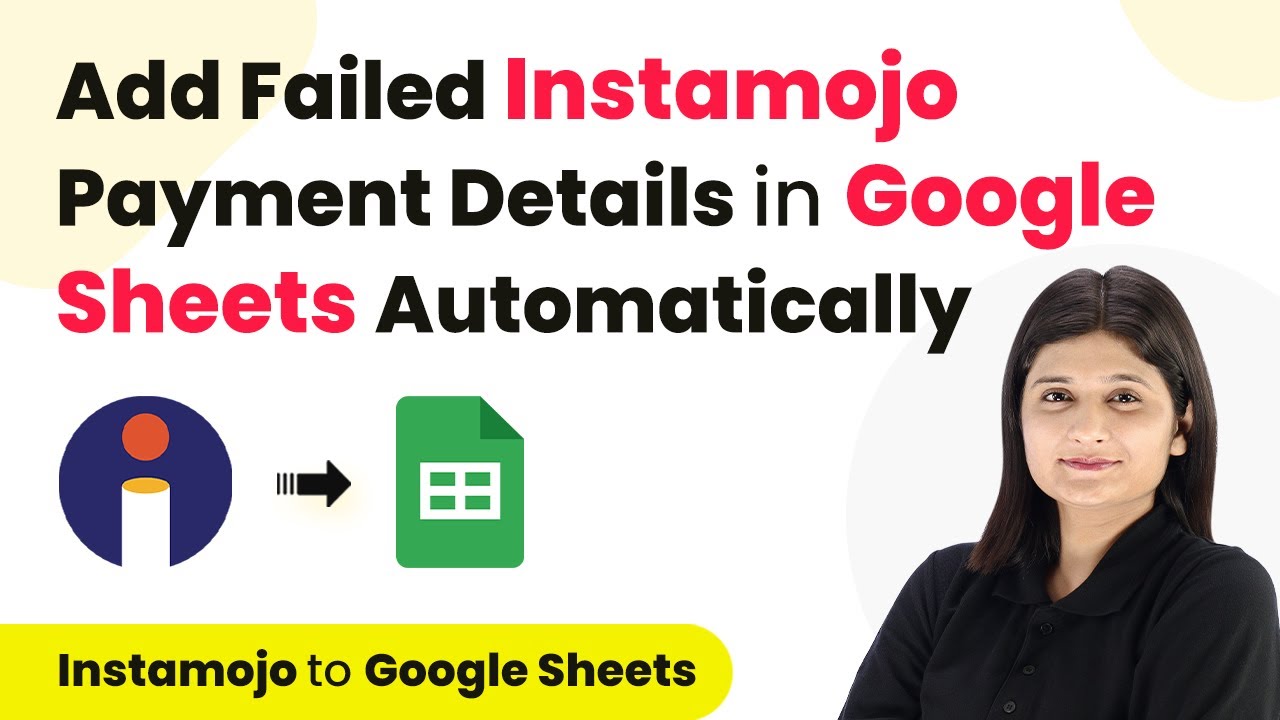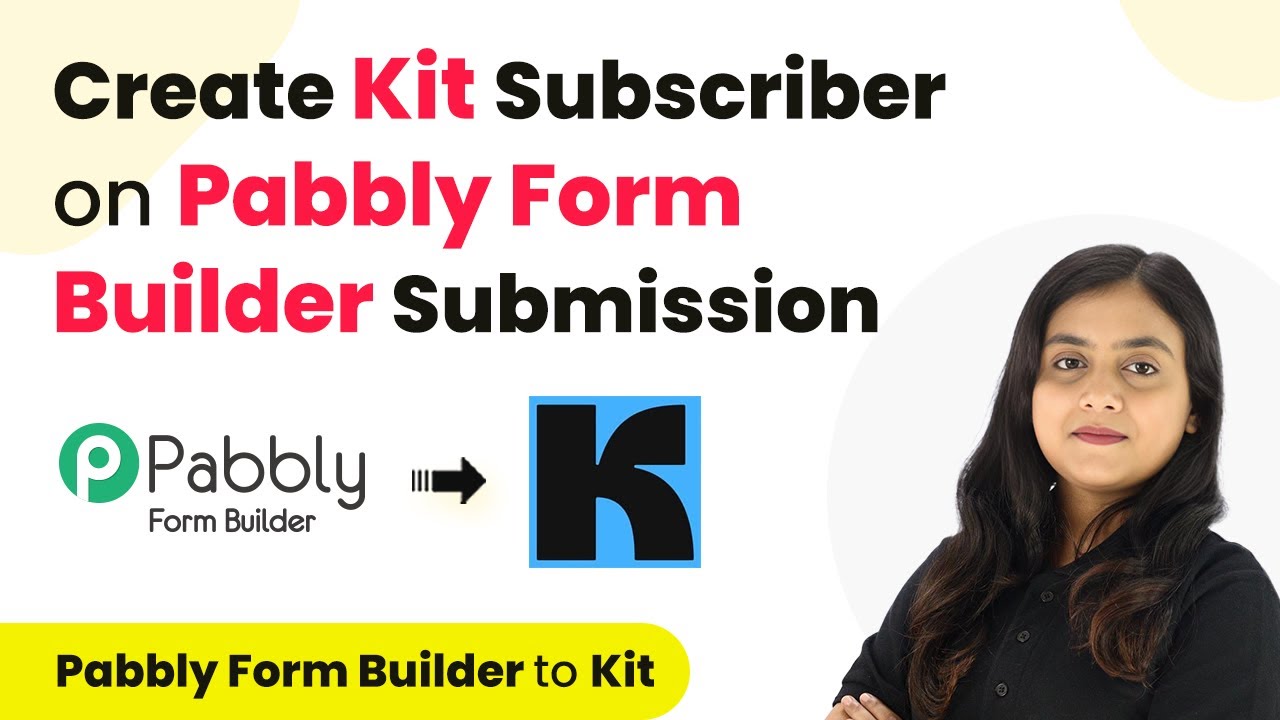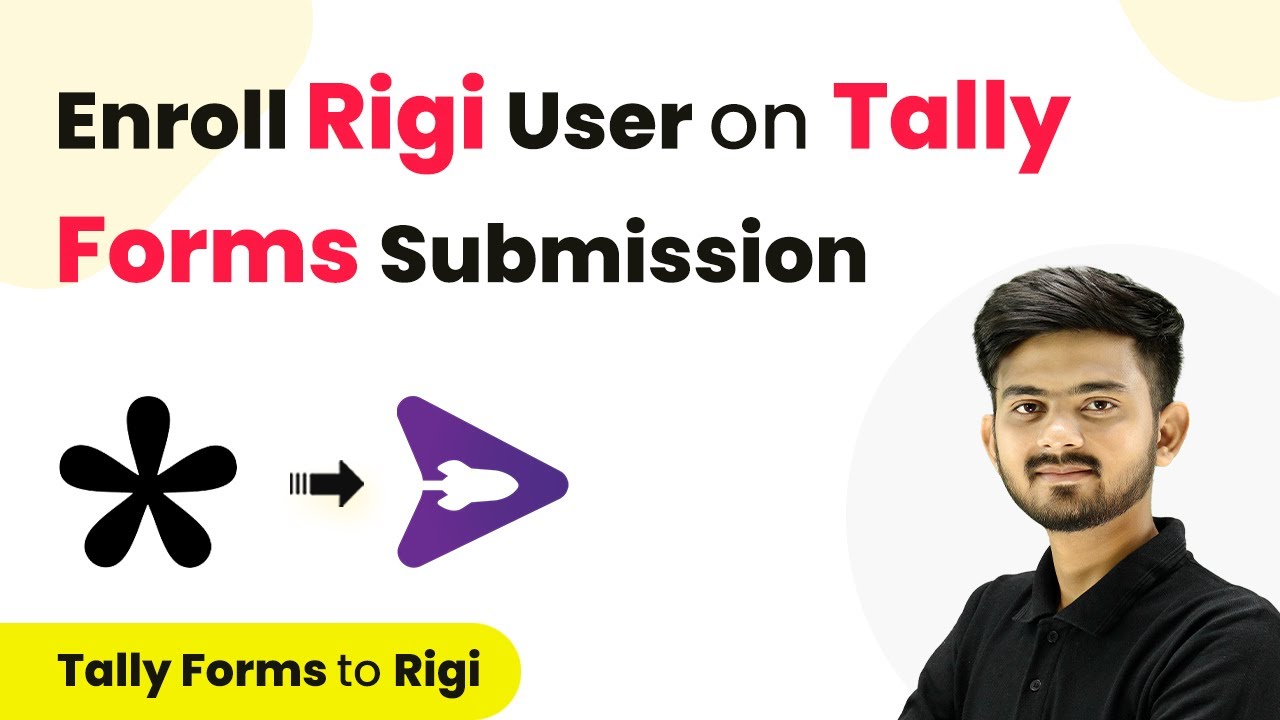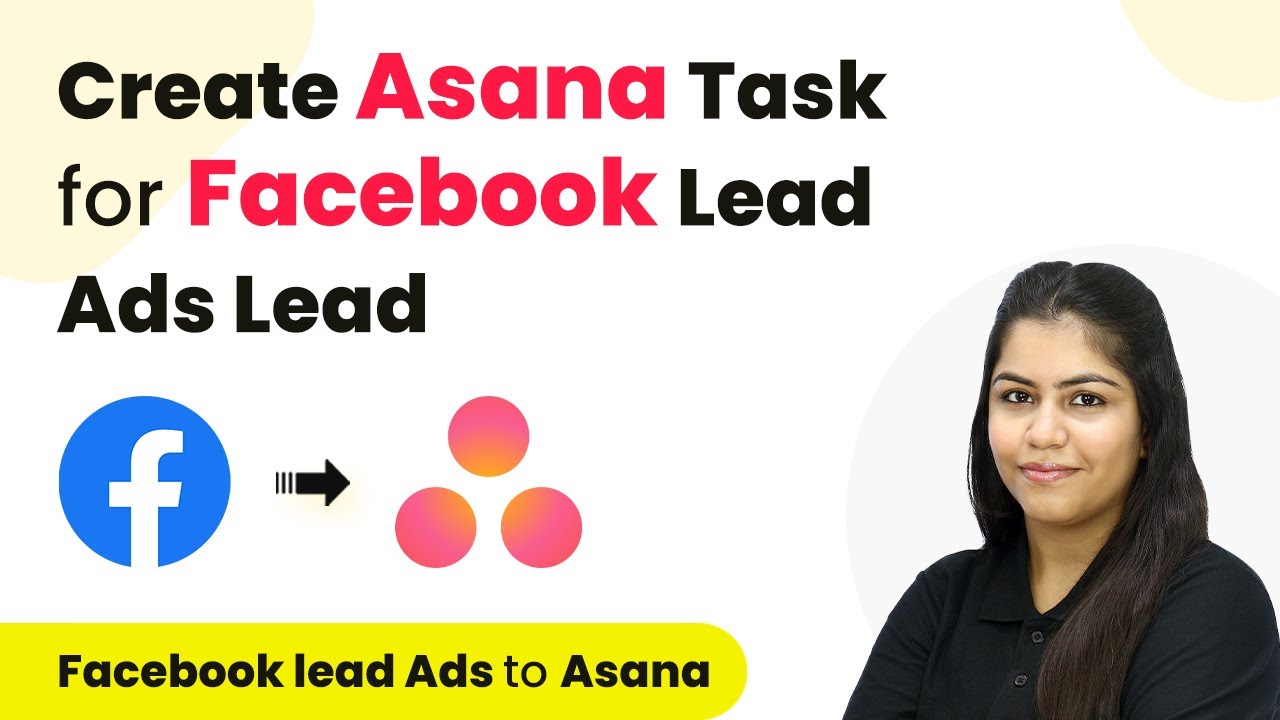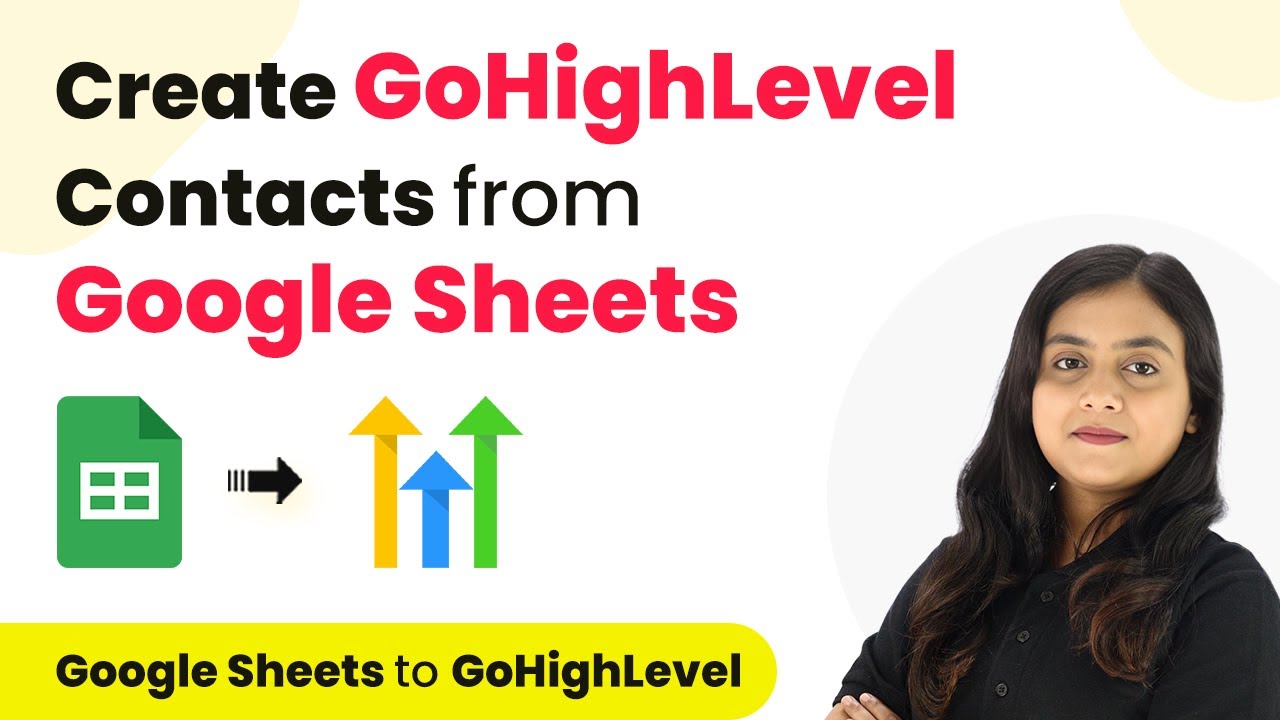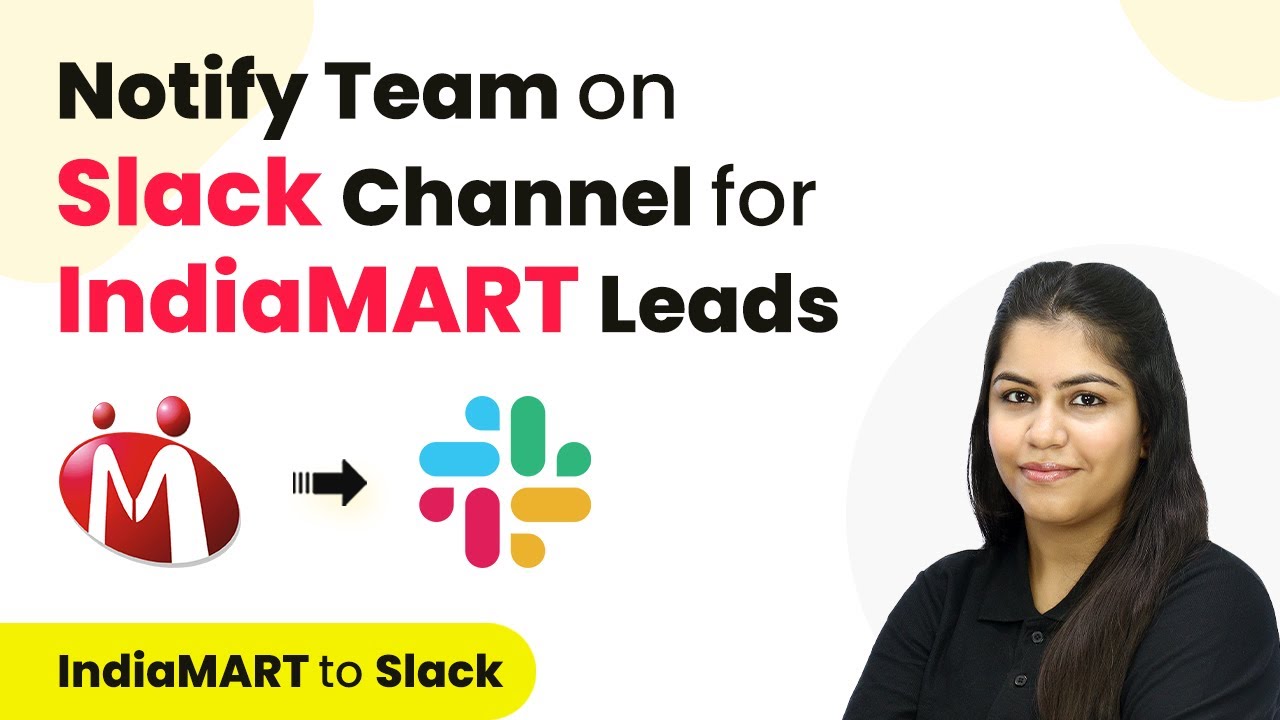Learn how to automate subscription cancellations using Pabbly Connect and Google Sheets. Follow this step-by-step tutorial for seamless integration. Transform complex automation concepts into accessible, actionable steps that eliminate unnecessary manual work while maximizing existing application capabilities.
Watch Step By Step Video Tutorial Below
1. Setting Up Pabbly Connect for Automation
To automate subscription cancellations, start by accessing Pabbly Connect. This platform enables you to link Pabbly Subscription Billing with Google Sheets seamlessly. First, log into your Pabbly Connect account or sign up for a free account if you don’t have one.
Once logged in, click on the ‘Create Workflow’ button. Name your workflow, for example, ‘Pabbly Subscription Billing to Google Sheets’. Select the appropriate folder in your Pabbly Connect account and click ‘Create’. This initiates your automation setup.
2. Configuring the Trigger in Pabbly Connect
In this step, you will set up the trigger in Pabbly Connect to capture subscription cancellations. Under the trigger window, select Pabbly Subscription Billing as the app. Choose the trigger event as ‘Subscription Cancelled’.
- Select ‘Subscription Cancelled’ from the dropdown menu.
- Copy the provided webhook URL.
- Navigate to your Pabbly Subscription Billing account.
- Go to Settings > Webhooks and add a new webhook.
Paste the copied webhook URL into the webhook settings and name it appropriately. Save the changes to ensure that Pabbly Connect can receive cancellation data from your Pabbly Subscription Billing account.
3. Testing the Trigger in Pabbly Connect
After setting up the webhook, it’s crucial to test if it captures cancellation events correctly. In your Pabbly Subscription Billing account, cancel a subscription. This action will trigger Pabbly Connect to receive data about the cancellation.
Once you cancel a subscription, return to Pabbly Connect and click on ‘Recapture Webhook Response’. This will allow you to see if the cancellation details have been captured accurately. You should see various details including subscription ID, customer information, and cancellation reason.
4. Adding Canceled Subscription Details to Google Sheets
Now that the trigger is set and tested, the next step is to configure the action to add the cancellation details to Google Sheets. In the action window of Pabbly Connect, select Google Sheets as the application.
- Choose the action event as ‘Add New Row’.
- Connect your Google Sheets account by signing in.
- Select the spreadsheet and sheet where you want to record the data.
Map the fields from the captured response to the corresponding columns in your Google Sheets. Ensure that all necessary details such as customer ID, subscription ID, and cancellation reason are included.
5. Finalizing the Automation Workflow
After mapping the fields, click on ‘Save and Send Test Request’ in Pabbly Connect. This action will send a test entry to your Google Sheets to confirm that everything is working correctly. Check your Google Sheets to verify that the cancellation details have been added as a new row.
Once confirmed, you can finalize your workflow. Test the automation multiple times by canceling different subscriptions to ensure reliability. With this setup, every time a subscription is canceled in Pabbly Subscription Billing, the details will automatically be recorded in your Google Sheets.
Conclusion
This guide summarizes the key points and helps you understand the essential features and benefits of using this tool.
Ensure you check out Pabbly Connect to create business automation workflows and reduce manual tasks. Pabbly Connect currently offer integration with 2,000+ applications.
- Check out Pabbly Connect – Automate your business workflows effortlessly!
- Sign Up Free – Start your journey with ease!
- 10,000+ Video Tutorials – Learn step by step!
- Join Pabbly Facebook Group – Connect with 21,000+ like minded people!
This tutorial demonstrates how to effectively use Pabbly Connect to automate the process of logging canceled subscriptions into Google Sheets. By following these steps, you can streamline your subscription management process and ensure accurate record-keeping.