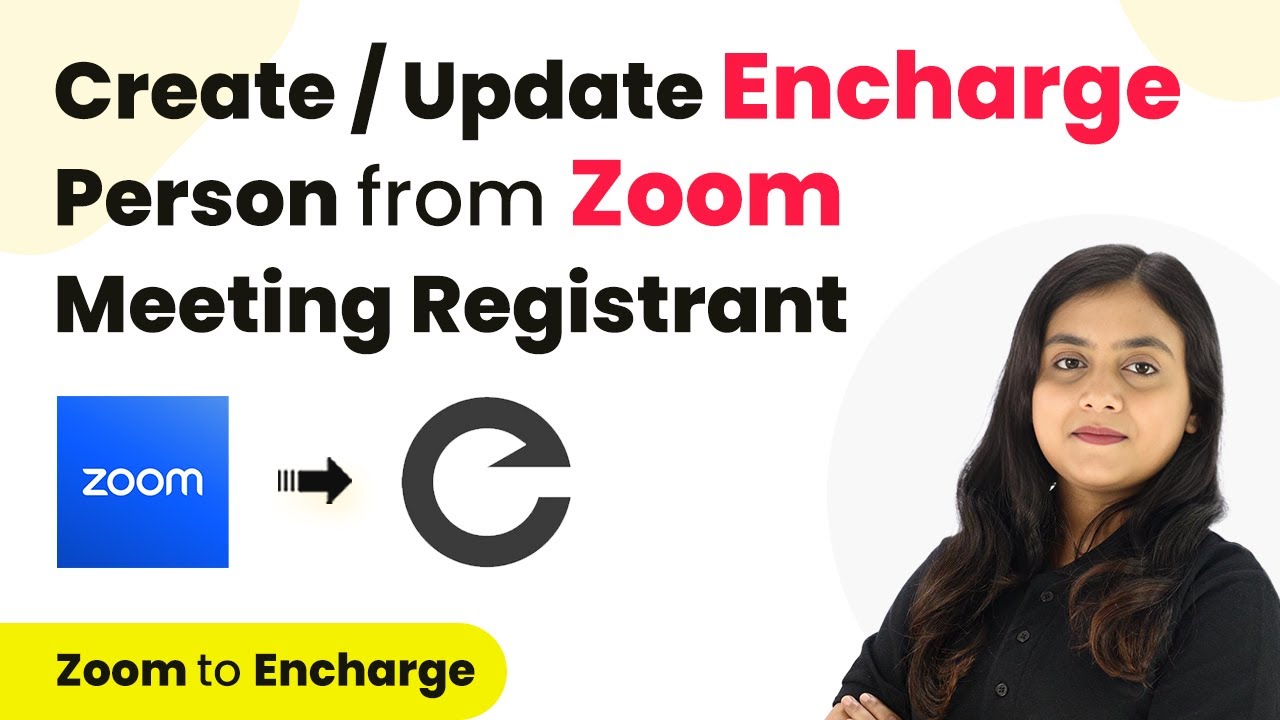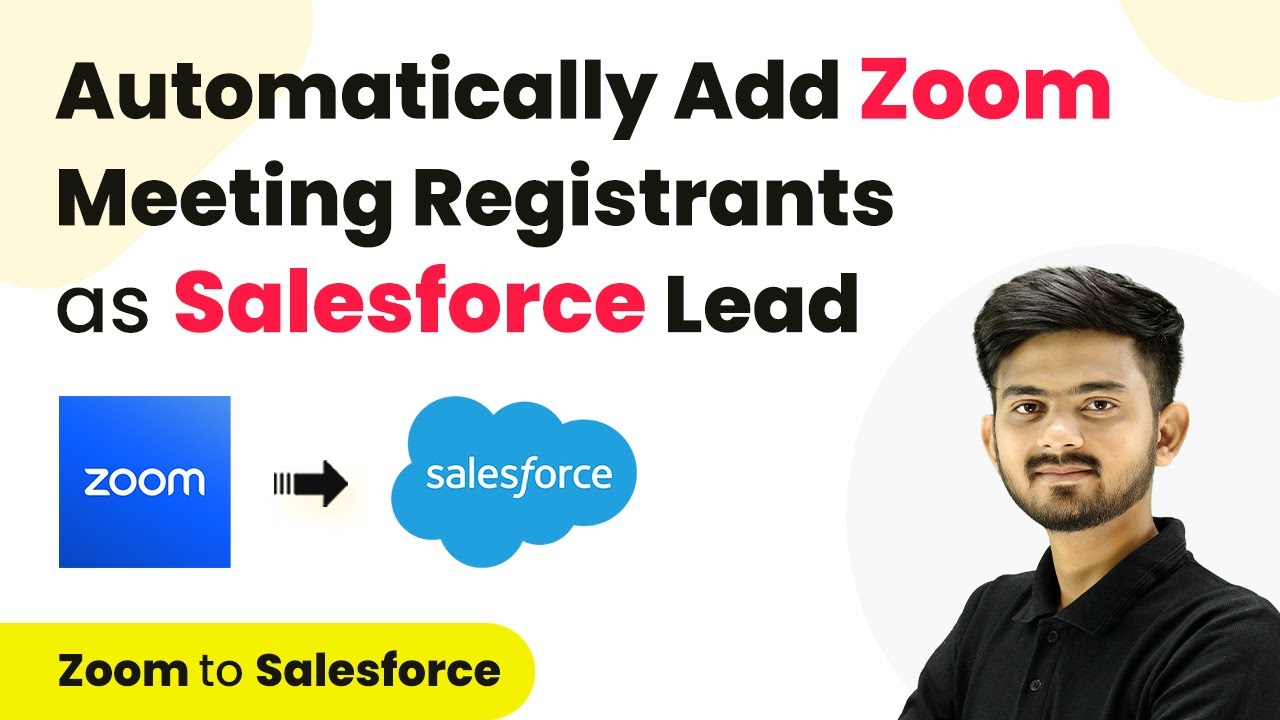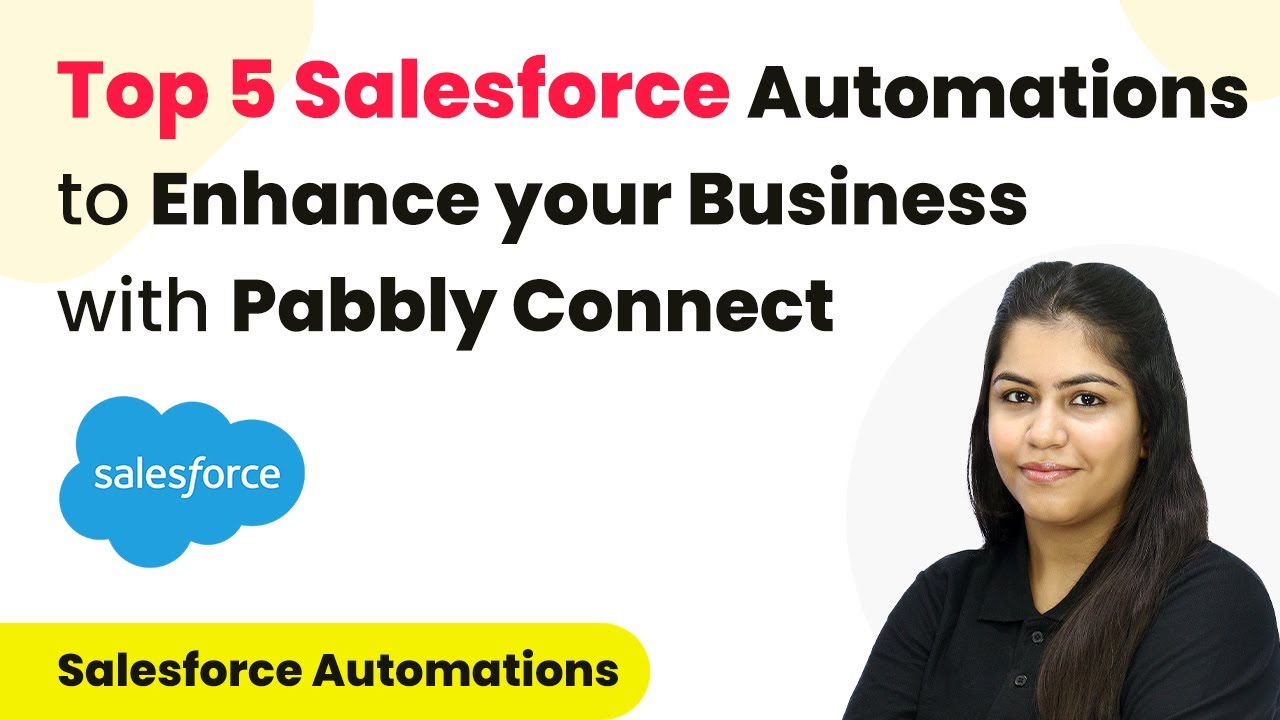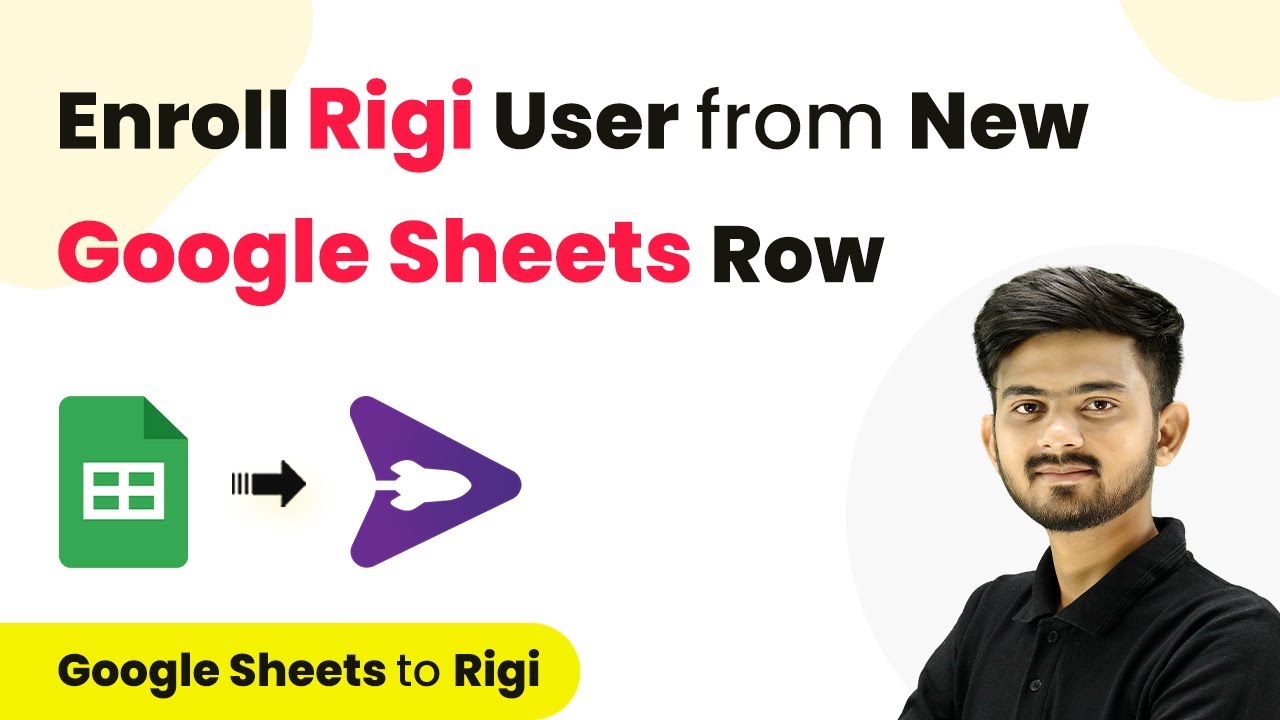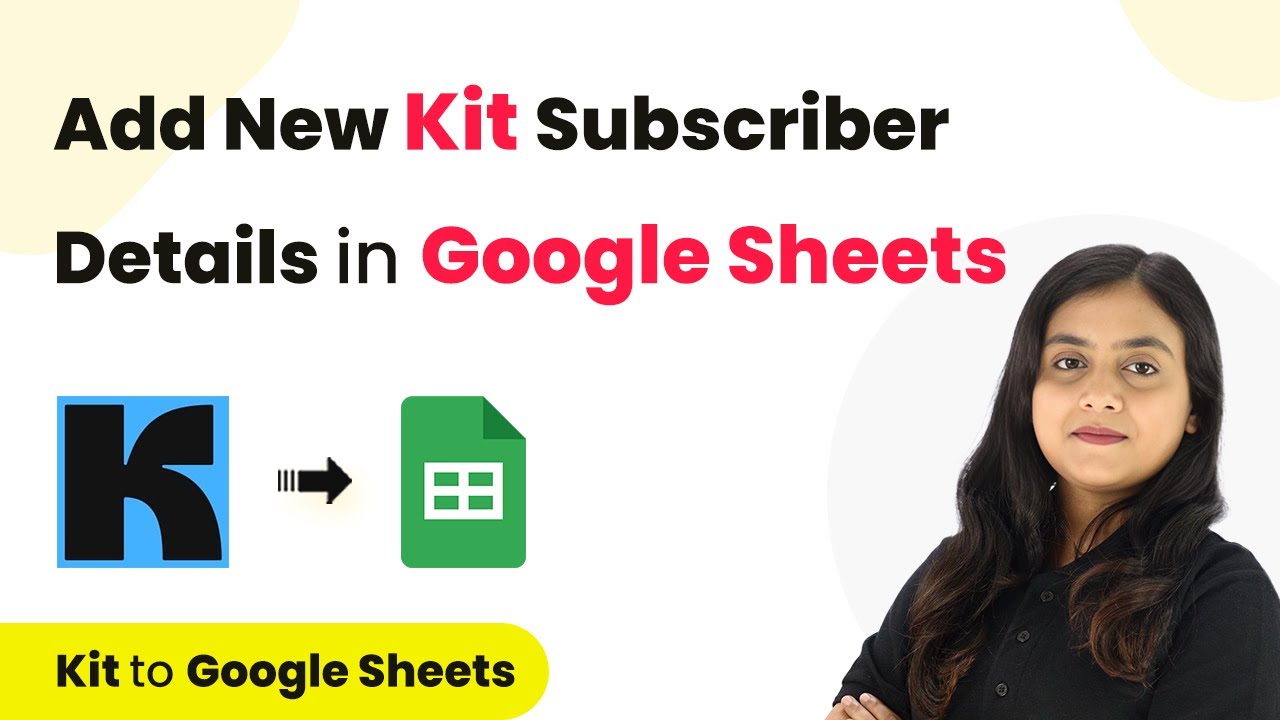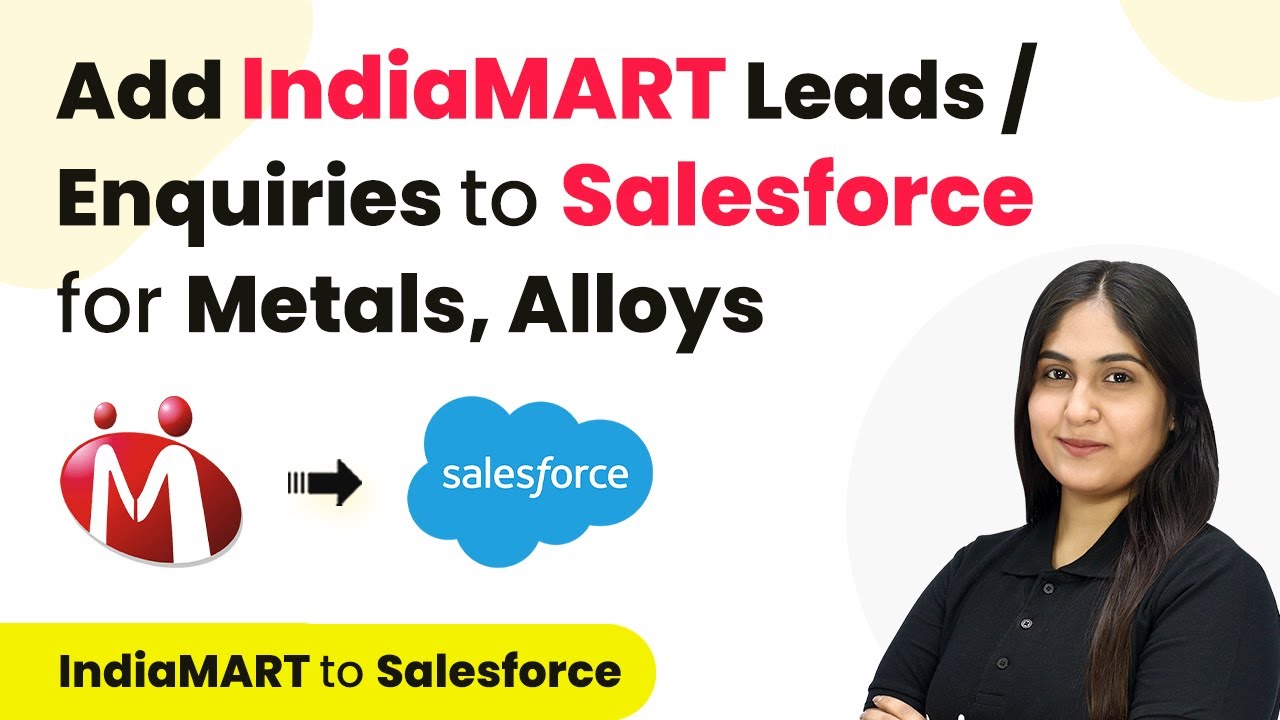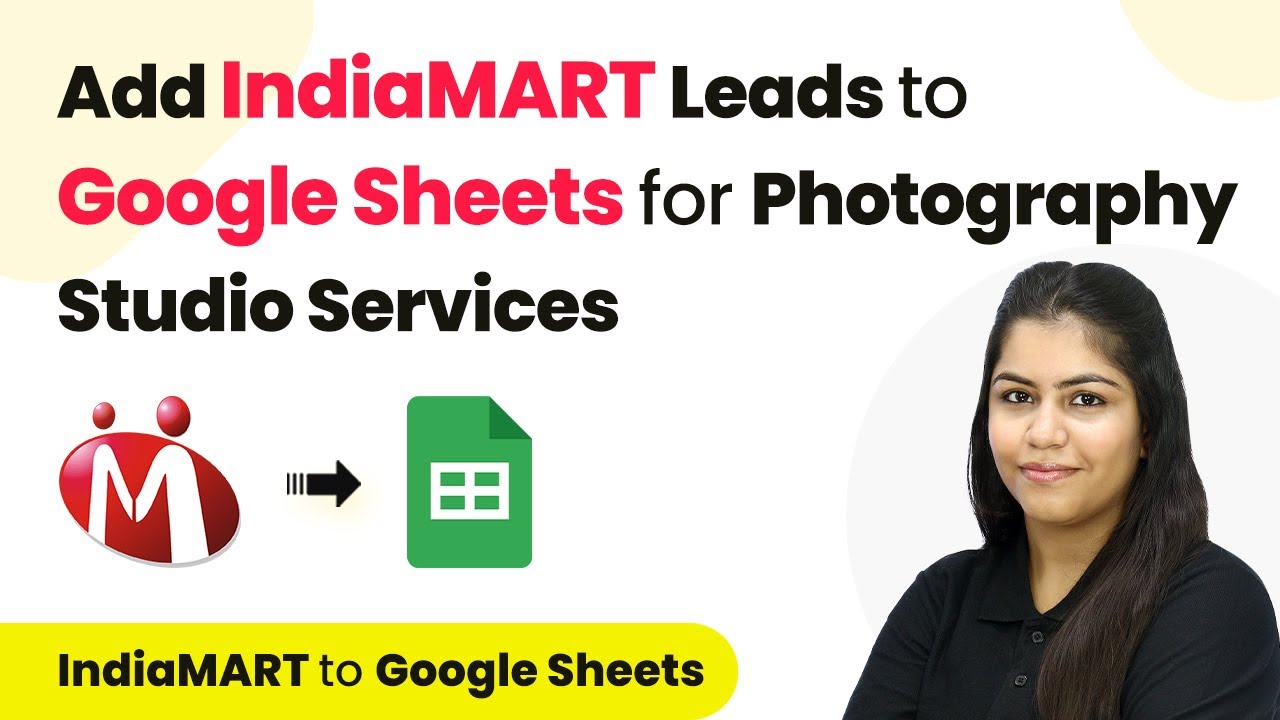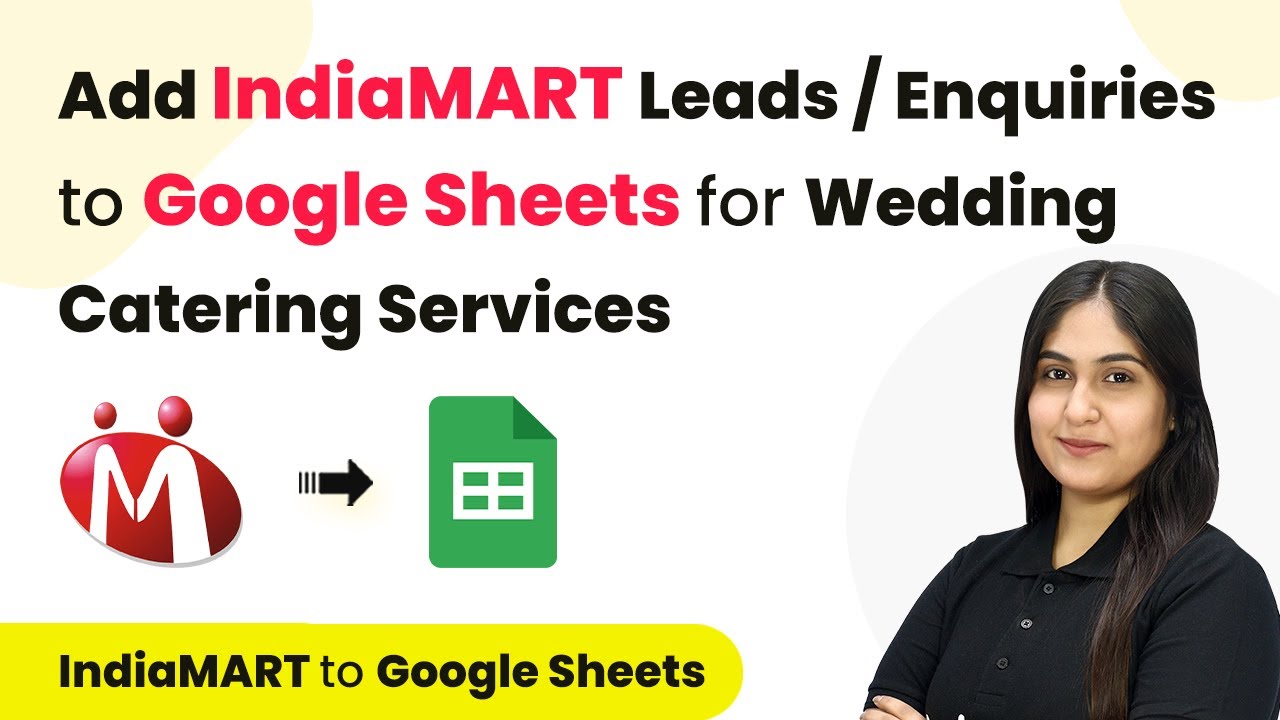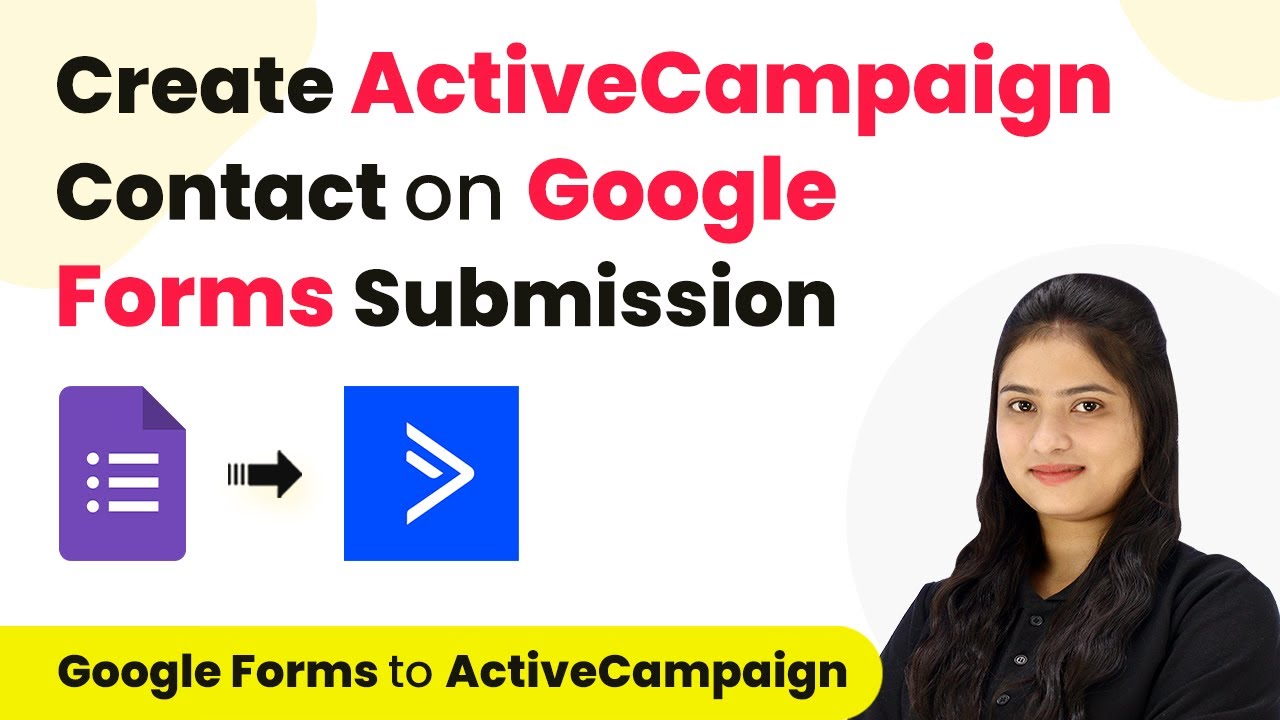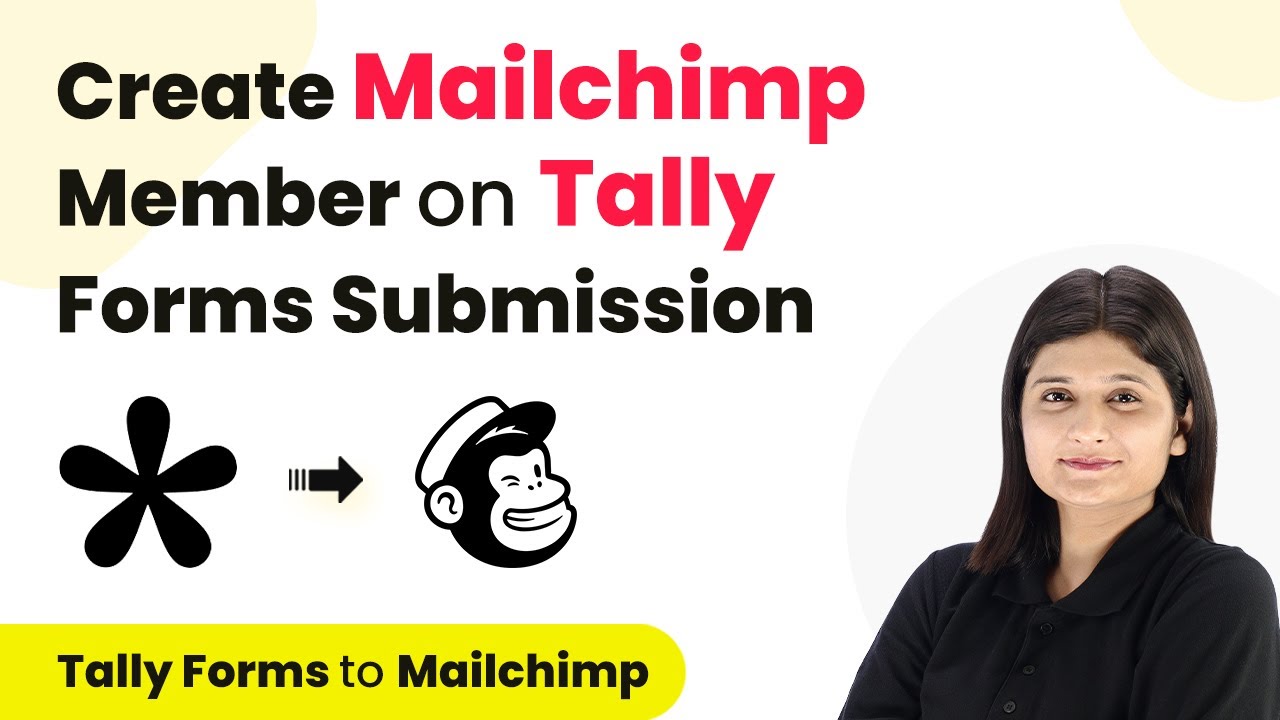Learn how to automate adding Zoom meeting registrants to InCharge using Pabbly Connect. Follow this step-by-step tutorial for seamless integration. Master proven automation processes with practical implementation examples and strategic recommendations you can apply immediately in your workflow.
Watch Step By Step Video Tutorial Below
1. Accessing Pabbly Connect for Integration
To begin this integration process, first, access Pabbly Connect. This platform serves as the central hub for connecting various applications, including Zoom and InCharge. Start by signing into your Pabbly Connect account or create a new account if you’re a first-time user.
Once logged in, navigate to the Pabbly Connect dashboard. Here, you can create a new workflow that will automate the process of adding Zoom meeting registrants to your InCharge account. Selecting the right applications is essential for effective integration.
2. Creating a Workflow in Pabbly Connect
In this section, you will create a workflow in Pabbly Connect that links Zoom and InCharge. Click on the ‘Create Workflow’ button in the top right corner of the dashboard. A dialog box will appear for you to name your workflow and select a folder.
- Name the workflow as ‘Create or Update InCharge Person from Zoom Meeting Registrant’.
- Select the folder where you want to save this workflow, for example, ‘Zoom Automations’.
After naming and selecting the folder, click on the ‘Create’ button. This action will set up the initial structure for your automation, consisting of a trigger and an action step.
3. Setting Up the Trigger in Pabbly Connect
The next step involves setting up the trigger in Pabbly Connect. Select Zoom as your trigger application and choose the trigger event as ‘New Meeting Registrant’. This event will activate the workflow whenever someone registers for your Zoom meeting.
To connect Zoom with Pabbly Connect, click the ‘Connect’ button. You will be prompted to add a new connection or choose an existing one. If creating a new connection, follow the instructions to obtain the necessary token from your Zoom account.
- Log into your Zoom account and navigate to the App Marketplace.
- Select ‘Develop’ and then ‘Build App’ to create a new application.
- Fill in the required details and set the redirect URL as provided by Pabbly Connect.
Once the token is generated, paste it back into the Pabbly Connect interface to complete the trigger setup.
4. Setting Up the Action in Pabbly Connect
After configuring the trigger, the next step is to set up the action in Pabbly Connect. Choose InCharge as the action application and select the action event as ‘Add or Update Person’. This action will ensure that every new registrant from Zoom is added as a person in your InCharge account.
Click on the ‘Connect’ button to establish a connection with InCharge. Authorize Pabbly Connect to access your InCharge account. Once authorized, you will need to map the data fields from the Zoom registration to the corresponding fields in InCharge.
Map the email, first name, and last name from the Zoom registration data. Set the lead source as ‘Zoom Meeting Registrant’.
After mapping the necessary fields, save your settings and test the action to ensure that the integration works correctly.
5. Testing the Integration in Pabbly Connect
With the workflow configured, it’s time to test the integration using Pabbly Connect. Perform a test registration on Zoom by filling out the registration form for your webinar. Once submitted, check if the registrant is added to your InCharge account.
To verify, refresh your InCharge account page and look for the new registrant. If the integration is successful, you will see the registrant’s details populated correctly. This confirms that the automation between Zoom and InCharge via Pabbly Connect is functioning as intended.
Repeat the test with different registrants to ensure reliability. This seamless integration saves time and effort by automating the manual entry of registrant data into InCharge.
Conclusion
In conclusion, using Pabbly Connect to integrate Zoom with InCharge streamlines the process of managing webinar registrations. This automation not only saves time but also ensures accurate data handling between platforms, enhancing your efficiency.
Ensure you check out Pabbly Connect to create business automation workflows and reduce manual tasks. Pabbly Connect currently offer integration with 2,000+ applications.
- Check out Pabbly Connect – Automate your business workflows effortlessly!
- Sign Up Free – Start your journey with ease!
- 10,000+ Video Tutorials – Learn step by step!
- Join Pabbly Facebook Group – Connect with 21,000+ like minded people!