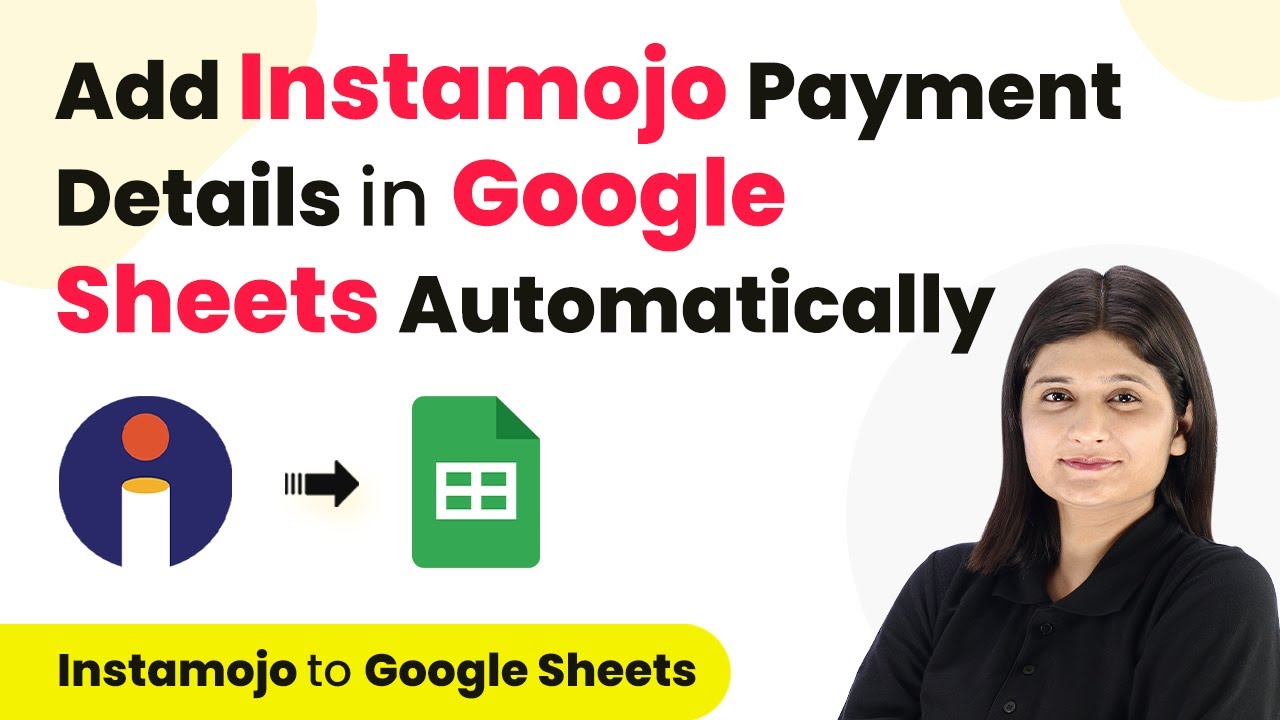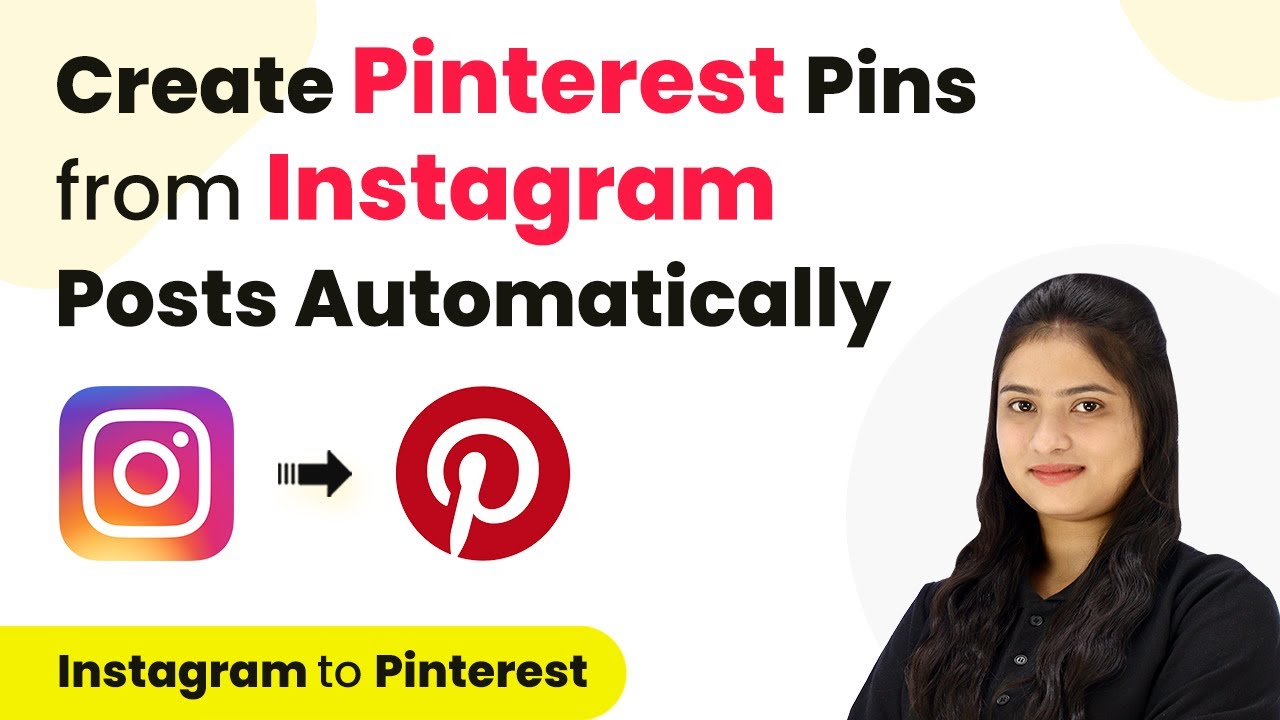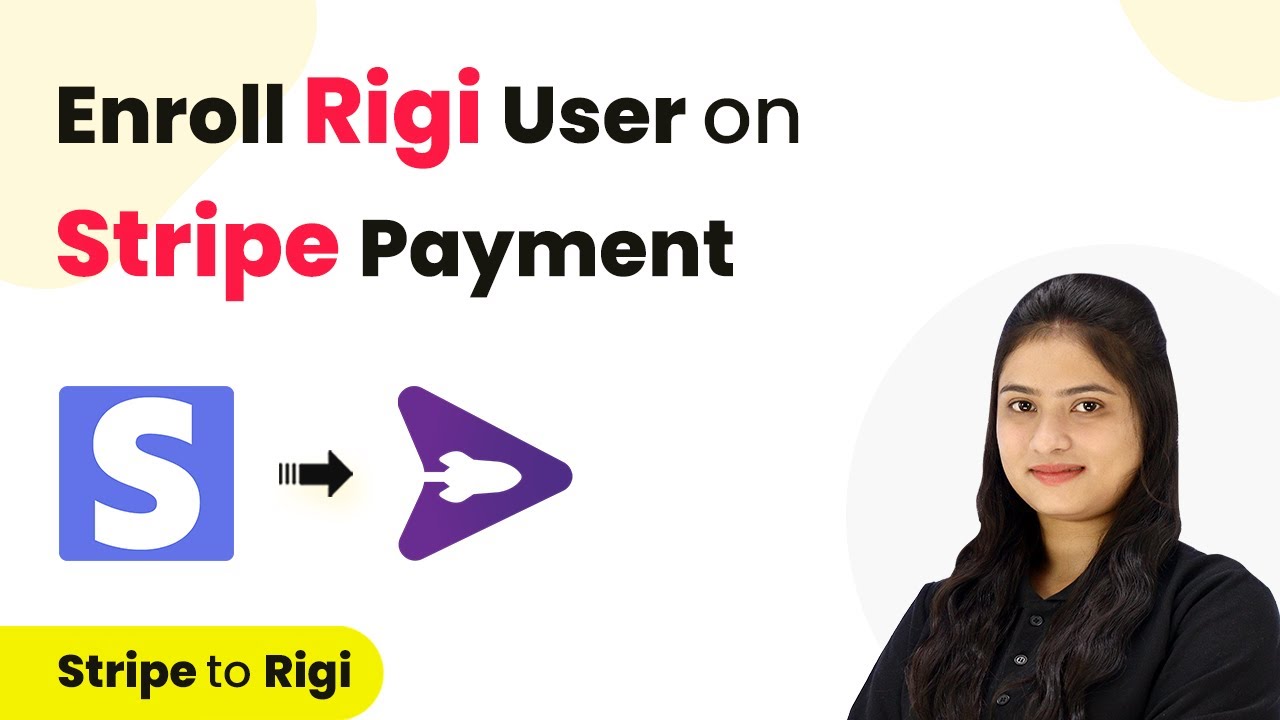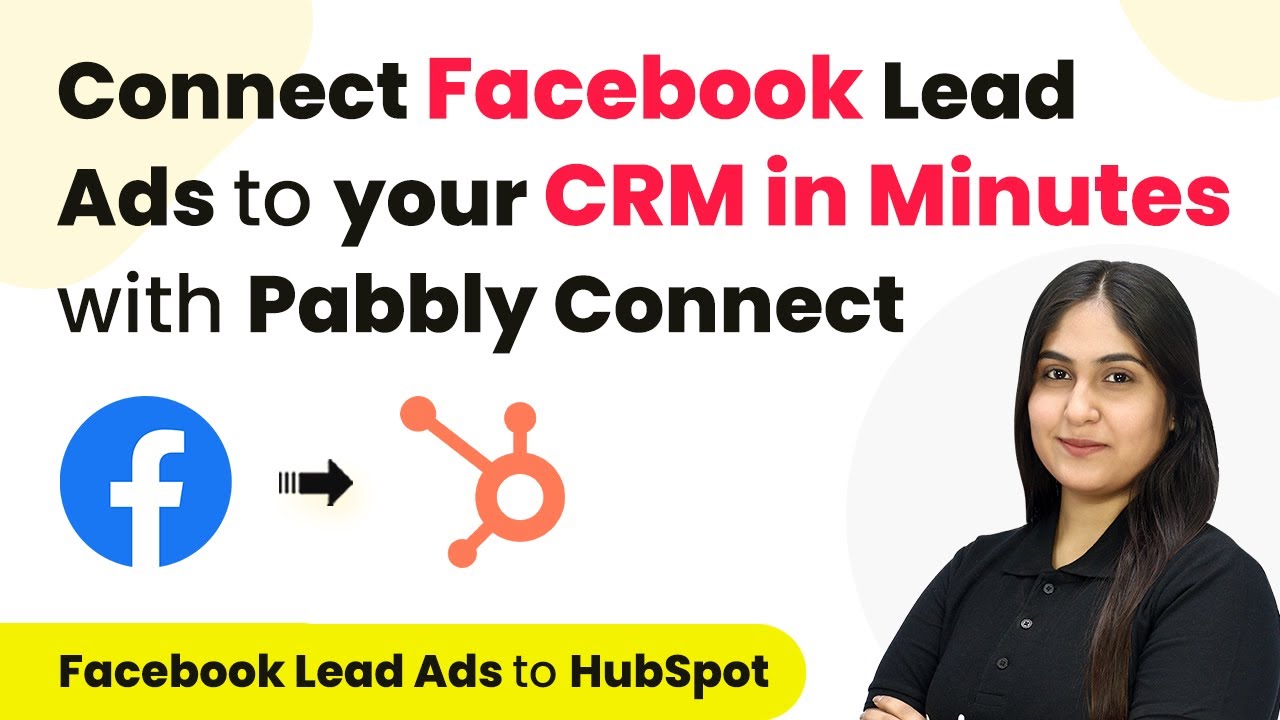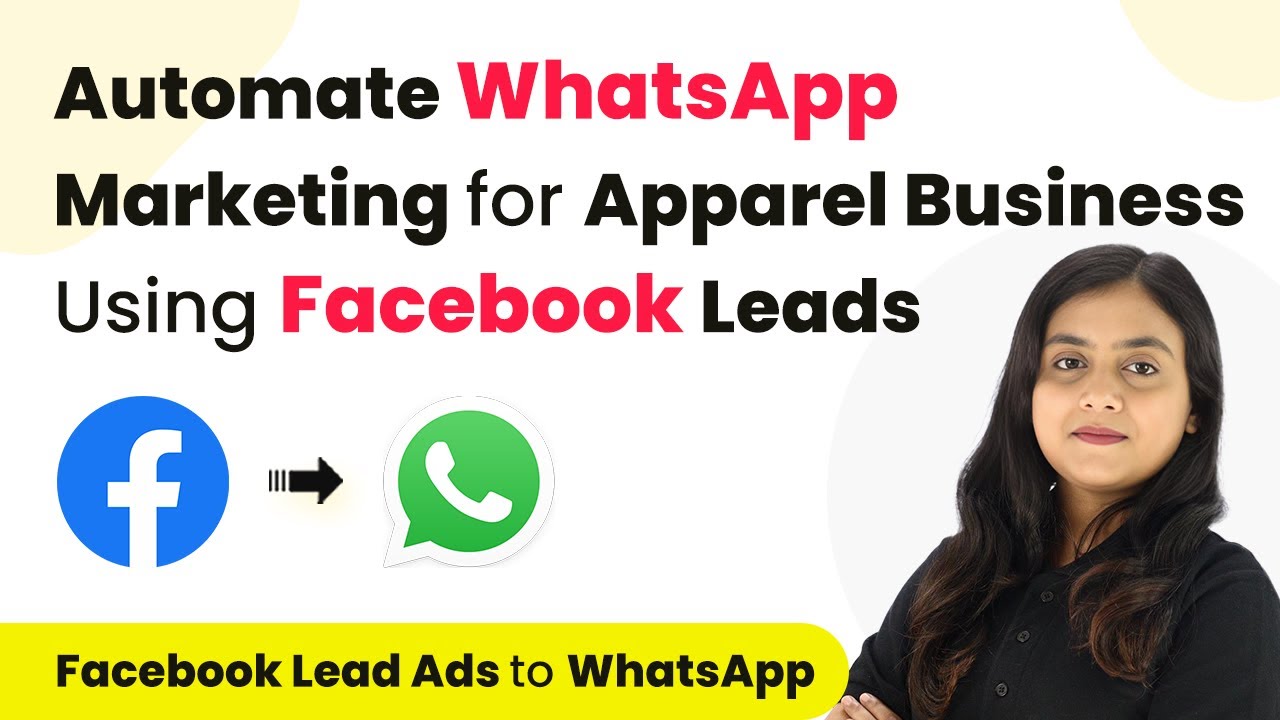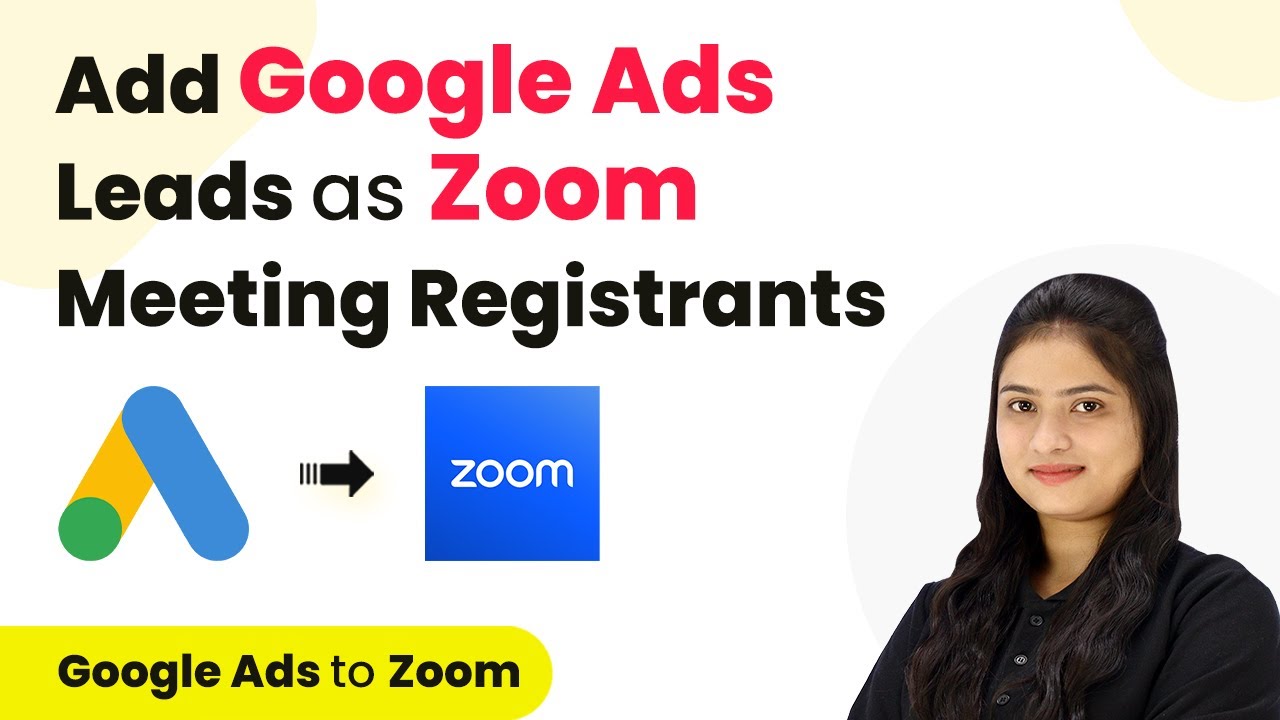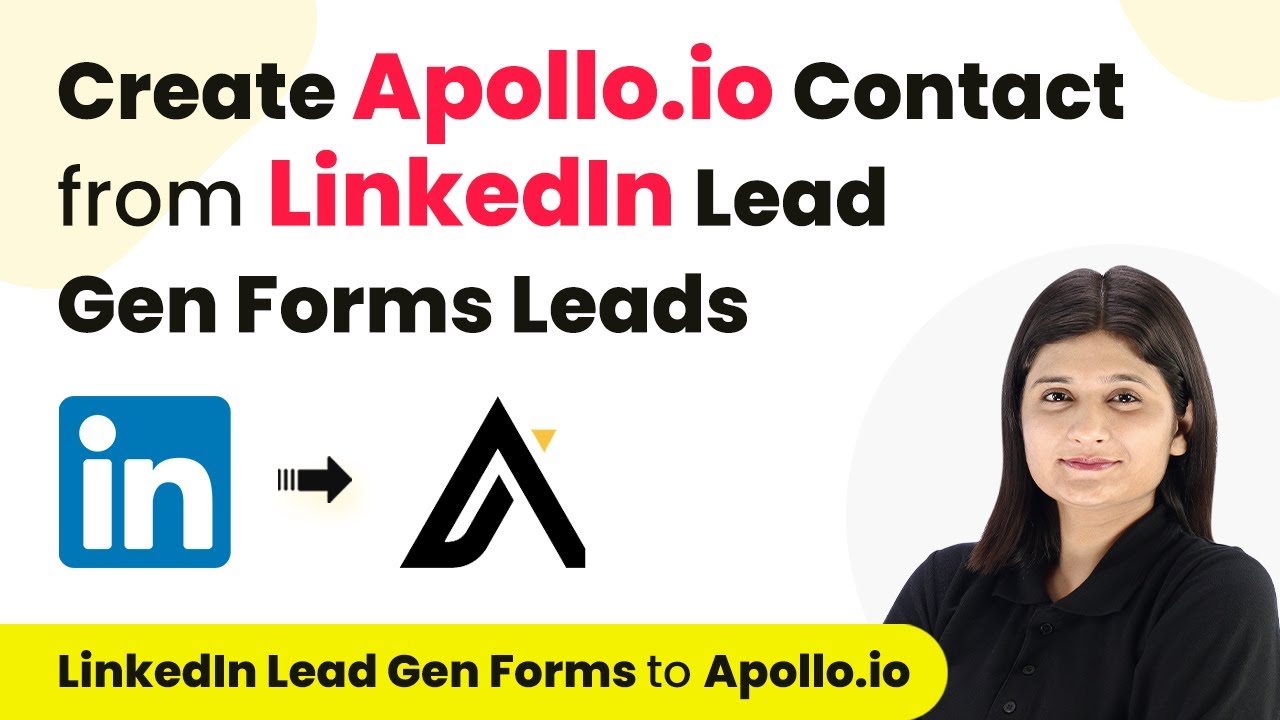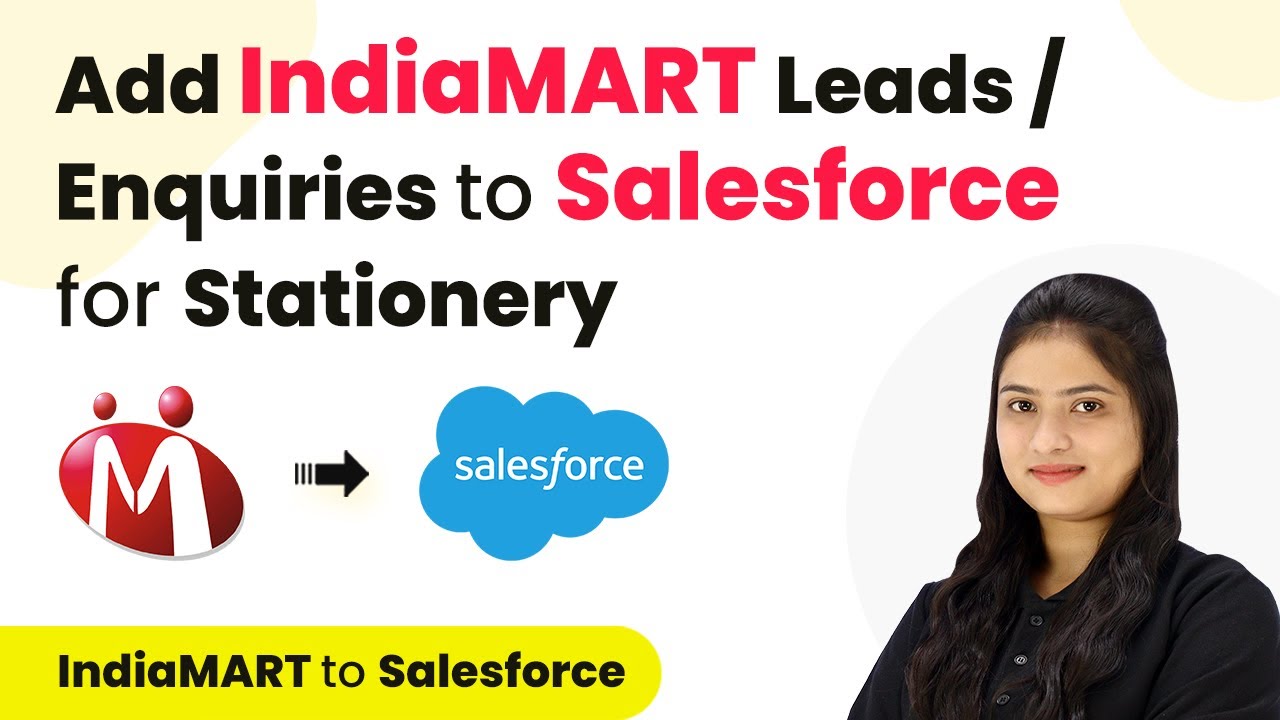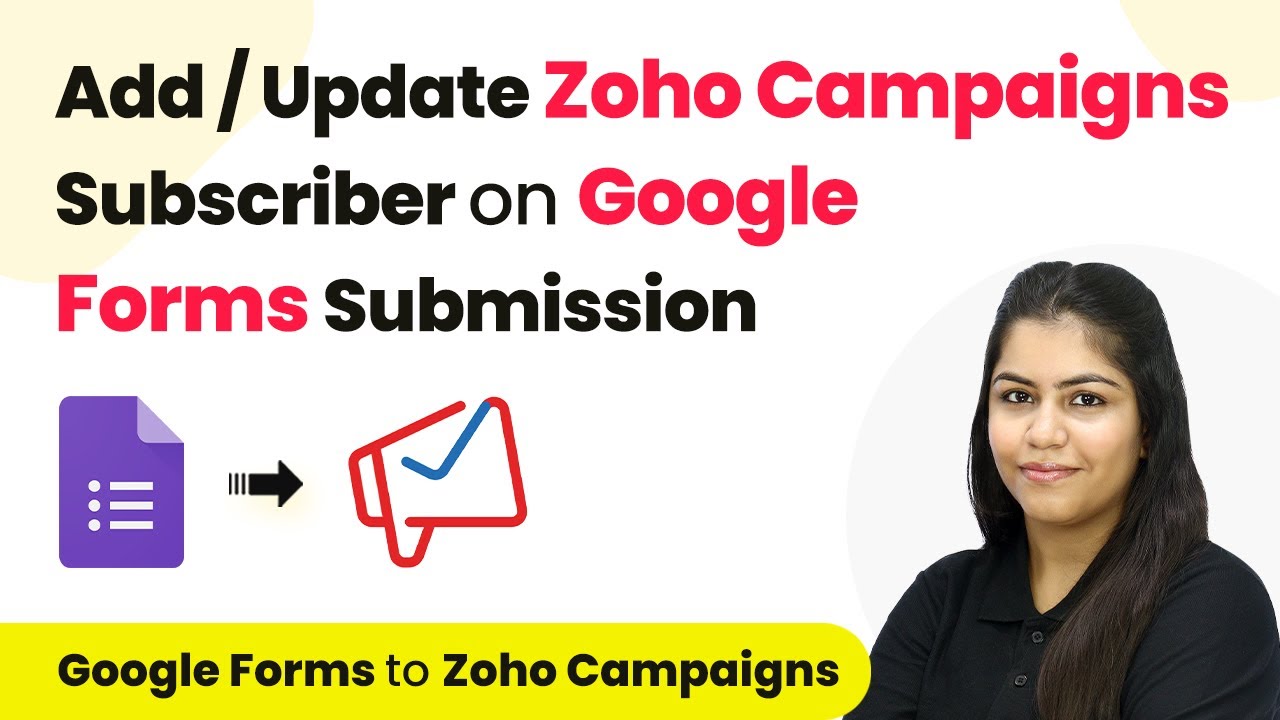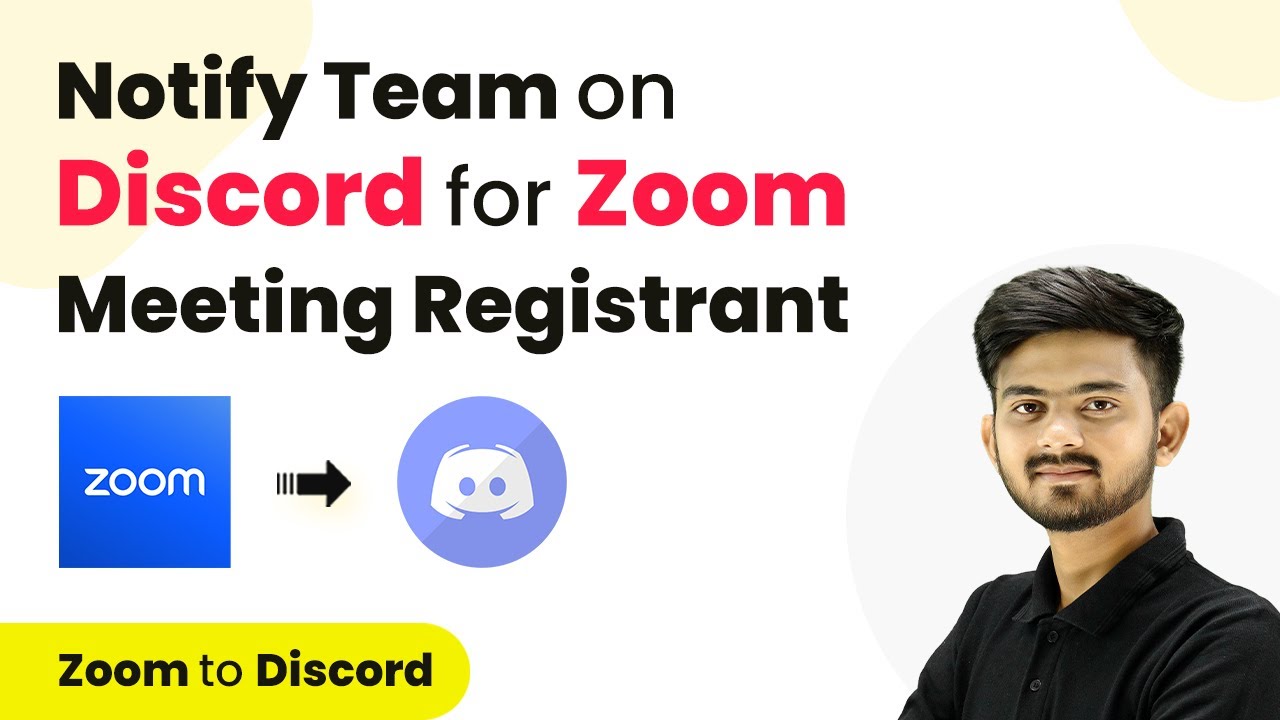Learn how to automate the addition of Instamojo payment details to Google Sheets using Pabbly Connect in this step-by-step tutorial. Implement the precise methodologies leading organizations use to automate repetitive tasks, illustrated with practical examples designed for immediate application.
Watch Step By Step Video Tutorial Below
1. Accessing Pabbly Connect for Integration
To start integrating Instamojo and Google Sheets, first access Pabbly Connect. This platform allows you to automate tasks without any coding knowledge. Simply navigate to the Pabbly Connect website and sign in to your account.
Once logged in, you will see the dashboard. Here, you can create a new workflow that will facilitate the connection between Instamojo and Google Sheets. This is essential for automating the addition of payment details to your spreadsheets.
2. Creating a Workflow in Pabbly Connect
In this step, you will create a workflow specifically for adding Instamojo payment details to Google Sheets using Pabbly Connect. Click on the ‘Create Workflow’ button and name your workflow, such as ‘Instamojo Payment to Google Sheets’. Next, select the appropriate folder for organization.
- Choose a trigger application: Instamojo V2.
- Set the trigger event to ‘Successful Payment’.
- Connect to Pabbly Connect using the provided webhook URL.
After setting up the trigger, you will be ready to receive payment data from Instamojo. This connection is crucial as it allows Pabbly Connect to capture payment details automatically.
3. Configuring Instamojo to Work with Pabbly Connect
Next, configure your Instamojo account to send payment data to Pabbly Connect. Go to your Instamojo dashboard, select the product, and navigate to the ‘Settings’ section. Here, you will find the option to add the webhook URL provided by Pabbly Connect.
Make sure to select the event type as ‘Successful Payment’ to ensure that only successful transactions are sent to Pabbly Connect. After saving these settings, go back to Pabbly Connect where you will see a message indicating that it is waiting for a webhook response.
Now, perform a test payment on your Instamojo product page to verify that the connection is working properly. Once the payment is successful, Pabbly Connect will receive the payment details, confirming that the integration is set up correctly.
4. Adding Google Sheets as an Action Application
After confirming that Pabbly Connect received the payment details, the next step is to add Google Sheets as the action application. In your workflow, select Google Sheets and choose the action event ‘Add New Row’. This will enable automatic addition of payment details to your spreadsheet.
- Connect your Google account to Pabbly Connect.
- Select the spreadsheet where you want to store payment details.
- Map the fields such as Name, Email, Phone, Status, and Amount from the Instamojo response.
Mapping these fields is critical as it ensures that the correct data from Instamojo is entered into the corresponding columns in Google Sheets. This step finalizes the integration process using Pabbly Connect.
5. Testing the Integration and Finalizing
With everything set up, it’s time to test the integration to ensure that payment details are correctly added to Google Sheets. Click on the ‘Save and Send Test Request’ button in Pabbly Connect. This will trigger the workflow and attempt to add a new row in your Google Sheets with the payment data.
After executing the test, check your Google Sheets to confirm that the payment details have been accurately added. You should see the latest payment information, including name, email, phone number, status, and amount listed in the spreadsheet.
By following these steps, you have successfully automated the process of adding Instamojo payment details to Google Sheets using Pabbly Connect. This integration not only saves time but also reduces the chances of manual errors in data entry.
Conclusion
In this tutorial, we explored how to integrate Instamojo payments with Google Sheets using Pabbly Connect. By automating this process, you can efficiently manage payment records without manual intervention, ensuring accuracy and saving time.
Ensure you check out Pabbly Connect to create business automation workflows and reduce manual tasks. Pabbly Connect currently offer integration with 2,000+ applications.
- Check out Pabbly Connect – Automate your business workflows effortlessly!
- Sign Up Free – Start your journey with ease!
- 10,000+ Video Tutorials – Learn step by step!
- Join Pabbly Facebook Group – Connect with 21,000+ like minded people!