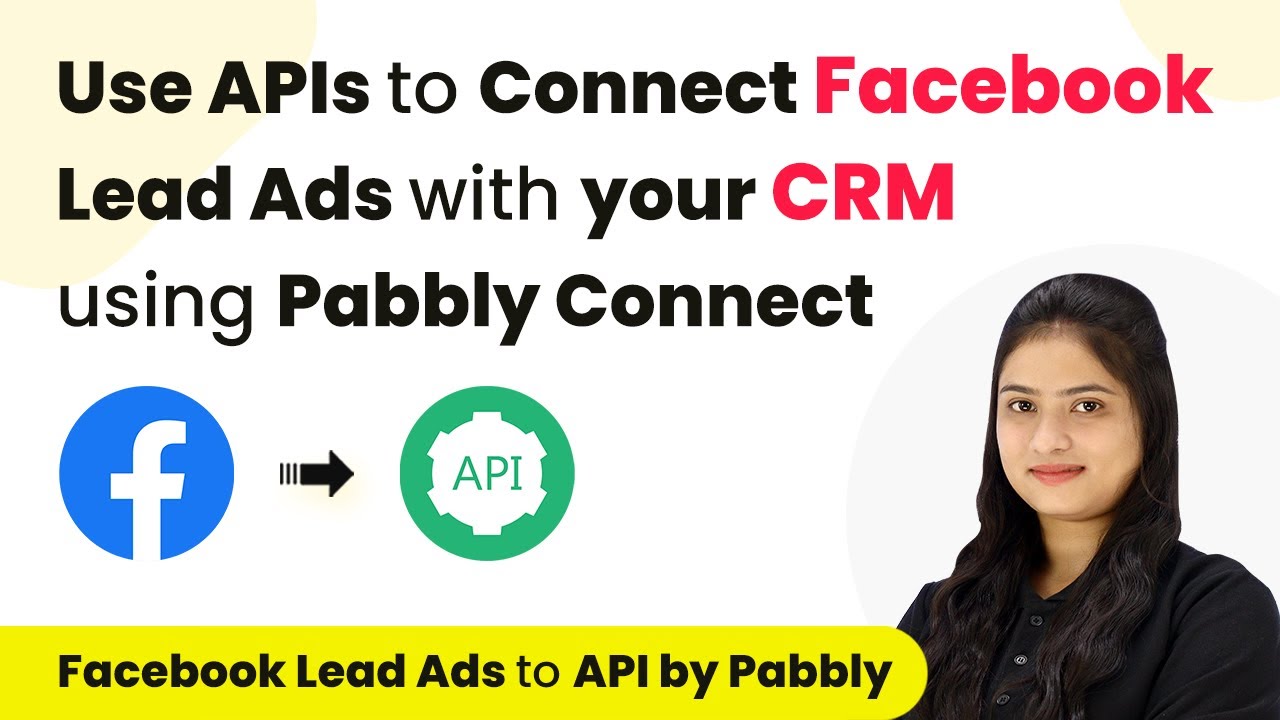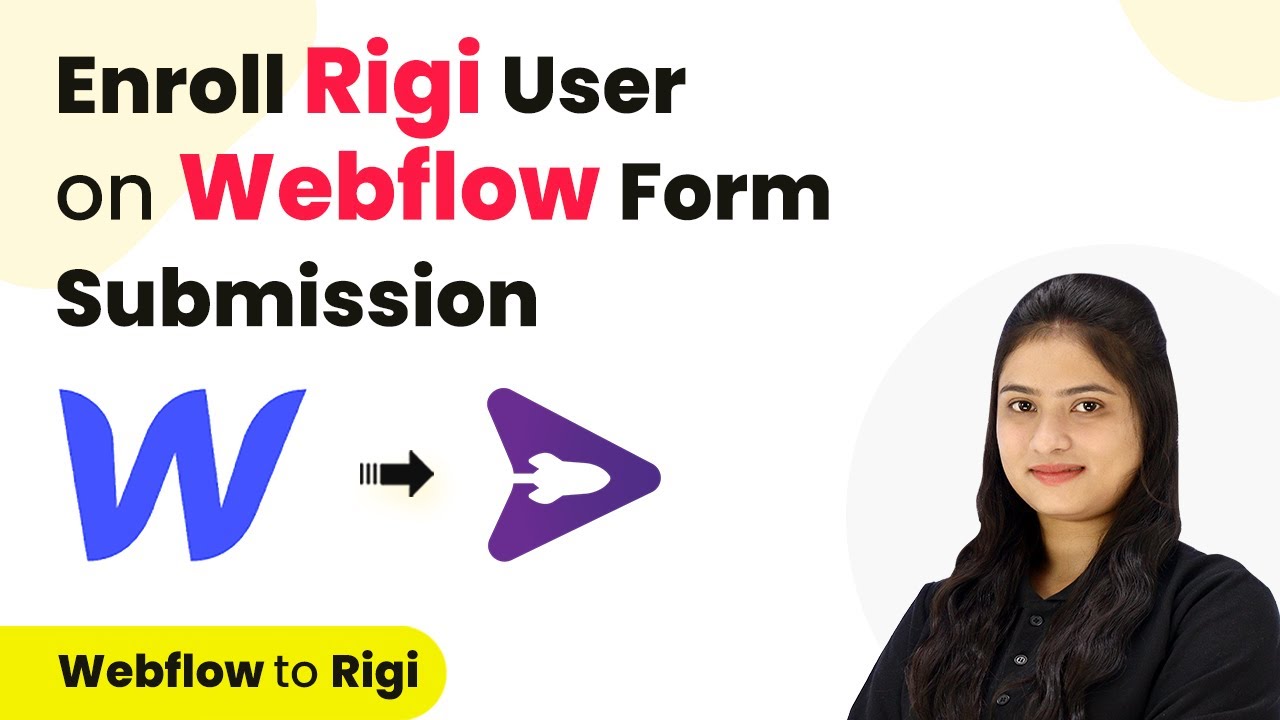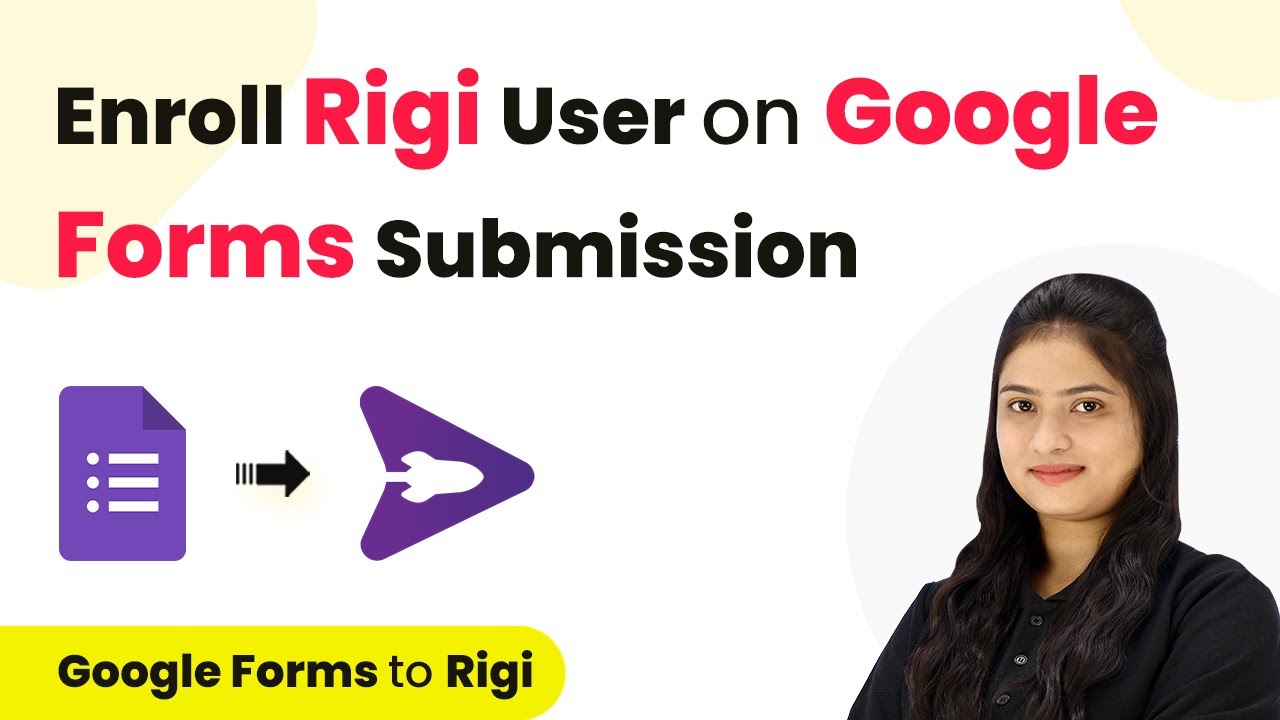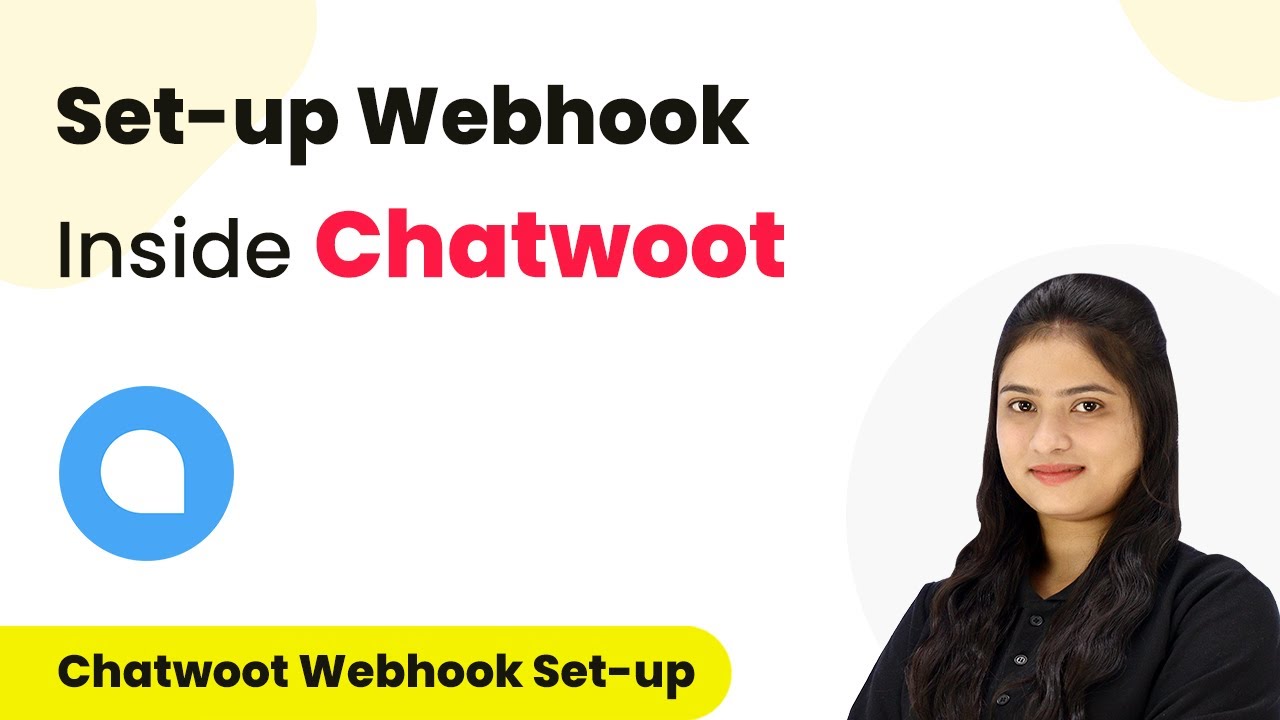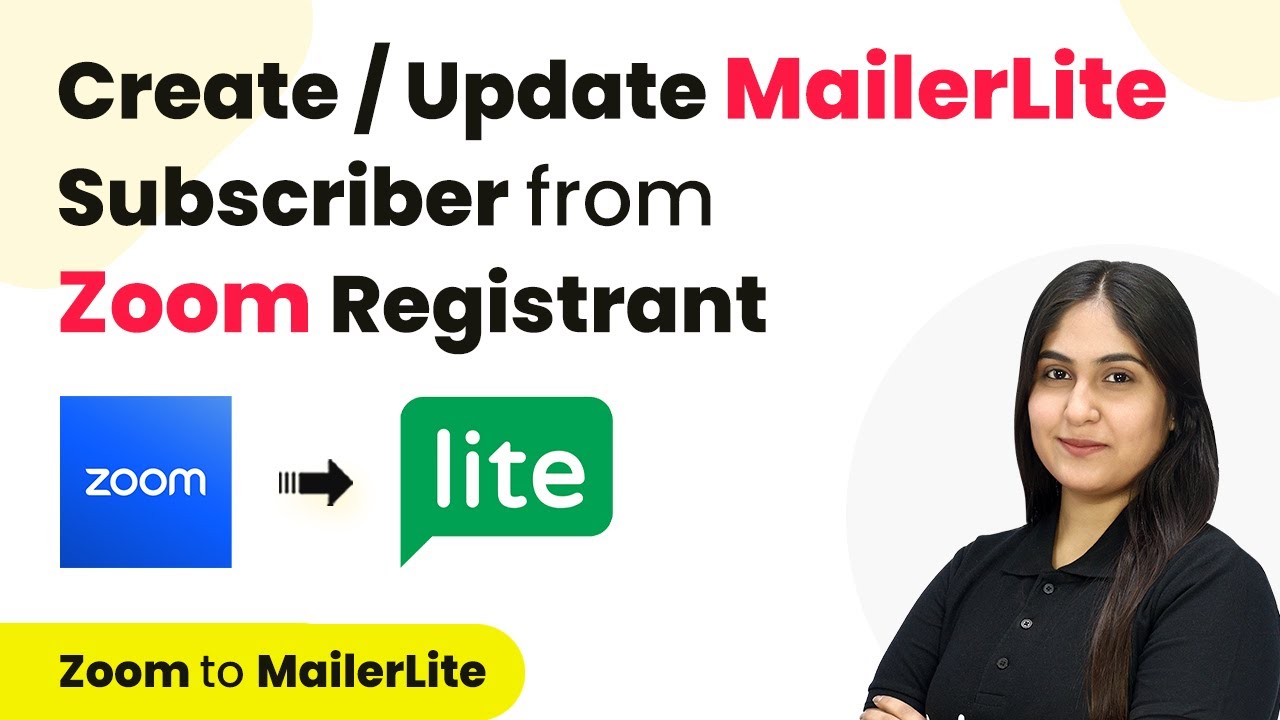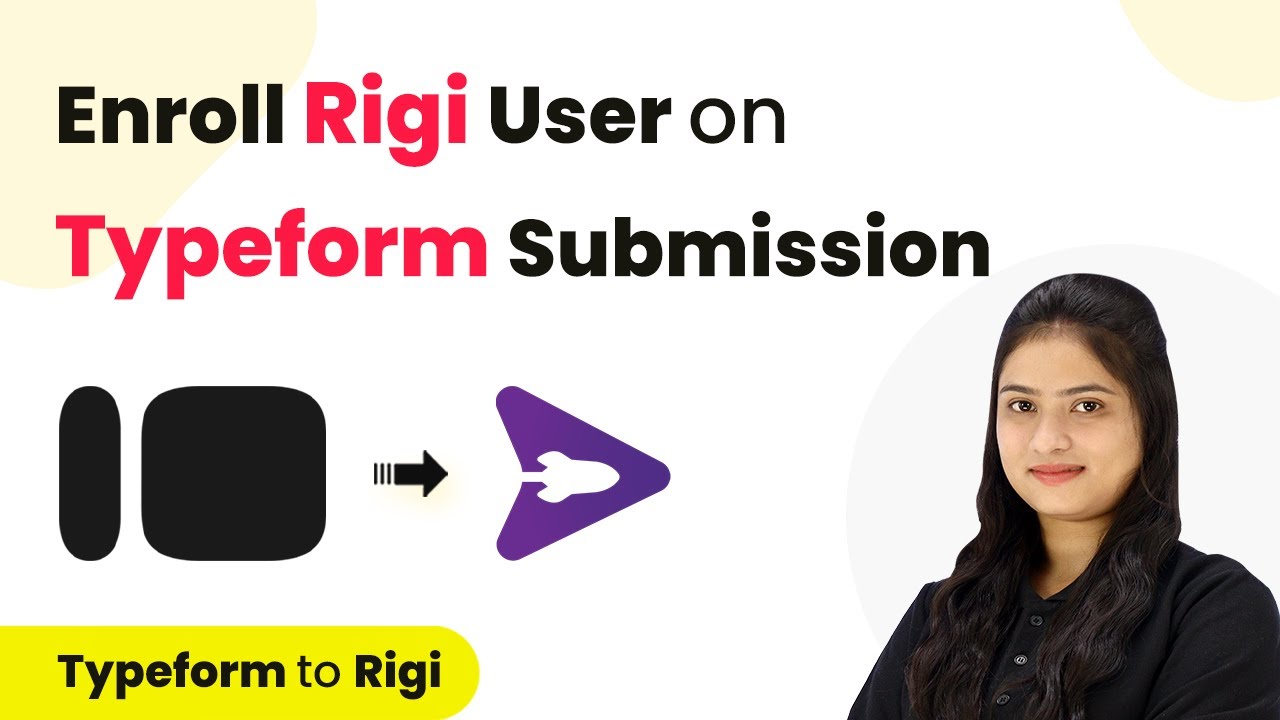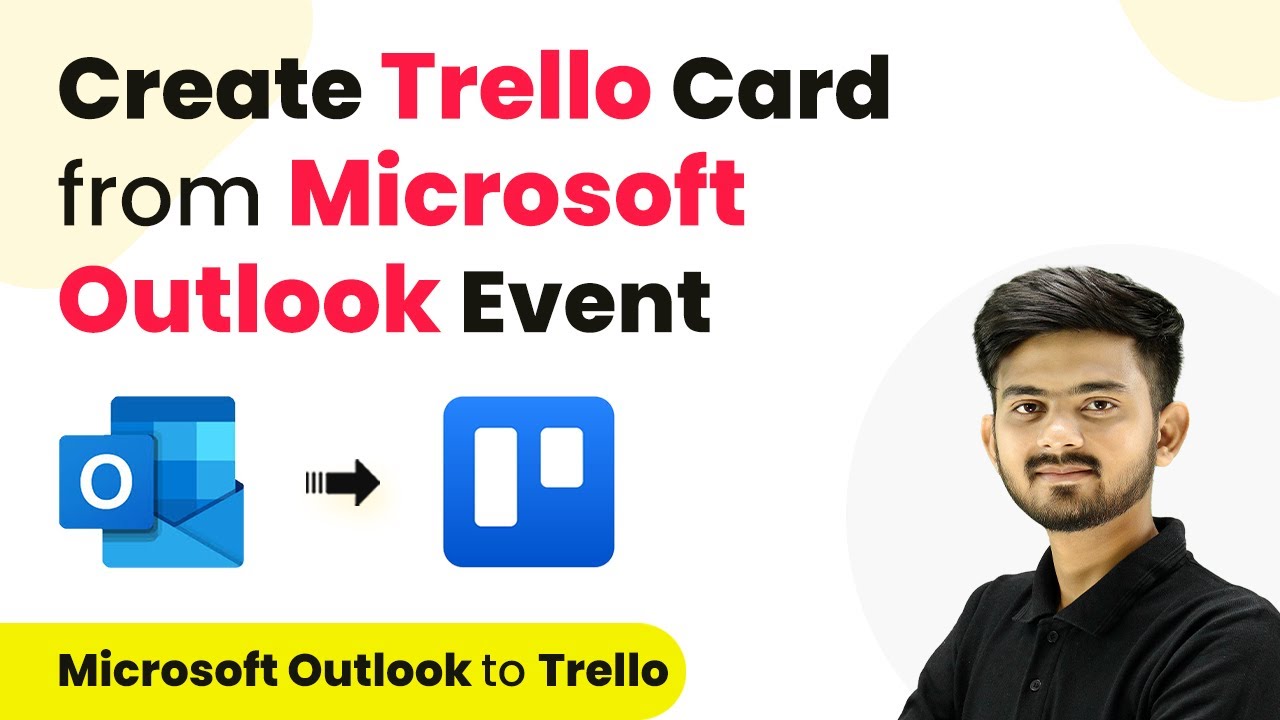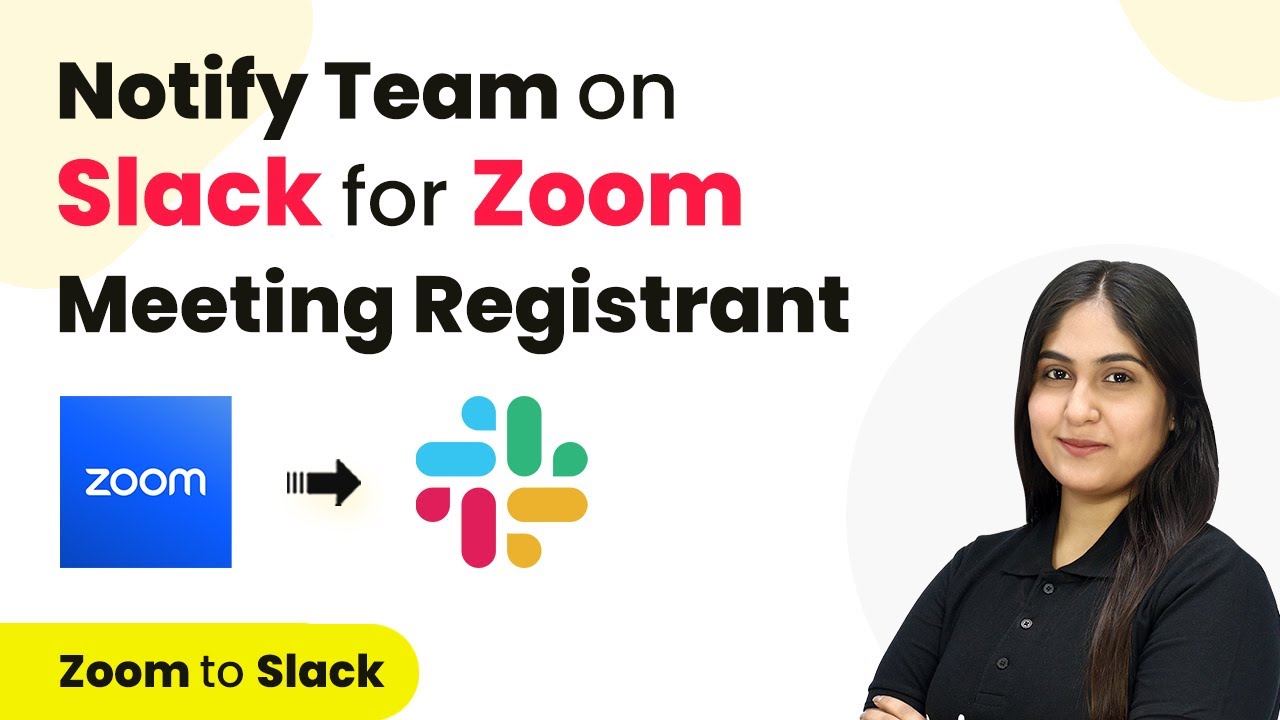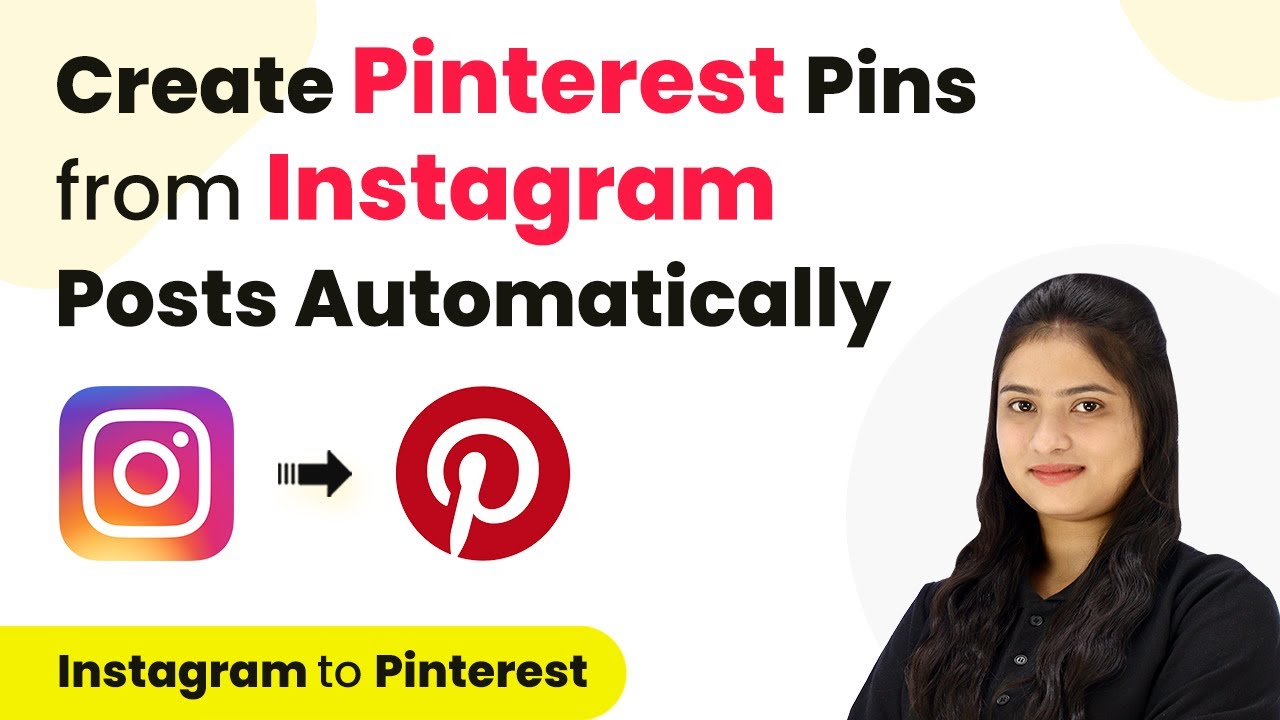Learn how to automate the integration of Facebook Lead Ads with your CRM using Pabbly Connect. Step-by-step guide with API integration details. Transform complex automation concepts into accessible, actionable steps that eliminate unnecessary manual work while maximizing existing application capabilities.
Watch Step By Step Video Tutorial Below
1. Accessing Pabbly Connect for Integration
To start integrating Facebook Lead Ads with your CRM, you need to access Pabbly Connect. Begin by typing the URL Pabbly.com/connect in your browser. This will take you to the Pabbly Connect homepage.
Once on the homepage, you will see options for signing in or signing up. If you are a new user, click on the ‘Sign Up for Free’ button to create an account. After creating your account, you will receive 100 free tasks every month to explore the features of Pabbly Connect.
2. Creating a New Workflow in Pabbly Connect
After signing in, you will be directed to the Pabbly Connect dashboard. Here, you can manage your workflows. To create a new workflow, click on the ‘Create Workflow’ button. A dialog box will appear, prompting you to name your workflow. using Pabbly Connect
- Name your workflow to reflect its purpose, such as ‘Integrate Facebook Lead Ads with CRM’.
- Select a folder to save your workflow for better organization.
- Click on the ‘Create’ button to proceed.
After creating the workflow, you will see a blank canvas with two main sections: Trigger and Action. The Trigger section indicates what event will initiate the workflow, while the Action section specifies what will happen as a result.
3. Setting Up Trigger with Facebook Lead Ads
In this step, you will set up the Trigger using Facebook Lead Ads. Select Facebook Lead Ads as your trigger application. Then, choose the trigger event as ‘New Lead Instant’. This event captures leads as soon as they are submitted through Facebook Lead Ads. using Pabbly Connect
To establish the connection, click on ‘Connect’. You will have options to add a new connection or select an existing one. If you are creating a new connection, ensure you are logged into your Facebook account. Select your Facebook page and the lead generation form associated with your ad campaign.
4. Testing the Integration with Pabbly Connect
Once the trigger is set, it’s time to test the integration. After saving the trigger settings, you will need to submit a test lead using the lead ads testing tool provided by Facebook. This will help you verify that the connection between Facebook Lead Ads and Pabbly Connect is functioning correctly.
After submitting the test lead, return to Pabbly Connect. You should see a sample response captured in the dashboard. This confirms that the lead details are being successfully received by Pabbly Connect.
5. Setting Up Action to Send Data to Your CRM
For the Action step, you will use API by Pabbly to send the lead data to your CRM. Select API by Pabbly as your action application and choose ‘Execute API Request’. You will need to enter the API endpoint URL, which you can find in your CRM’s API documentation.
Configure the request method to POST and set the payload type to JSON. You will also need to add the necessary headers, including your API key. Map the lead data fields from Facebook to the CRM, ensuring that the first name, last name, organization name, email, and phone number are all included.
Once everything is set up, click on ‘Save and Send Test Request’. If successful, you will receive a confirmation that the contact has been created in your CRM, demonstrating the effectiveness of Pabbly Connect in automating your workflow.
Conclusion
This guide summarizes the key points and helps you understand the essential features and benefits of using this tool.
Ensure you check out Pabbly Connect to create business automation workflows and reduce manual tasks. Pabbly Connect currently offer integration with 2,000+ applications.
- Check out Pabbly Connect – Automate your business workflows effortlessly!
- Sign Up Free – Start your journey with ease!
- 10,000+ Video Tutorials – Learn step by step!
- Join Pabbly Facebook Group – Connect with 21,000+ like minded people!
In conclusion, using Pabbly Connect allows you to seamlessly integrate Facebook Lead Ads with your CRM, automating the process of capturing leads and managing them efficiently. By following these steps, you can enhance your marketing efforts and improve your business operations.