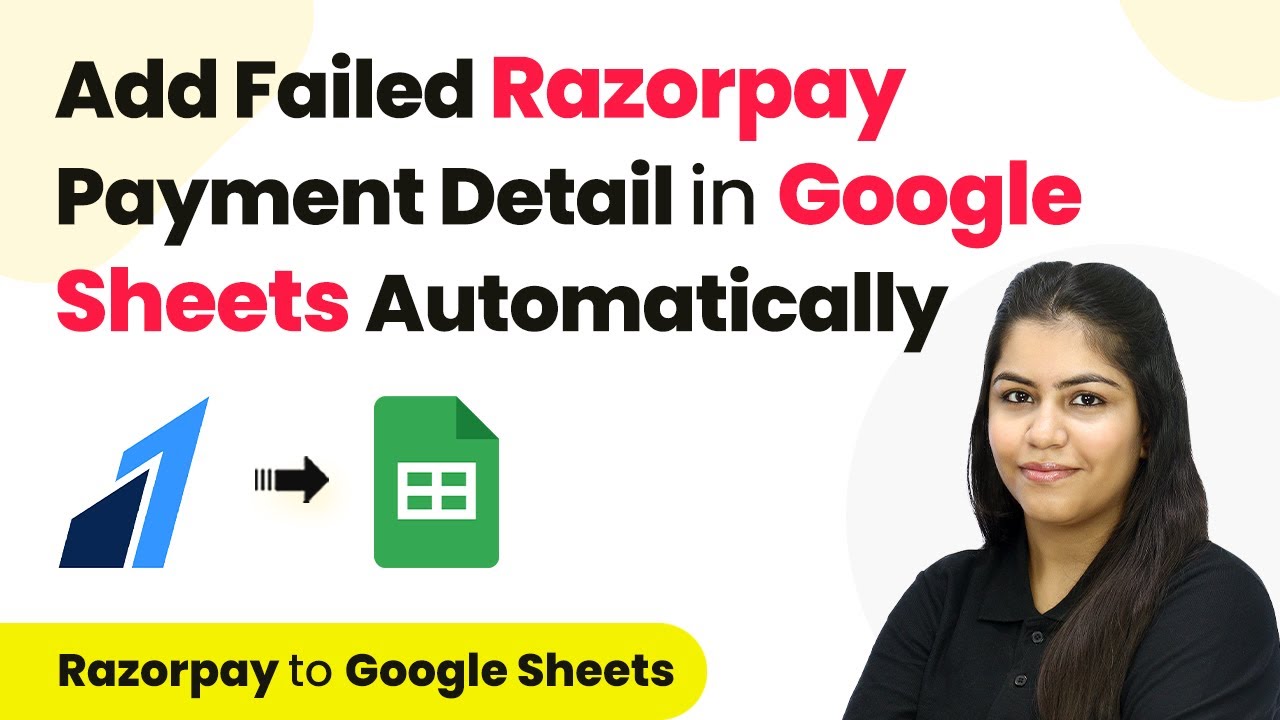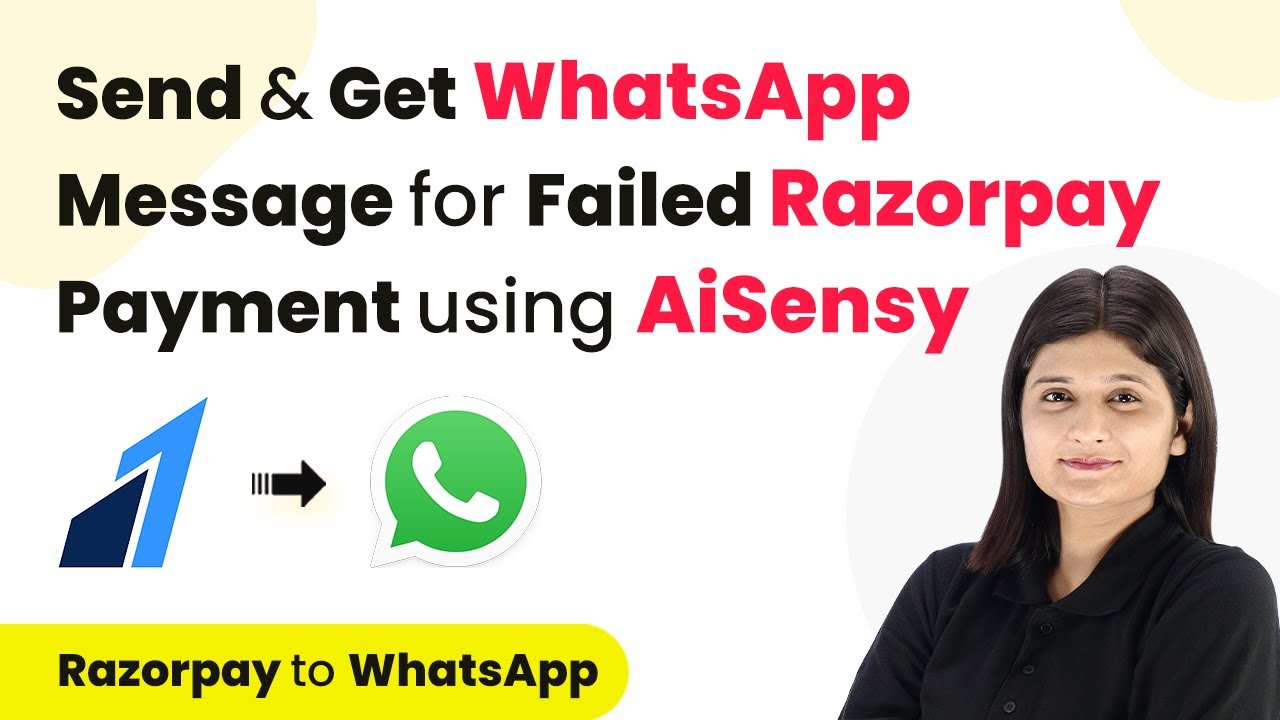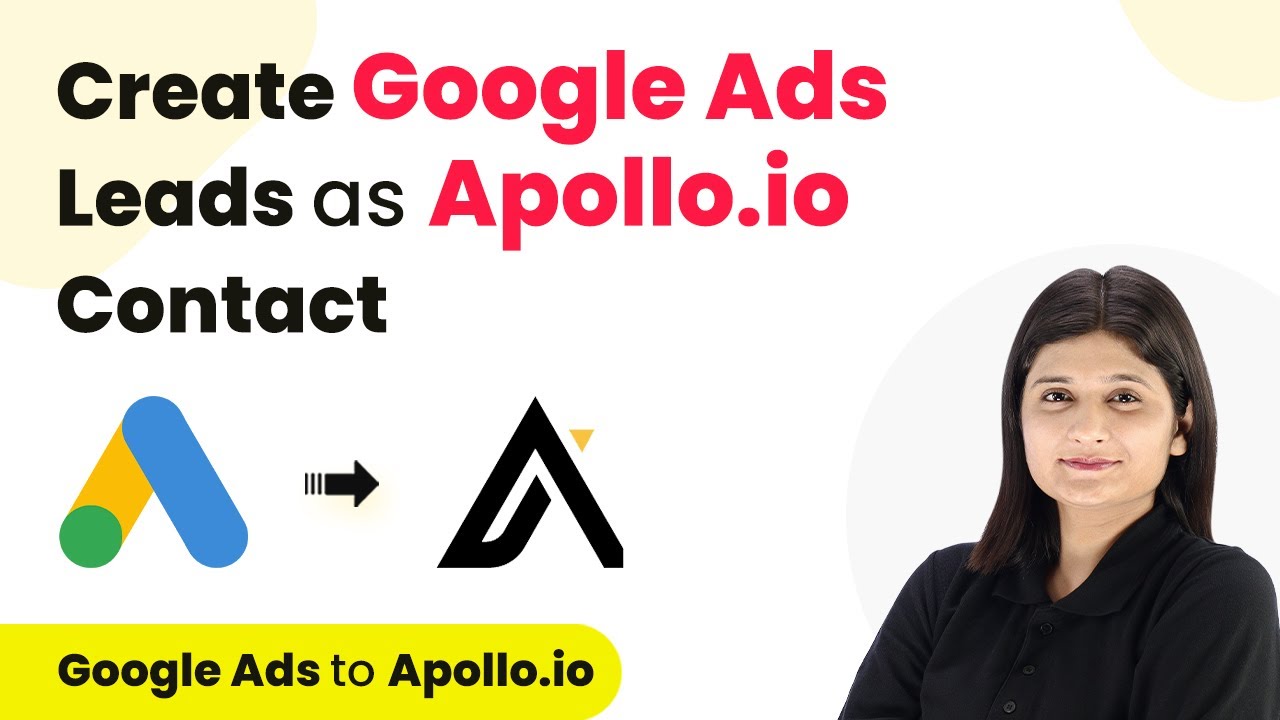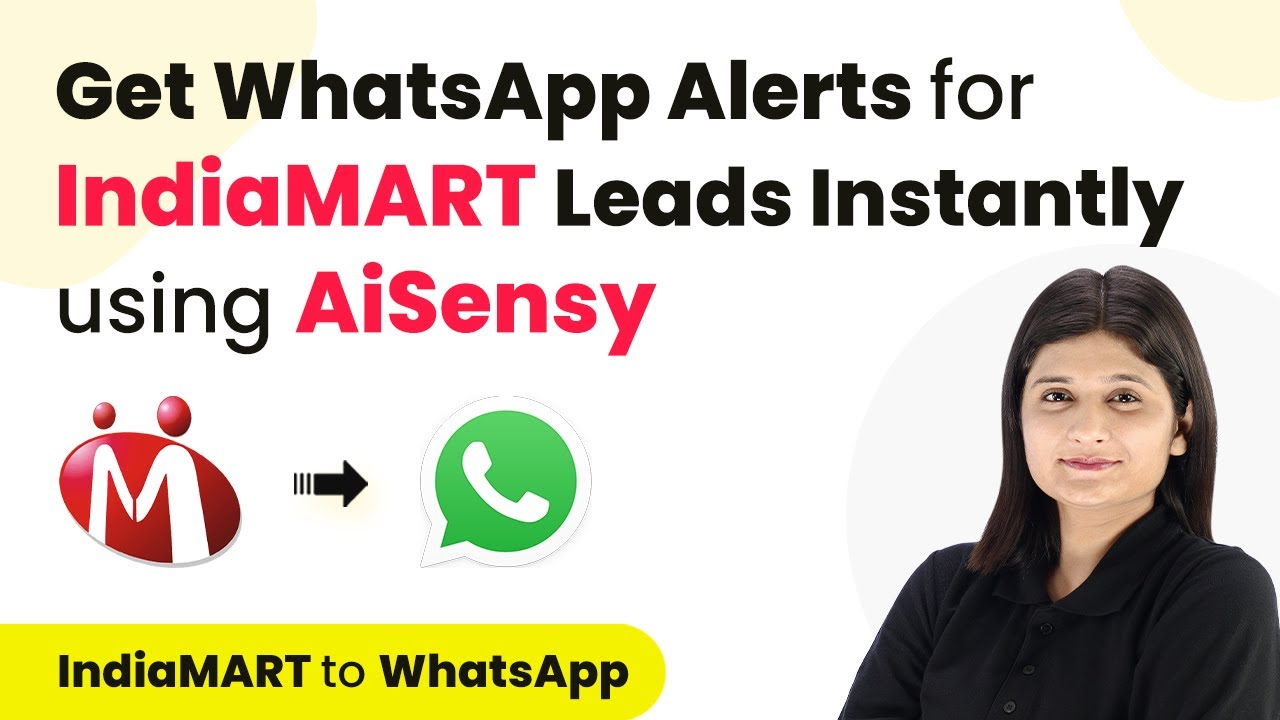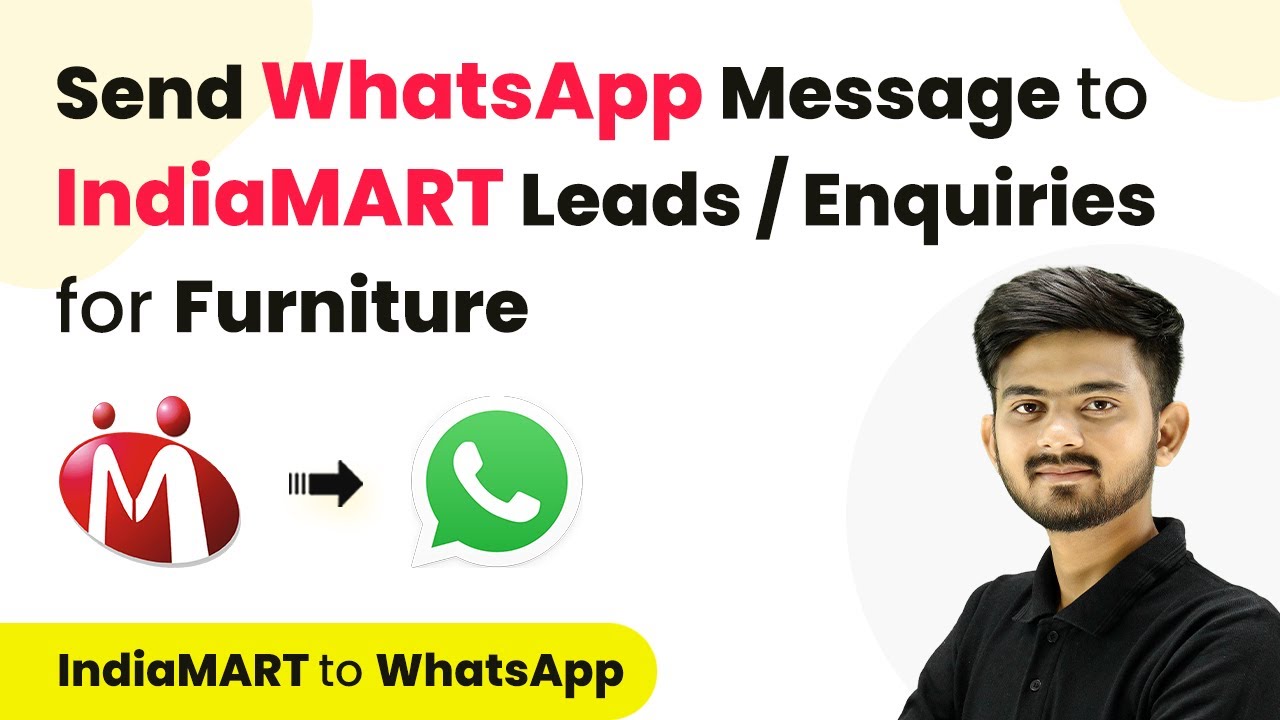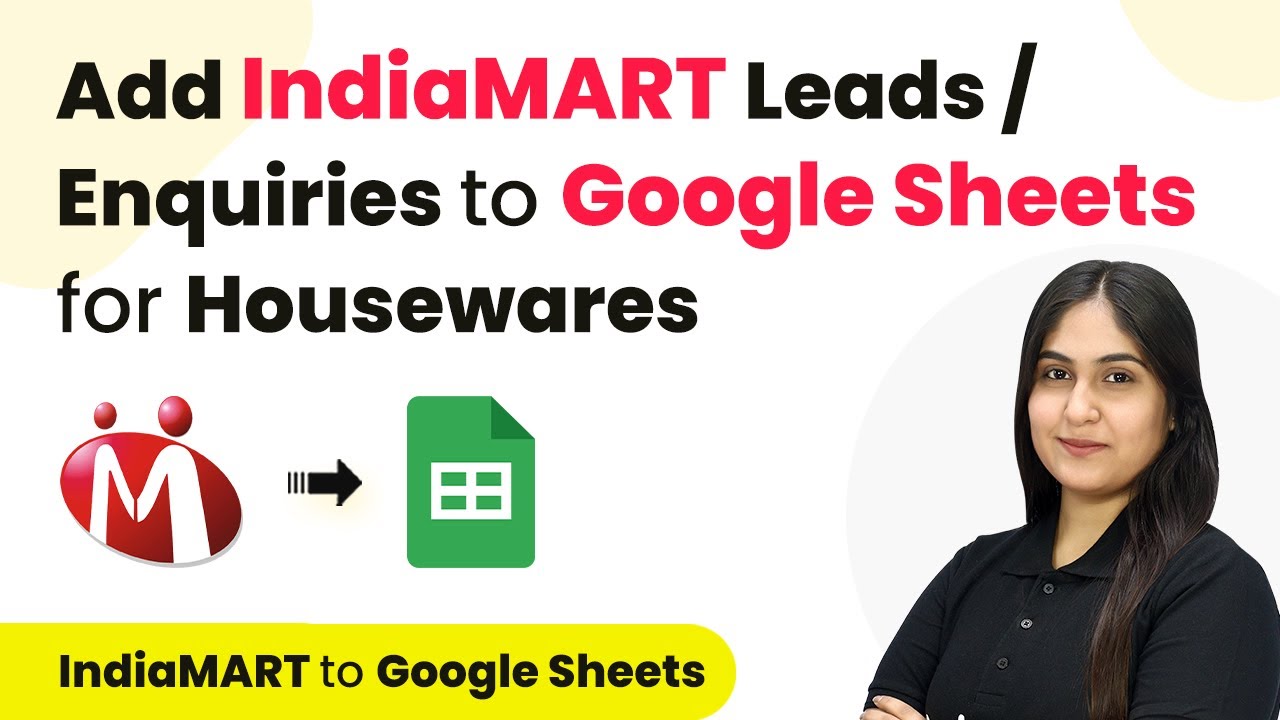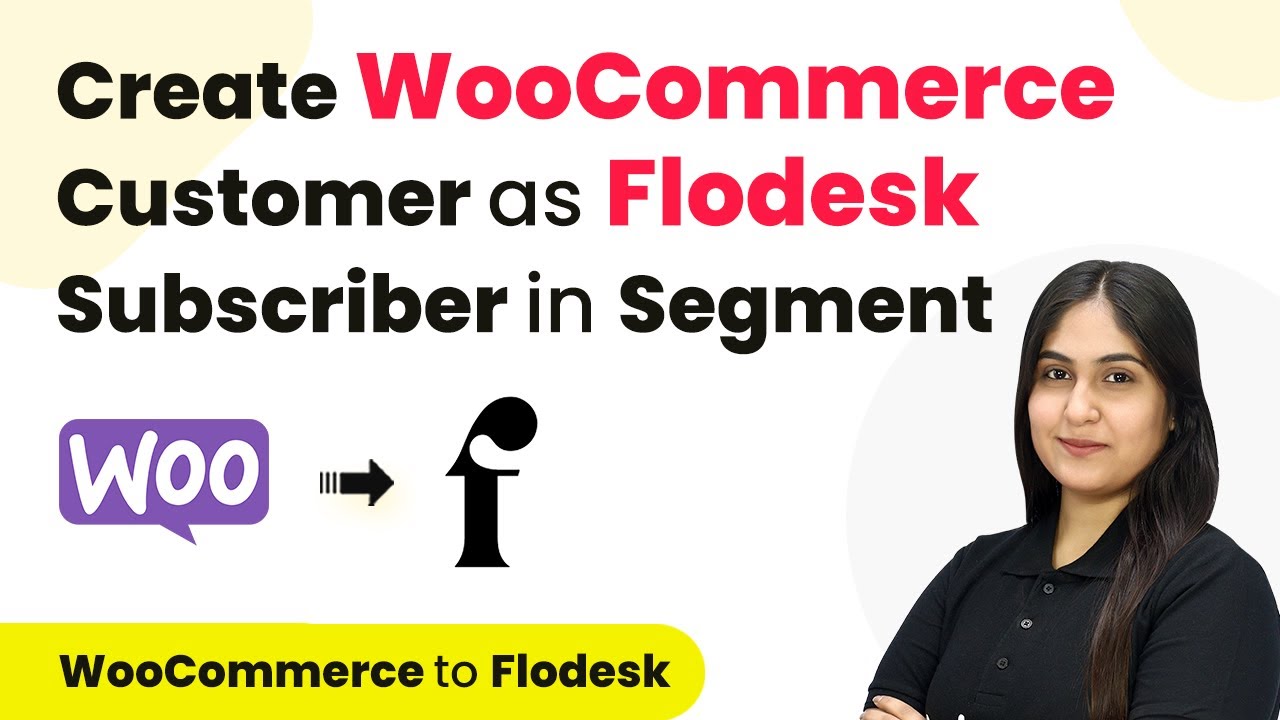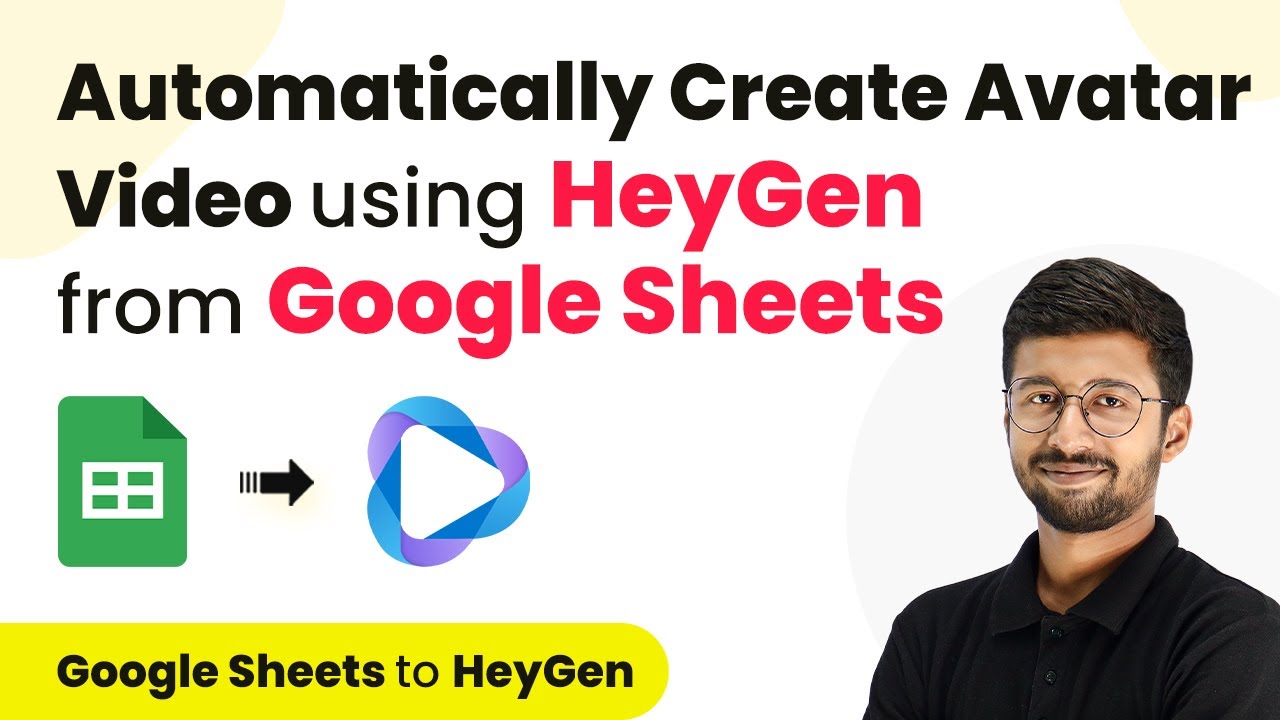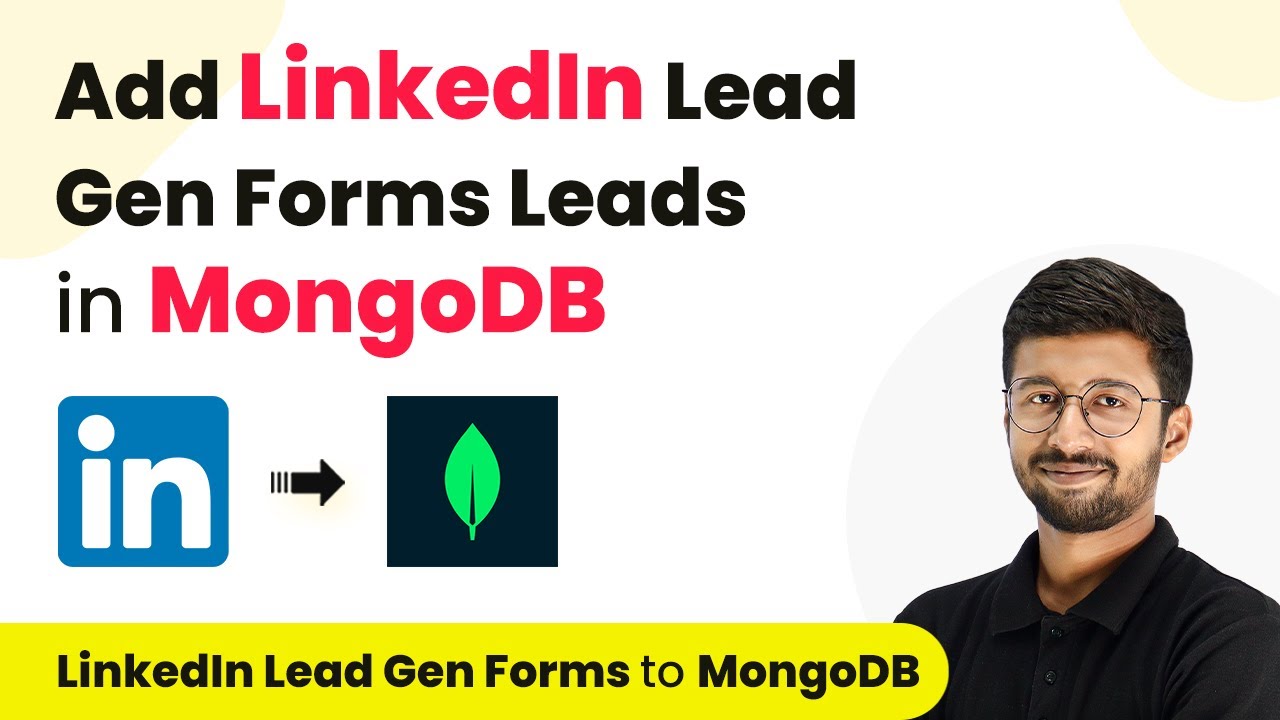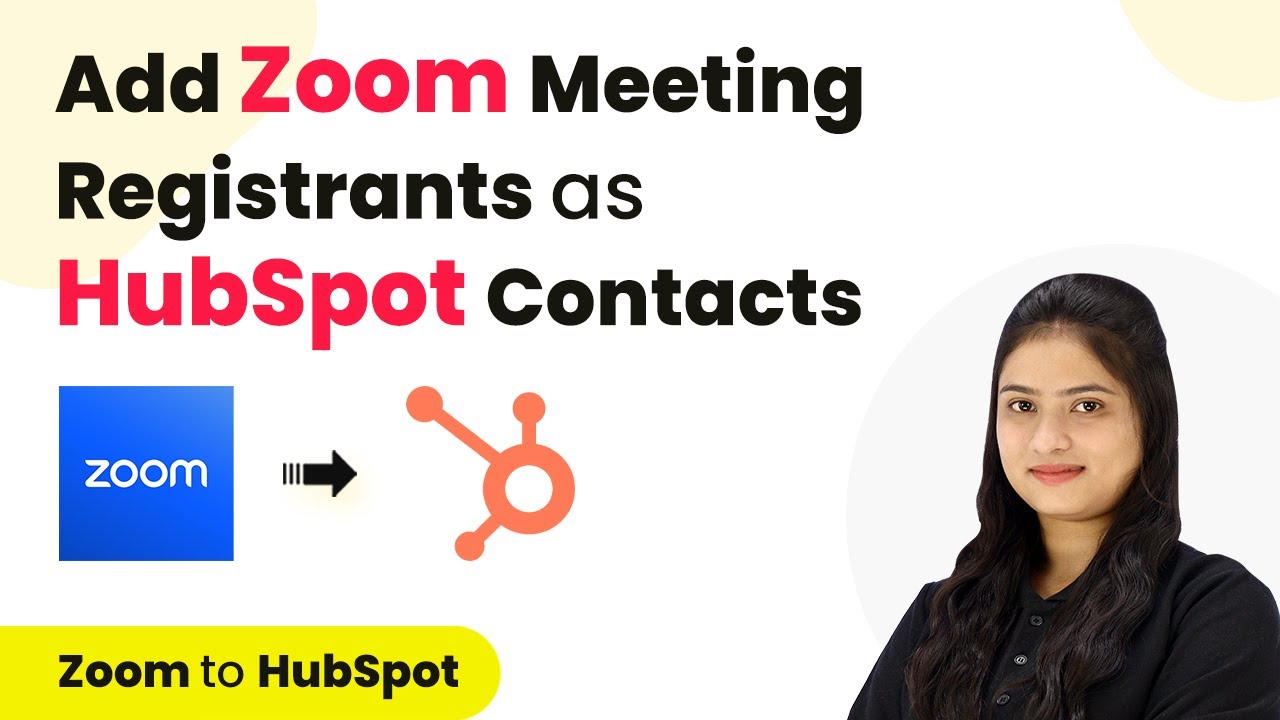Learn how to automatically log failed Razorpay payment details in Google Sheets using Pabbly Connect. This step-by-step tutorial covers all necessary integrations. Navigate the automation landscape confidently with clear, structured guidance suitable for professionals regardless of prior technical experience.
Watch Step By Step Video Tutorial Below
1. Setting Up Pabbly Connect for Razorpay and Google Sheets Integration
To integrate Razorpay with Google Sheets automatically, we will use Pabbly Connect. This platform allows you to create workflows without any coding knowledge. First, navigate to the Pabbly Connect website and either sign in or sign up for a free account.
Once logged in, access the dashboard. Click on the ‘Create Workflow’ button and give your workflow a name, such as ‘Failed Razorpay Payments to Google Sheets’. Select a folder for your workflow and then click on ‘Create’. This action will open the workflow window where you can set up your trigger and action.
2. Configuring the Trigger in Pabbly Connect
In this step, we will configure the trigger to capture failed payments from Razorpay. Select Razorpay as the trigger application in Pabbly Connect. Then, choose the trigger event as ‘Payment Failed’. This will initiate the workflow whenever a payment fails.
- Select Razorpay as the trigger application.
- Choose the trigger event ‘Payment Failed’.
- Copy the provided webhook URL.
Next, you will need to log into your Razorpay account. Navigate to the settings and find the ‘Webhooks’ section. Click on ‘Add New Webhook’ and paste the webhook URL you copied from Pabbly Connect. This establishes a connection between Razorpay and Pabbly Connect, allowing failed payment details to be sent automatically.
3. Testing the Trigger to Capture Failed Payments
After setting up the webhook, it’s essential to test the connection to ensure that Pabbly Connect captures the failed payment details correctly. To do this, attempt a payment using invalid card information in your Razorpay account. using Pabbly Connect
- Enter test payment details that will result in failure.
- Check Pabbly Connect for captured webhook response.
- Verify that the response includes customer details and payment failure reasons.
Once the payment fails, Pabbly Connect will capture the details in the workflow. You should see the name, email, phone number, and reason for the payment failure. This confirms that the trigger is functioning correctly and ready to proceed to the next step.
4. Adding Failed Payment Details to Google Sheets
With the trigger in place, the next step is to add the captured details to Google Sheets automatically. In the workflow, select Google Sheets as the action application in Pabbly Connect. Choose the action event as ‘Add New Row’.
Connect your Google Sheets account by clicking on the ‘Sign in with Google’ button. Once connected, select the spreadsheet where you want to log the failed payments. Choose the specific sheet within that spreadsheet for data entry.
Select the spreadsheet for failed payments. Choose the specific sheet to log data. Map the fields from Razorpay response to Google Sheets columns.
Map the fields such as name, email, phone number, payment method, and failure reason from the Razorpay response to the respective columns in your Google Sheet. After mapping, click on ‘Save and Send Test Request’ to ensure that the data is added successfully.
5. Finalizing the Automation and Testing
Now that the workflow is set up, it’s time to finalize and test the automation. Perform another test by attempting a failed payment using Razorpay. Once the payment fails, check your Google Sheets to see if the details are logged correctly.
When the payment fails, Pabbly Connect will automatically capture the details and add them to your Google Sheets. This ensures that you have a record of failed payments without any manual input required.
Confirm that the details appear in Google Sheets. Review the captured details for accuracy. Ensure the workflow is functioning in real-time.
With this, you have successfully set up an automated workflow using Pabbly Connect to log failed Razorpay payment details in Google Sheets. This integration streamlines your payment tracking process significantly.
Conclusion
In conclusion, using Pabbly Connect to integrate Razorpay with Google Sheets automatically allows you to track failed payments efficiently. This step-by-step guide has outlined the process, ensuring that you can replicate it easily to improve your payment management.
Ensure you check out Pabbly Connect to create business automation workflows and reduce manual tasks. Pabbly Connect currently offer integration with 2,000+ applications.
- Check out Pabbly Connect – Automate your business workflows effortlessly!
- Sign Up Free – Start your journey with ease!
- 10,000+ Video Tutorials – Learn step by step!
- Join Pabbly Facebook Group – Connect with 21,000+ like minded people!