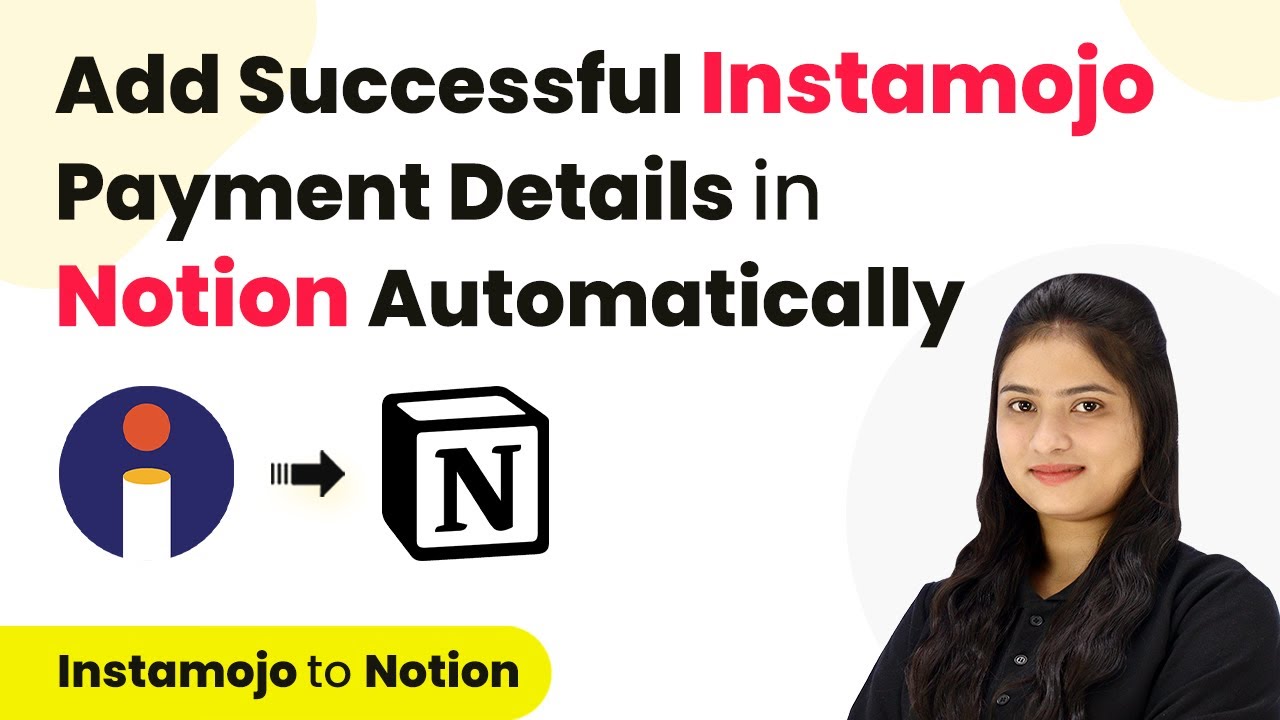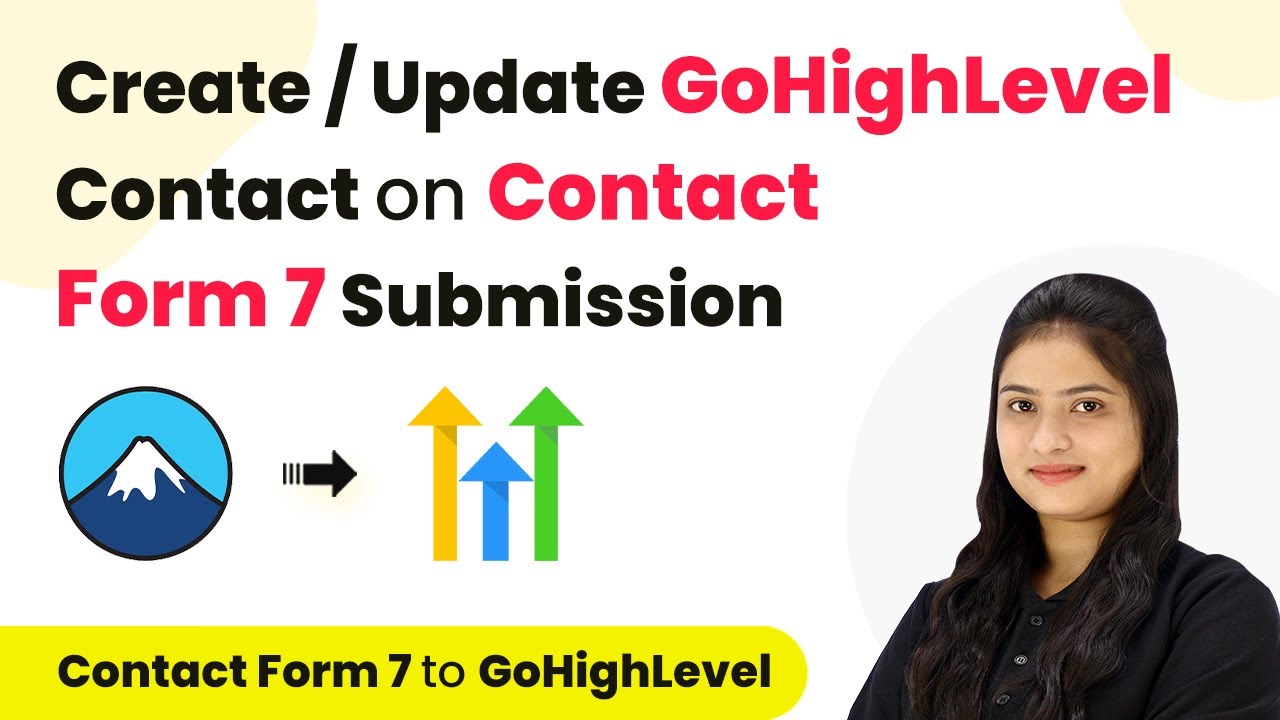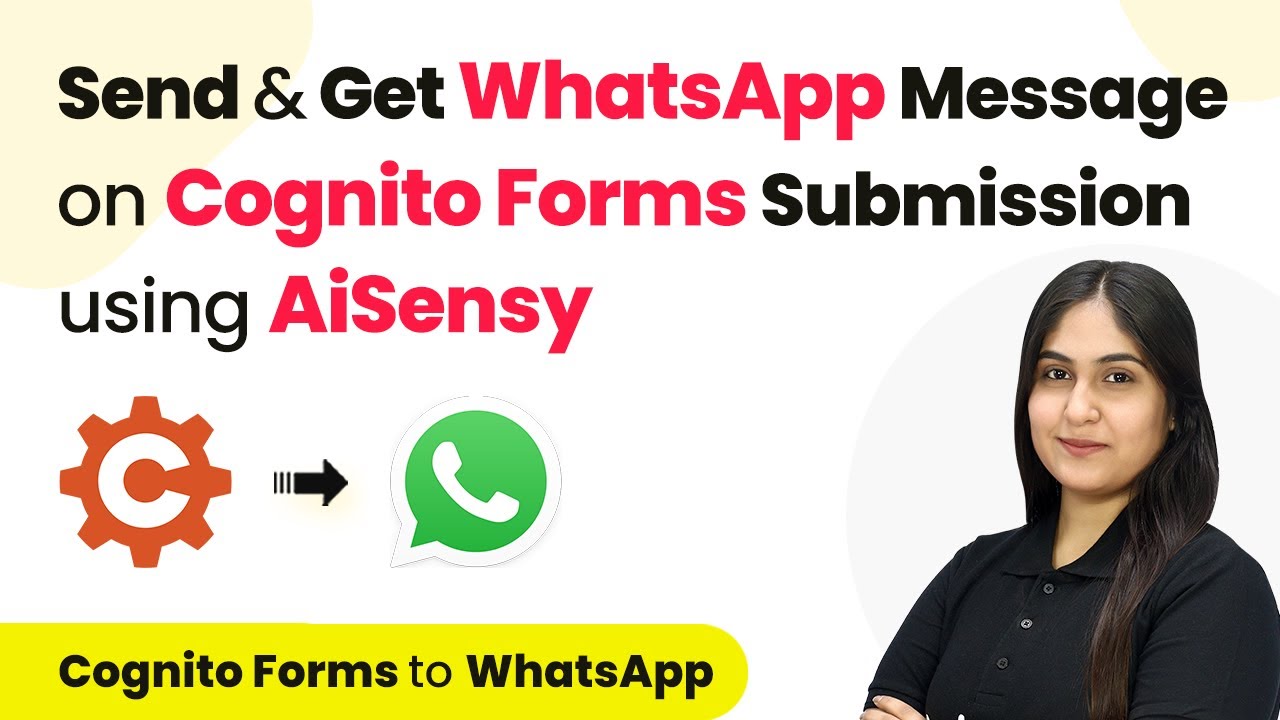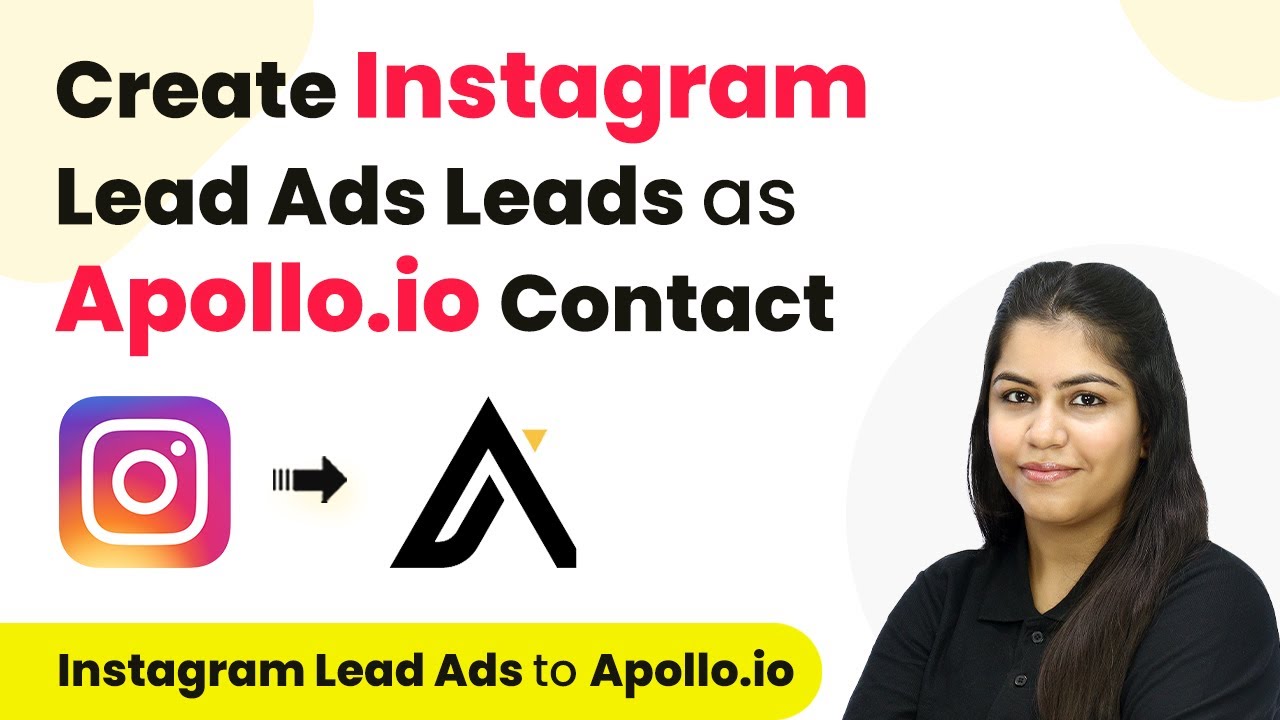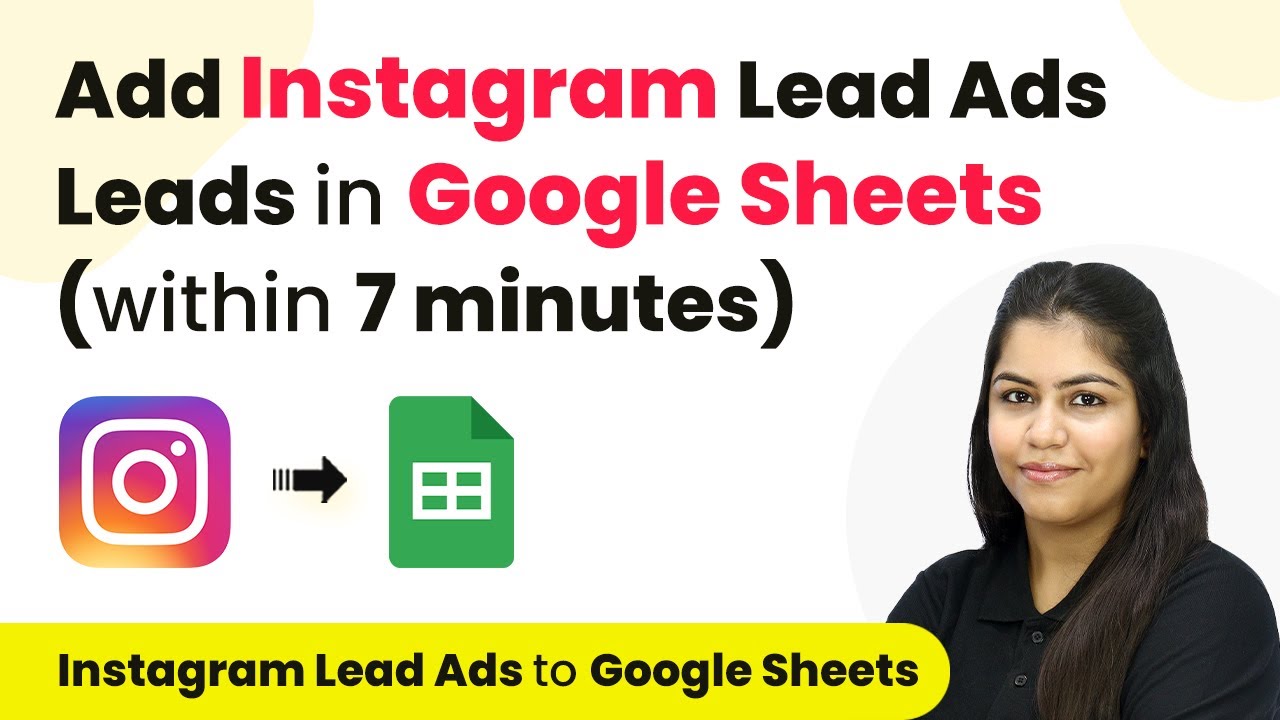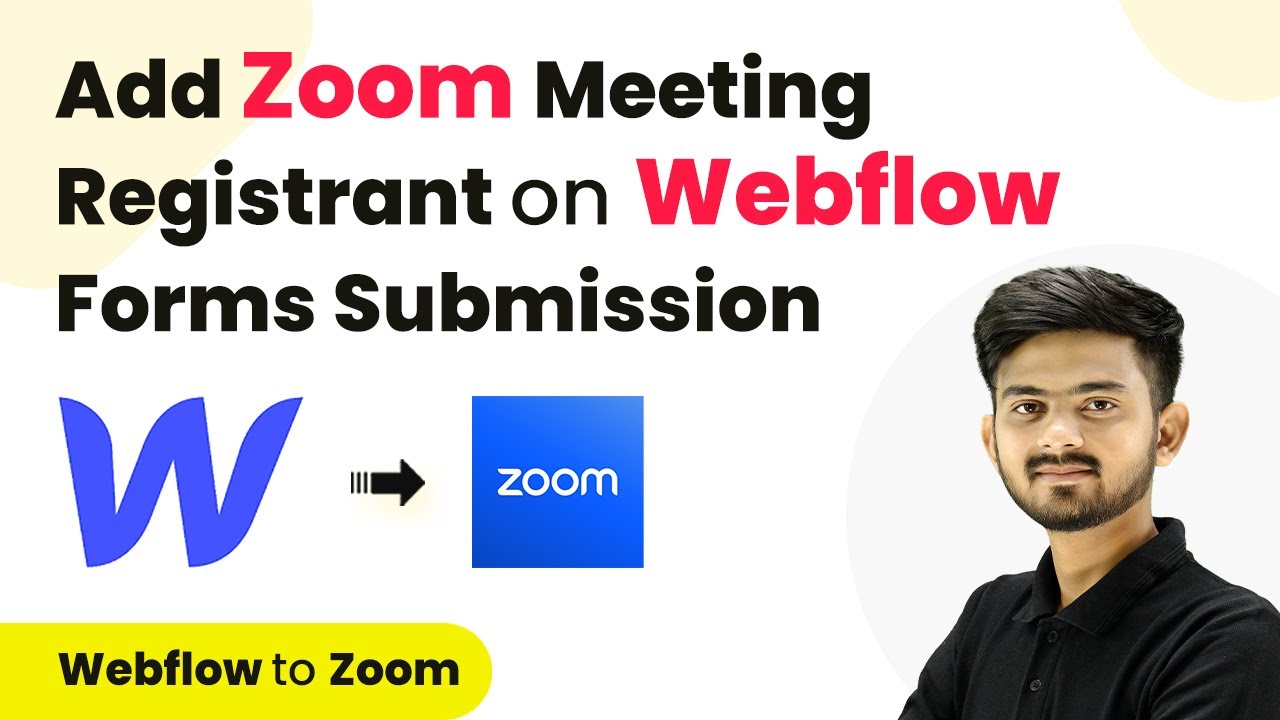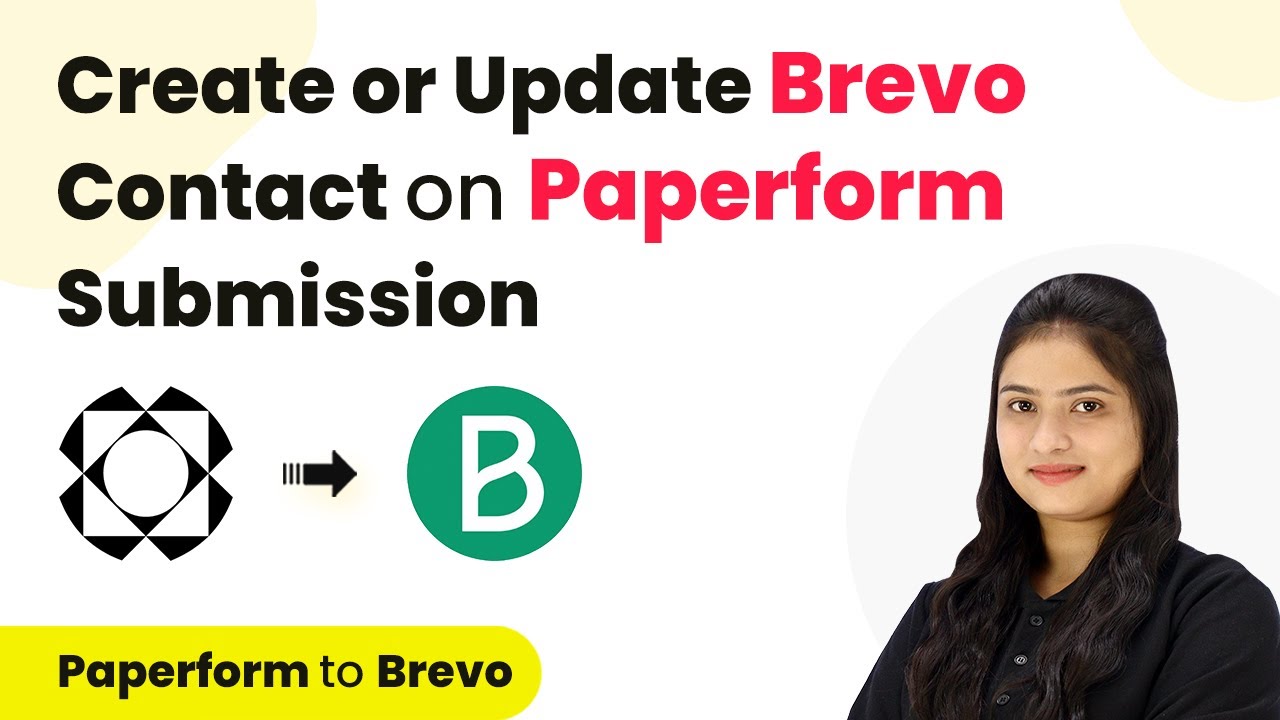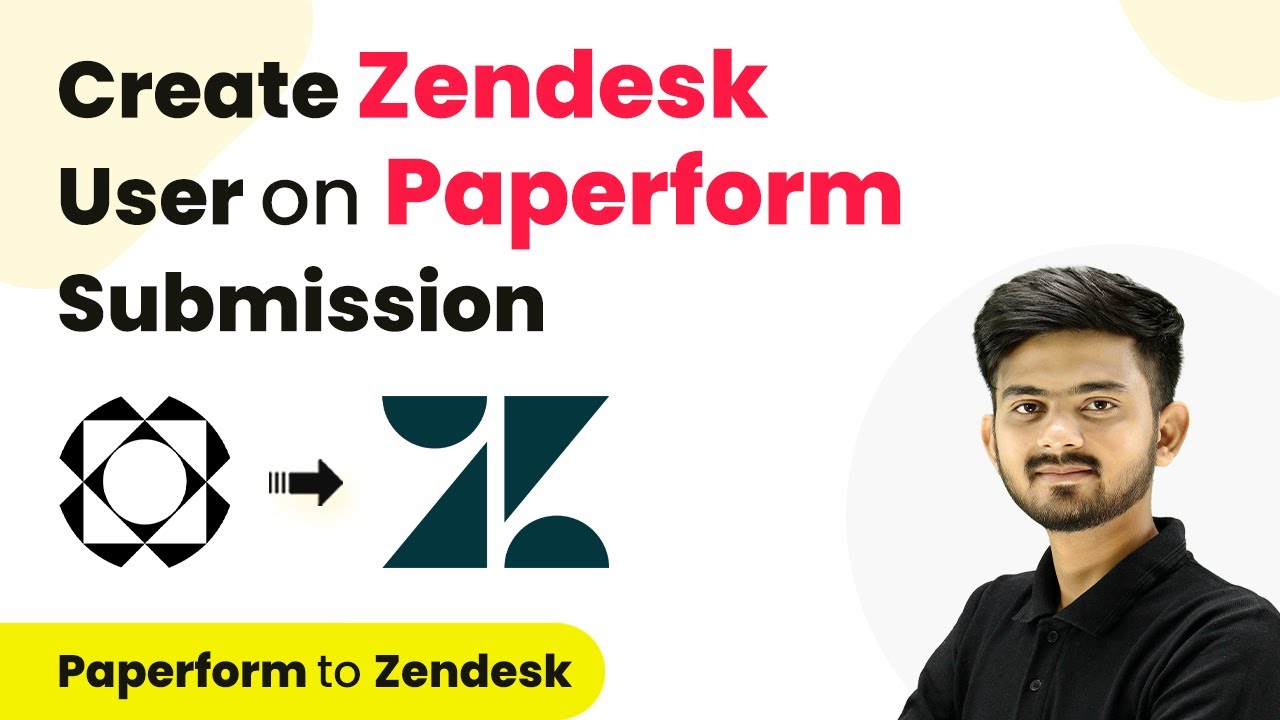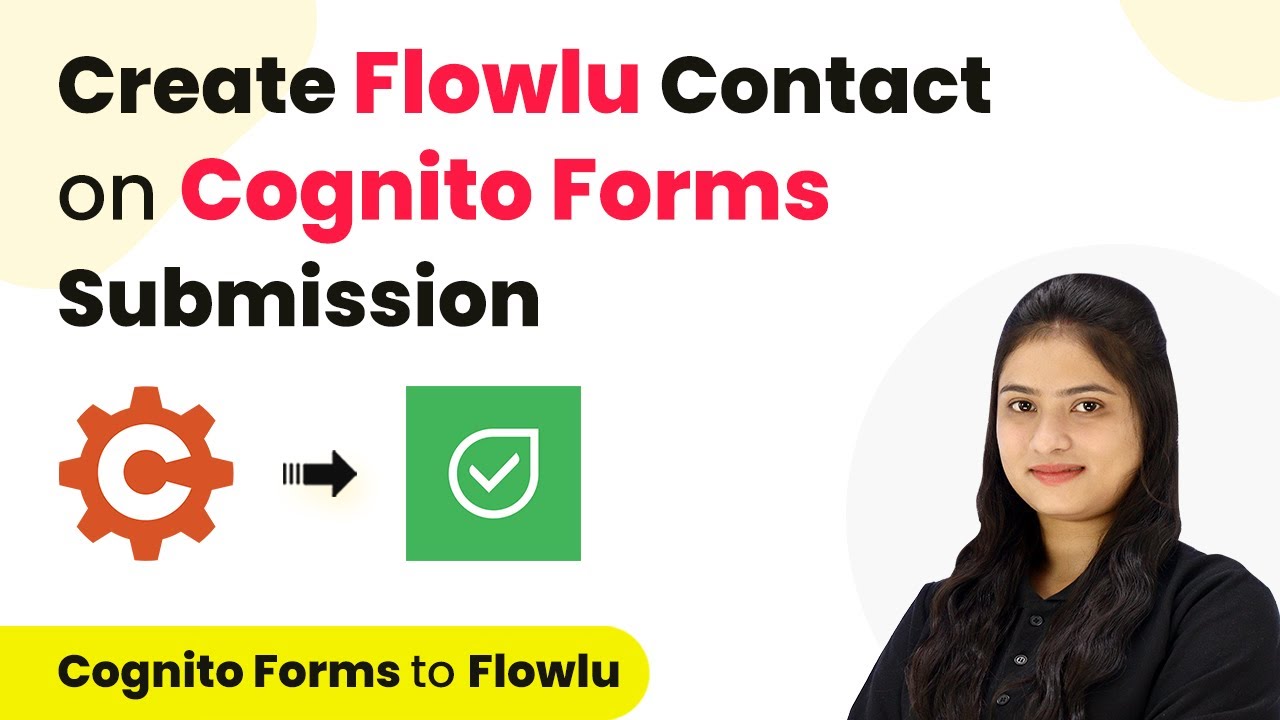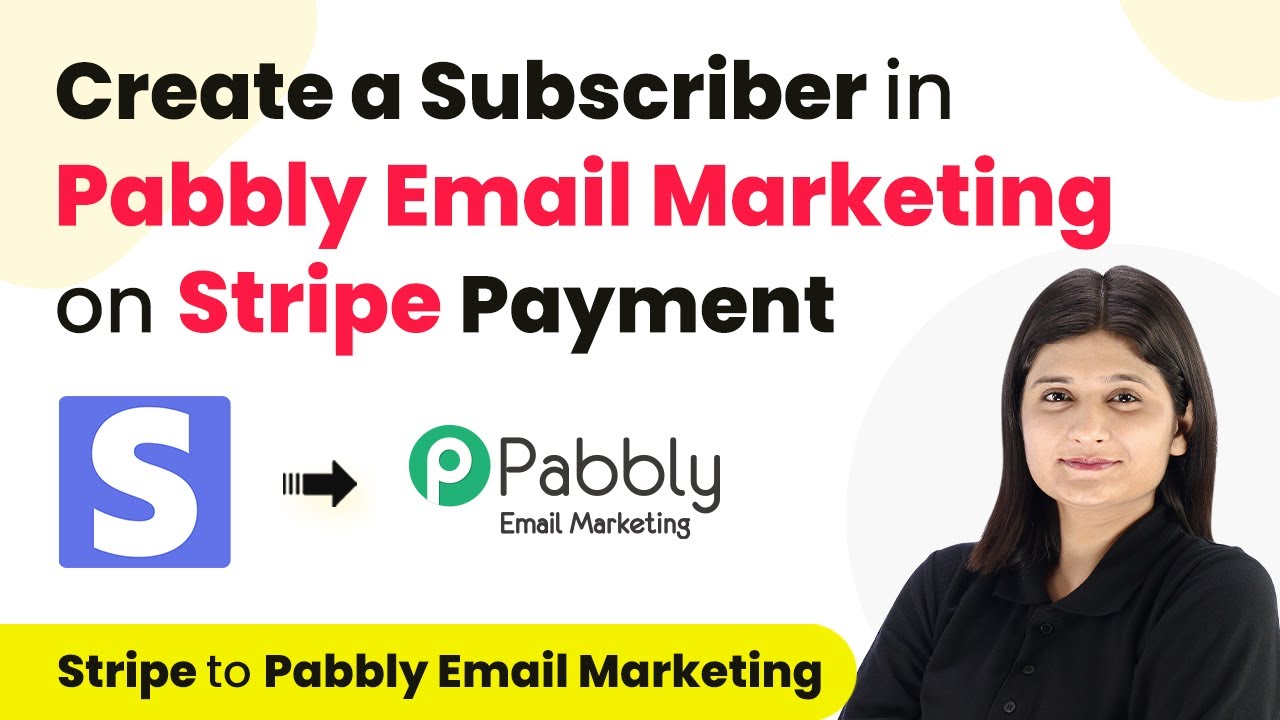Learn how to automate the integration of Instamojo payment details into Notion using Pabbly Connect with this detailed tutorial. Perfect for online educators! Discover how to seamlessly connect your essential tools through accessible instructions that make powerful automation available to professionals at every skill level.
Watch Step By Step Video Tutorial Below
1. Accessing Pabbly Connect for Integration
To start automating the integration of Instamojo with Notion, first access Pabbly Connect. You can do this by visiting the Pabbly Connect website and signing in or creating a free account.
Once logged in, you will find options to create workflows. This is where you will set up the connection between Instamojo and Notion to automate the payment details entry.
2. Creating a Workflow in Pabbly Connect
After accessing Pabbly Connect, the next step is to create a new workflow. Click on the ‘Create Workflow’ button and name it ‘Add Successful Instamojo Payment Details to Notion Automatically’. Select a relevant folder for better organization.
In this new workflow, you will define the trigger and action. The trigger will be a successful payment in Instamojo, and the action will be to create a new record in Notion. Here are the steps to follow:
- Click on ‘Create Workflow’.
- Enter the workflow name.
- Select the appropriate folder.
After setting this up, click on ‘Create’ to move to the next step of defining the trigger.
3. Setting Up the Trigger with Instamojo
In this section, you will set up the trigger for your workflow using Pabbly Connect. Choose Instamojo as your trigger application and select the event ‘New Sale’. This means that every time a new payment is made, the workflow will be activated.
To capture the payment data, you will receive a webhook URL from Pabbly Connect. You need to insert this URL into your Instamojo account. Follow these steps:
- Copy the webhook URL provided by Pabbly Connect.
- Go to your Instamojo account and navigate to the smart page settings.
- Paste the webhook URL in the designated field and save the changes.
This setup ensures that every successful payment will trigger the workflow in Pabbly Connect, allowing you to automate the data entry into Notion.
4. Setting Up the Action with Notion
Now that you have set up the trigger, it’s time to define the action in your workflow using Pabbly Connect. Choose Notion as your action application and select the action event ‘Create Database Item’. This action will add the payment details into your Notion database automatically.
To create a connection, you will need to authorize Pabbly Connect to access your Notion account. Select the database where you want to store the payment information, which in this case is the ‘PHP Programming Course Students Details’. You will map the data fields from the Instamojo trigger to the Notion database fields:
Map the student’s name, email, phone number, and transaction ID from the Instamojo response. Ensure that each field in Notion corresponds to the correct data from Instamojo. Click on ‘Save and Send Test Request’ to confirm the setup.
Once the test is successful, your workflow will be ready to automatically add payment details into Notion every time a sale is made on Instamojo.
5. Finalizing the Setup
With the trigger and action set up in Pabbly Connect, you are now ready to finalize the integration process. Test the workflow by making a sample payment through your Instamojo smart page. Ensure that the payment details are captured correctly in your Notion database.
If everything works as expected, your automation is complete. You can now manage your student records efficiently without manual data entry. This integration allows you to focus more on teaching and less on administrative tasks.
In summary, using Pabbly Connect to integrate Instamojo with Notion automates the tedious process of recording payment details. This setup not only saves time but also reduces the chances of errors in data entry.
Conclusion
In this tutorial, we explored how to use Pabbly Connect to automate the integration of Instamojo payment details into Notion. By following the steps outlined, you can streamline your student record management effectively.
Ensure you check out Pabbly Connect to create business automation workflows and reduce manual tasks. Pabbly Connect currently offer integration with 2,000+ applications.
- Check out Pabbly Connect – Automate your business workflows effortlessly!
- Sign Up Free – Start your journey with ease!
- 10,000+ Video Tutorials – Learn step by step!
- Join Pabbly Facebook Group – Connect with 21,000+ like minded people!