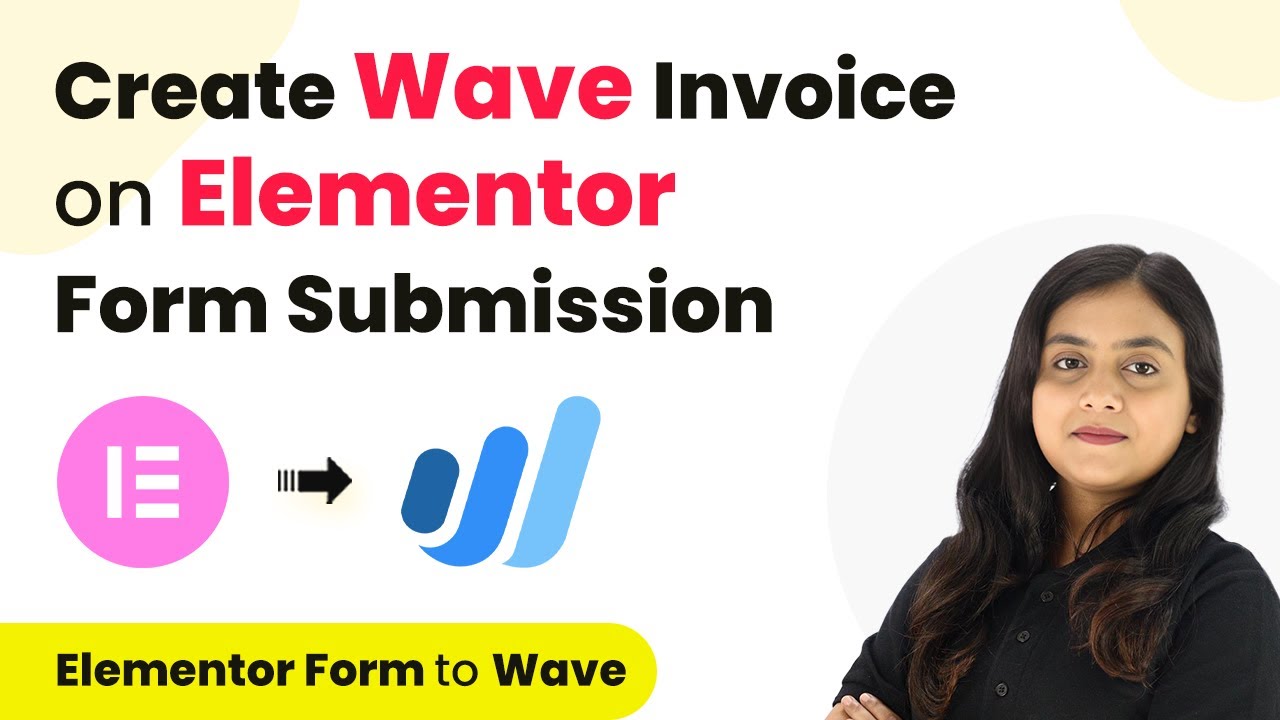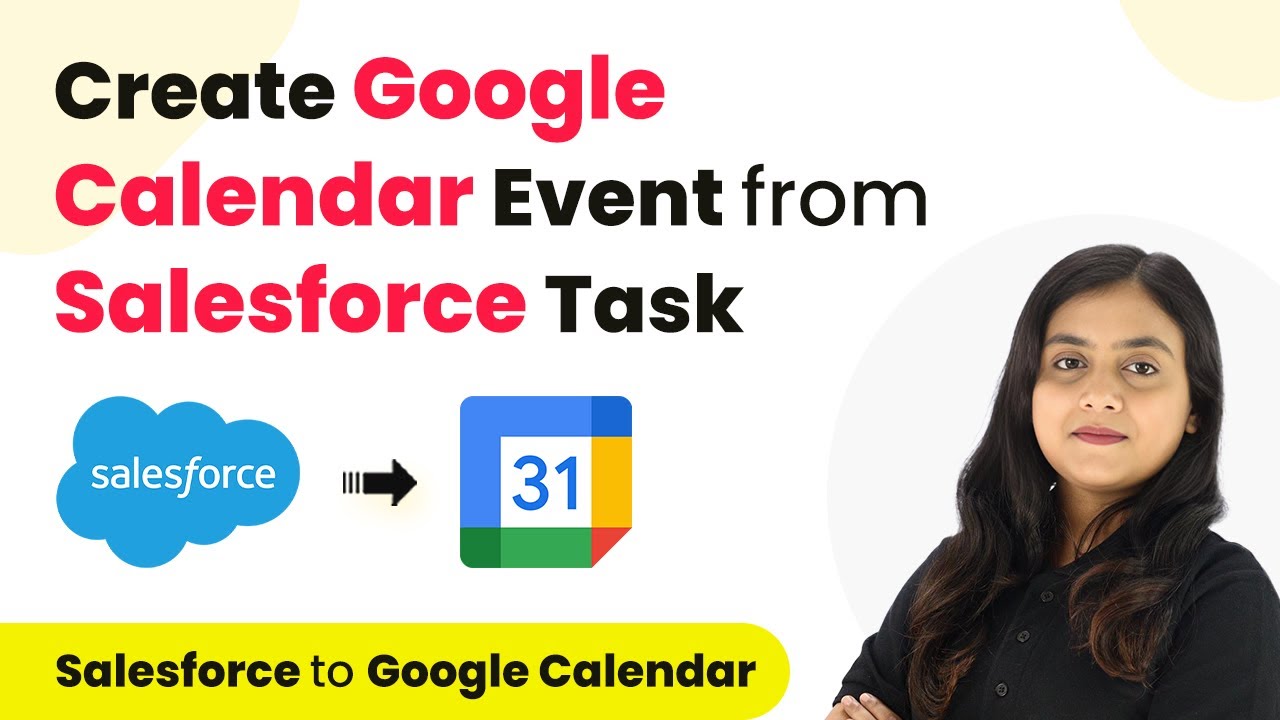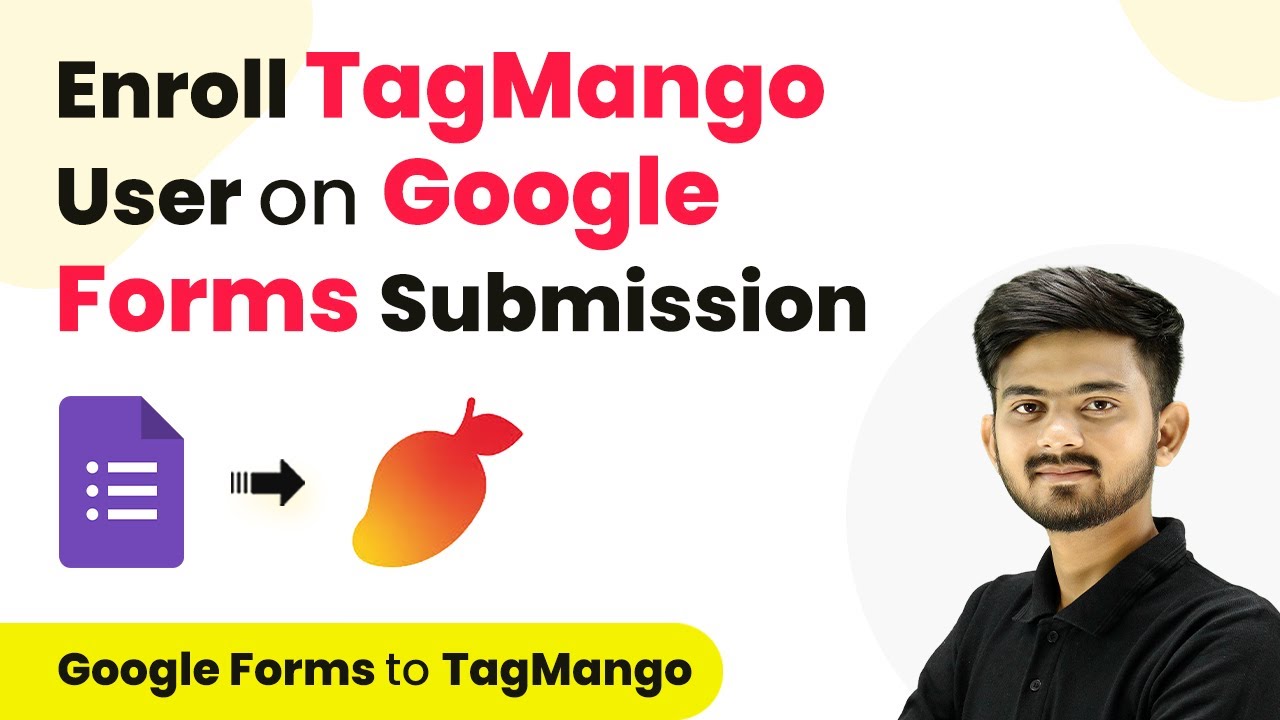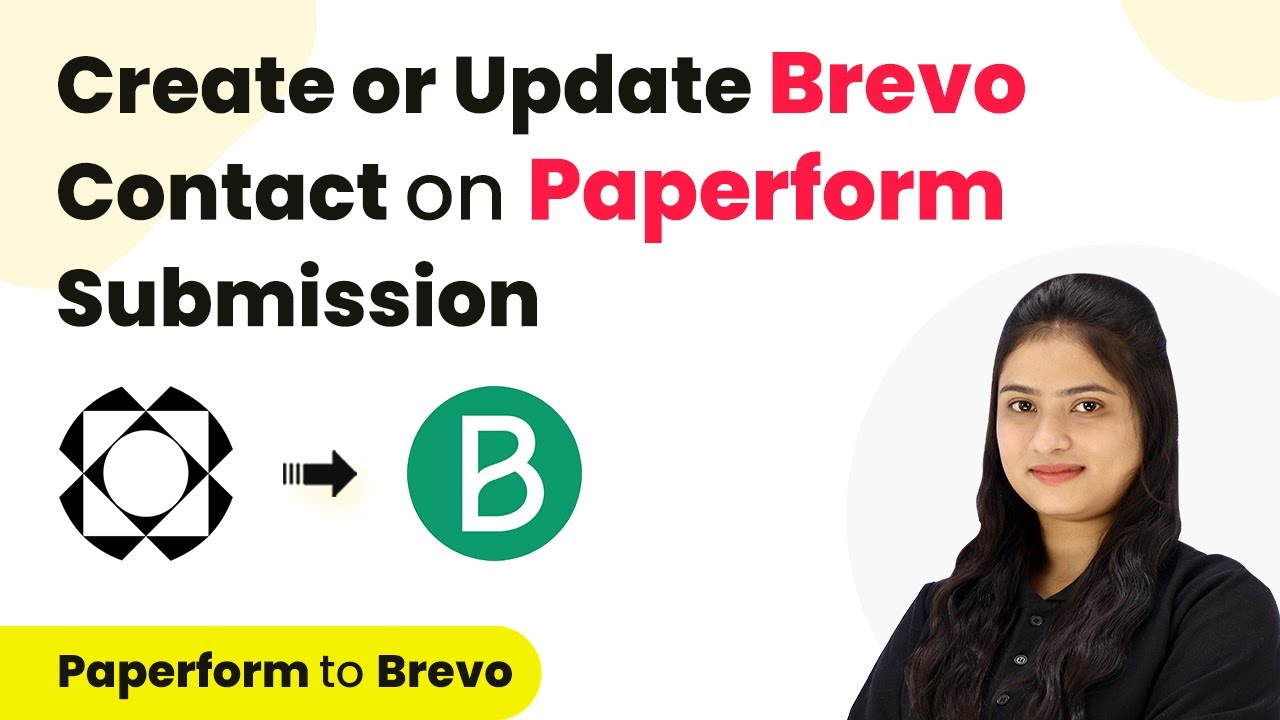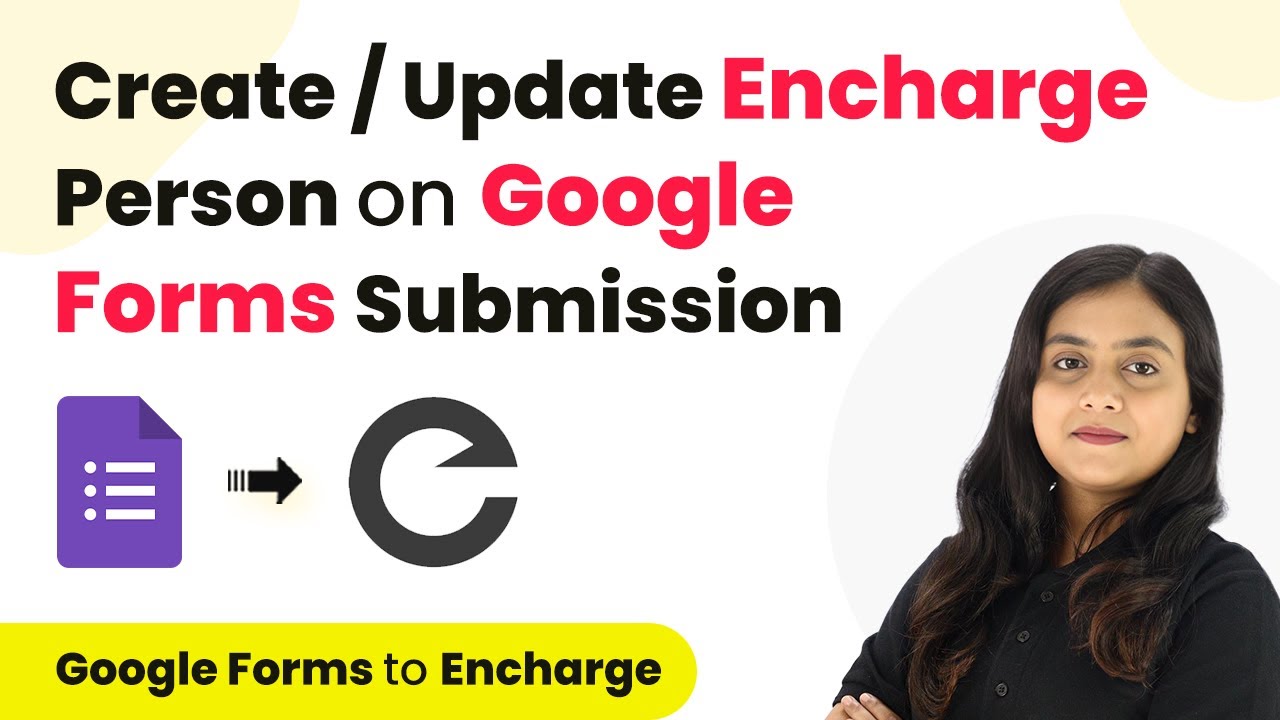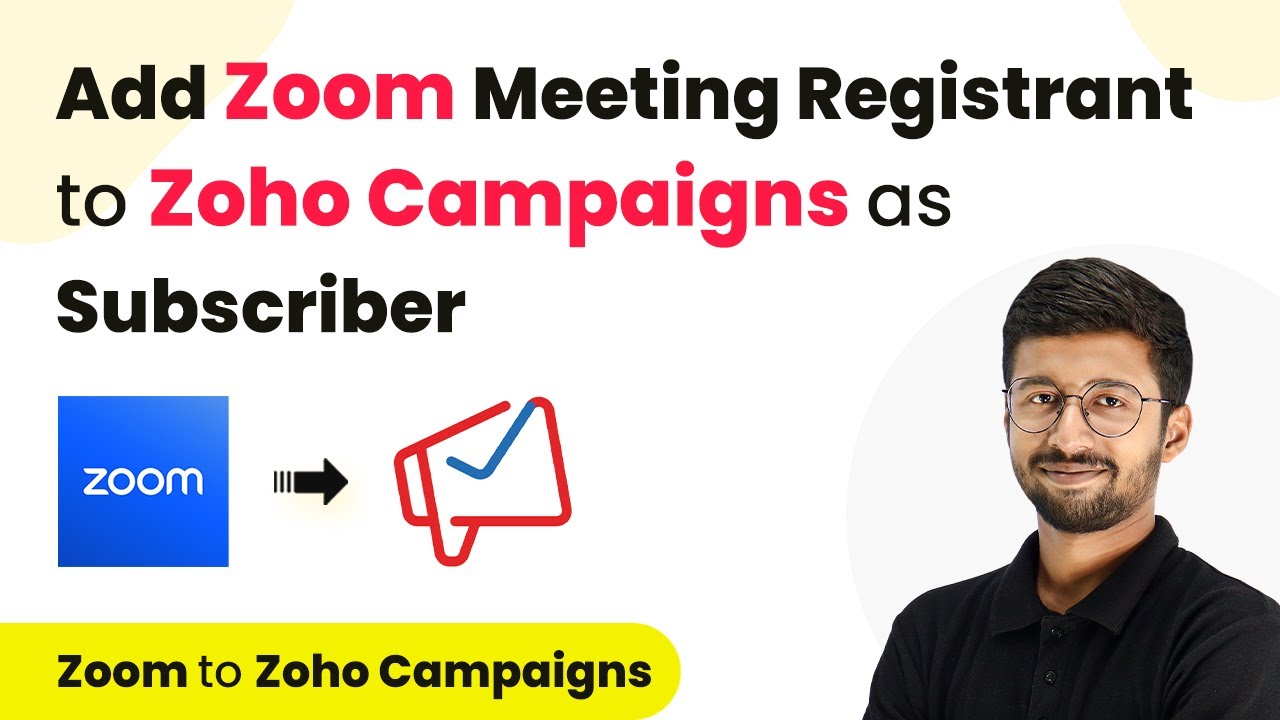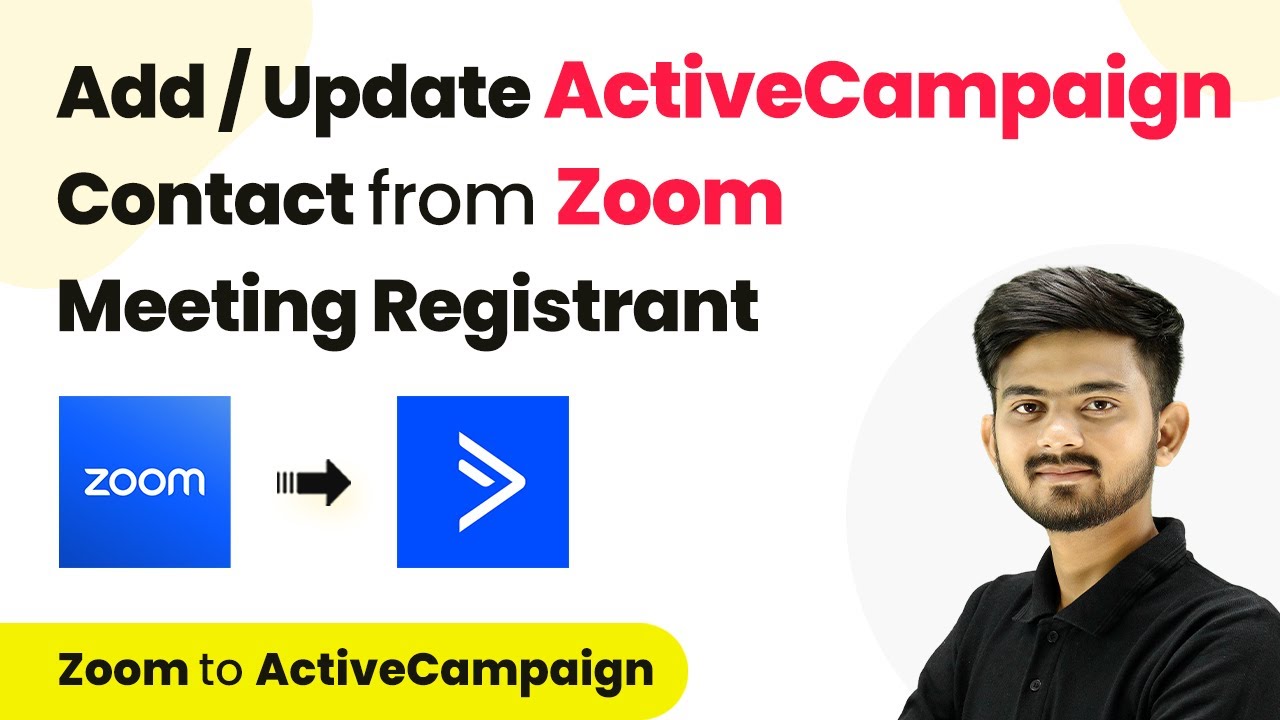Learn how to automate invoice creation in Wave from Elementor form submissions using Pabbly Connect. Follow this detailed tutorial for seamless integration. Master proven automation processes with practical implementation examples and strategic recommendations you can apply immediately in your workflow.
Watch Step By Step Video Tutorial Below
1. Accessing Pabbly Connect for Integration
To automate the invoice creation process, you need to access Pabbly Connect. This platform allows you to integrate different applications seamlessly, including Elementor and Wave. Start by visiting the Pabbly Connect website and signing in to your account. If you are a new user, you can sign up for free and enjoy 100 free tasks every month.
Once logged in, you will see the dashboard. Here, you can create a new workflow to connect Elementor with Wave. Click on the ‘Create Workflow’ button located at the top right corner. This will prompt you to name your workflow and select a folder for organization.
2. Creating a Workflow in Pabbly Connect
After naming your workflow as ‘Create Wave Invoice on Elementor Form Submission’, you will set up the trigger and action steps. The trigger is the event that starts your automation, while the action is what happens as a result. For this integration, select Elementor as the trigger application and choose ‘New Form Submission’ as the trigger event.
- Select Elementor as the trigger application.
- Choose ‘New Form Submission’ as the trigger event.
- Copy the provided webhook URL to connect Elementor to Pabbly Connect.
Once the trigger is set up, you will need to paste the webhook URL into the Elementor form settings under the ‘Actions After Submit’ section. This step ensures that every time a form submission occurs, the data is sent to Pabbly Connect.
3. Testing the Integration with Elementor
With the webhook URL connected, it’s time to test the integration. Fill out the Elementor form with sample customer data and submit it. After submission, check your Pabbly Connect workflow to see if the response has been captured. This verifies that the connection between Elementor and Pabbly Connect is active and functioning properly.
To perform the test, enter details like first name, last name, email, and product information. Once submitted, you should see a successful response in Pabbly Connect, confirming that it has received the data from Elementor.
4. Creating an Invoice in Wave via Pabbly Connect
Now that the data is captured, the next step is to create an invoice in Wave. In your Pabbly Connect workflow, add an action step and select Wave as the application. Choose ‘Create Invoice’ as the action event. This action will use the data captured from the Elementor form to generate an invoice.
- Select Wave as the action application.
- Choose ‘Create Invoice’ as the action event.
- Map the customer details and product information to the invoice fields.
Fill in the required fields such as customer ID, product description, item price, and quantity. Once all details are mapped correctly, click on the ‘Save and Send Test Request’ button. This will create the invoice in your Wave account using the information from the Elementor form through Pabbly Connect.
5. Finalizing the Automation Process
After successfully creating the invoice, you can finalize your automation setup. Ensure that you have added conditions to check if the customer already exists in Wave. If not, you can set up another action to create a new customer in Wave before generating the invoice.
To do this, use the router feature in Pabbly Connect to create conditional paths based on whether the customer exists or not. This will ensure that your automation handles both existing and new customers appropriately, streamlining your invoicing process.
By following these steps, you can automate the entire process of generating invoices in Wave from form submissions in Elementor, saving time and reducing manual effort.
Conclusion
This tutorial illustrates how to effectively use Pabbly Connect to automate invoice creation in Wave from Elementor form submissions. By integrating these applications, you can streamline your workflow and enhance efficiency.
Ensure you check out Pabbly Connect to create business automation workflows and reduce manual tasks. Pabbly Connect currently offer integration with 2,000+ applications.
- Check out Pabbly Connect – Automate your business workflows effortlessly!
- Sign Up Free – Start your journey with ease!
- 10,000+ Video Tutorials – Learn step by step!
- Join Pabbly Facebook Group – Connect with 21,000+ like minded people!