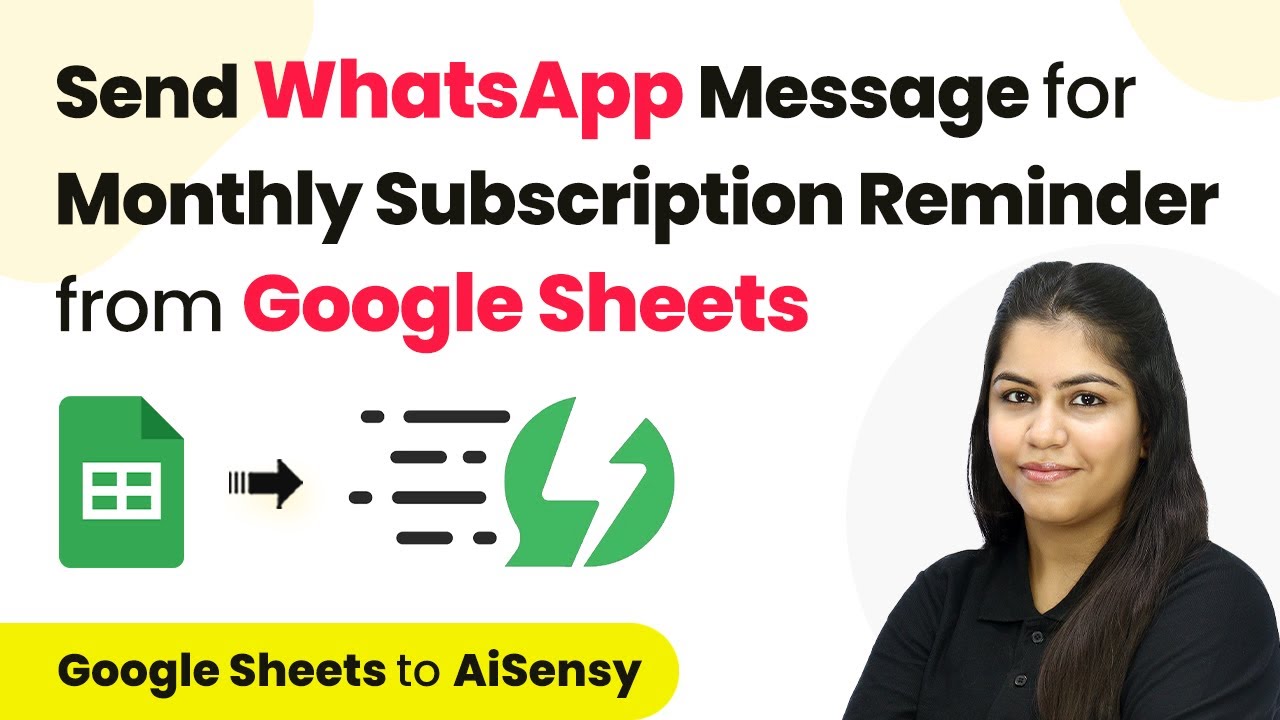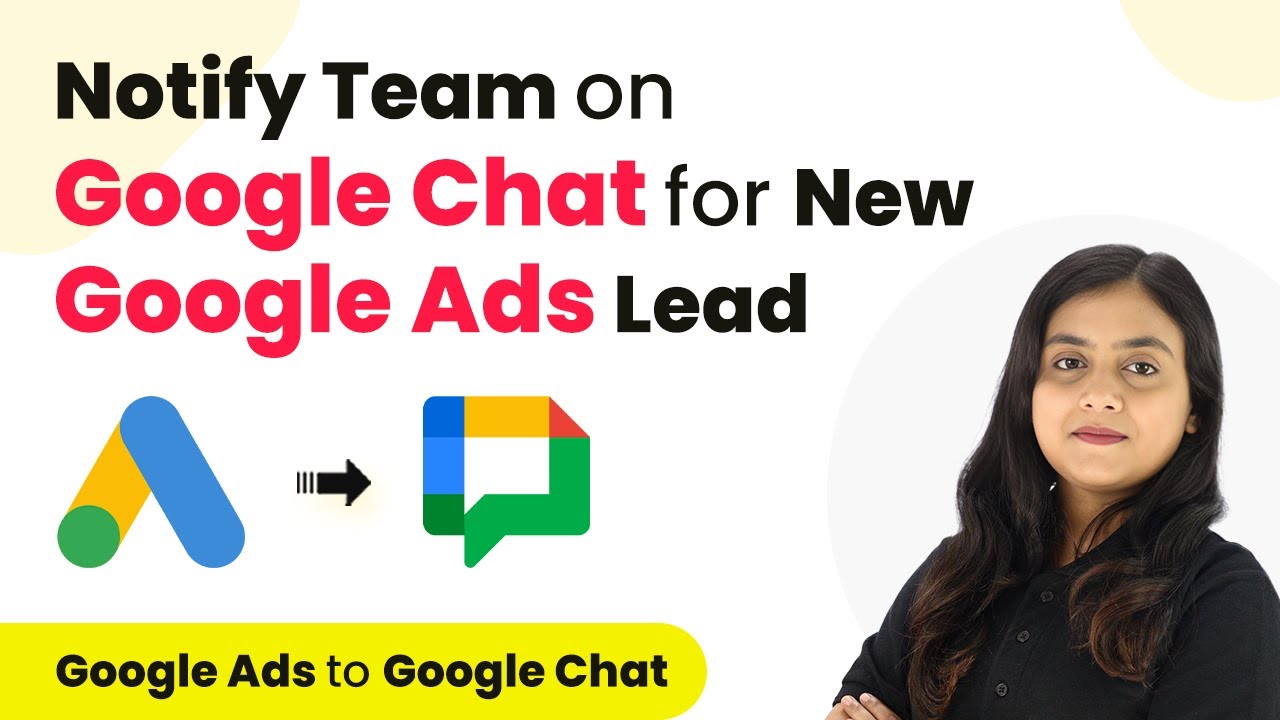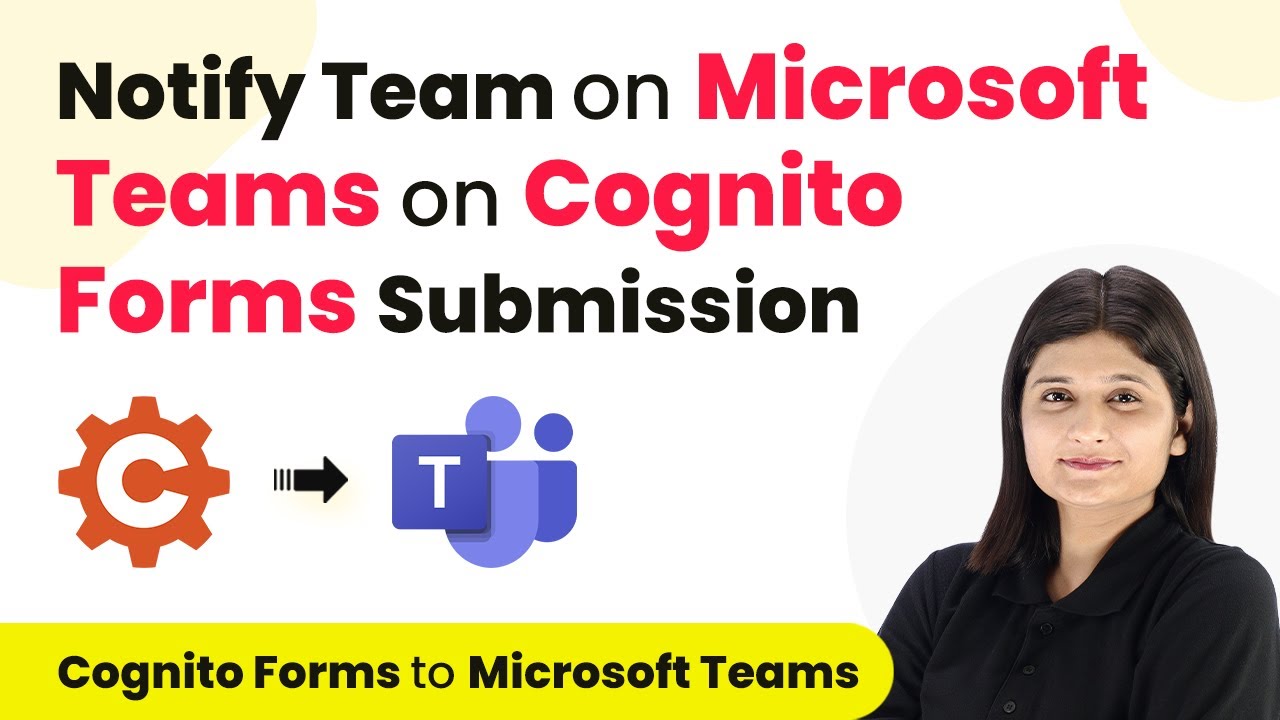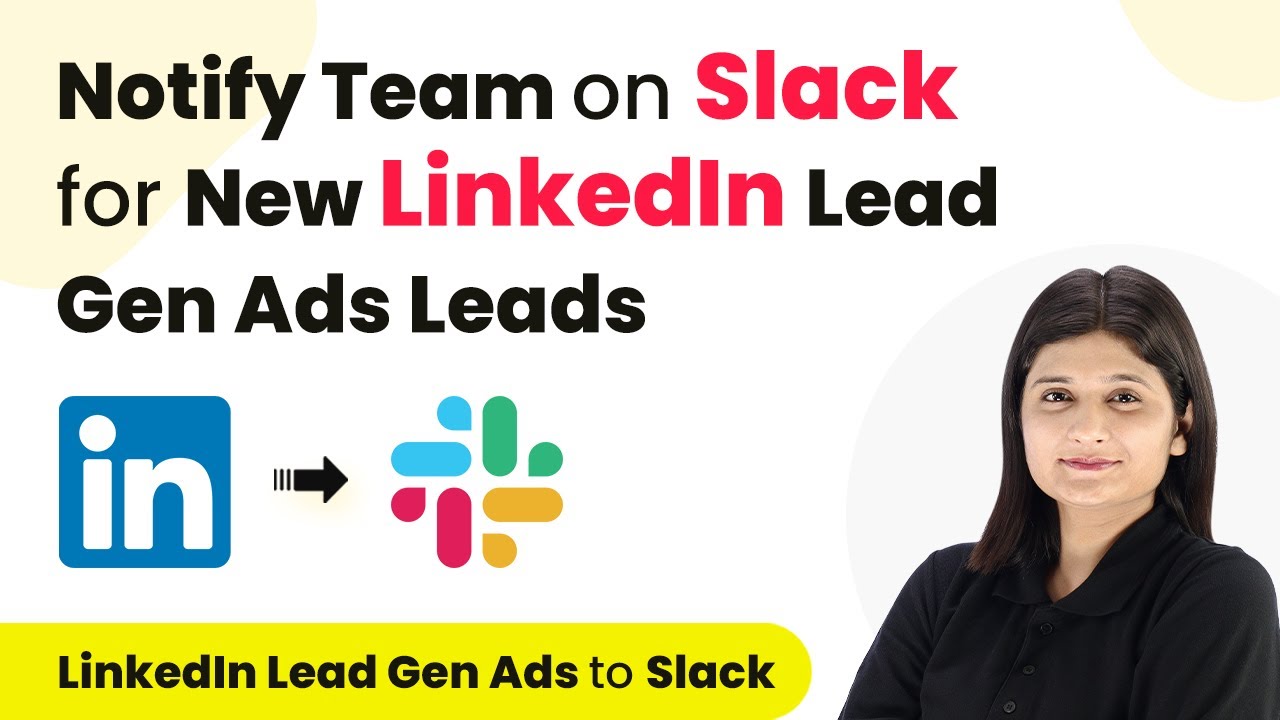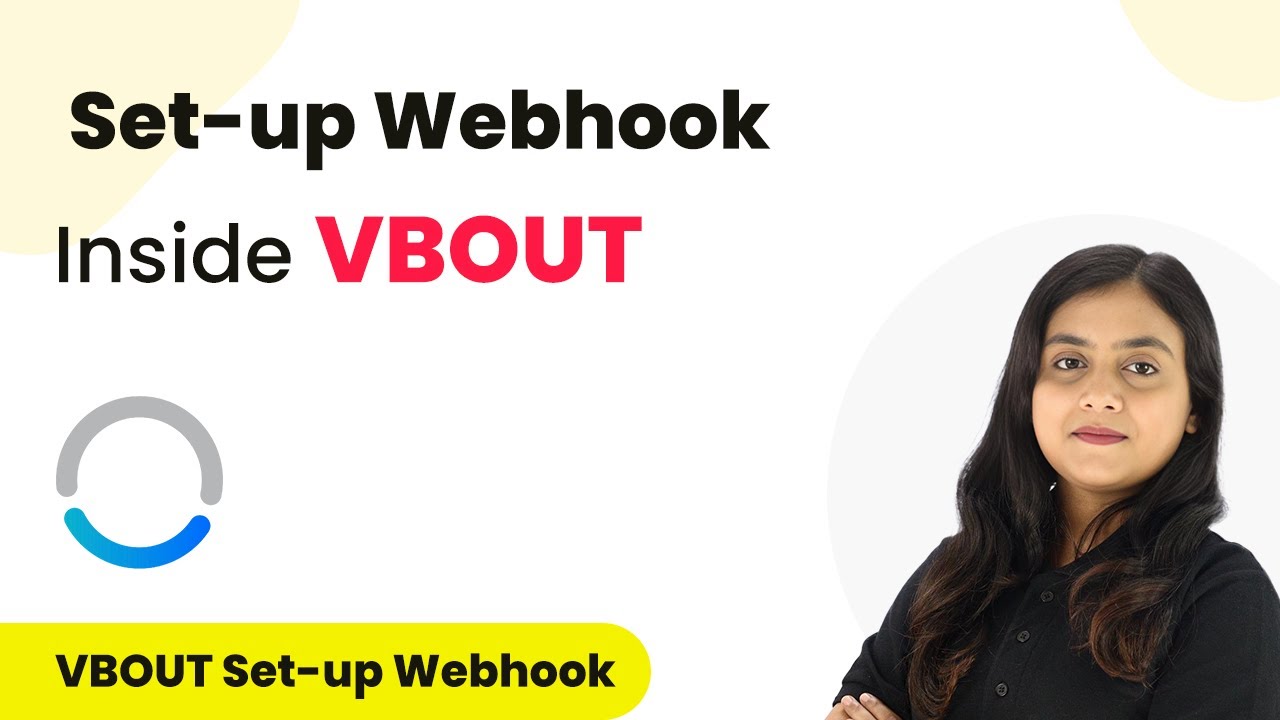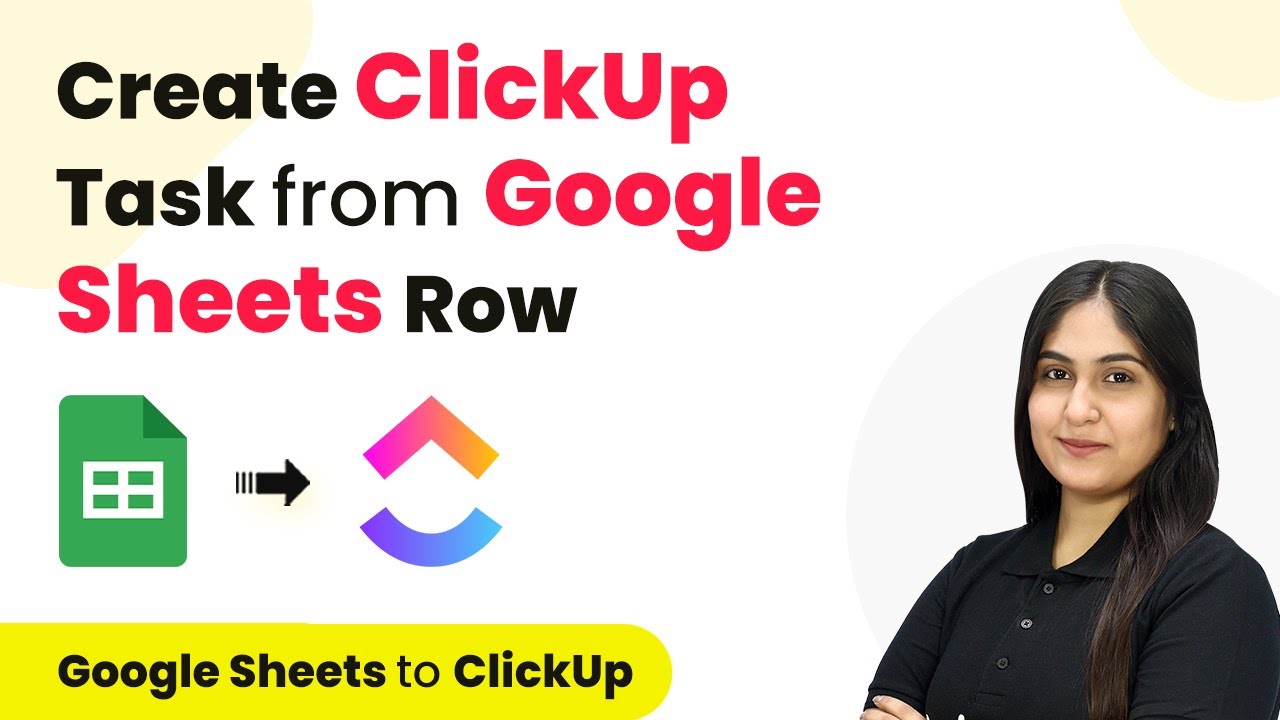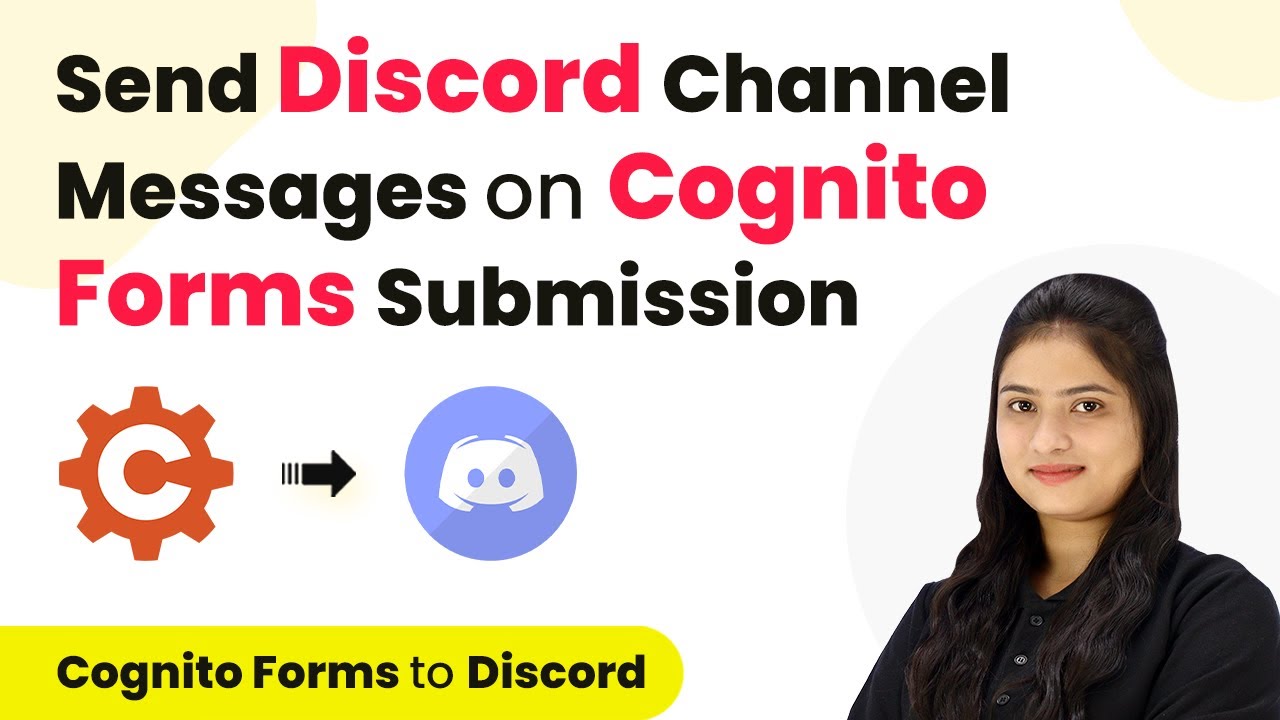Learn how to automate WhatsApp subscription reminders using Google Sheets and Pabbly Connect. Step-by-step guide for seamless integration. Eliminate manual repetitive tasks from your workflow. Discover proven automation methods with intuitive steps designed for efficiency-minded professionals.
Watch Step By Step Video Tutorial Below
1. Setting Up WhatsApp Integration for Subscription Reminders
To automate WhatsApp messages for subscription reminders, we will use Pabbly Connect. This tool allows us to create workflows that link various applications, such as WhatsApp and Google Sheets, without needing programming knowledge. First, log in to your Pabbly Connect account.
Once logged in, you will see options to create a new workflow. Click on the ‘Create Workflow’ button. Name your workflow something descriptive, like ‘Send WhatsApp Message for Monthly Subscription Reminder from Google Sheets,’ and select the folder where you want to save it.
2. Scheduling the Workflow Using Pabbly Connect
To ensure our WhatsApp reminders are sent at the right time, we need to schedule our workflow. For this, we will use the ‘Schedule by Pabbly’ trigger. This feature allows us to run the workflow at specific times. using Pabbly Connect
- Select ‘Schedule by Pabbly’ as the trigger application.
- Set the trigger event to ‘Schedule’ and choose to run it monthly.
- Specify the date (28th of each month) and the time (12 PM) for the workflow to run.
After configuring these settings, click on ‘Save’ to finalize your schedule. This will ensure your reminders are sent out monthly without manual intervention.
3. Extracting Data from Google Sheets
Next, we need to extract customer data from Google Sheets to identify which subscriptions are due. For this, we will select Google Sheets as our action application in Pabbly Connect.
Choose the action event as ‘Lookup Spreadsheet Row’ and connect your Google Sheets account. Make sure to allow necessary permissions for Pabbly to access your Google Sheets. Select the spreadsheet that contains your customer data, and specify the sheet from which you want to pull data. Set the lookup value to ‘due’ to filter for customers whose payments are outstanding.
4. Sending WhatsApp Messages to Customers
After extracting the necessary data, it’s time to send WhatsApp messages. We will use the WhatsApp Cloud API through Pabbly Connect for this step. Select the action application as ‘AI Sensei’ or WhatsApp Cloud.
- Choose the action event as ‘Send Template Message’.
- Map the mobile number and username from the previous steps.
- Include personalized variables in your message template for better engagement.
After setting up the message parameters, click on ‘Save and Send Test Request’. If everything is configured correctly, you will receive a confirmation that the message has been sent successfully.
5. Summary of the Workflow and Its Benefits
In summary, we have successfully created an automated workflow that sends WhatsApp subscription reminders to customers. This integration not only saves time but also enhances customer satisfaction by ensuring timely notifications.
By using Pabbly Connect, we can easily manage our workflows, allowing us to focus on our core business activities. The automation also reduces the need for manual follow-ups, improving overall operational efficiency.
Conclusion
This guide summarizes the key points and helps you understand the essential features and benefits of using this tool.
Thanks for following along with this tutorial! Remember to subscribe to the channel for more helpful content like this.
If you found this guide useful, please consider giving it a thumbs up and sharing it with others who might benefit from it.
This tutorial has provided a comprehensive guide on integrating WhatsApp with Google Sheets to automate subscription reminders. The process is straightforward and can significantly improve your customer relationship management.