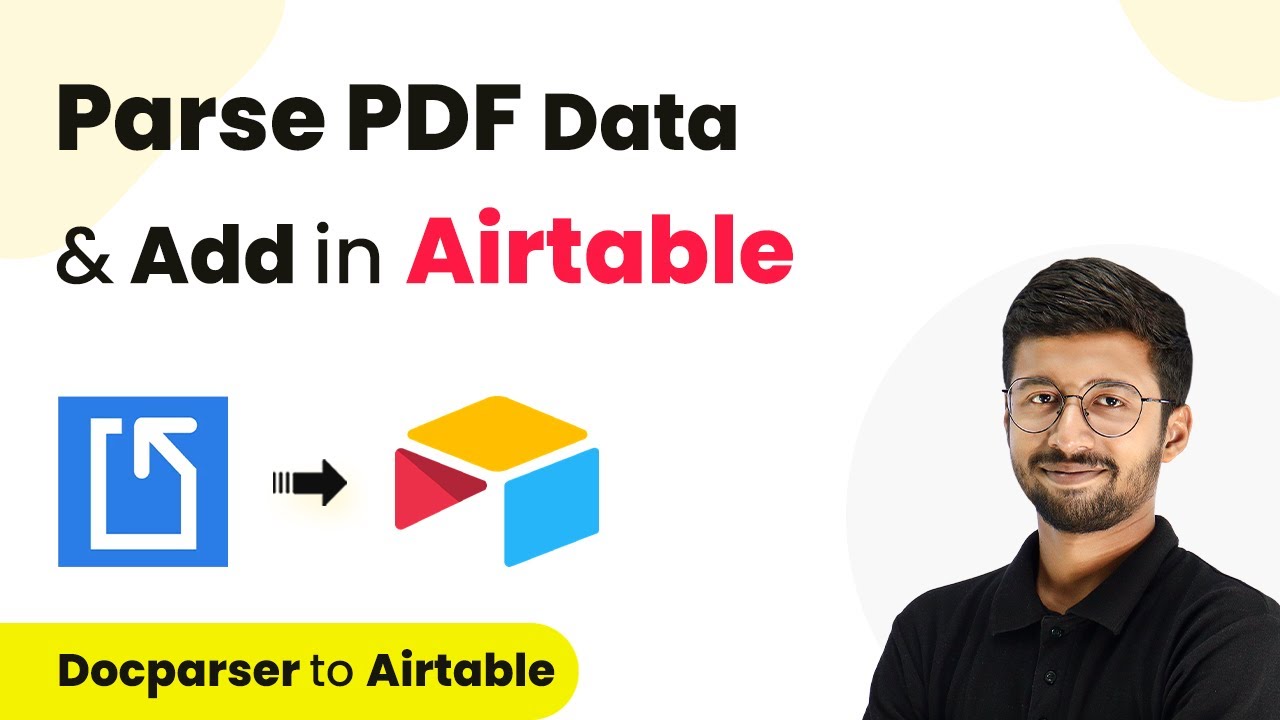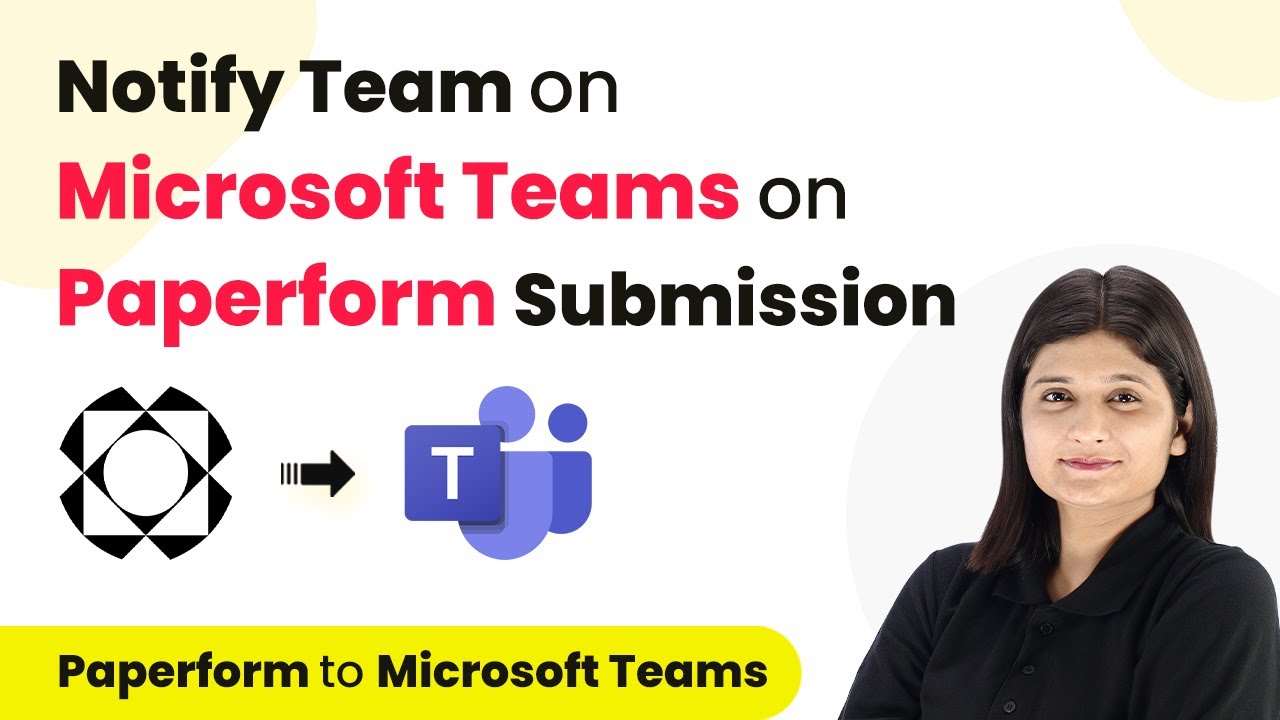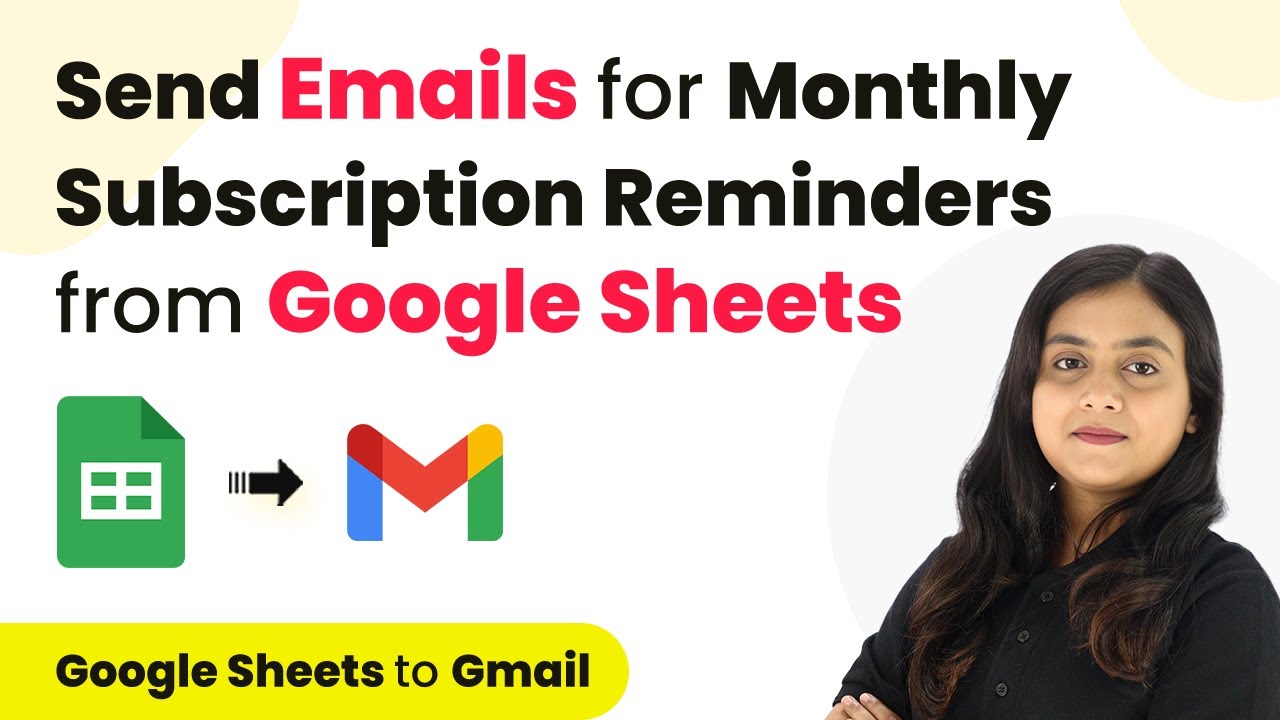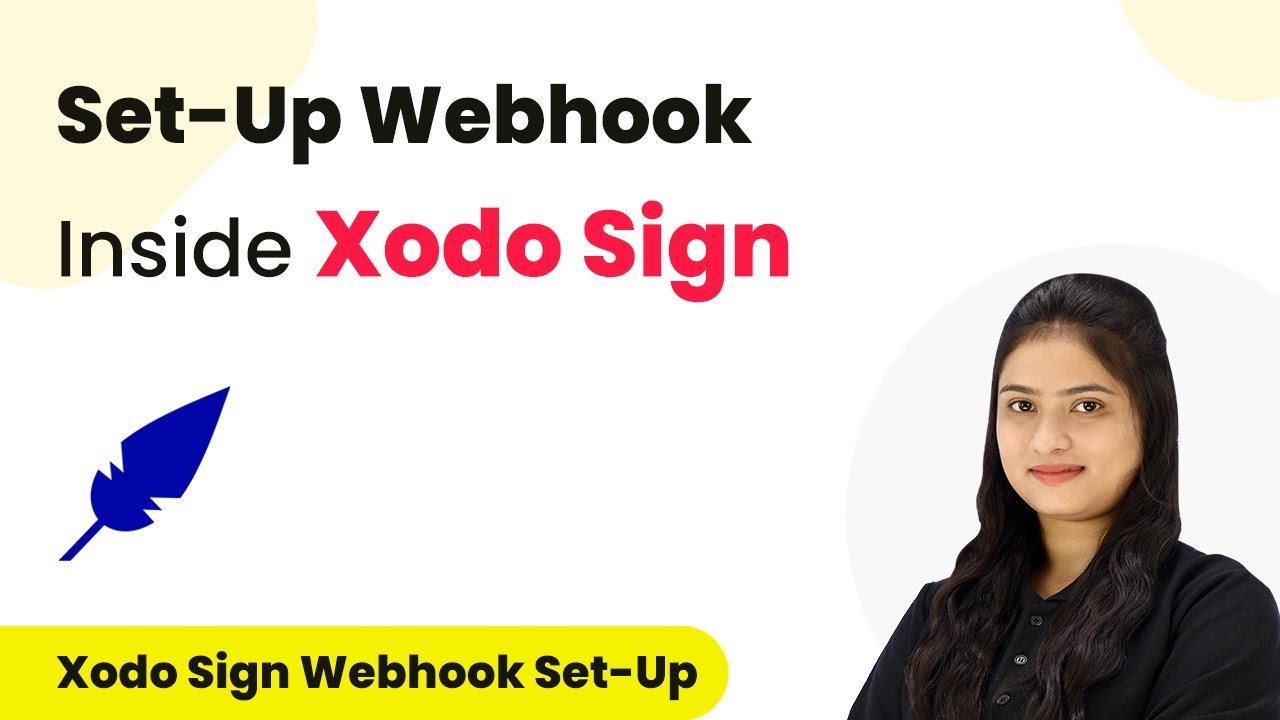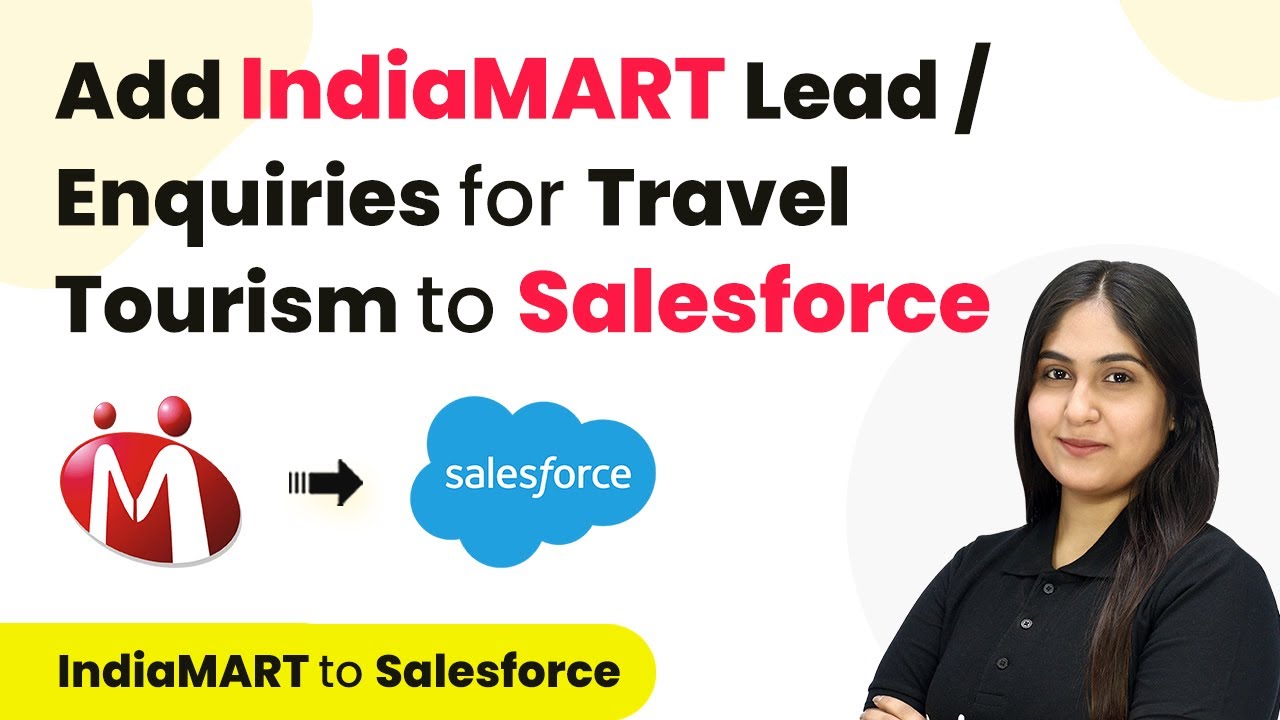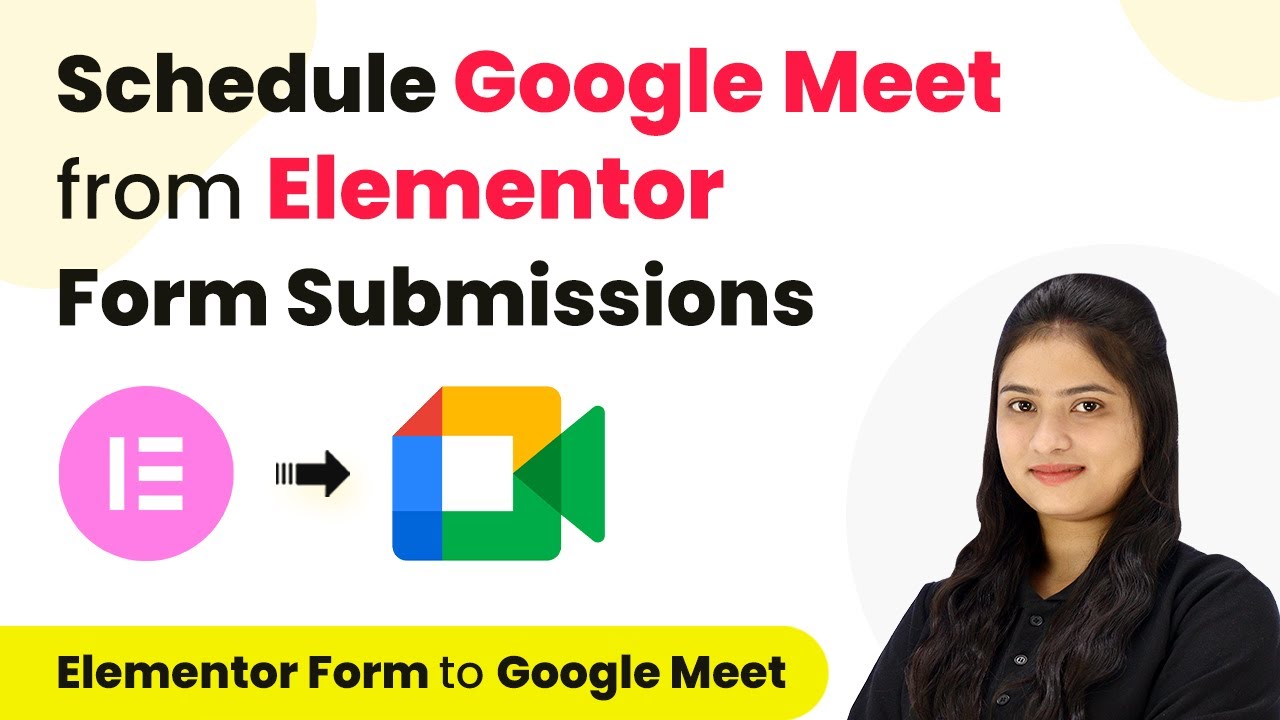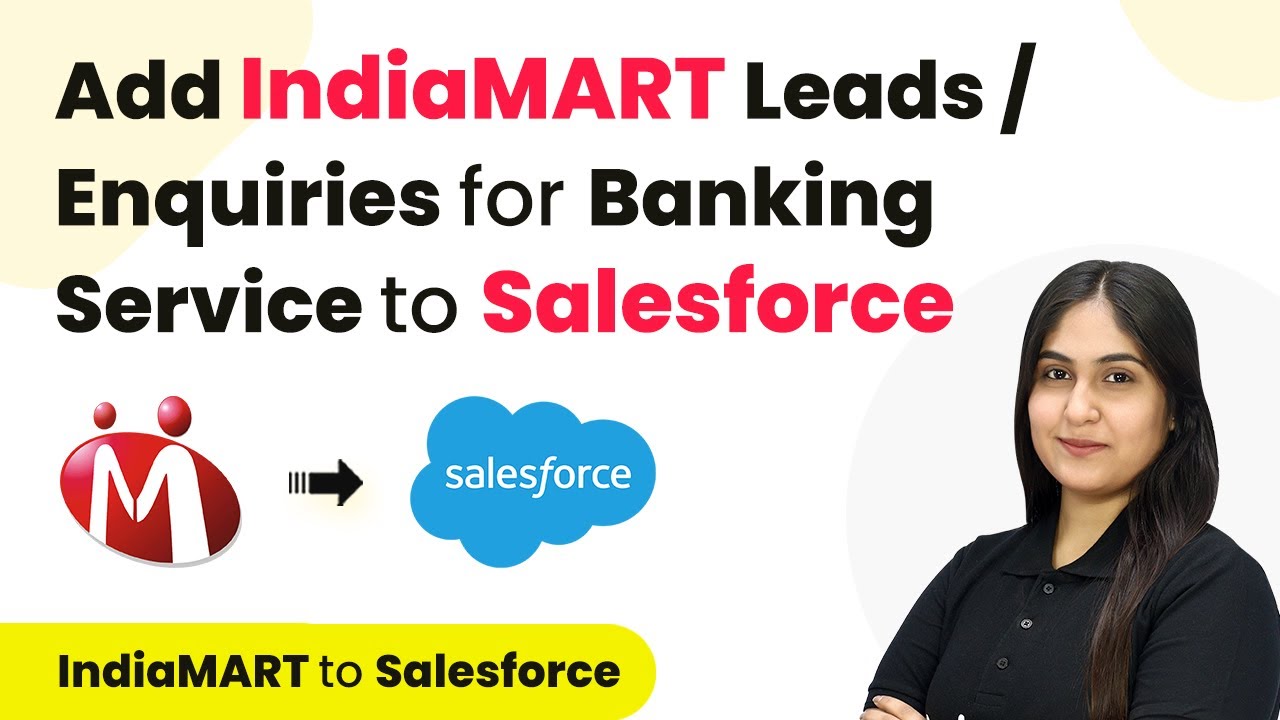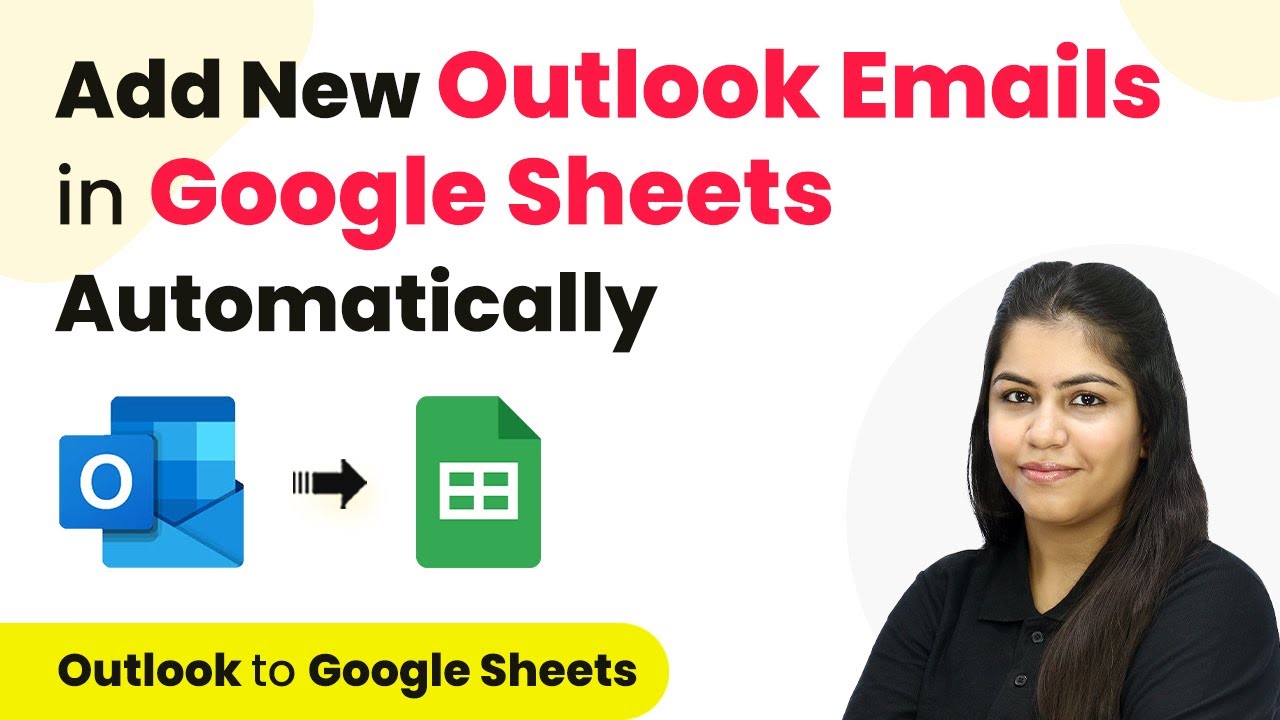Learn how to automate PDF data extraction using Pabbly Connect with Doc Passa and Airtable. Follow this detailed tutorial for seamless integration. Develop expertise in application integration and learn how to design streamlined automation workflows using proven, simplified approaches.
Watch Step By Step Video Tutorial Below
1. Setting Up Pabbly Connect for PDF Data Extraction
To begin the process of automating PDF data extraction, you need to set up Pabbly Connect. Start by signing up for a free account on the Pabbly Connect platform. This will allow you to create workflows that connect various applications seamlessly.
Once you have logged into your Pabbly Connect dashboard, you can create a new workflow. Click on the ‘Create Workflow’ button and name it appropriately. For this tutorial, we will name it ‘Doc Passa to Airtable’. This name reflects the integration we are about to create.
2. Trigger Setup with Doc Passa in Pabbly Connect
The first step in our automation is to set up the trigger with Doc Passa. In the trigger window, search for and select Doc Passa as the app. Then, choose the trigger event ‘Pass Documents’. This event will activate the workflow whenever a document is processed in Doc Passa.
- Select ‘Pass Documents’ as the trigger event.
- Copy the webhook URL provided by Pabbly Connect.
- Go to your Doc Passa account and paste the webhook URL in the integration section.
After pasting the URL, save and test the connection. This will ensure that the data from Doc Passa is sent to Pabbly Connect whenever a document is passed. Once the test data is sent successfully, you will see the details in your Pabbly Connect trigger window.
3. Setting Up Airtable Action in Pabbly Connect
Now that we have our trigger set up, the next step is to configure the action in Airtable. In the action window, search for Airtable and select it as the app. Choose the action event ‘Create Record’ to add new entries to your Airtable database.
To connect Airtable with Pabbly Connect, click on the ‘Connect’ button and authorize access to your Airtable account. Once connected, select the base where you want to store the extracted PDF data. For this example, we will use the base named ‘Doc Passa’.
4. Mapping Data from Doc Passa to Airtable
After selecting the appropriate base and table in Airtable, it’s time to map the data extracted from the PDF. You will see fields corresponding to the columns in your Airtable table. Here, you need to map the responses from Doc Passa to these fields. using Pabbly Connect
- Map the name field to the corresponding name response from Doc Passa.
- Continue mapping fields for email, mobile number, and address.
- Ensure all necessary fields are filled to avoid errors.
This mapping process is crucial as it ensures that all extracted data is accurately recorded in Airtable. Once you have completed mapping, save the action and send a test request to verify that the data is correctly added to your Airtable database.
5. Testing the Automation Workflow
With everything set up, it’s time to test the automation workflow. Go back to your Doc Passa account and upload a new PDF document for processing. Once the document is passed, the automation should trigger, sending the extracted data to Pabbly Connect and subsequently to Airtable.
After the document has been processed, check your Airtable database to ensure that the new record has been created with all the correct details. This will confirm that your integration using Pabbly Connect is functioning as expected. If successful, you will see all the relevant data from the PDF accurately reflected in Airtable.
Conclusion
In this tutorial, we demonstrated how to use Pabbly Connect to automate the extraction of data from PDF files using Doc Passa and store it in Airtable. By following these steps, you can streamline your workflow efficiently.
Ensure you check out Pabbly Connect to create business automation workflows and reduce manual tasks. Pabbly Connect currently offer integration with 2,000+ applications.
- Check out Pabbly Connect – Automate your business workflows effortlessly!
- Sign Up Free – Start your journey with ease!
- 10,000+ Video Tutorials – Learn step by step!
- Join Pabbly Facebook Group – Connect with 21,000+ like minded people!