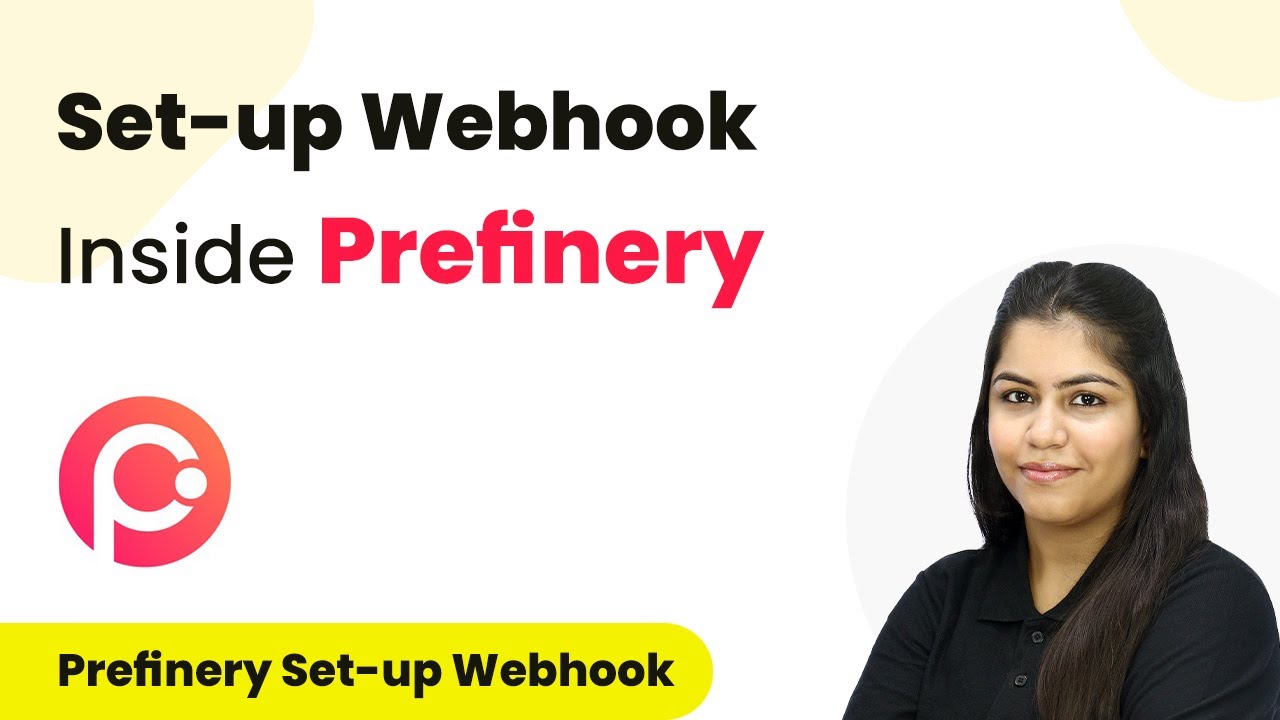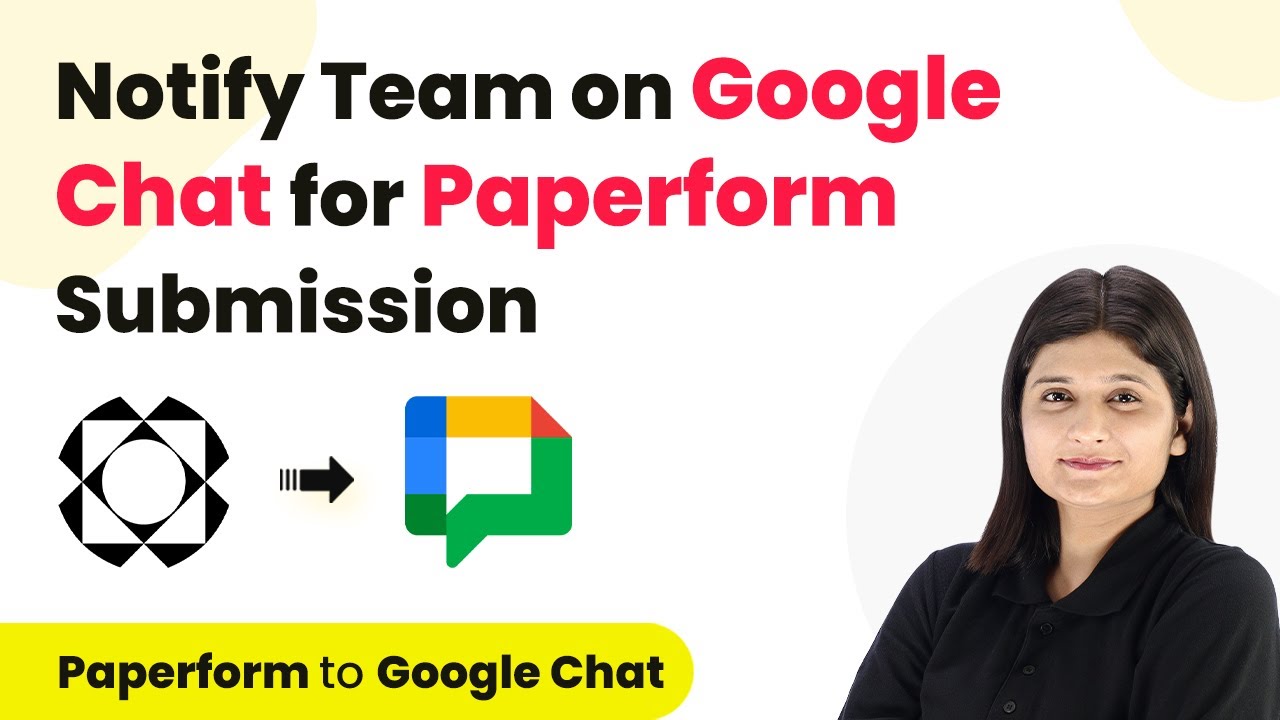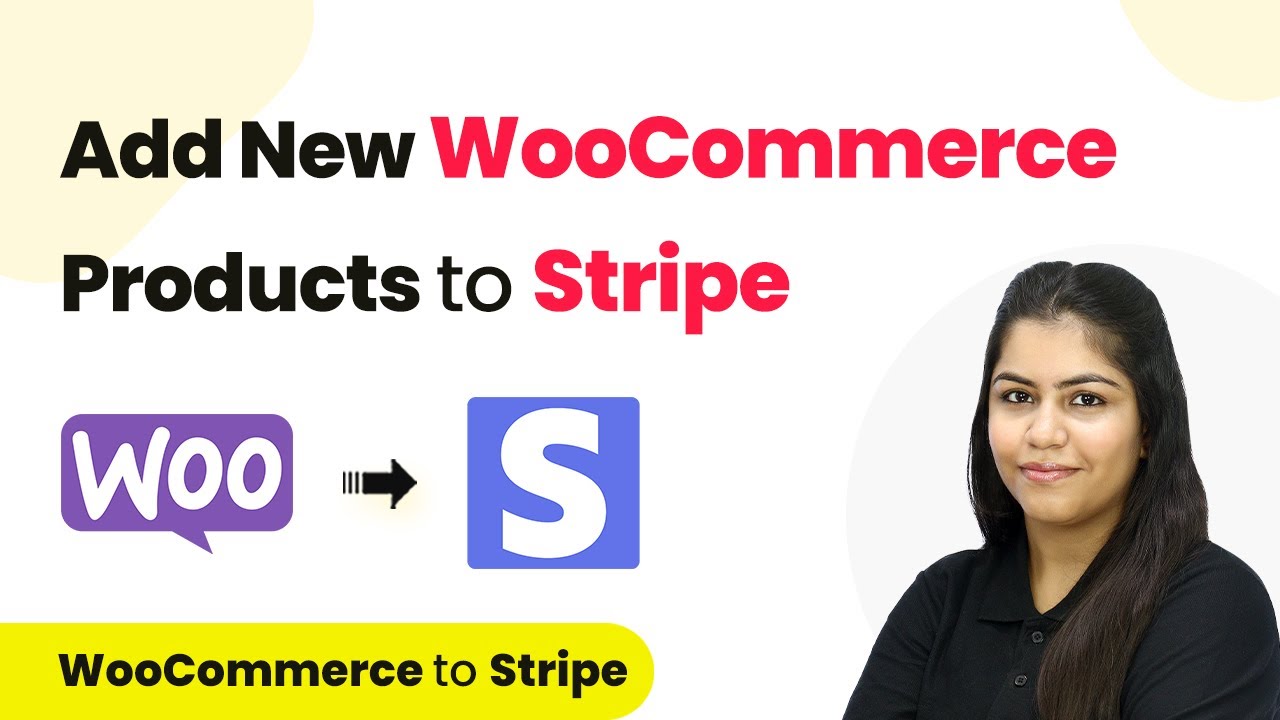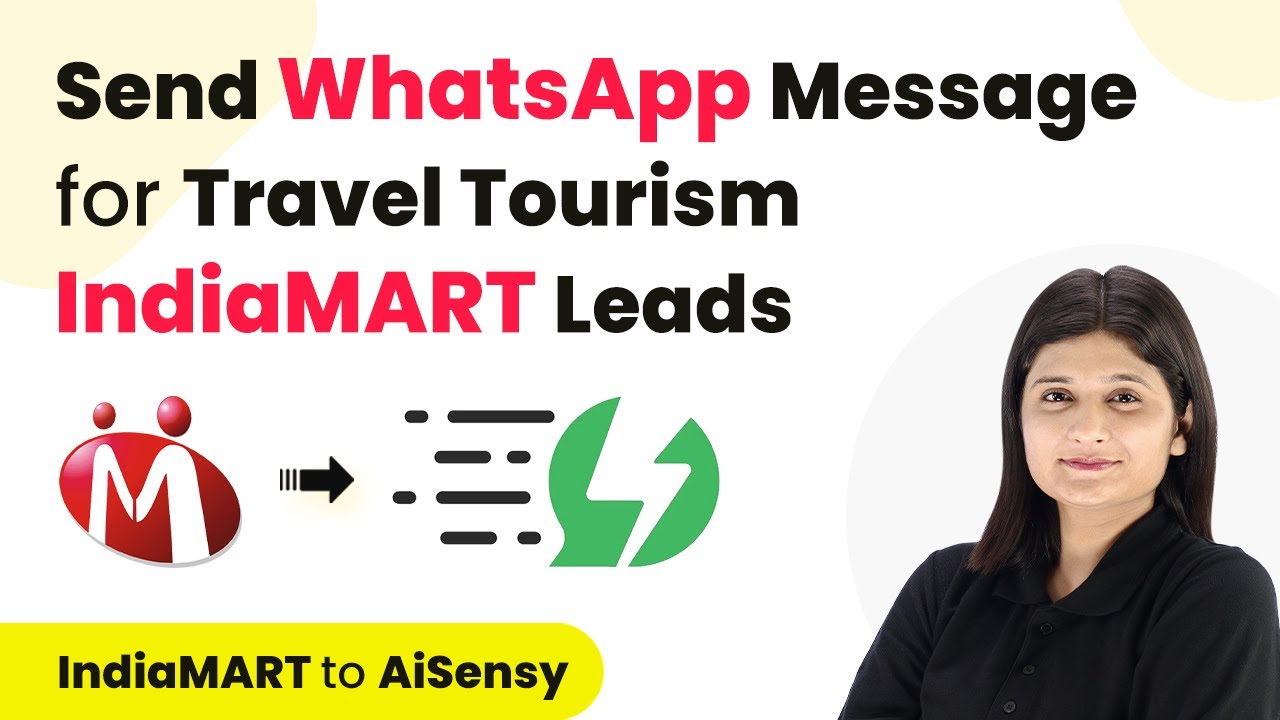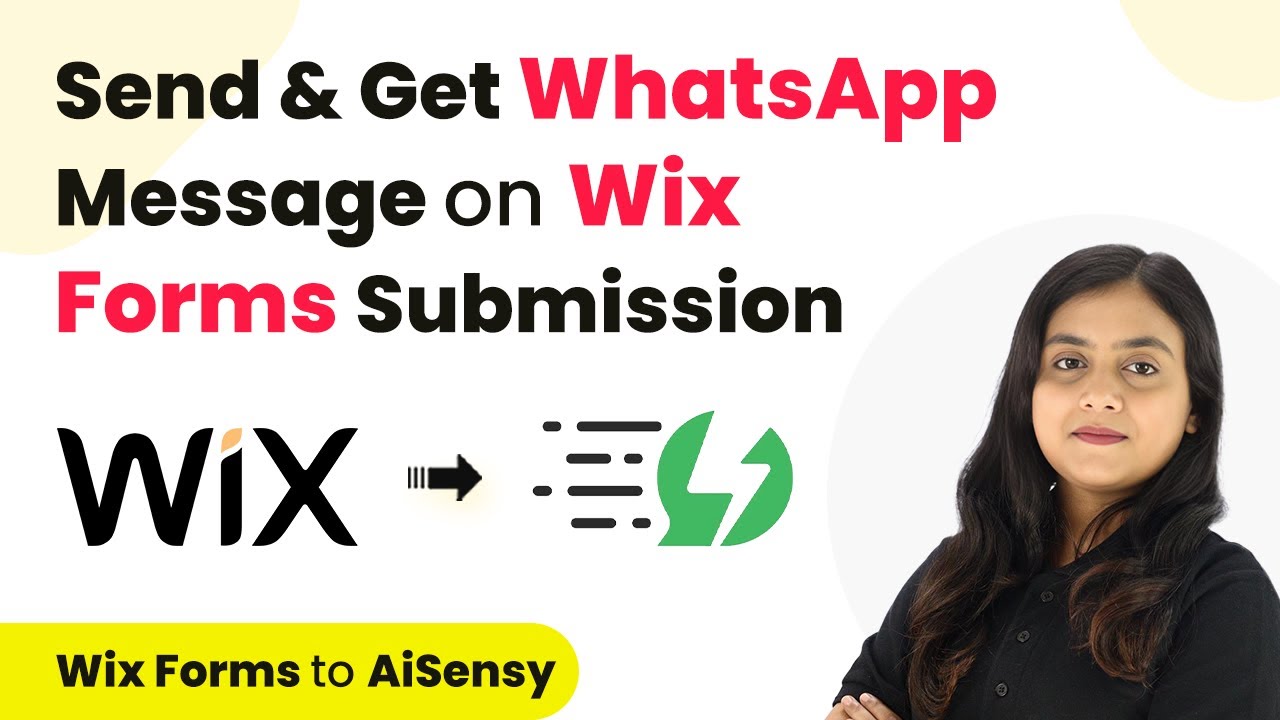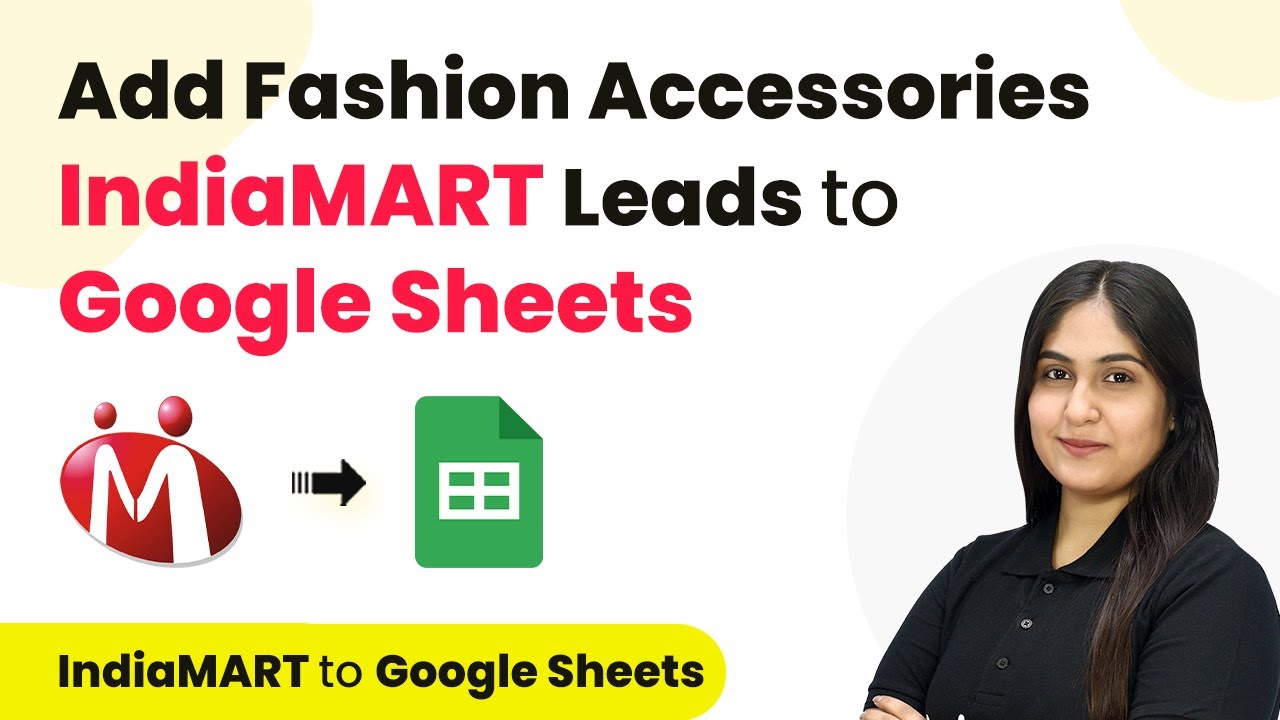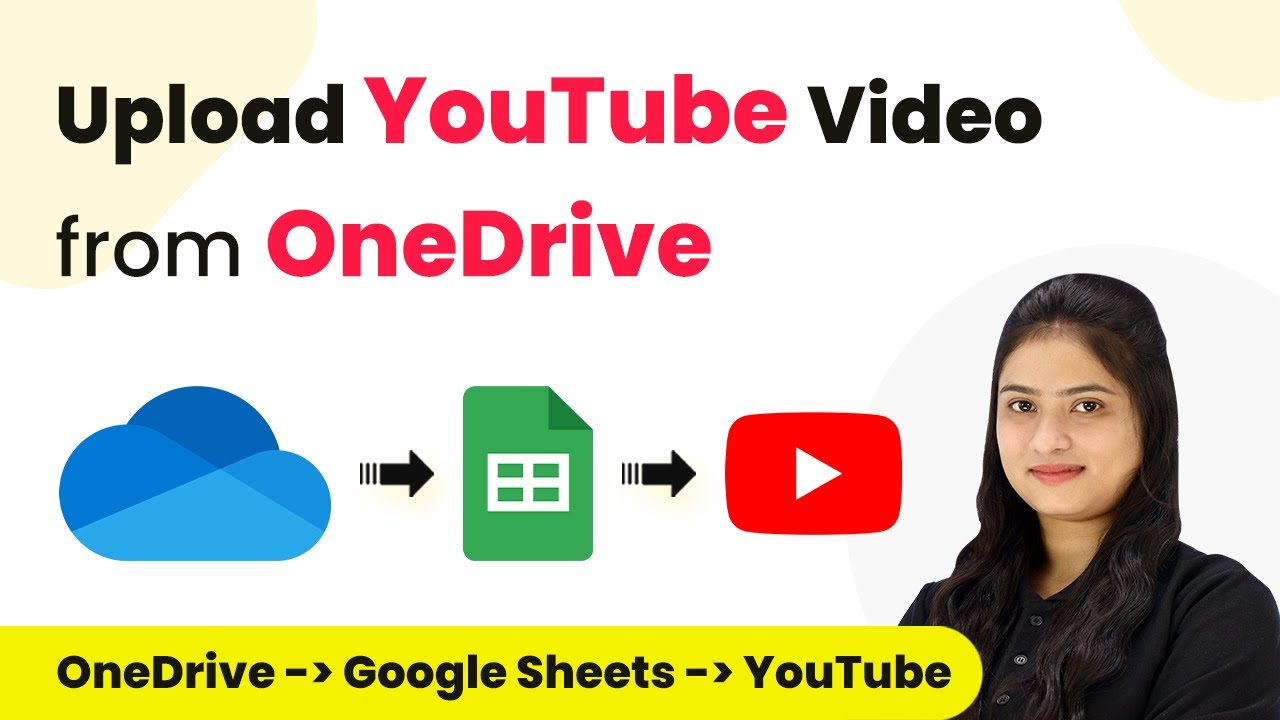Learn how to seamlessly integrate CRM with Commander, Google, Word, Slack, and Discord for efficient workflows. Follow our detailed tutorial for step-by-step guidance. Discover hidden automation capabilities within your existing tools. This guide shows you how to connect your essential applications and permanently eliminate redundant manual processes. with Pabbly Connect.
Watch Step By Step Video Tutorial Below
1. Setting Up Webhook in CRM
Integrations are essential for connecting various applications like CRM, Commander, Google, Word, Slack, and Discord. To start, we need to set up a webhook in the CRM. This process involves selecting a trigger event that will initiate the workflow. using Pabbly Connect
First, log into your CRM account and navigate to the integrations section. Here are the steps to follow:
- Access the integrations menu in your CRM dashboard.
- Select the webhook option to set up the integration.
- Copy the webhook URL provided by your CRM.
After copying the webhook URL, paste it into the designated area in the CRM. This establishes the connection necessary for the integration workflow.
2. Choosing Trigger Events in Commander
Commander plays a crucial role in defining the trigger events for our integrations. In this section, we will select the appropriate trigger event that will initiate the integration. using Pabbly Connect
To choose your trigger event in Commander, follow these steps:
- Open the Commander application from your dashboard.
- Select the type of event you want to trigger, such as ‘User Created’.
- Confirm your selection and proceed to the next step.
By selecting the ‘User Created’ event, you ensure that every new user added to the CRM triggers the desired actions in other applications like Google, Word, Slack, and Discord.
3. Integrating Google, Word, Slack, and Discord
Integrating Google, Word, Slack, and Discord with your CRM enhances communication and efficiency. This section discusses how to set up these integrations effectively. using Pabbly Connect
To integrate these applications, follow these steps:
Navigate to the integrations section in your CRM. Choose Google and Slack to receive notifications about new users. Set up Discord for team notifications when a new user is created.
These integrations ensure that your team is always updated about new user activity in real-time, allowing for better engagement and follow-up.
4. Testing the Integrations
Testing the integrations is crucial to ensure everything works as intended. This step will verify that the connections between CRM, Commander, Google, Word, Slack, and Discord are functioning correctly. using Pabbly Connect
To conduct the tests, follow these instructions:
Create a test user in your CRM. Check if notifications are sent to Slack and Discord. Verify that the data appears correctly in Google and Word.
After testing, ensure that all applications reflect the new user data accurately, confirming the success of your integrations.
Conclusion
Integrating CRM with Commander, Google, Word, Slack, and Discord streamlines your workflow and enhances communication. Following this tutorial, you can efficiently set up these integrations and improve your team’s productivity.
Thanks for following along with this tutorial! Remember to subscribe to the channel for more helpful content like this.
If you found this guide useful, please consider giving it a thumbs up and sharing it with others who might benefit from it.