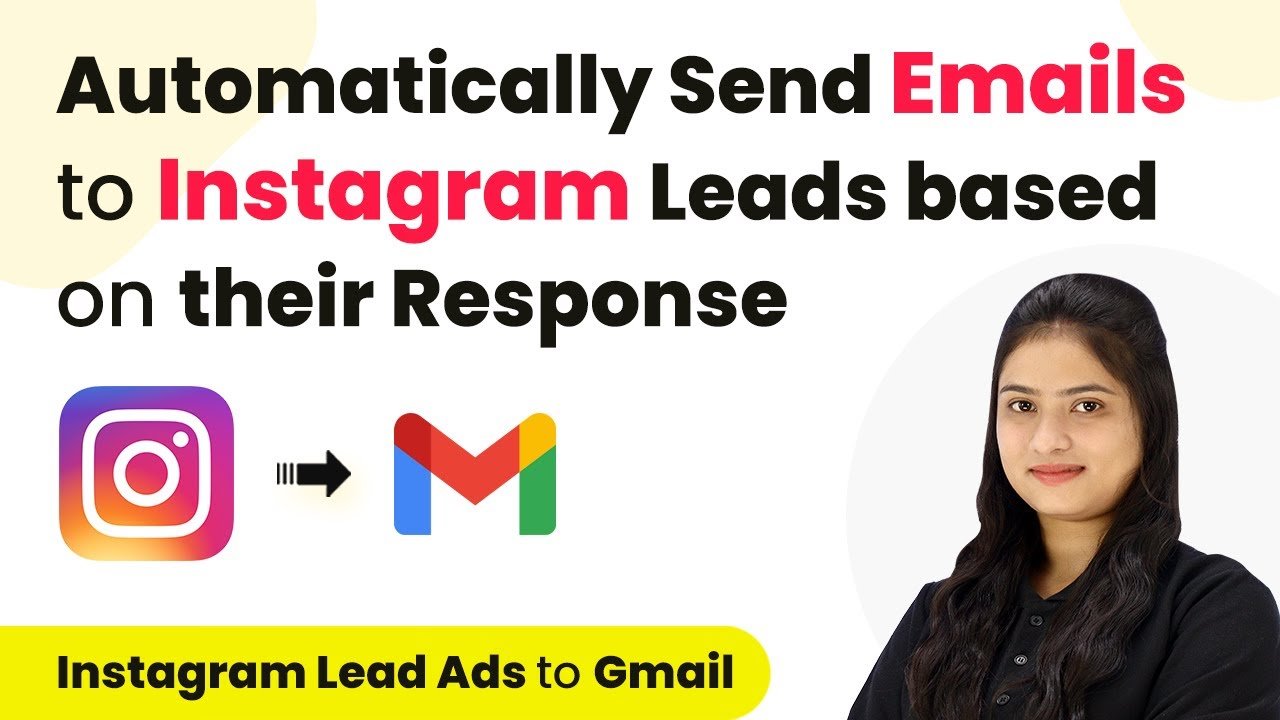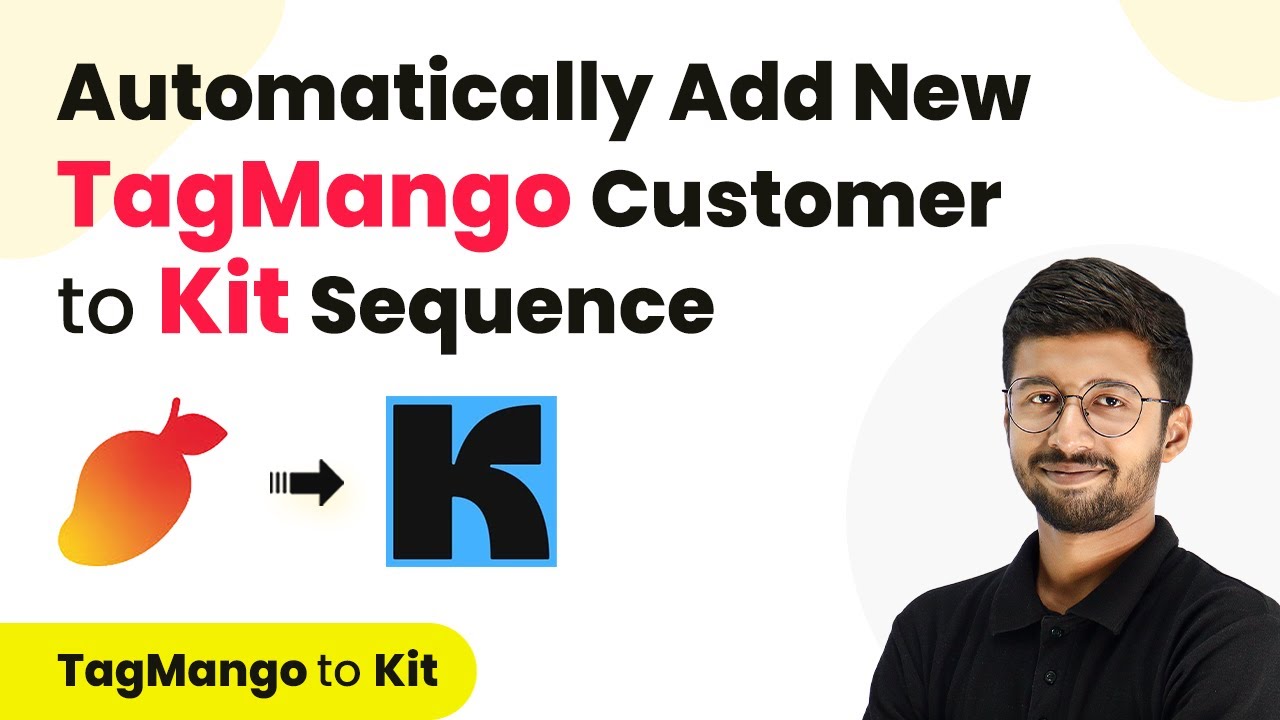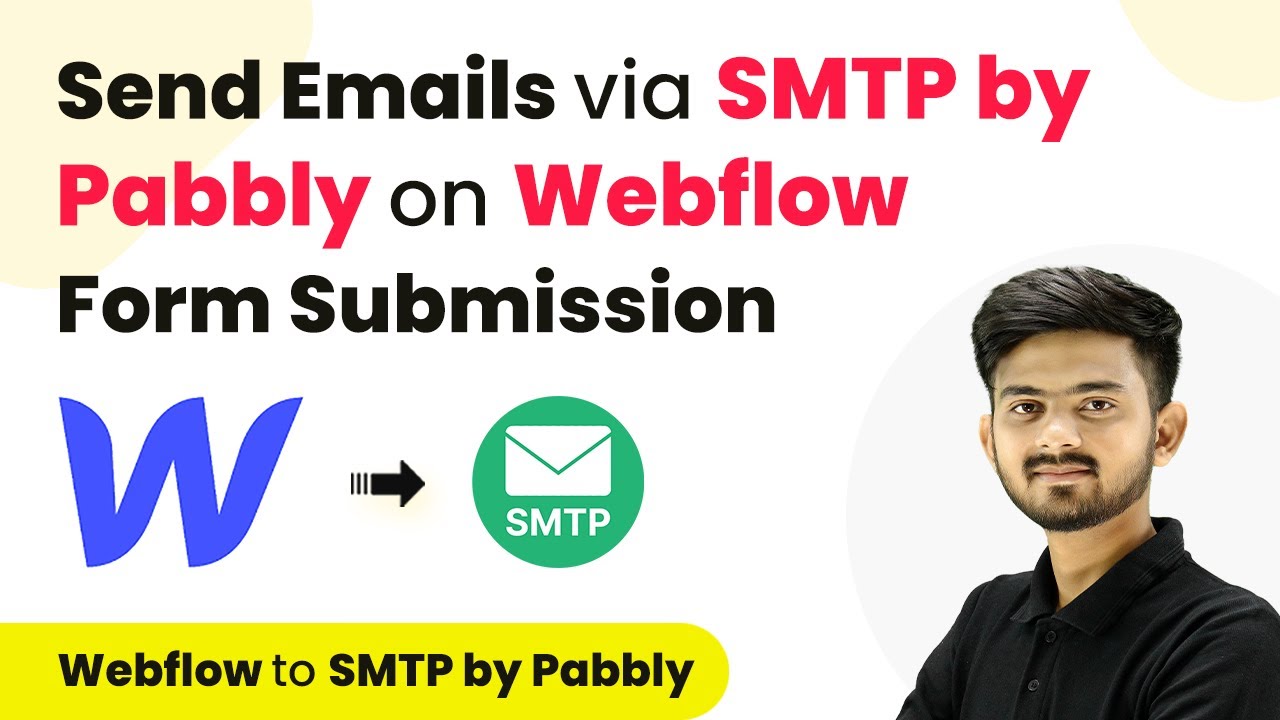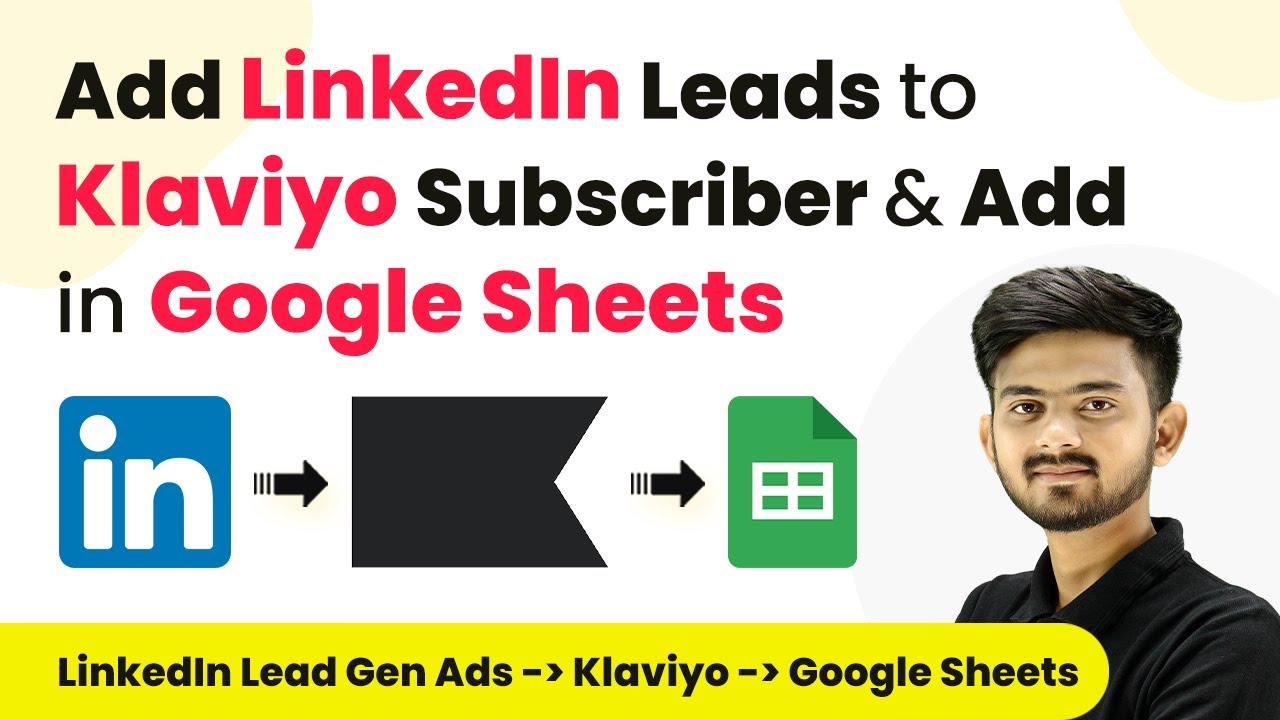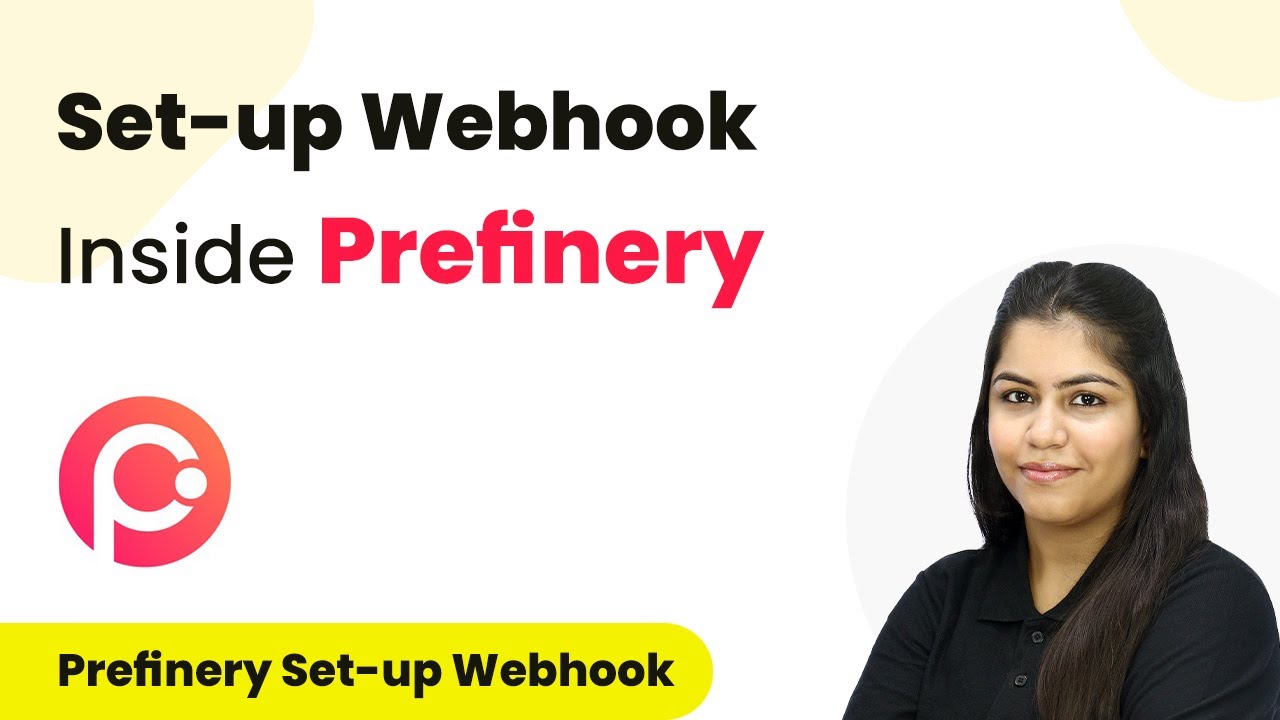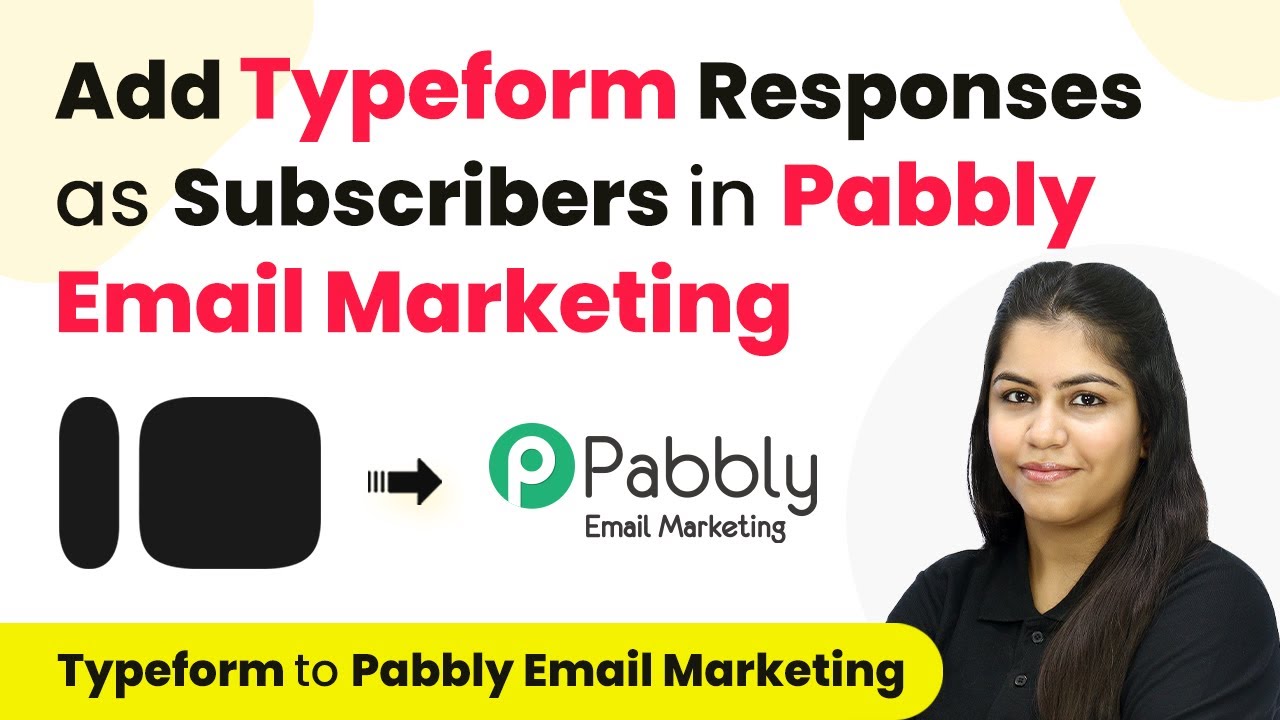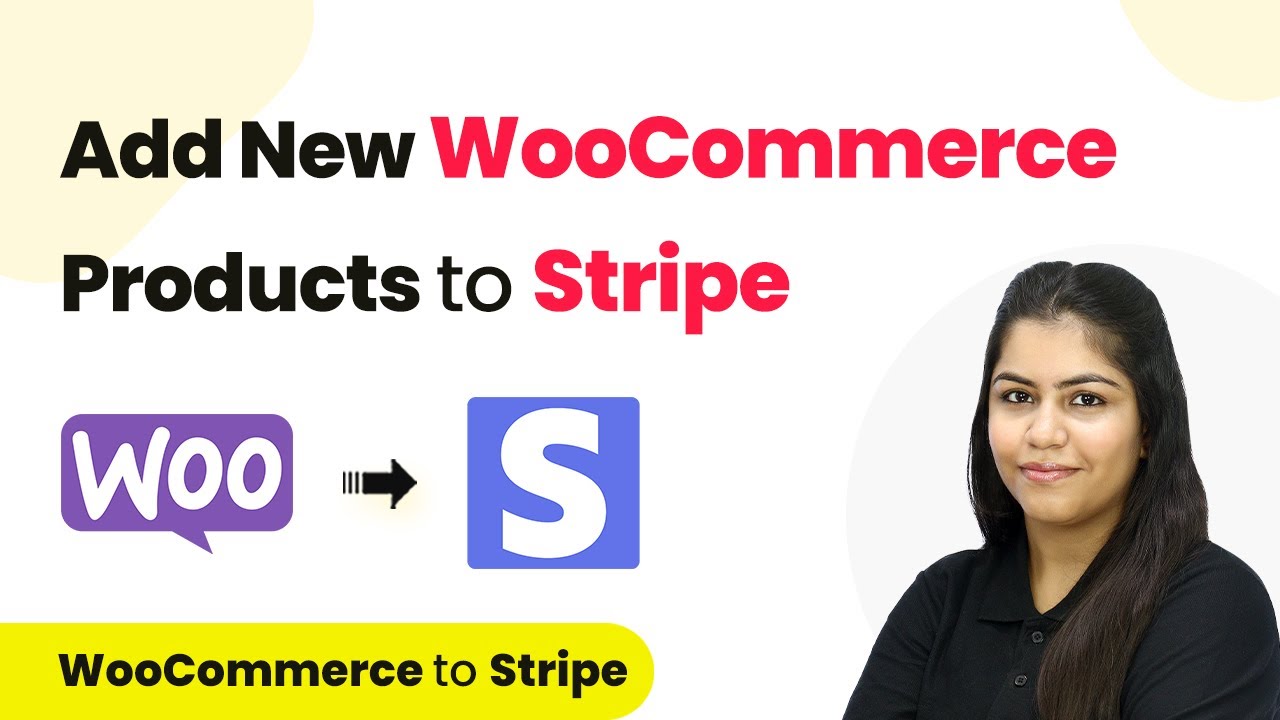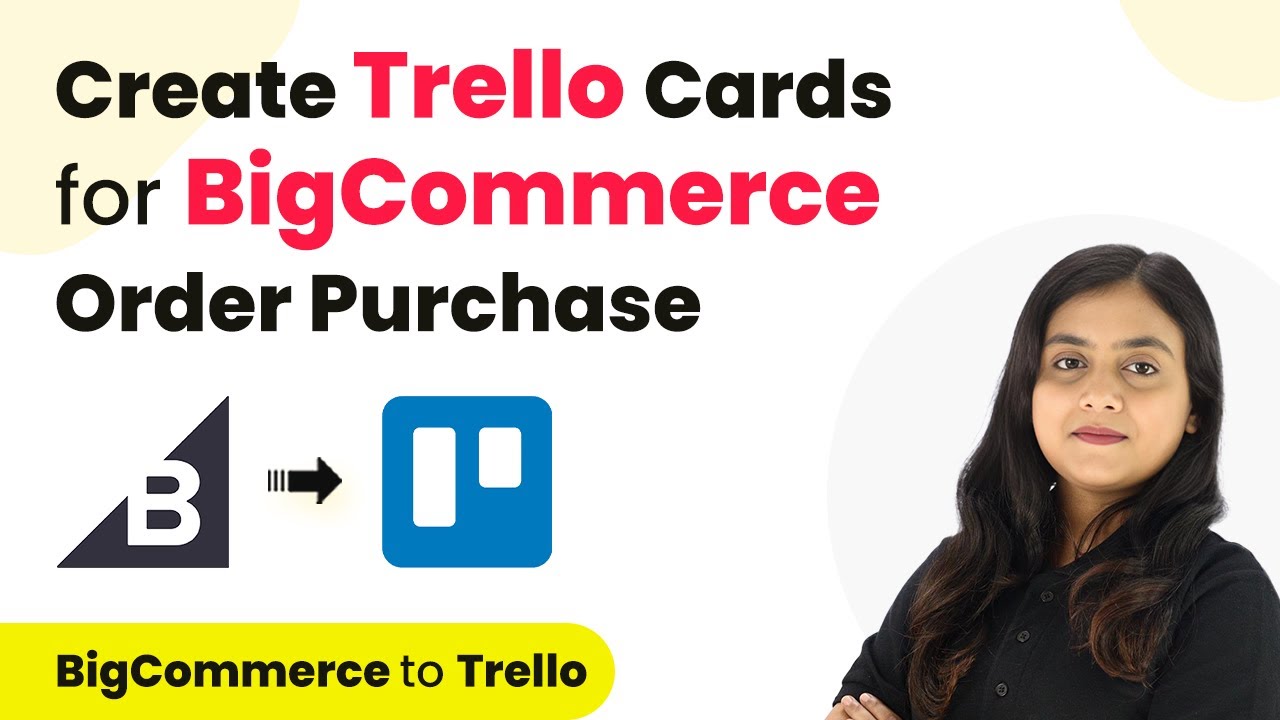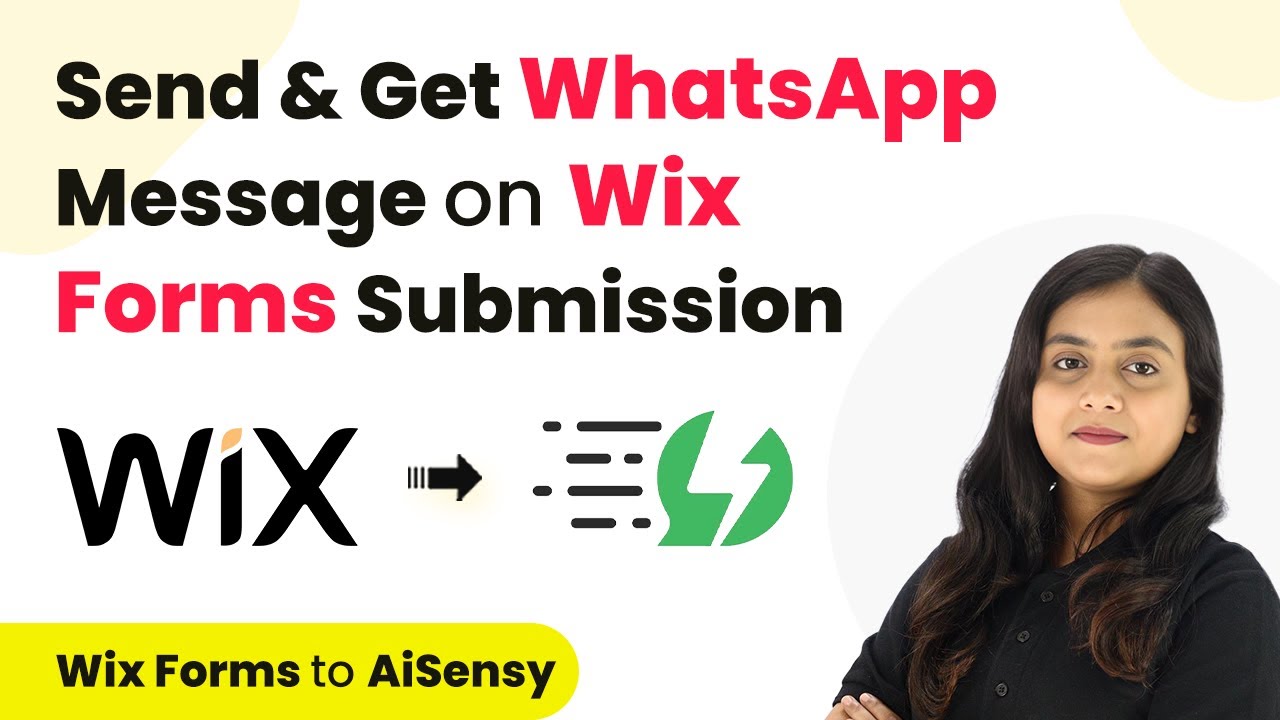Learn how to automate sending emails to Instagram leads based on their responses using Pabbly Connect, SMTP, and other tools in this detailed tutorial. Transform complex automation concepts into accessible, actionable steps that eliminate unnecessary manual work while maximizing existing application capabilities.
Watch Step By Step Video Tutorial Below
1. Accessing Pabbly Connect for Email Automation
To start automating email responses to Instagram leads, you first need to access Pabbly Connect. Visit the Pabbly Connect website and log in to your account. If you are a new user, you can quickly sign up for a free account, which offers 100 free tasks every month to explore the platform.
Once logged in, you will see the dashboard where you can create your workflows. Click on the ‘Create Workflow’ button to begin setting up the automation process. Here, you will name your workflow, such as ‘Automatically Send Emails to Instagram Leads Based on Their Responses,’ and select a folder to save it in.
2. Setting Up the Trigger for Instagram Leads
The next step involves setting up the trigger for your workflow. In Pabbly Connect, triggers are the events that start the automation process. For this automation, select ‘Instagram Lead Ads’ as your trigger application.
- Choose the trigger event as ‘New Lead Instant’.
- Connect your Instagram account to Pabbly Connect.
- Select the Facebook page and the specific lead form associated with your ad campaign.
After completing these steps, click on ‘Save and Send Test Request’ to verify that the connection is working. You should see a confirmation that a test response has been received, indicating that Pabbly Connect is successfully capturing leads from Instagram.
3. Configuring SMTP for Sending Emails
Once the trigger is set, the next step is to configure the SMTP settings in Pabbly Connect. SMTP, or Simple Mail Transfer Protocol, is essential for sending emails. Select ‘SMTP by PAB’ as your action application.
When prompted, choose the action event as ‘Send Email’. You will then need to establish a connection by either selecting an existing SMTP connection or creating a new one. To create a new connection, input the required SMTP details such as host name, username, password, and port.
- Enter the sender’s name and email address.
- Map the recipient’s email address from the lead response.
- Set the email subject and body using HTML format.
After filling in these details, click on ‘Save and Send Test Request’ to confirm that the email is sent successfully. This verifies that your SMTP configuration is correct and operational.
4. Using Router for Conditional Email Routing
To send tailored follow-up emails based on the type of property the lead is interested in, you will utilize the Router feature in Pabbly Connect. This allows you to set up different paths based on the responses received from Instagram leads.
In the Router step, create two routes: one for ‘Residential Property’ and another for ‘Rental Property’. Set conditions for each route based on the lead’s response. For example, if the lead indicates an interest in residential property, the workflow should follow the residential route.
Label the first route as ‘Residential Property’ and the second as ‘Rental Property’. Set conditions for the routes based on the lead’s submitted property type. Test the conditions to ensure they are correctly set up.
By configuring these routes, Pabbly Connect will automatically send follow-up emails relevant to the property type the lead has shown interest in, enhancing the chances of conversion.
5. Finalizing the Workflow and Testing
After setting up the routes, finalize your workflow by ensuring all steps are correctly configured in Pabbly Connect. Review each action step to confirm that the email content matches your marketing goals.
Once everything is in place, conduct a final test by submitting a lead form through your Instagram ad. Monitor the workflow in Pabbly Connect to see if the emails are sent as expected based on the lead’s responses. You should receive confirmation of the emails sent to the respective leads.
Make sure to test both routes to ensure the correct emails are sent. Adjust any settings as necessary based on the test results.
With the workflow finalized, you can now enjoy automated email responses to Instagram leads, streamlining your follow-up process and improving engagement with potential clients.
Conclusion
In this tutorial, we explored how to use Pabbly Connect to automatically send emails to Instagram leads based on their responses. By integrating SMTP and setting up conditional routing, you can streamline your follow-up process and enhance customer engagement effectively.
Ensure you check out Pabbly Connect to create business automation workflows and reduce manual tasks. Pabbly Connect currently offer integration with 2,000+ applications.
- Check out Pabbly Connect – Automate your business workflows effortlessly!
- Sign Up Free – Start your journey with ease!
- 10,000+ Video Tutorials – Learn step by step!
- Join Pabbly Facebook Group – Connect with 21,000+ like minded people!