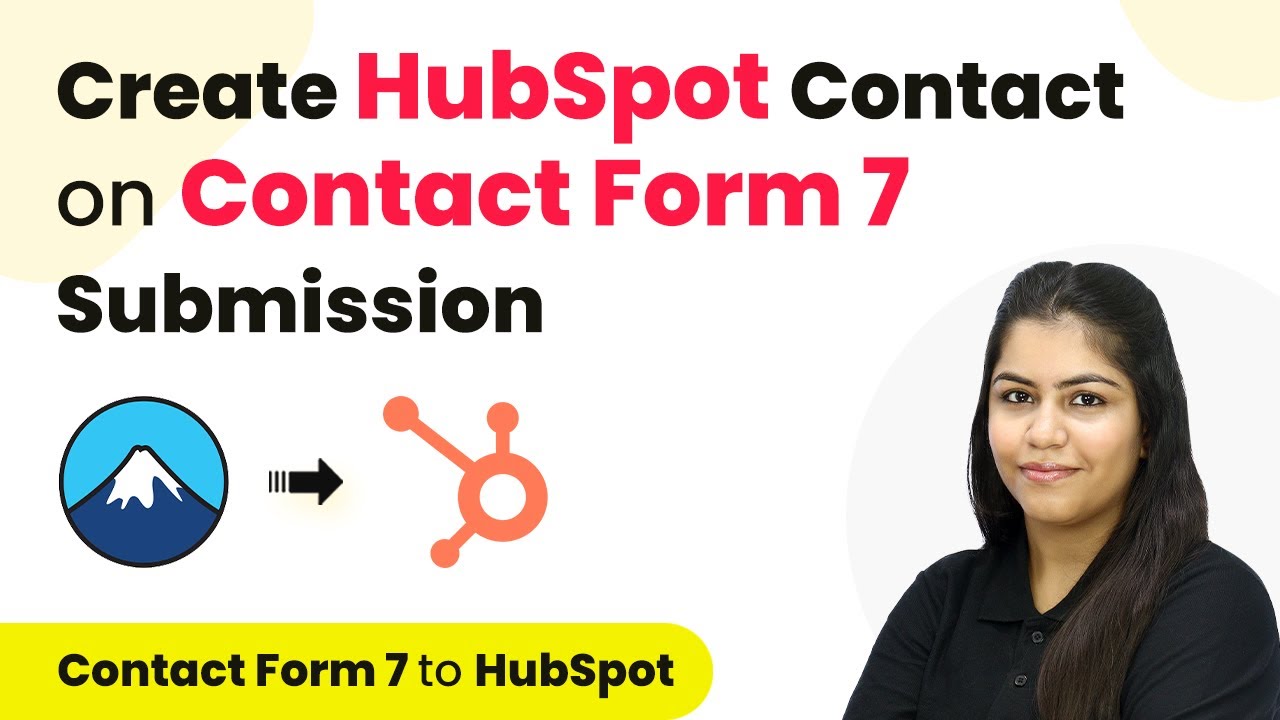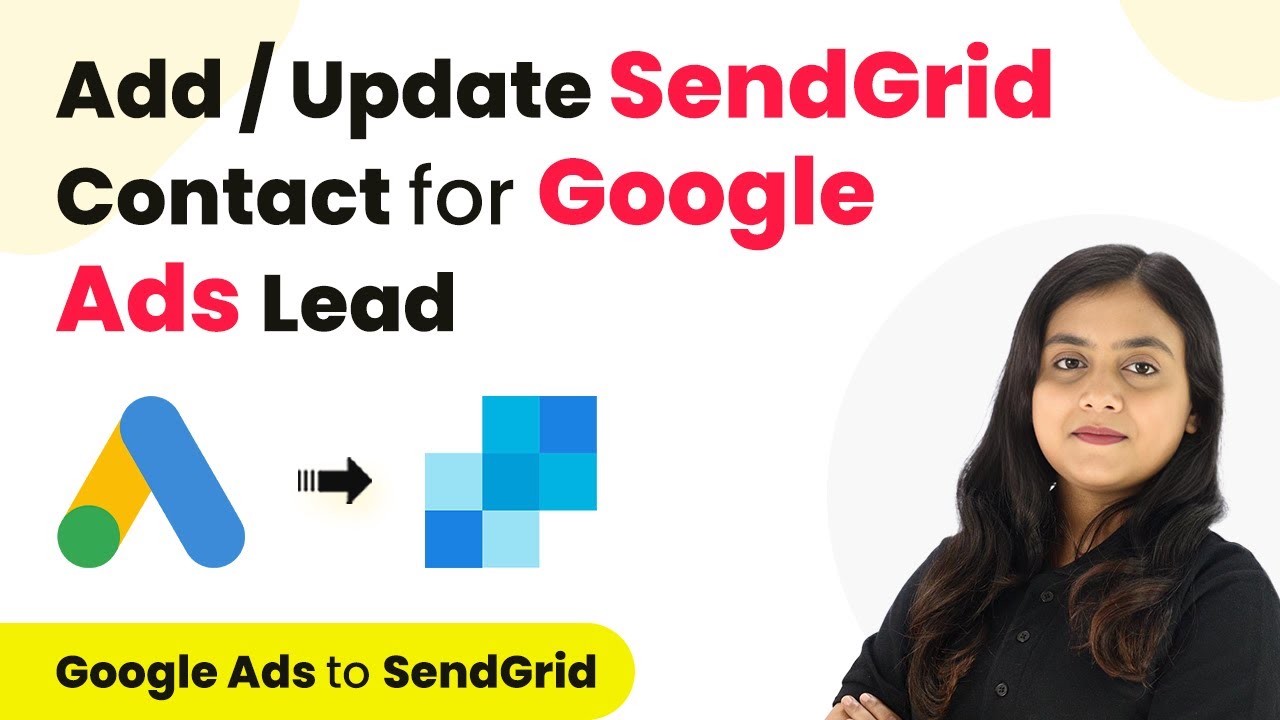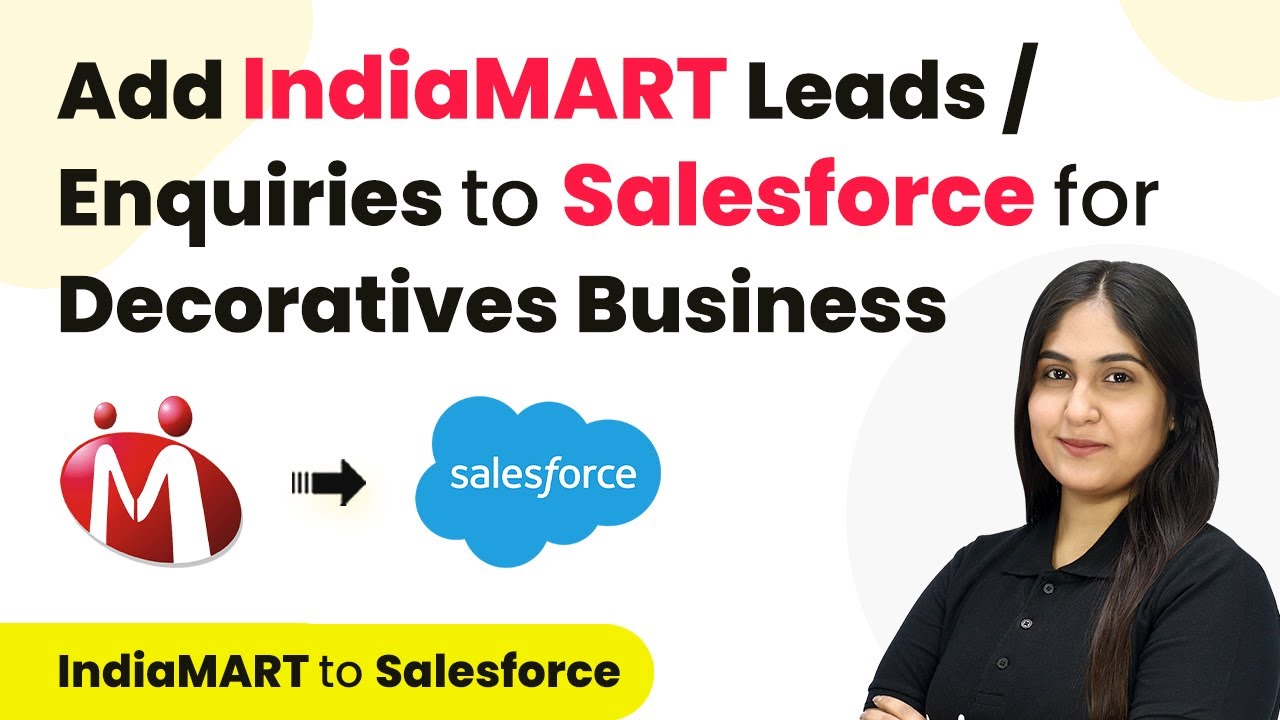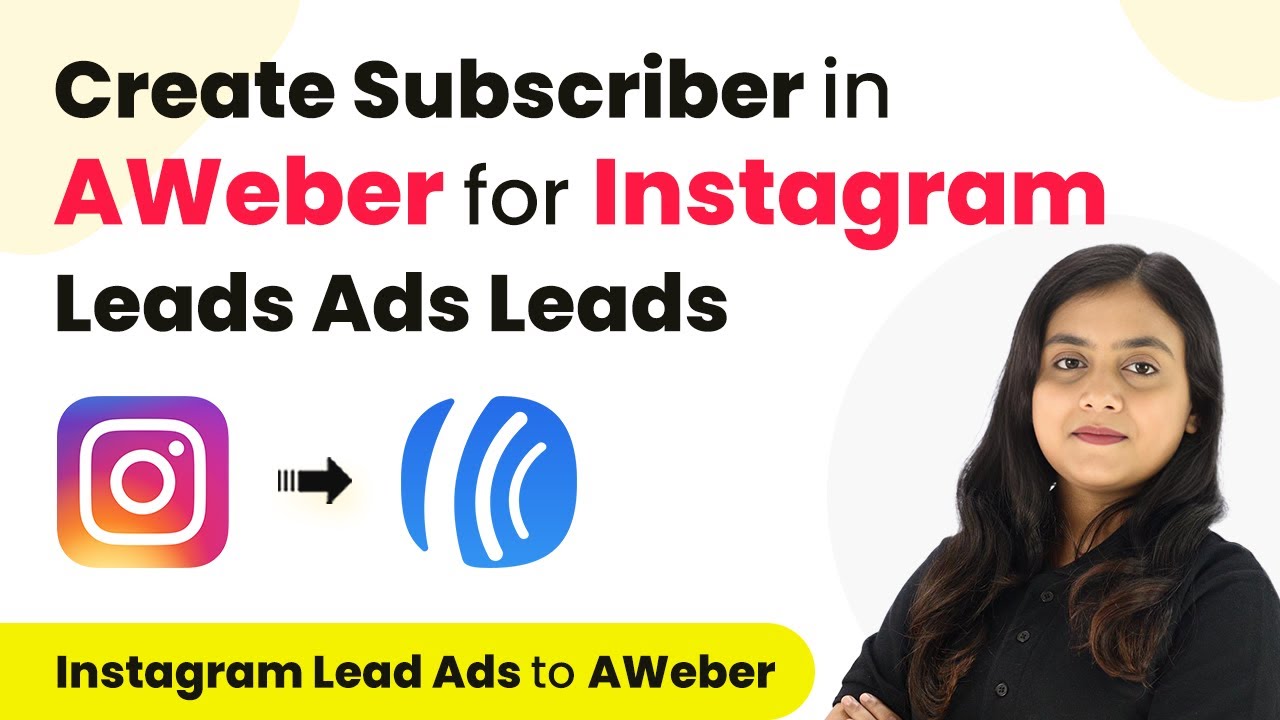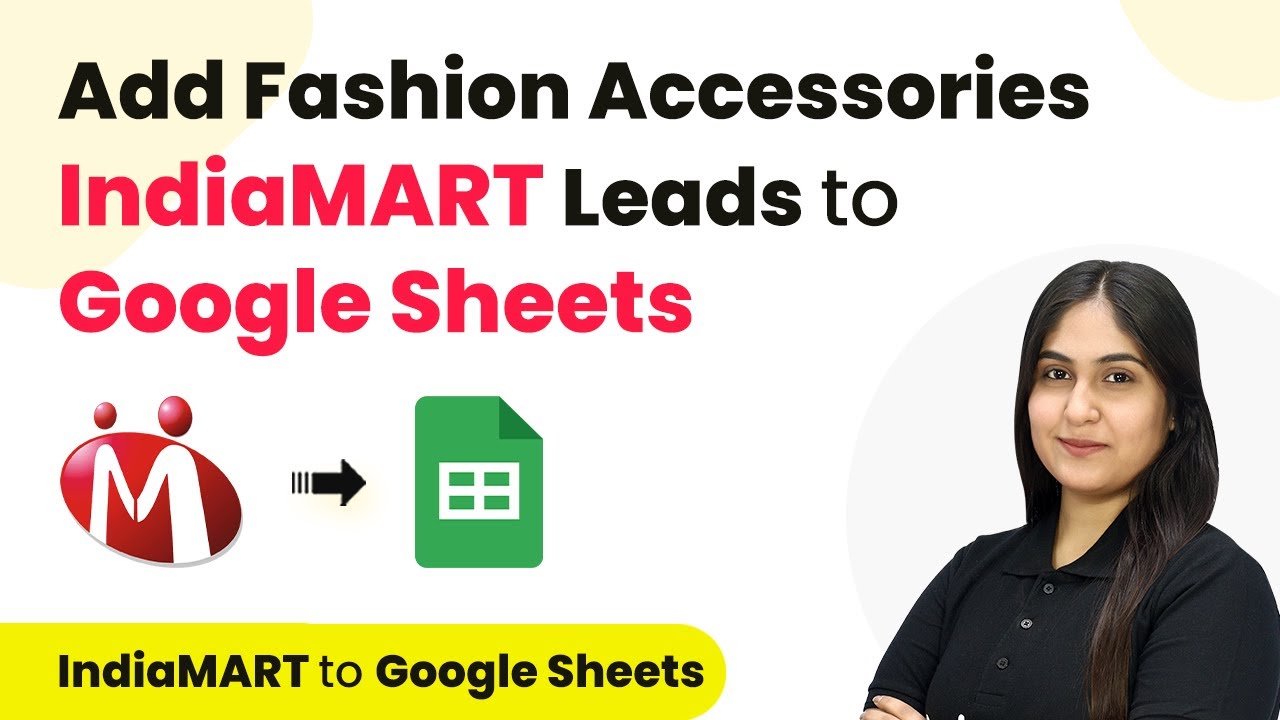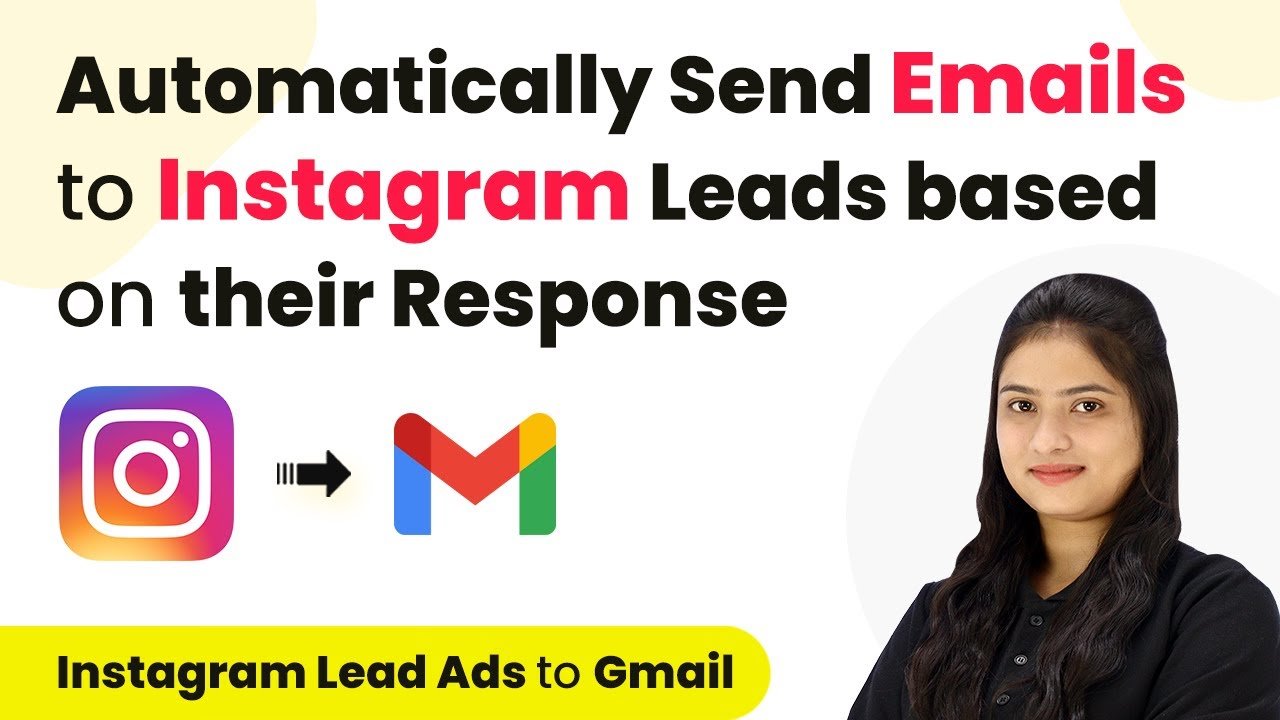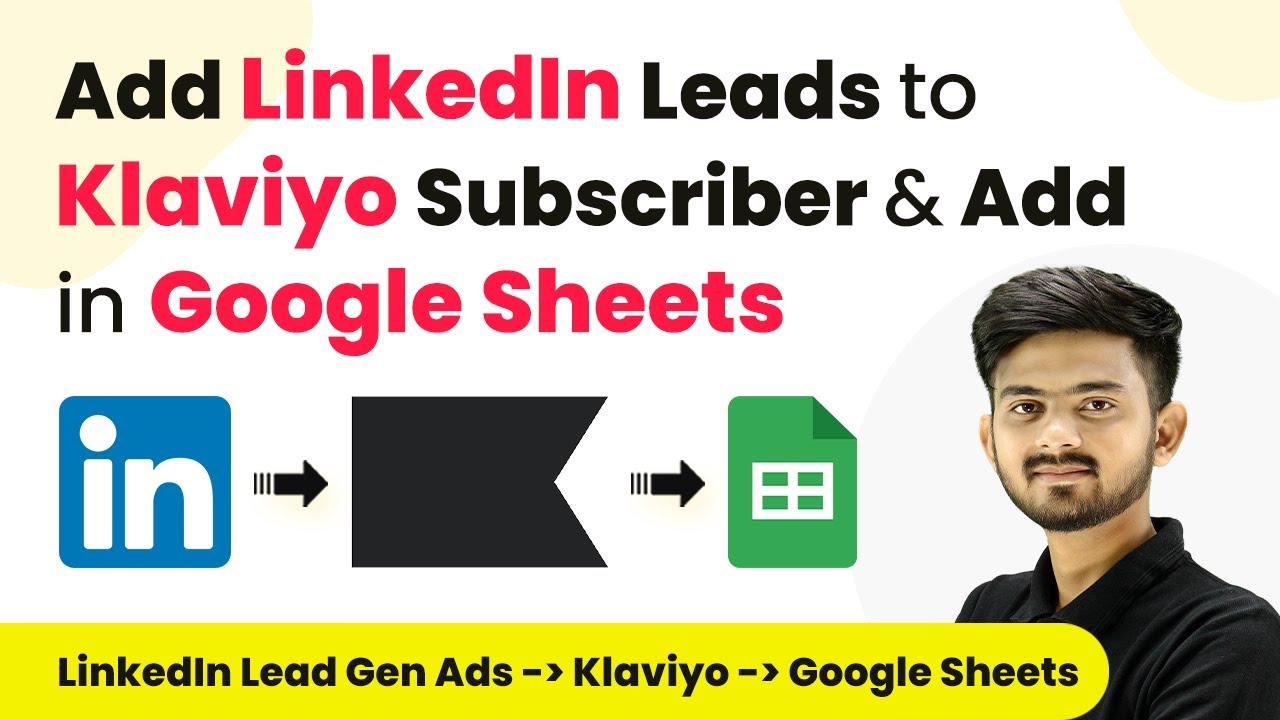Learn how to integrate HubSpot CRM with Contact Form 7 using Pabbly Connect for seamless automation. Step-by-step tutorial included! Build sophisticated automated workflows in less time than you think. This guide translates complex integrations into straightforward steps for immediate implementation.
Watch Step By Step Video Tutorial Below
1. Accessing Pabbly Connect for Integration
To start integrating HubSpot CRM with Contact Form 7, we will use Pabbly Connect. First, you need to access the Pabbly Connect website by searching for it in your browser.
On the landing page, you will find two options: ‘Sign In’ and ‘Sign Up for Free’. If you are a new user, click on ‘Sign Up for Free’ to create an account. Existing users should click on ‘Sign In’ to access their dashboard.
2. Creating a New Workflow in Pabbly Connect
Once logged into Pabbly Connect, click on the ‘Create Workflow’ button to start setting up your automation. You will be prompted to enter a name for your workflow, such as ‘Create HubSpot Contact on Contact Form 7 Submission’.
- Select a folder to save your workflow, like ‘Automations’.
- After naming your workflow, click on ‘Create’ to proceed.
This action opens the workflow window where you will set up your trigger and action. Remember, the trigger will initiate the workflow, and actions will follow based on the trigger.
3. Setting Up the Trigger for Contact Form 7
In this step, we will configure the trigger in Pabbly Connect. Select ‘Contact Form 7’ as your trigger application. Then, choose the trigger event as ‘New Form Submission’ to start the workflow when a new submission is made.
Once selected, Pabbly Connect will provide a webhook URL. Copy this URL as it will be used in your Contact Form 7 settings. Follow the steps provided by Pabbly Connect to ensure proper setup.
- Install and activate the Contact Form 7 plugin in your WordPress dashboard.
- Edit the specific form you want to connect.
- Navigate to the webhook section and paste the copied URL, then save the changes.
This configuration allows Pabbly Connect to receive data from your Contact Form 7 submissions automatically.
4. Configuring HubSpot CRM as the Action Application
After setting up the trigger, the next step is to select HubSpot CRM as the action application in Pabbly Connect. Choose the action event as ‘Create Contact’ to ensure that a new contact is created in HubSpot for each form submission.
Click on ‘Connect’ to link your HubSpot account. If you have not connected before, select ‘Add New Connection’ and follow the prompts to authorize Pabbly Connect to access your HubSpot account.
Map the necessary fields from the Contact Form 7 submission to the HubSpot contact fields. Ensure to map the email, first name, and last name correctly.
Completing this step means that every new submission will automatically create a corresponding contact in HubSpot CRM.
5. Testing and Verifying the Integration
After configuring both the trigger and action, it’s essential to test the integration. Submit a test entry through your Contact Form 7 to ensure that the data flows correctly into HubSpot CRM via Pabbly Connect.
Check your HubSpot account to confirm that the new contact has been created with the details from your test submission. This verification step ensures that your automation is functioning as intended.
For additional testing, you can submit multiple entries to see how Pabbly Connect handles the data and creates new contacts in real-time. This process saves you time and eliminates the need for manual data entry.
Conclusion
In this tutorial, we explored how to integrate HubSpot CRM with Contact Form 7 using Pabbly Connect. This process automates the creation of contacts in HubSpot, enhancing efficiency and accuracy in managing client inquiries.
Ensure you check out Pabbly Connect to create business automation workflows and reduce manual tasks. Pabbly Connect currently offer integration with 2,000+ applications.
- Check out Pabbly Connect – Automate your business workflows effortlessly!
- Sign Up Free – Start your journey with ease!
- 10,000+ Video Tutorials – Learn step by step!
- Join Pabbly Facebook Group – Connect with 21,000+ like minded people!