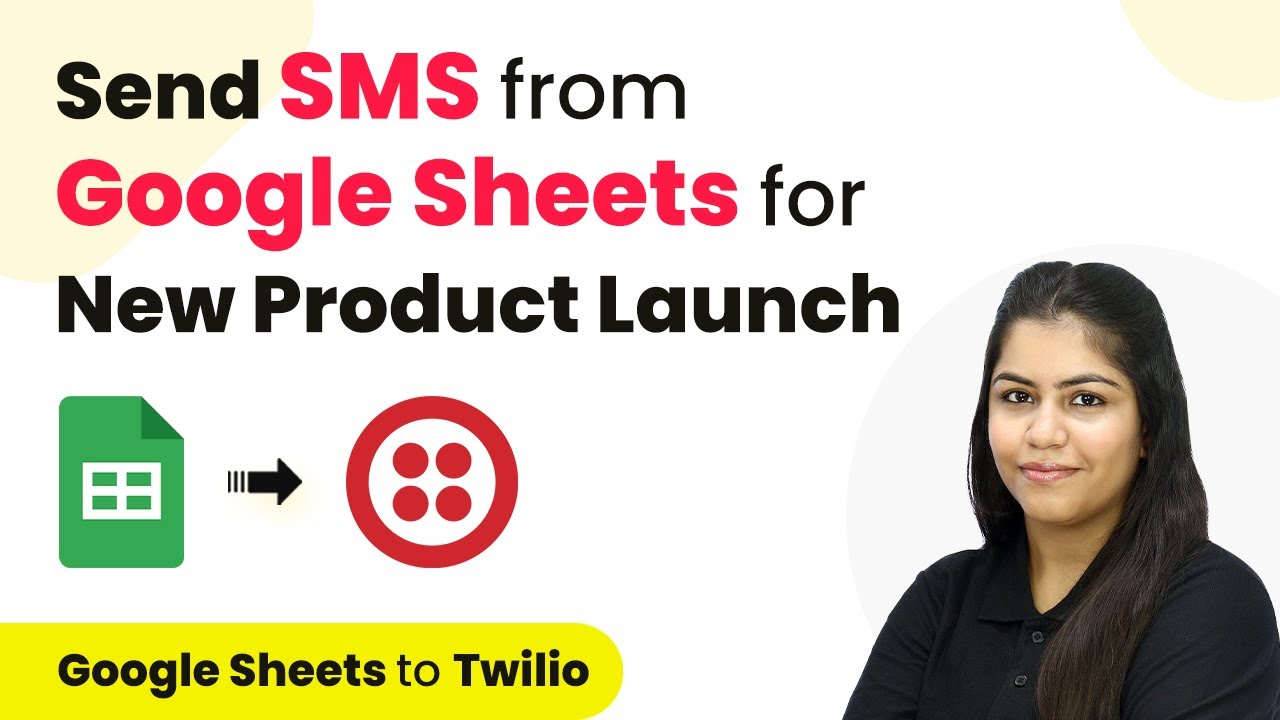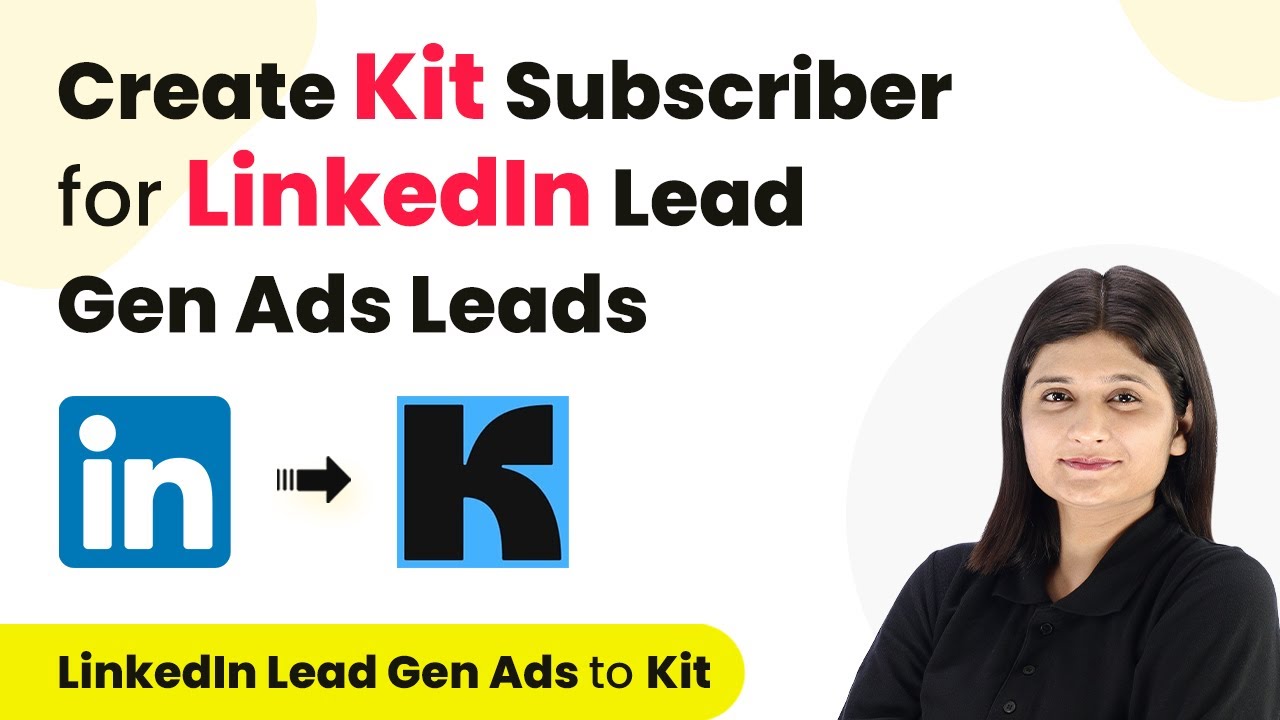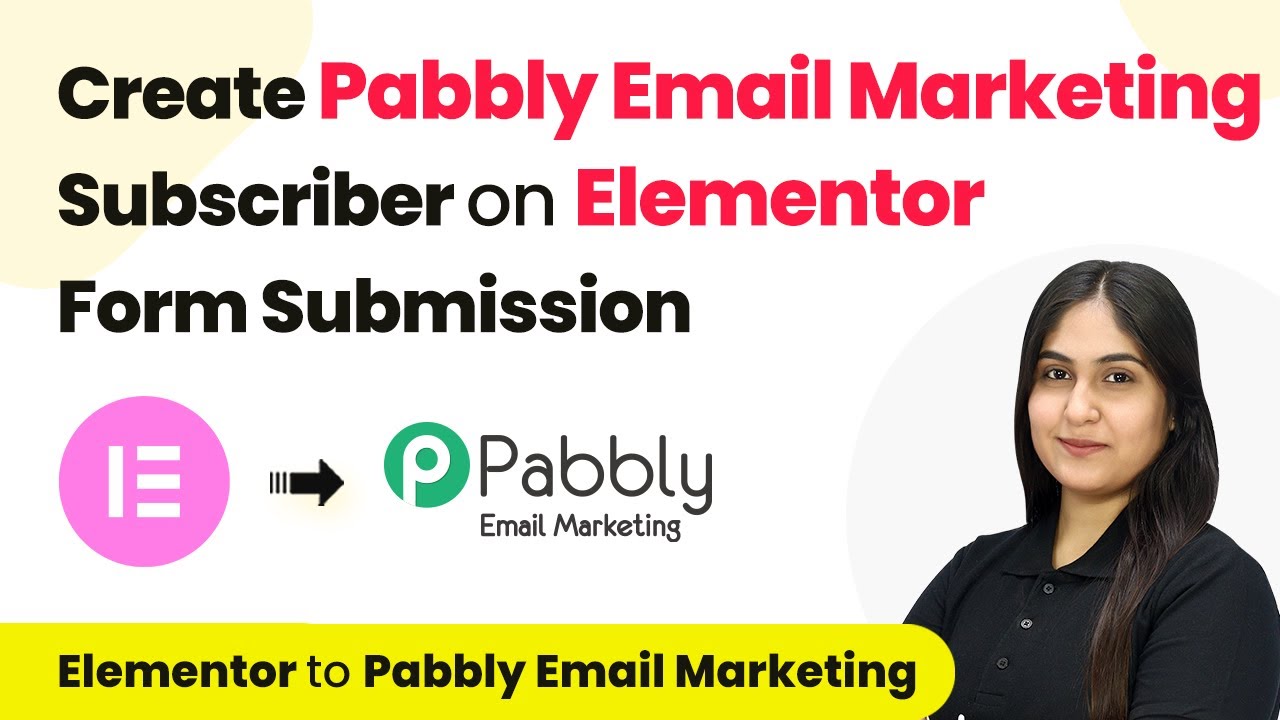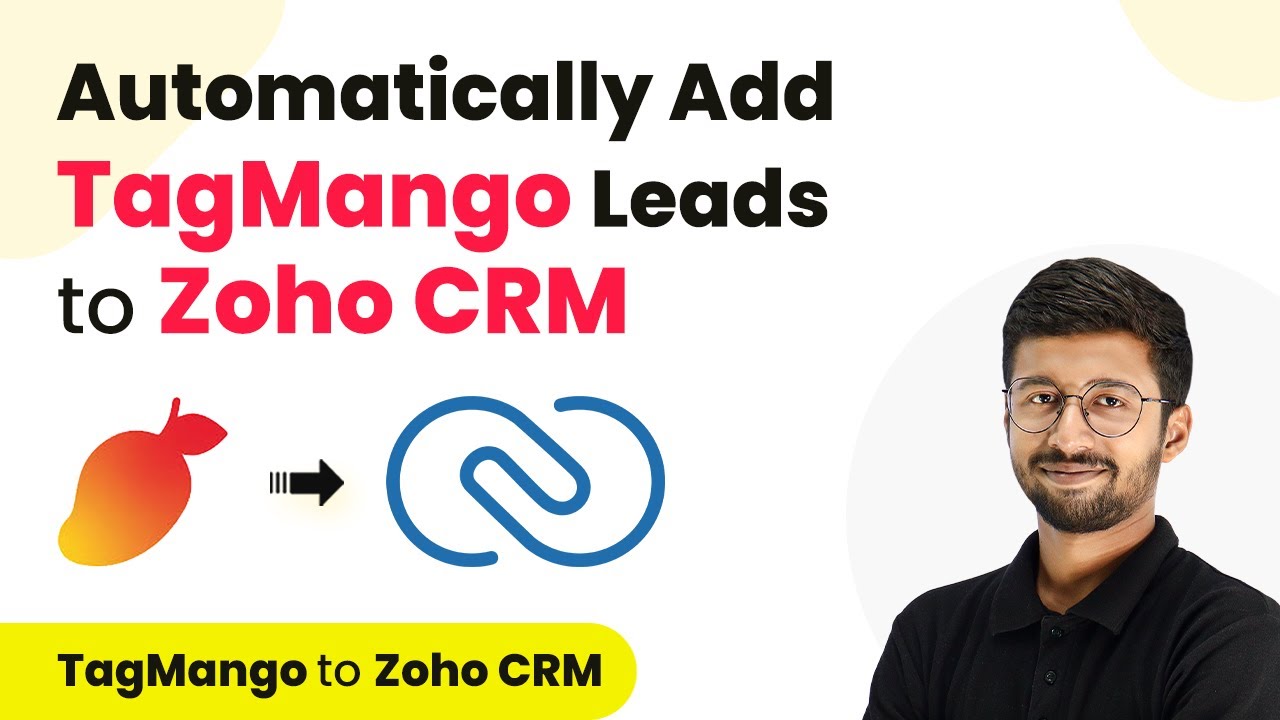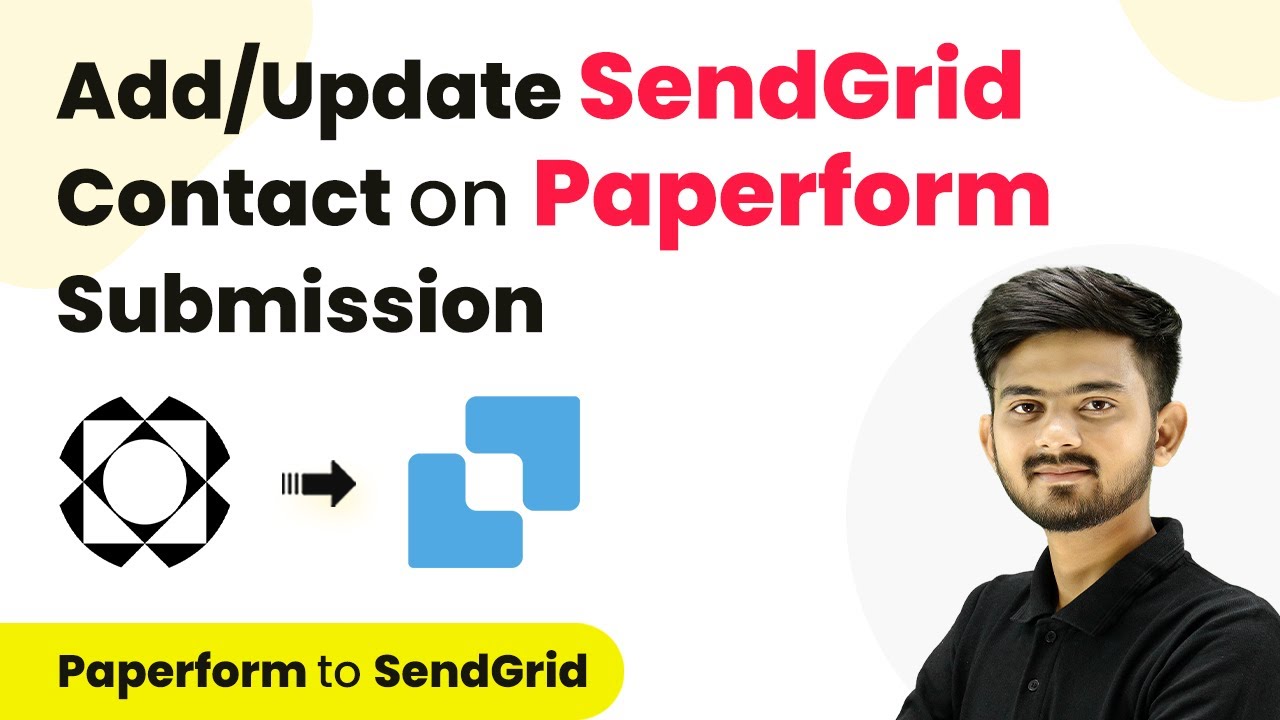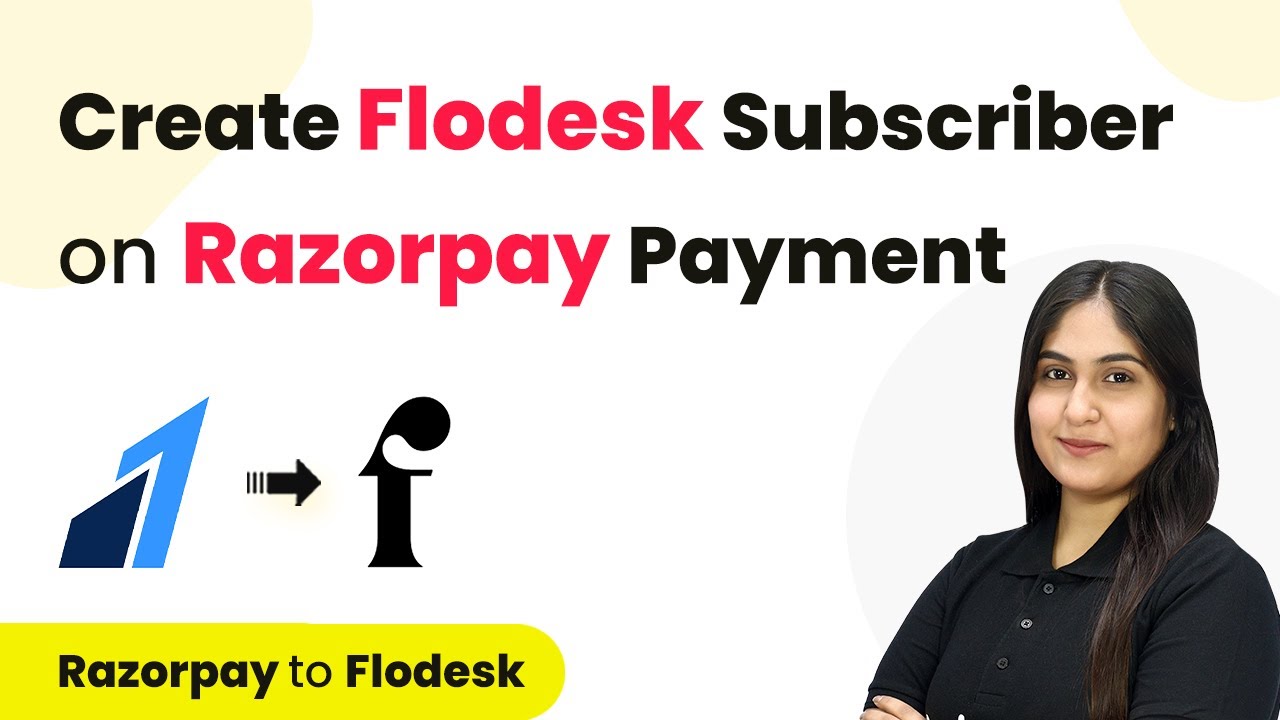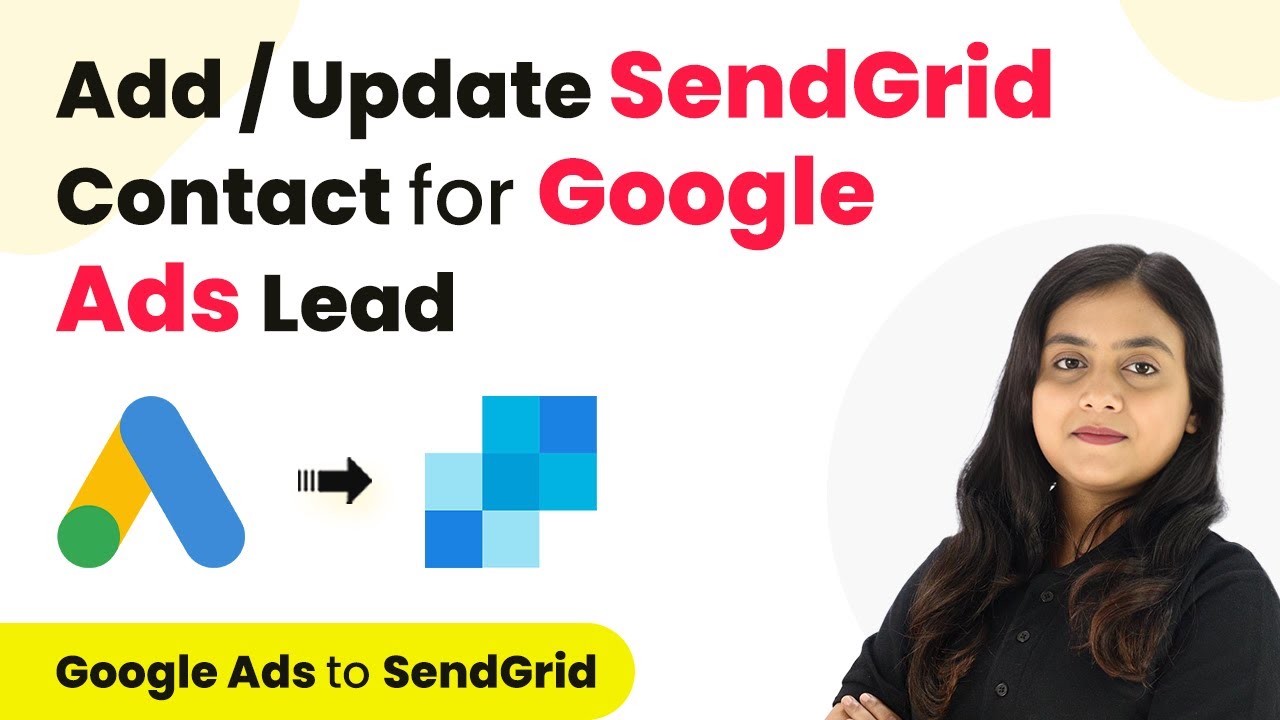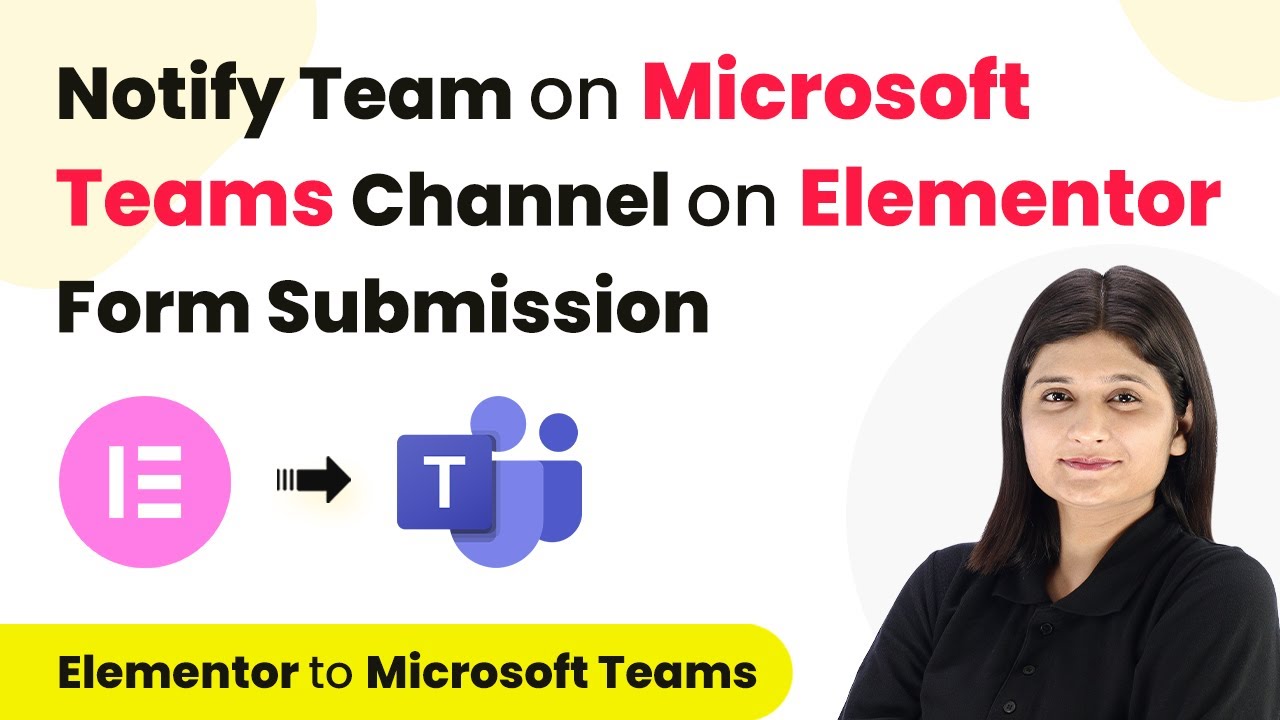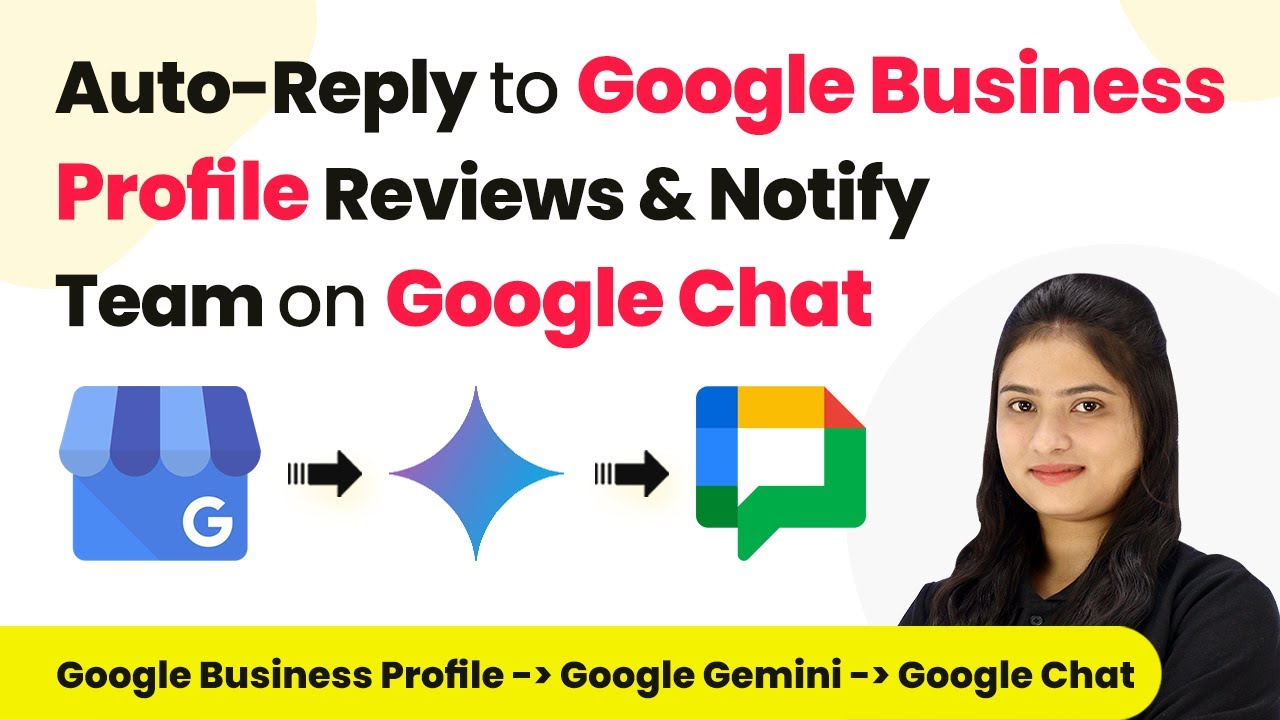Learn how to send SMS notifications for new product launches using Pabbly Connect to integrate Google Sheets and Twilio seamlessly. Build sophisticated automated workflows in less time than you think. This guide translates complex integrations into straightforward steps for immediate implementation.
Watch Step By Step Video Tutorial Below
1. Access Pabbly Connect for Integration Setup
To begin the integration process, first, access Pabbly Connect by visiting the official website. Here, you will find options to sign in or sign up for free. If you are a new user, select the ‘Sign Up for Free’ option to create your account, which gives you 100 free tasks per month.
Once logged in, navigate to your dashboard where you will see various Pabbly applications. Click on ‘Access Now’ under Pabbly Connect to start creating your workflow for sending SMS notifications.
2. Create a Workflow in Pabbly Connect
After accessing Pabbly Connect, click on the ‘Create Workflow’ button. You will be prompted to name your workflow and select a folder for saving it. Name your workflow something descriptive, like ‘Send SMS from Google Sheets for New Product Launch’.
- Click on ‘Create’ to open the workflow window.
- In this window, you will set up a trigger and an action to automate the SMS sending process.
In the workflow window, select Google Sheets as your trigger application. For the trigger event, choose ‘New or Updated Spreadsheet Row’. This configuration allows Pabbly Connect to monitor your Google Sheets for any new entries or updates that will trigger the SMS notification.
3. Set Up Google Sheets with Pabbly Connect
Now that you have configured your trigger, it’s time to set up Google Sheets. Copy the webhook URL provided by Pabbly Connect and open your Google Sheets. Navigate to ‘Extensions’ > ‘Add-ons’ > ‘Get Add-ons’ to install the Pabbly Connect webhook extension.
- Search for ‘Pabbly Connect Webhooks’ and install the add-on.
- After installation, refresh your Google Sheets to activate the add-on.
Once the add-on is active, go to the initial setup of the Pabbly Connect Webhook. Paste the copied webhook URL and select the sheet and trigger column (e.g., column D). This completes the connection between Google Sheets and Pabbly Connect, enabling it to send data whenever a new row is added or updated.
4. Configure Twilio for SMS Sending
With your Google Sheets set up, the next step is to configure Twilio in Pabbly Connect. For the action application, select Twilio and choose the action event as ‘Send SMS’. This allows you to send automated SMS messages to your customers.
Click on ‘Connect’ and either select an existing connection or add a new one by entering your Account SID and Auth Token from your Twilio account. Map the customer phone number and message body dynamically using the data from your Google Sheets.
After configuring Twilio, click on ‘Save and Send Test Request’ to ensure that the SMS is sent successfully. If everything is set up correctly, you will receive a confirmation that the SMS has been sent, demonstrating that Pabbly Connect has successfully facilitated the integration.
5. Send SMS Notifications to All Customers
Once you have tested the SMS sending functionality, you can now send notifications to all your customers. To do this, go back to your Google Sheets, click on ‘Extensions’ > ‘Pabbly Connect’ > ‘Send All Data’. This action will trigger the workflow you created in Pabbly Connect, sending SMS notifications to everyone listed in your Google Sheets.
After clicking ‘Send All Data’, wait a few moments for the process to complete. You will receive SMS notifications on the specified phone numbers, confirming that the automated messages have been successfully sent. This process saves time and ensures that all customers are informed about the new product launch.
Conclusion
In this tutorial, we explored how to use Pabbly Connect to automate SMS notifications from Google Sheets for new product launches. By integrating Google Sheets with Twilio, you can efficiently communicate with your customers, ensuring they receive timely updates and offers.
Ensure you check out Pabbly Connect to create business automation workflows and reduce manual tasks. Pabbly Connect currently offer integration with 2,000+ applications.
- Check out Pabbly Connect – Automate your business workflows effortlessly!
- Sign Up Free – Start your journey with ease!
- 10,000+ Video Tutorials – Learn step by step!
- Join Pabbly Facebook Group – Connect with 21,000+ like minded people!
Utilizing Pabbly Connect streamlines the process, making it easy to manage customer communications without manual effort, ultimately enhancing customer engagement and satisfaction.