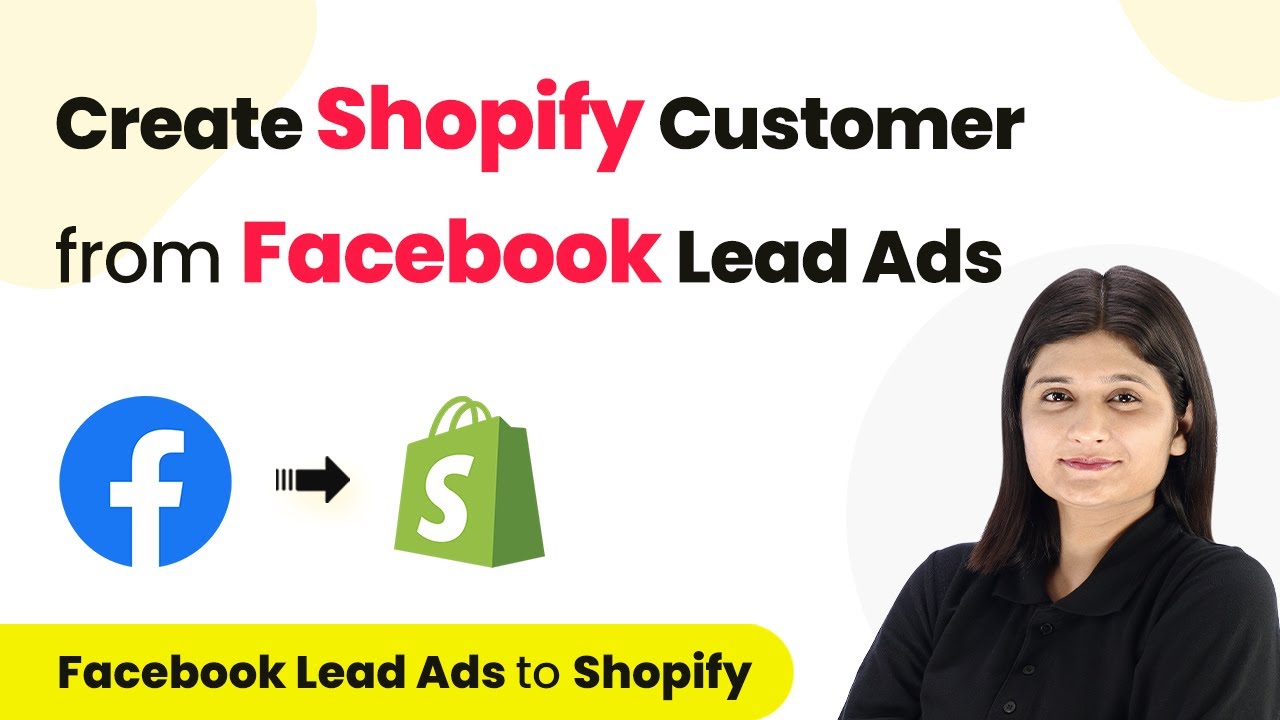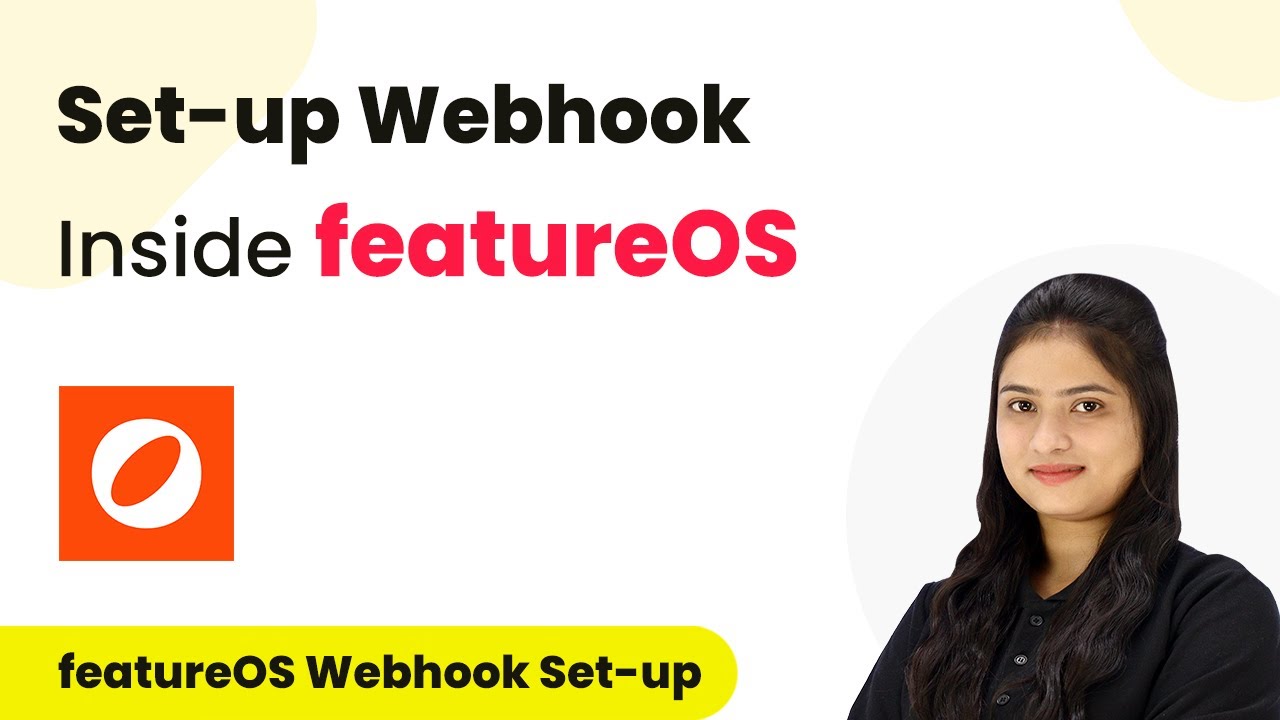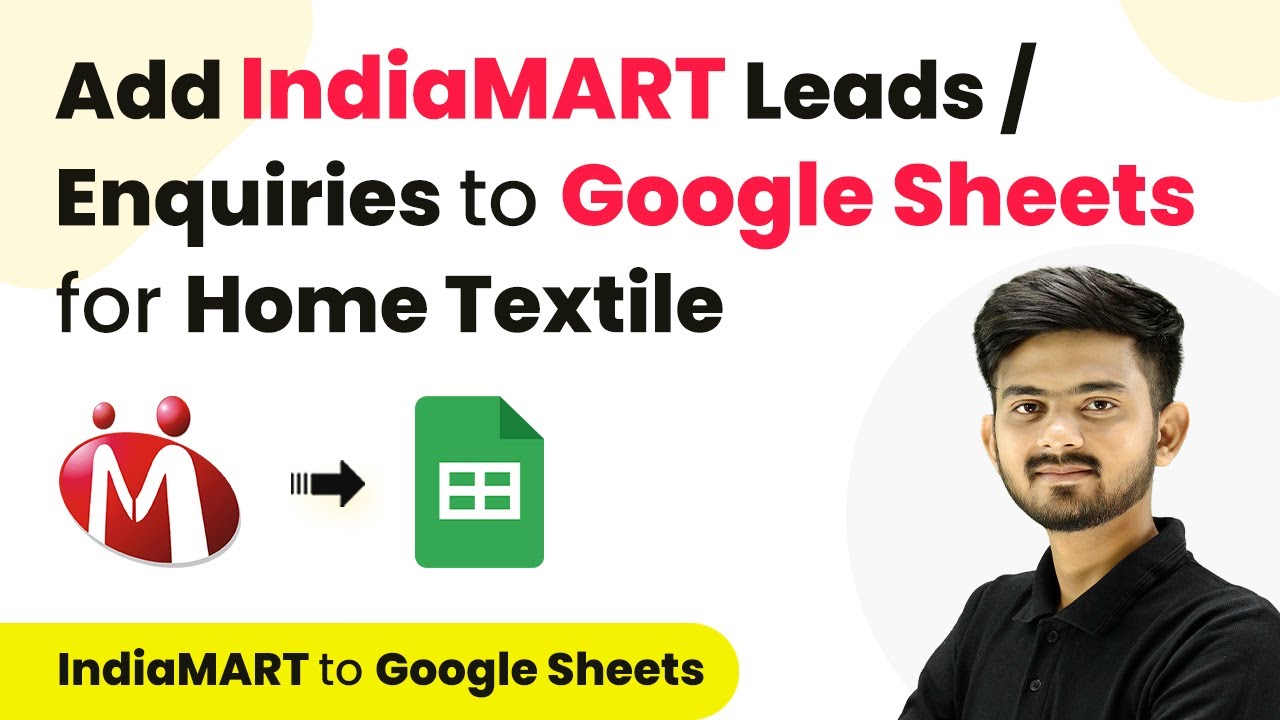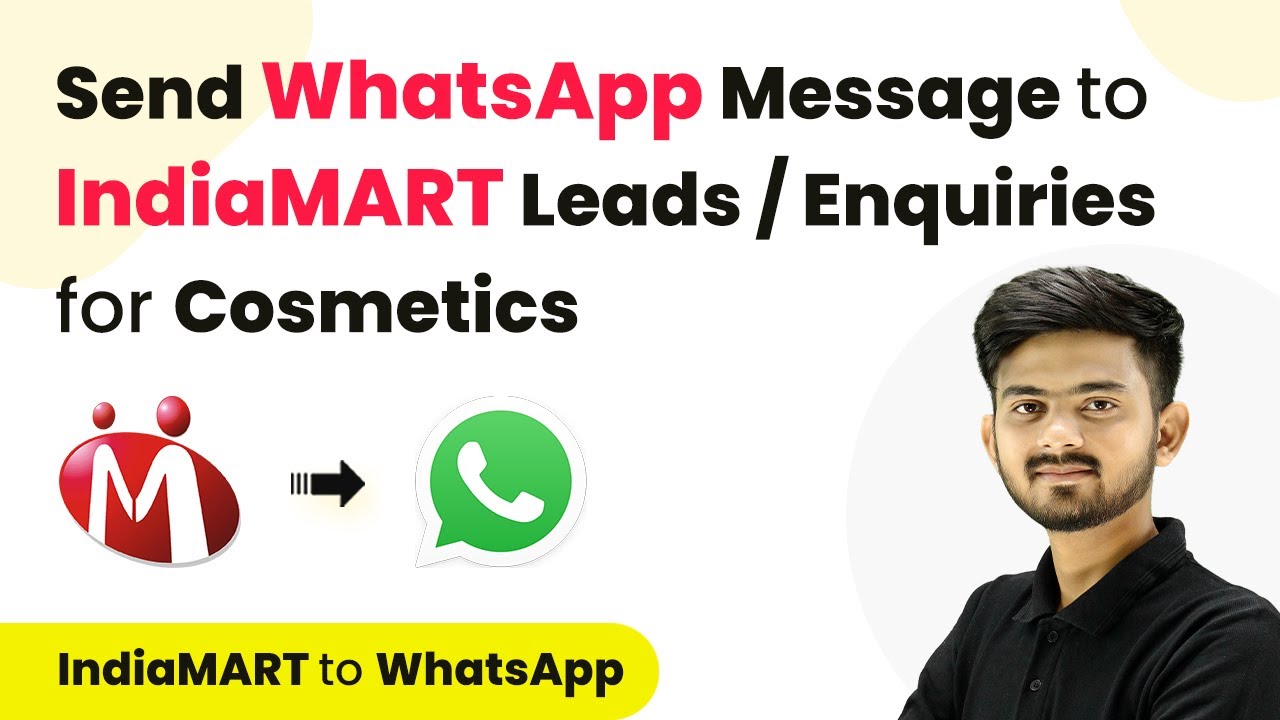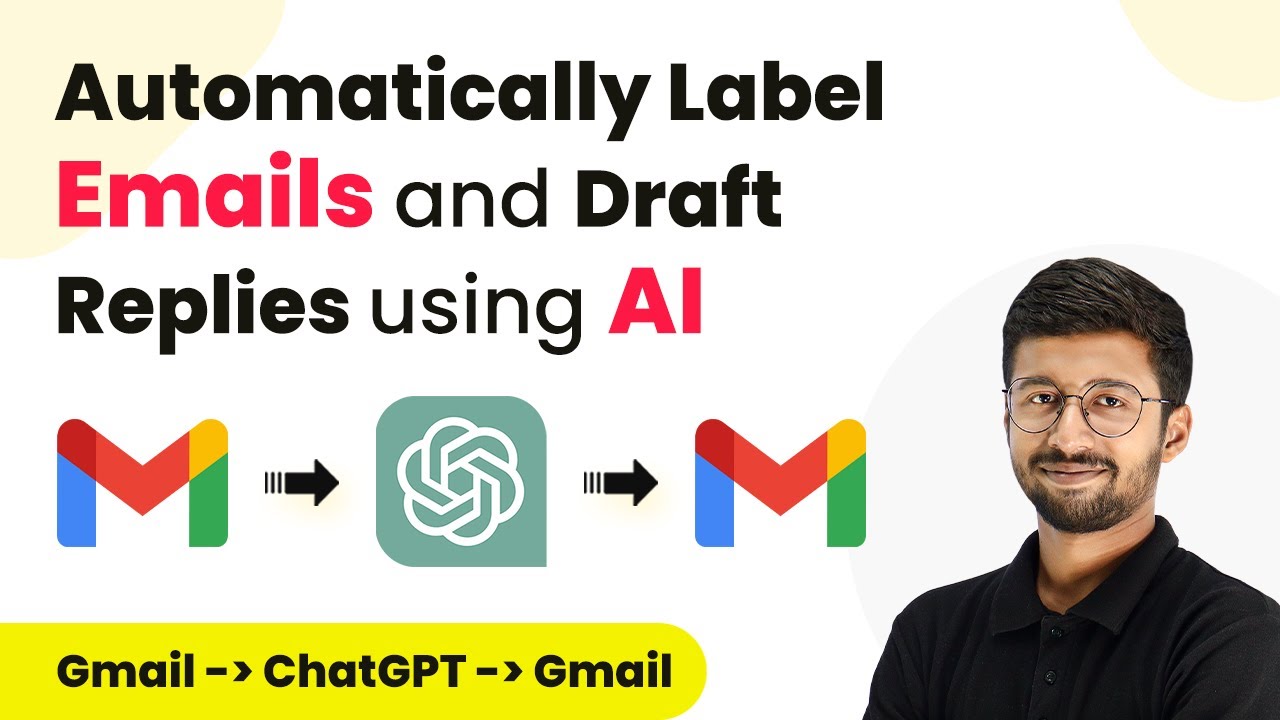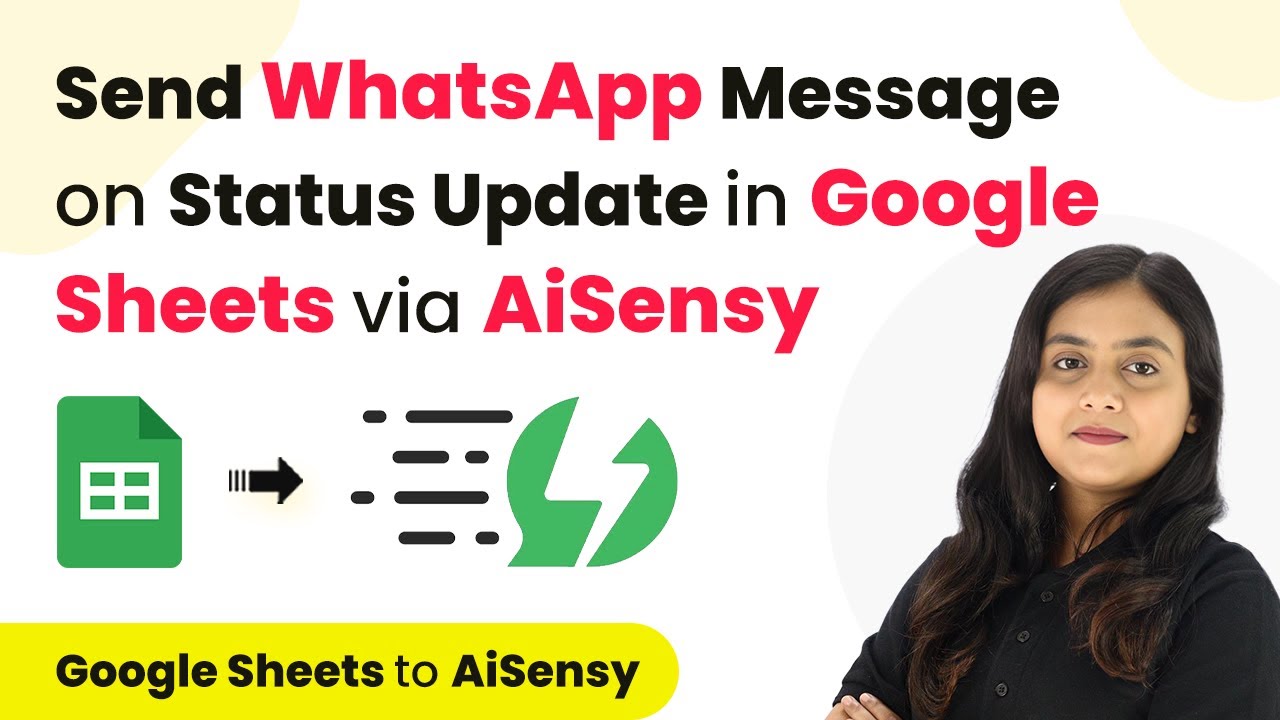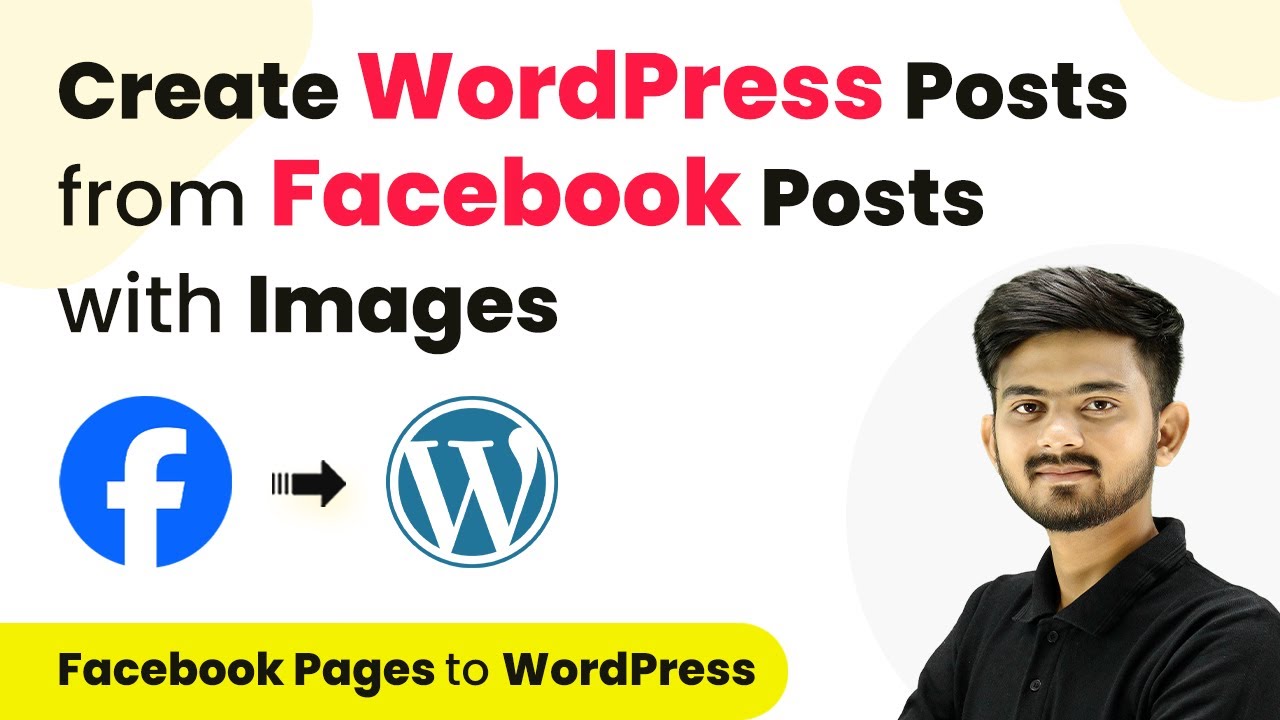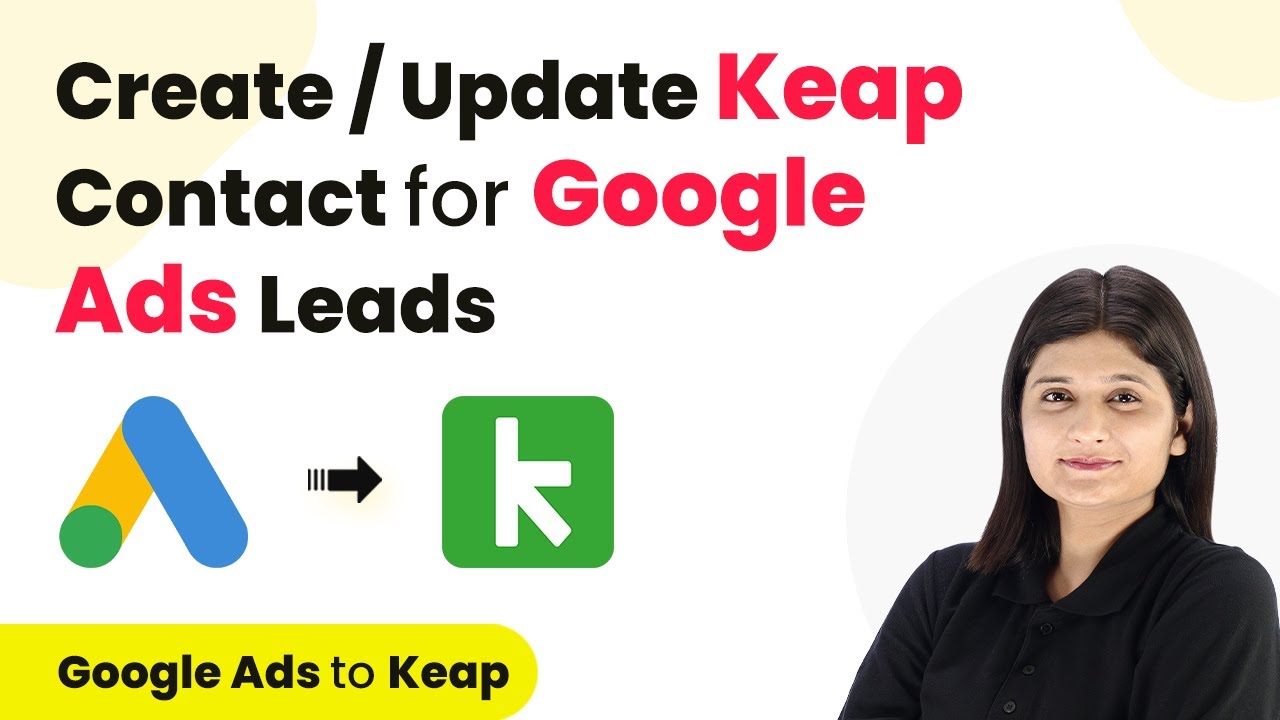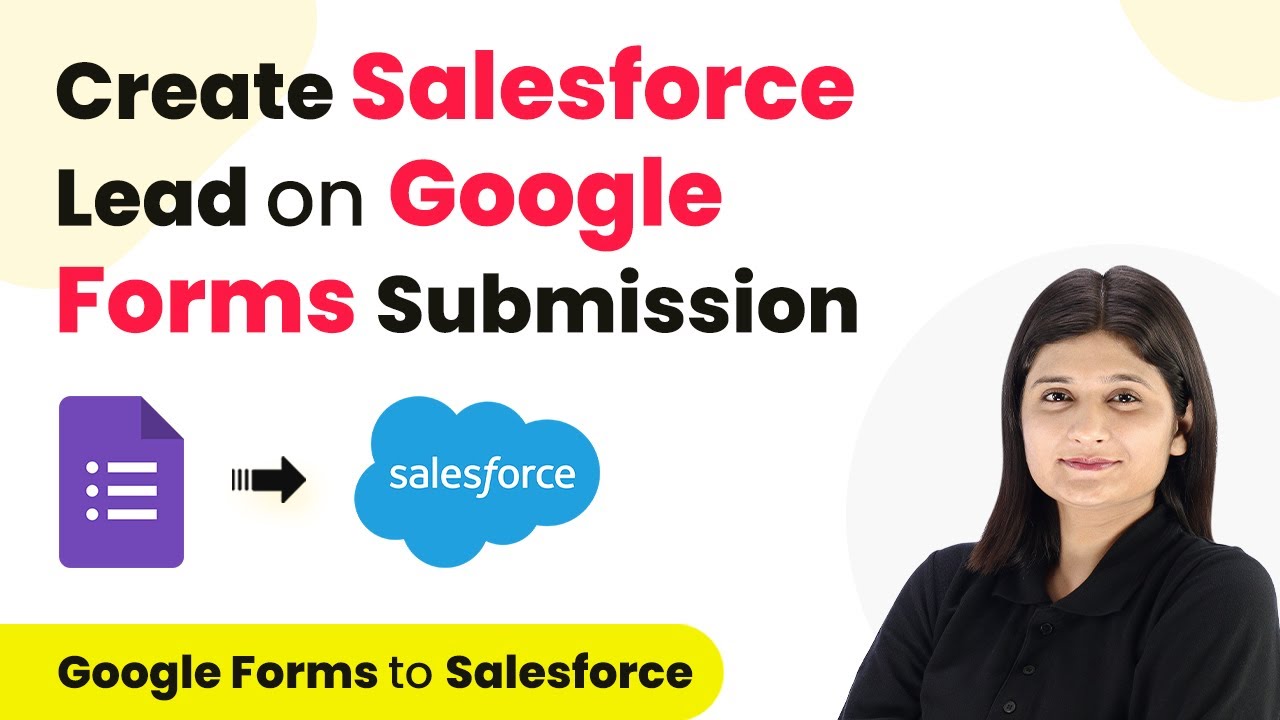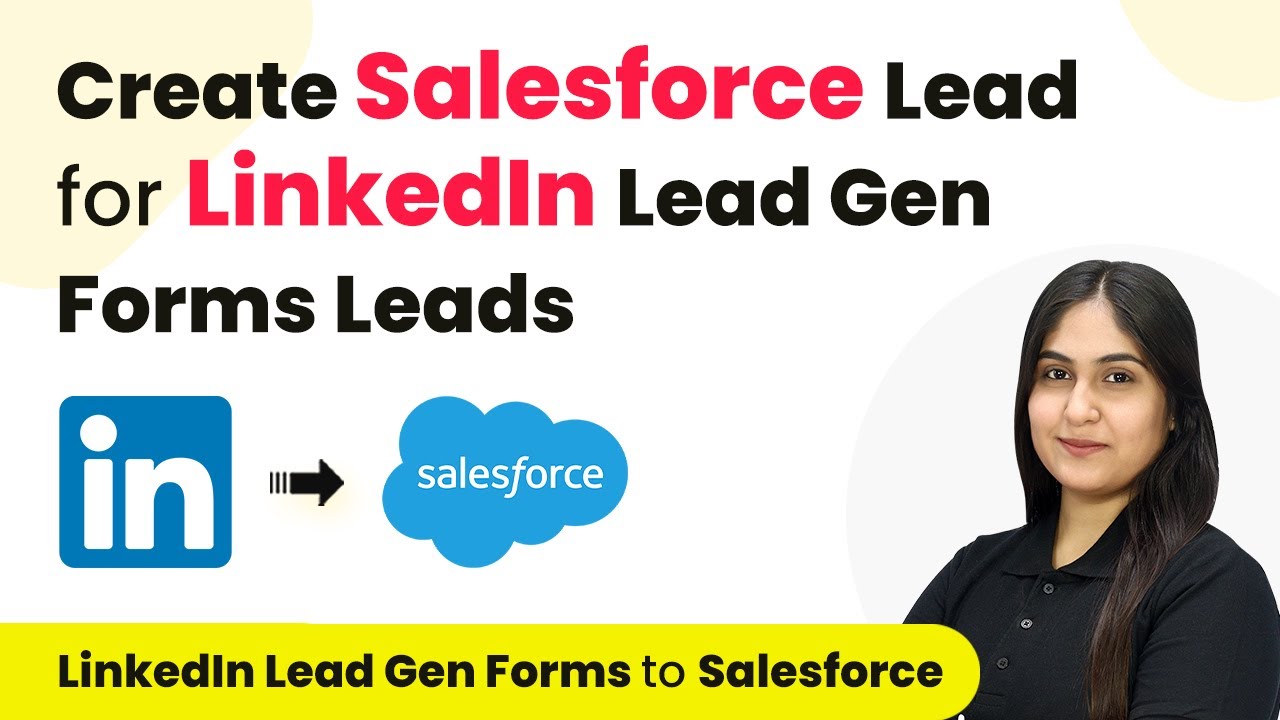Learn how to automate the process of creating Shopify customers from Facebook Lead Ads using Pabbly Connect in this step-by-step tutorial. Transform complex automation concepts into accessible, actionable steps that eliminate unnecessary manual work while maximizing existing application capabilities.
Watch Step By Step Video Tutorial Below
1. Accessing Pabbly Connect for Integration
To start automating the creation of Shopify customers from Facebook Lead Ads, you first need to access Pabbly Connect. Open your web browser and type in the URL for Pabbly Connect. If you are a new user, you can sign up for a free account, which gives you 100 tasks monthly.
Once you are signed in, you will be directed to the Pabbly dashboard. From here, click on the Pabbly Connect option to access the integration workflows. You can create a new workflow by clicking on the ‘Create Workflow’ button and naming it appropriately.
2. Setting Up the Trigger with Facebook Lead Ads
In this step, you will set up the trigger for your workflow using Facebook Lead Ads. Select Facebook Lead Ads as your trigger application in Pabbly Connect. The event that will trigger this workflow is ‘New Lead Instant’.
- Click on the ‘Connect’ button to link your Facebook account.
- Select the Facebook page associated with your ads, such as ‘Glam Fusion’.
- Choose the lead gen form you want to use.
After setting up the trigger, click on ‘Save and Send Test Request’. This will allow you to check if the connection between Facebook Lead Ads and Pabbly Connect is successful. You should see a response indicating that the lead data has been captured correctly.
3. Creating a Customer in Shopify
Next, you will set up the action to create a customer in Shopify whenever a new lead is generated. In Pabbly Connect, select Shopify as your action application and choose the event ‘Create Customer’.
To connect Shopify to Pabbly Connect, you will need your Shopify API key and the subdomain of your Shopify store. Go to your Shopify settings, navigate to the Apps and Sales Channels section, and create a new app to get the required API credentials.
- Enter the API key and subdomain into Pabbly Connect.
- Map the fields from the Facebook lead data to the Shopify customer fields.
- Click ‘Save and Send Test Request’ to create a customer in Shopify.
Once you have successfully created the customer, you can verify this by checking your Shopify customer list. This ensures that the integration is working correctly and that new leads from Facebook are being converted into customers.
4. Testing the Integration
After setting up both the trigger and action, it’s crucial to test the entire integration. Go back to your Facebook Lead Ads testing tool and submit a new lead form. Ensure you enter all required fields correctly.
After submitting the form, return to Pabbly Connect to check if the new lead data has been captured. You should see the details of the lead in the response section. This confirms that the trigger from Facebook Lead Ads is functioning as expected.
Submit a test lead form to verify data capture. Check the response in Pabbly Connect for accuracy. Verify that the customer has been created in Shopify.
Once you confirm that the integration works perfectly, you can be assured that every new lead will automatically create a customer in Shopify through Pabbly Connect.
5. Conclusion
In this tutorial, you learned how to automate the process of creating Shopify customers from Facebook Lead Ads using Pabbly Connect. By following the steps outlined, you can ensure that your leads are efficiently converted into customers without manual intervention.
Ensure you check out Pabbly Connect to create business automation workflows and reduce manual tasks. Pabbly Connect currently offer integration with 2,000+ applications.
- Check out Pabbly Connect – Automate your business workflows effortlessly!
- Sign Up Free – Start your journey with ease!
- 10,000+ Video Tutorials – Learn step by step!
- Join Pabbly Facebook Group – Connect with 21,000+ like minded people!
This integration not only saves time but also enhances your marketing efforts, allowing you to focus on other important aspects of your business. Using Pabbly Connect, you can integrate various applications seamlessly for better workflow automation.