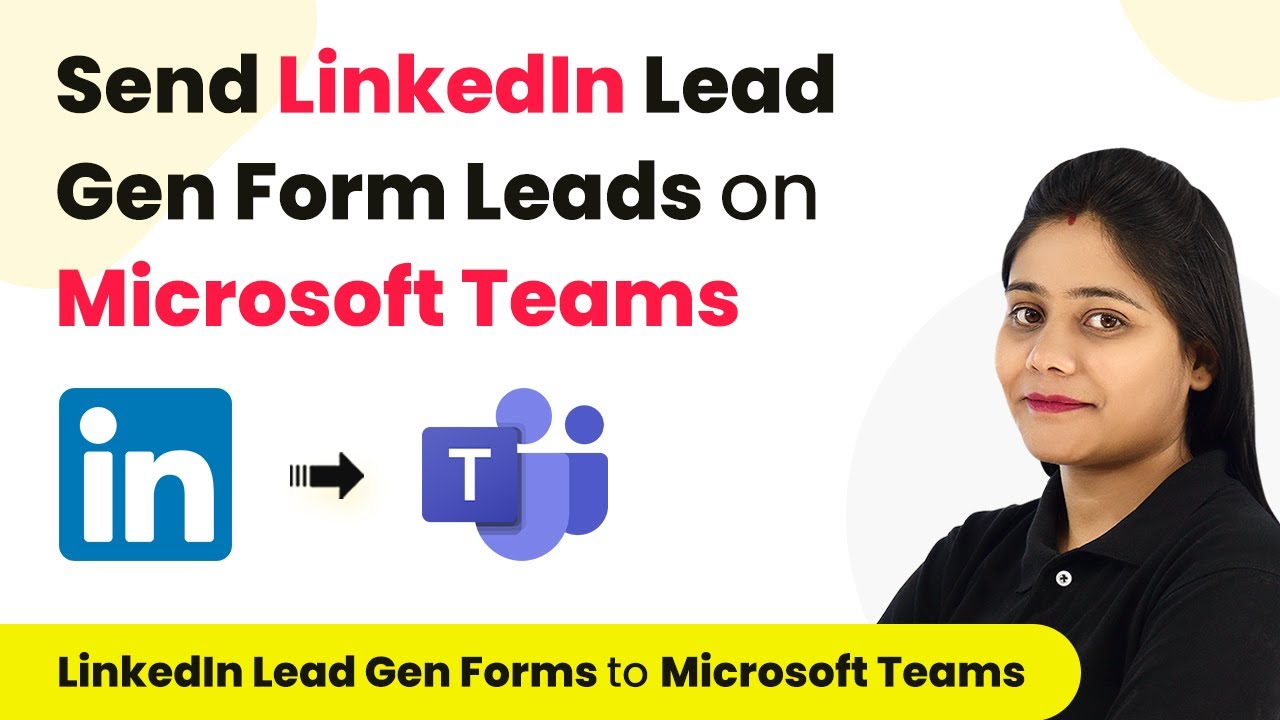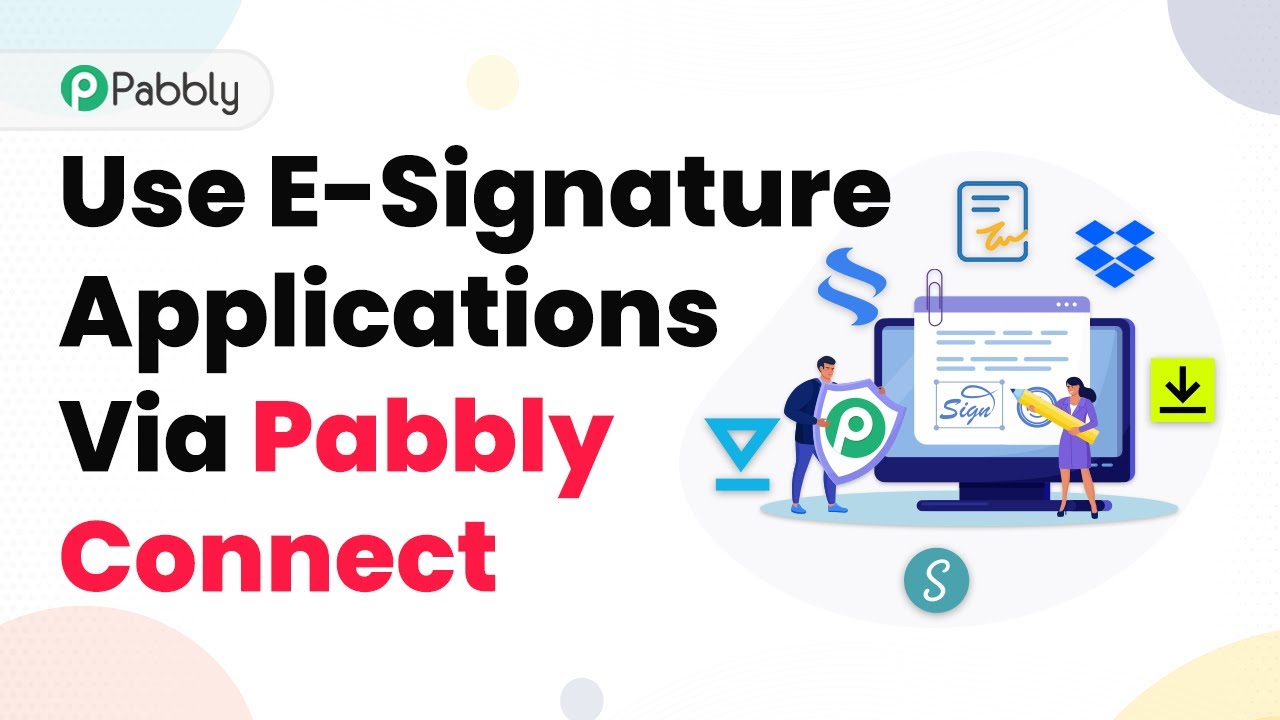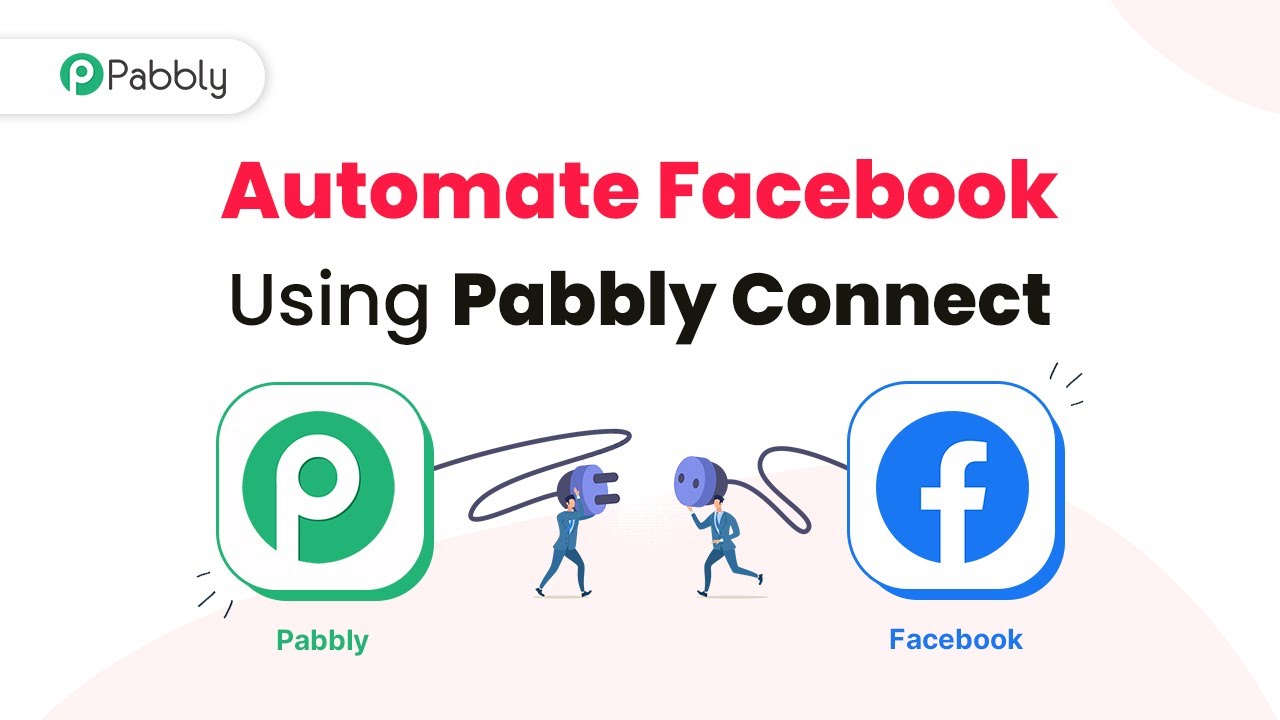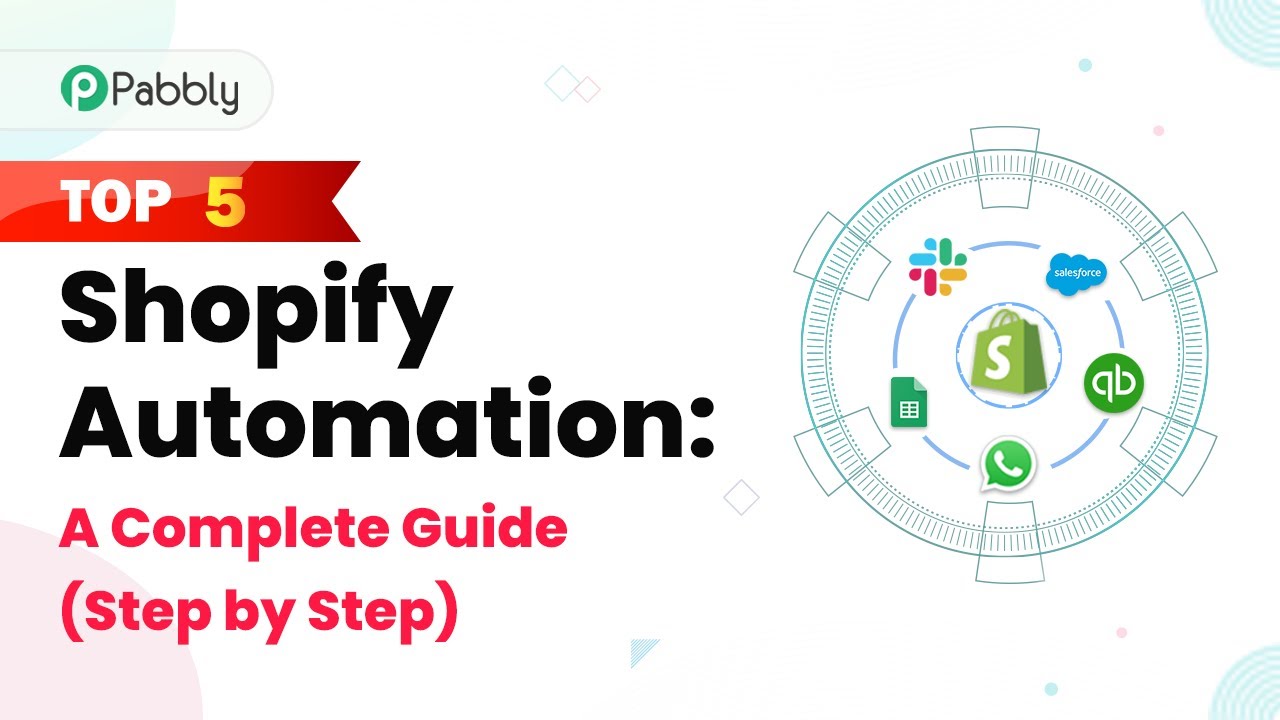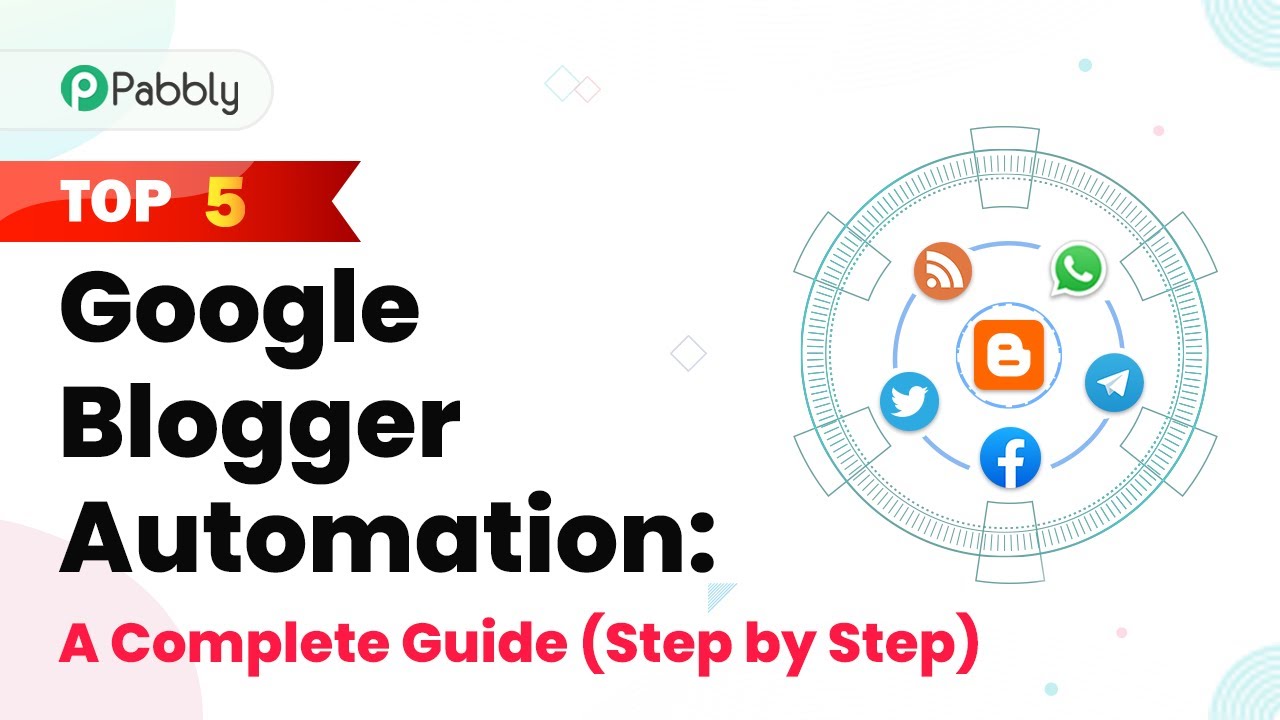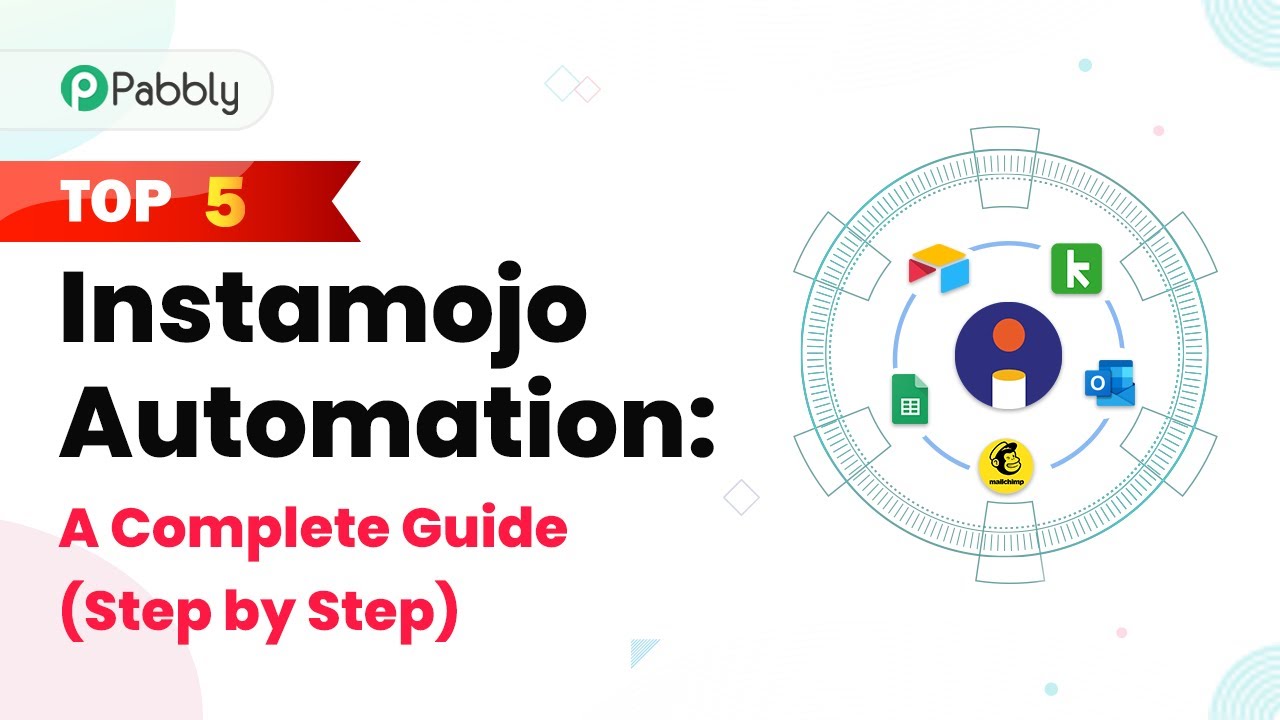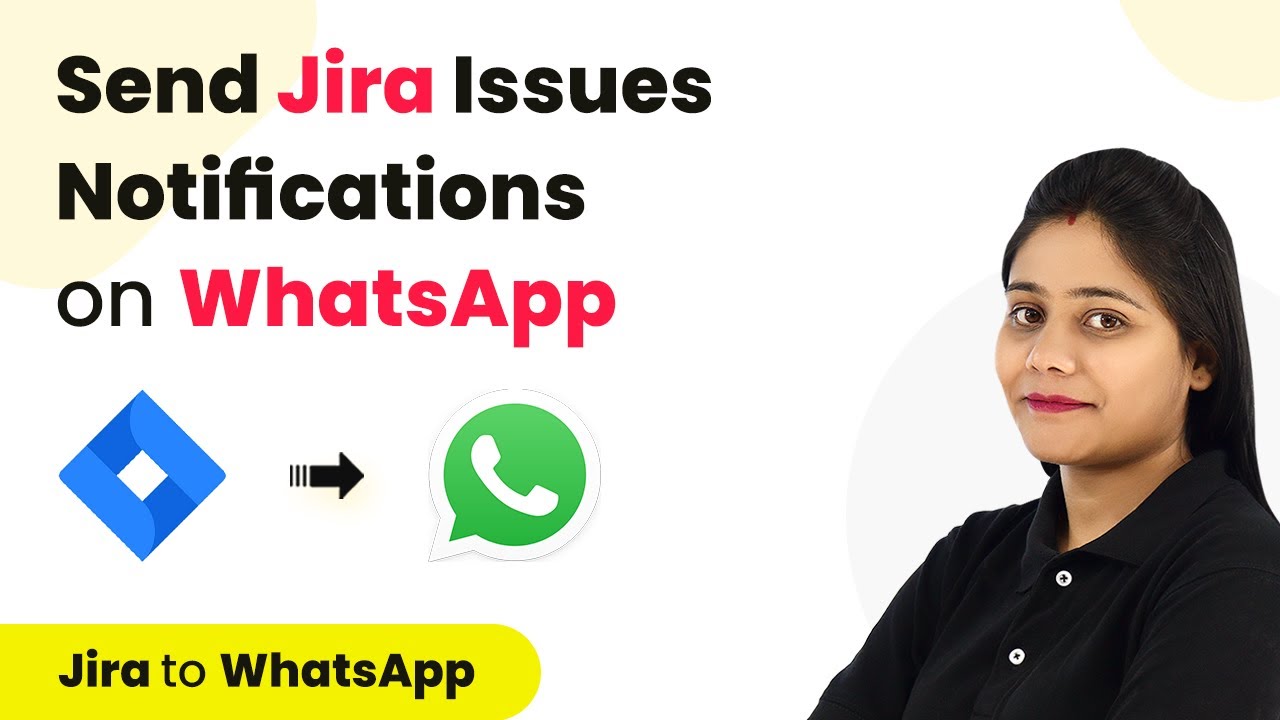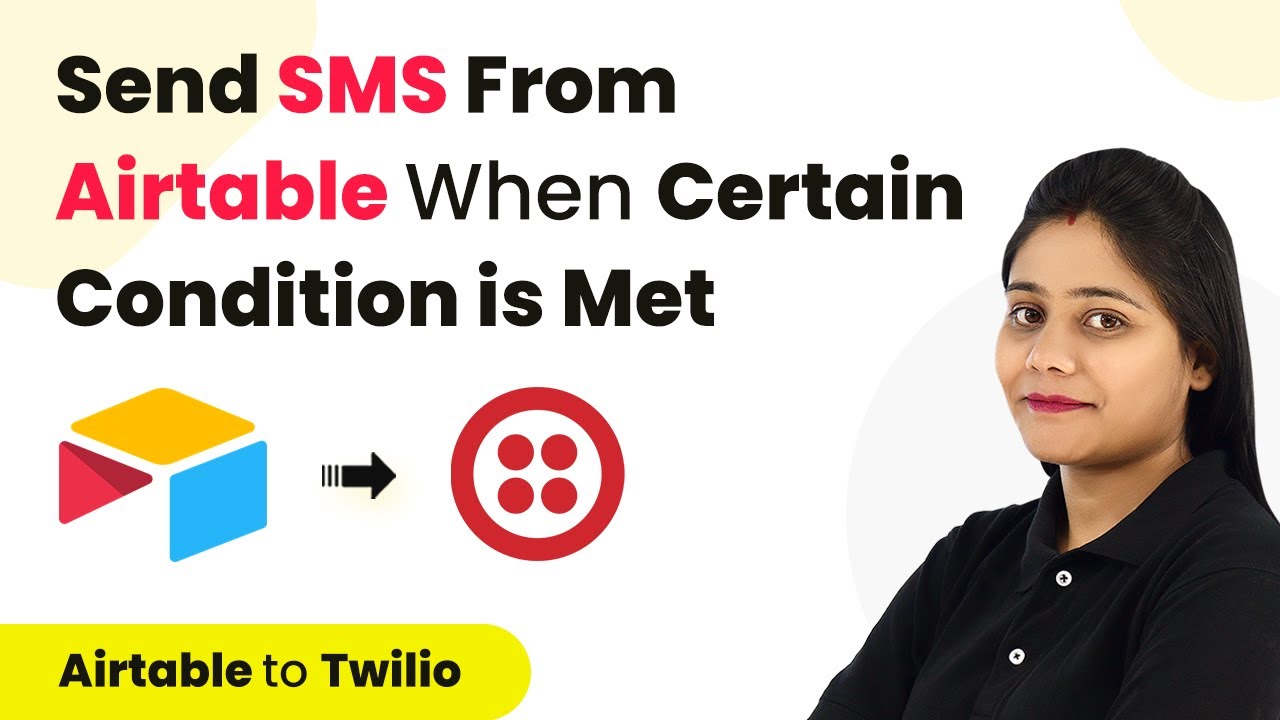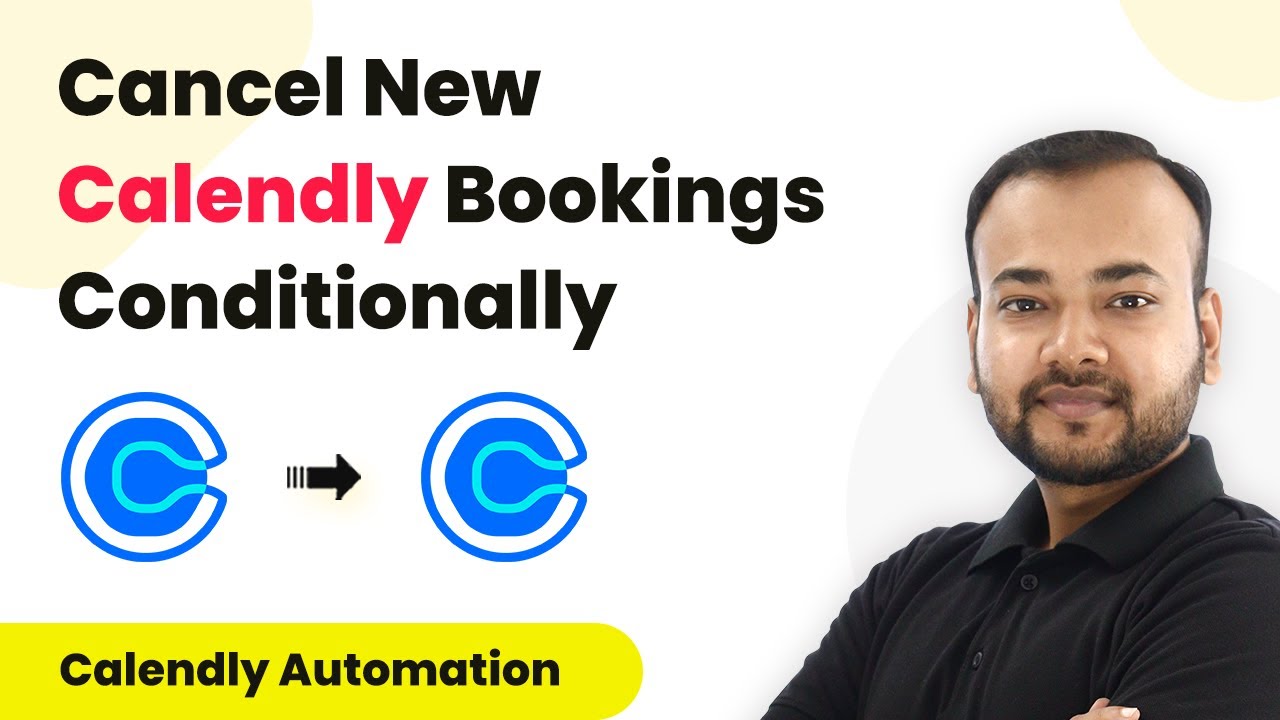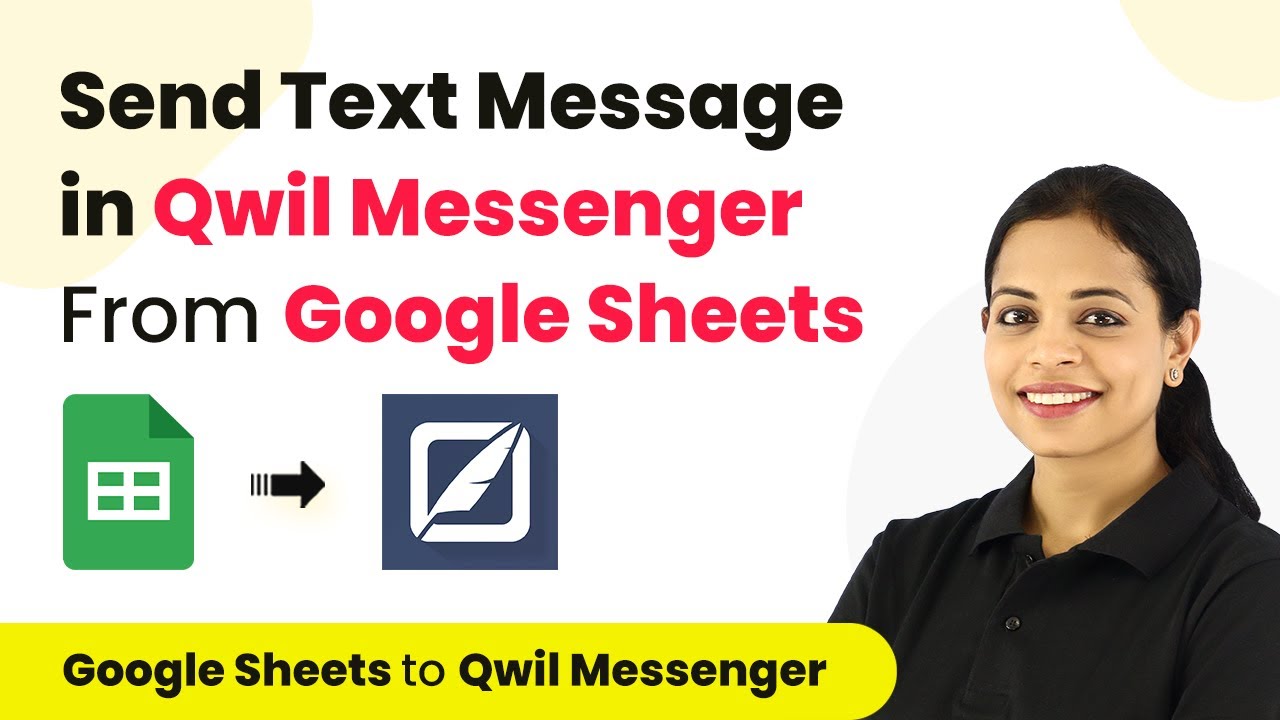Learn how to automate LinkedIn lead generation by integrating with Microsoft Teams using Pabbly Connect. Step-by-step guide included. Eliminate manual repetitive tasks from your workflow. Discover proven automation methods with intuitive steps designed for efficiency-minded professionals.
Watch Step By Step Video Tutorial Below
1. Setting Up Automation with Pabbly Connect
To start the automation process, you will first need to use Pabbly Connect. This integration tool allows you to connect various applications seamlessly. Begin by logging into your Pabbly Connect account. If you don’t have one, you can create a free account in just a couple of minutes.
Once logged in, navigate to the dashboard and click on the blue button labeled ‘Create Workflow’. Assign a name to your workflow, such as ‘Send LinkedIn Lead Generation Form Leads to Microsoft Teams’. After naming, click on the ‘Create’ button to proceed.
2. Selecting LinkedIn and Microsoft Teams Applications
The next step involves selecting the applications for automation. In this case, you will choose LinkedIn for the trigger and Microsoft Teams for the action. This means whenever a new lead is generated via LinkedIn, it will automatically send the details to your team on Microsoft Teams. using Pabbly Connect
- Select LinkedIn as the trigger application.
- Choose ‘New Lead Generation Form Response’ as the trigger event.
- Select Microsoft Teams as the action application.
- Choose ‘Send Message in Channel’ as the action event.
After selecting the applications, you will need to connect them to Pabbly Connect. Start by clicking the ‘Connect’ button for LinkedIn. If you have previously connected your LinkedIn account, you can use the existing connection. Otherwise, you need to authorize your LinkedIn account.
3. Configuring Lead Capture from LinkedIn
Once the LinkedIn account is connected, you will select the specific lead generation form you want to capture leads from. This is crucial for ensuring that the correct data is sent to Microsoft Teams. You can view all the forms associated with your LinkedIn account within Pabbly Connect. using Pabbly Connect
After selecting the appropriate lead generation form, click on the ‘Save’ button. The system will then wait for a response from LinkedIn. To test this, submit a dummy lead using the LinkedIn form. This will help you verify that the integration is working correctly and that data is being captured as expected.
- Fill out the LinkedIn lead generation form with dummy data.
- Submit the form to generate a lead.
- Check if the lead data appears in Pabbly Connect.
After submitting the form, you will see the lead details captured in Pabbly Connect. This confirms that the connection is successful and ready to send data to Microsoft Teams.
4. Sending Lead Data to Microsoft Teams
Now that the lead data is captured, you will set up the action to send this information to Microsoft Teams. Select the channel within Microsoft Teams where you want to send the lead information. This could be a dedicated channel for lead management or a general team channel. using Pabbly Connect
Compose your message to include the lead details. You can write something like: ‘Hello team members, a new lead has just been captured via LinkedIn lead generation form. The details are as follows:’. Use the mapping feature to insert the captured lead data directly into your message. This ensures that every time a lead is captured, the correct information is sent automatically.
Map the first name, last name, email, phone number, and company name from the lead data. Verify that the message template is correctly formatted. Click on the ‘Save’ button to finalize the action setup.
After saving, you can test the workflow to ensure that the lead data is sent to the selected Microsoft Teams channel. This will streamline your lead management process and keep your team informed in real-time.
5. Final Steps and Conclusion
To finalize your automation setup, ensure that both LinkedIn and Microsoft Teams are connected correctly to Pabbly Connect. Once everything is set up, every new lead generated from your LinkedIn lead generation form will automatically be sent to your specified Microsoft Teams channel.
This automation not only saves time but also ensures that your team is always updated with the latest leads. You can sit back and relax, knowing that Pabbly Connect will handle the lead notifications for you.
In conclusion, integrating LinkedIn lead generation with Microsoft Teams using Pabbly Connect allows for seamless communication and efficient lead management. Follow the steps outlined to automate your workflow today!
Conclusion
This guide summarizes the key points and helps you understand the essential features and benefits of using this tool.
Thanks for following along with this tutorial! Remember to subscribe to the channel for more helpful content like this.
If you found this guide useful, please consider giving it a thumbs up and sharing it with others who might benefit from it.