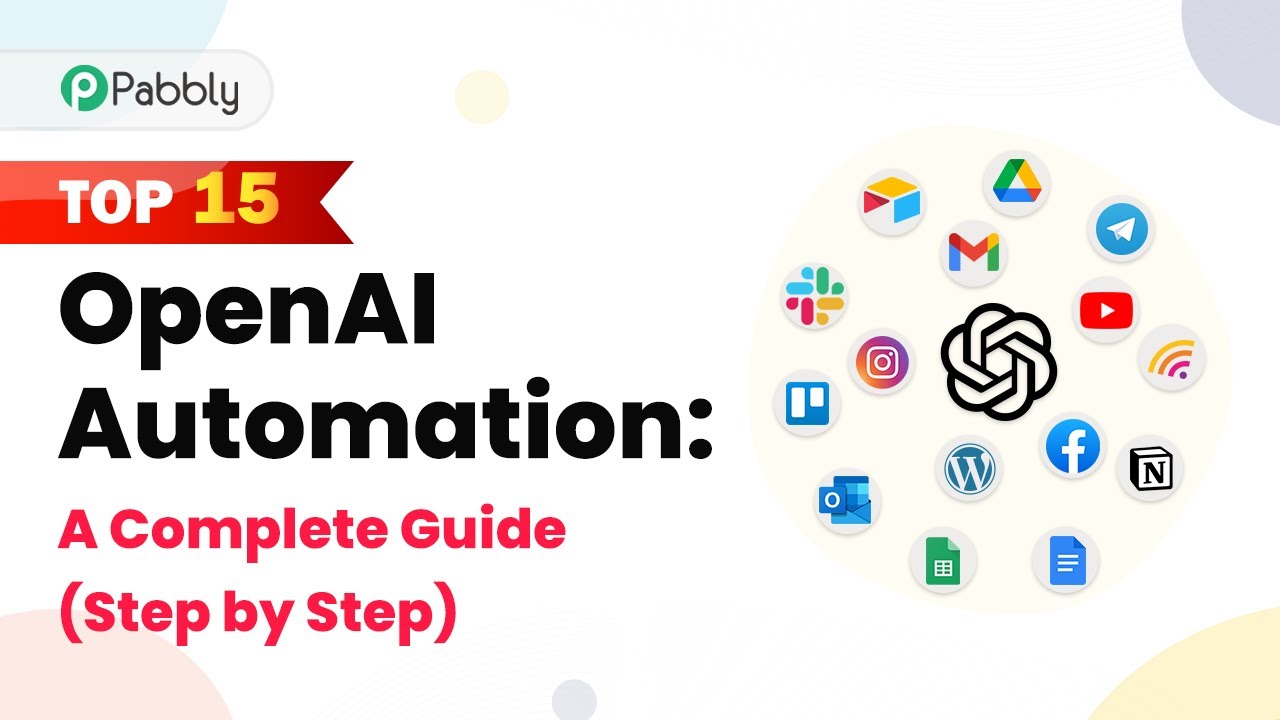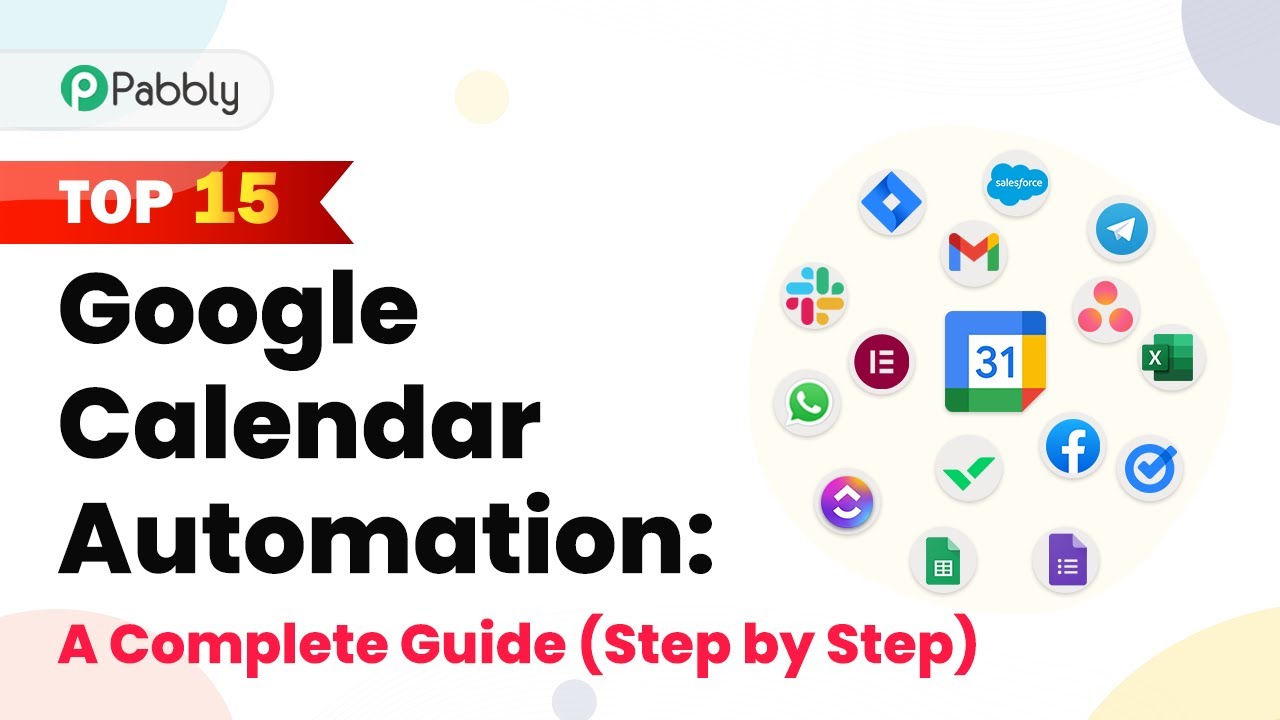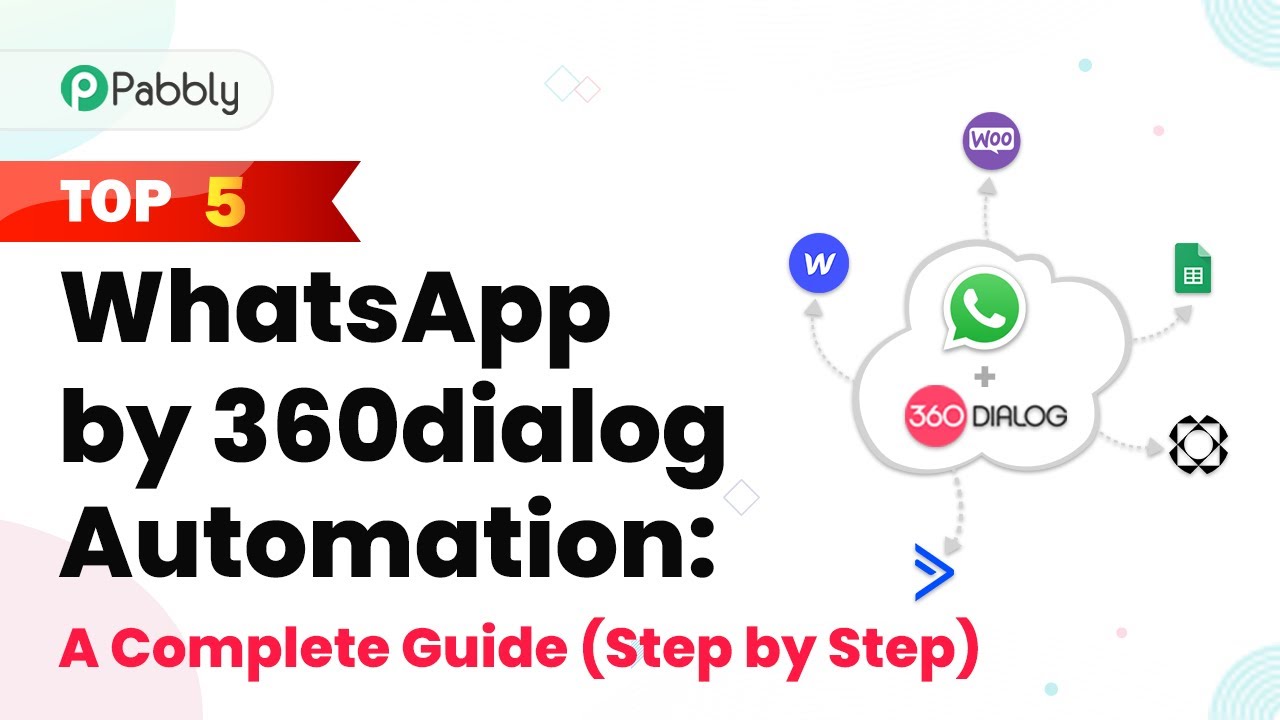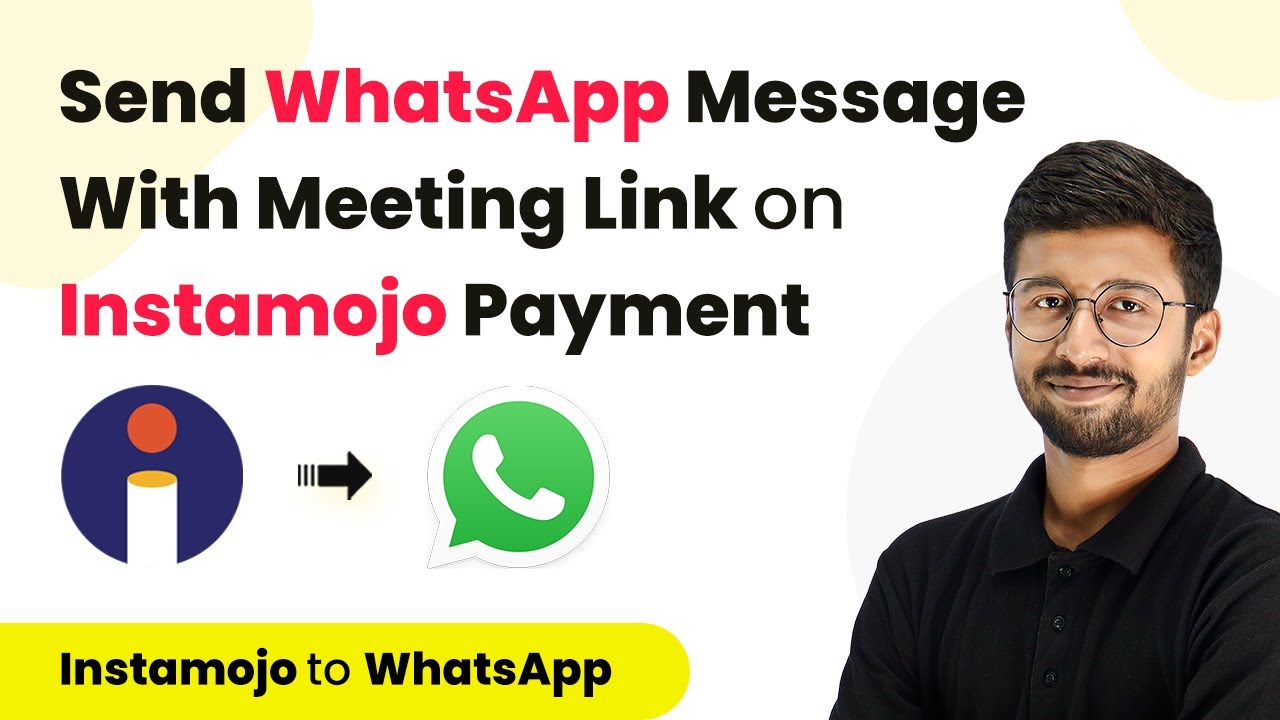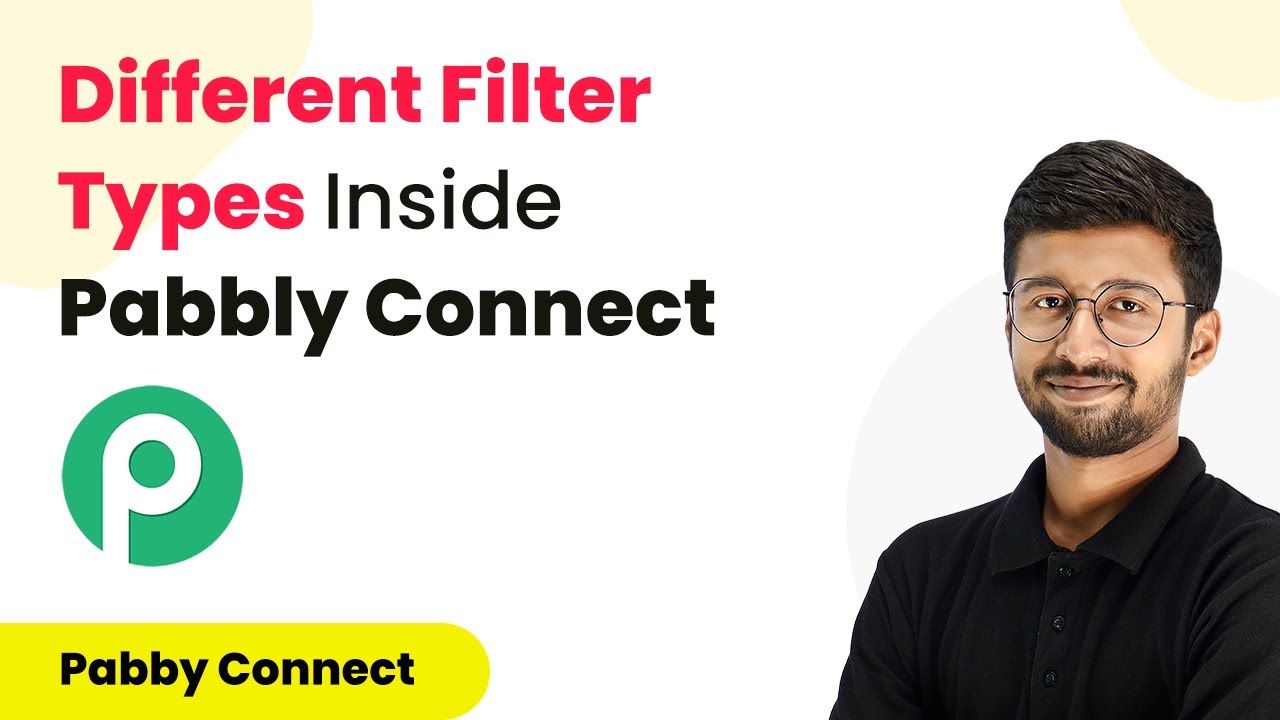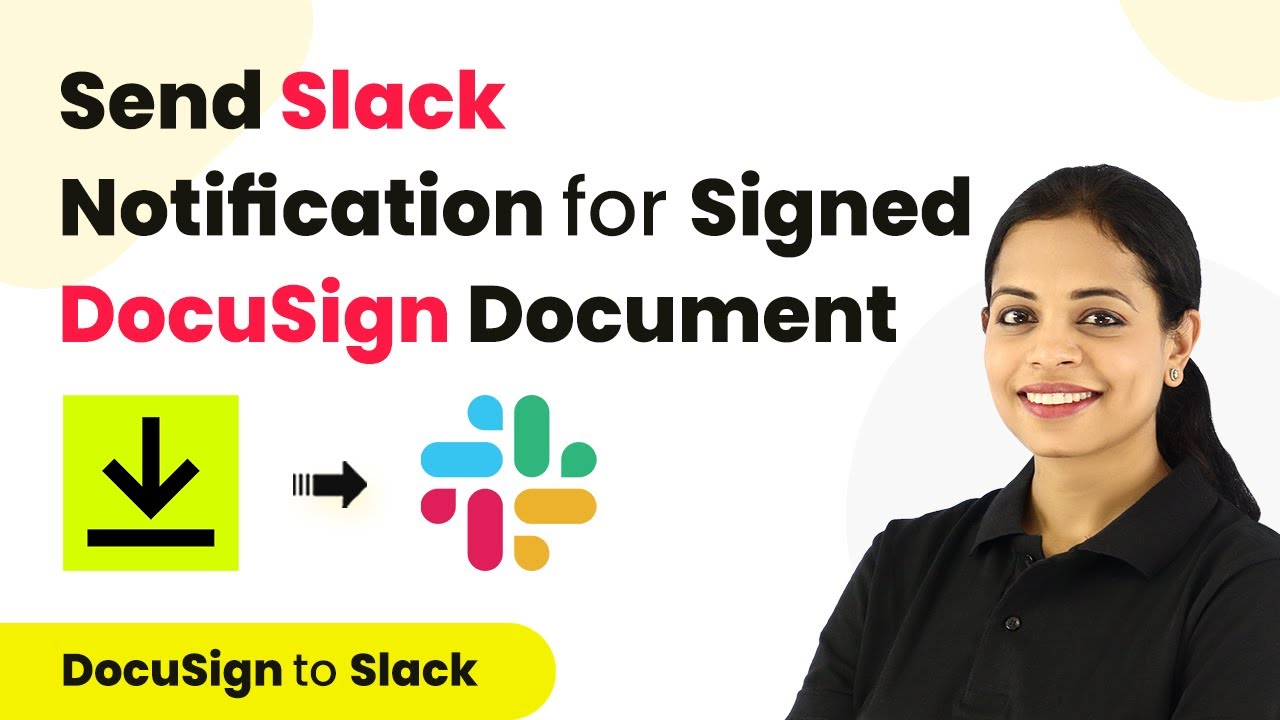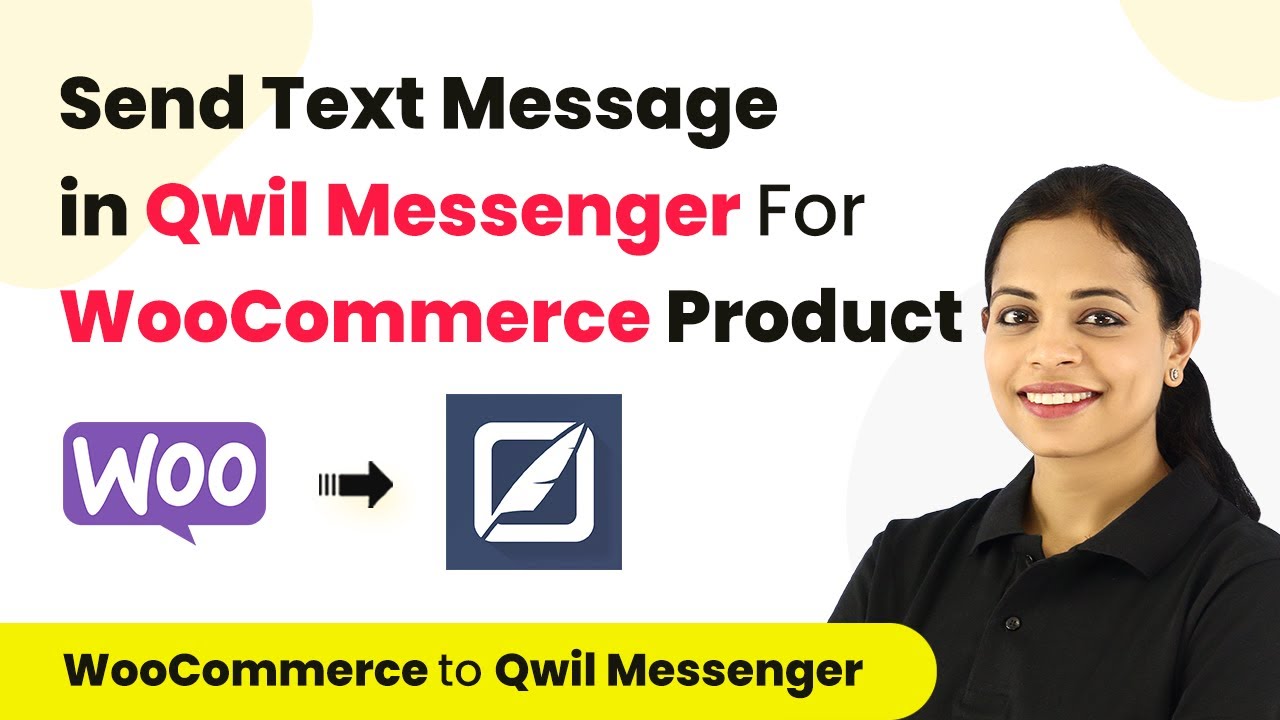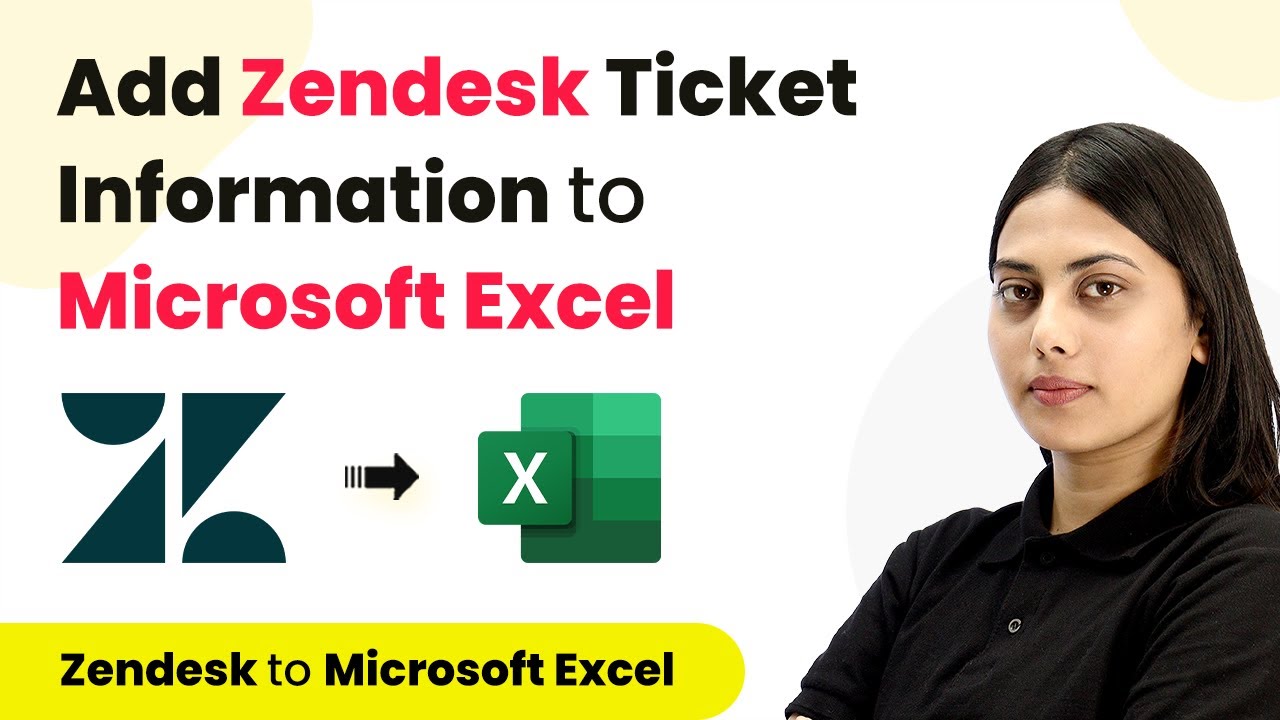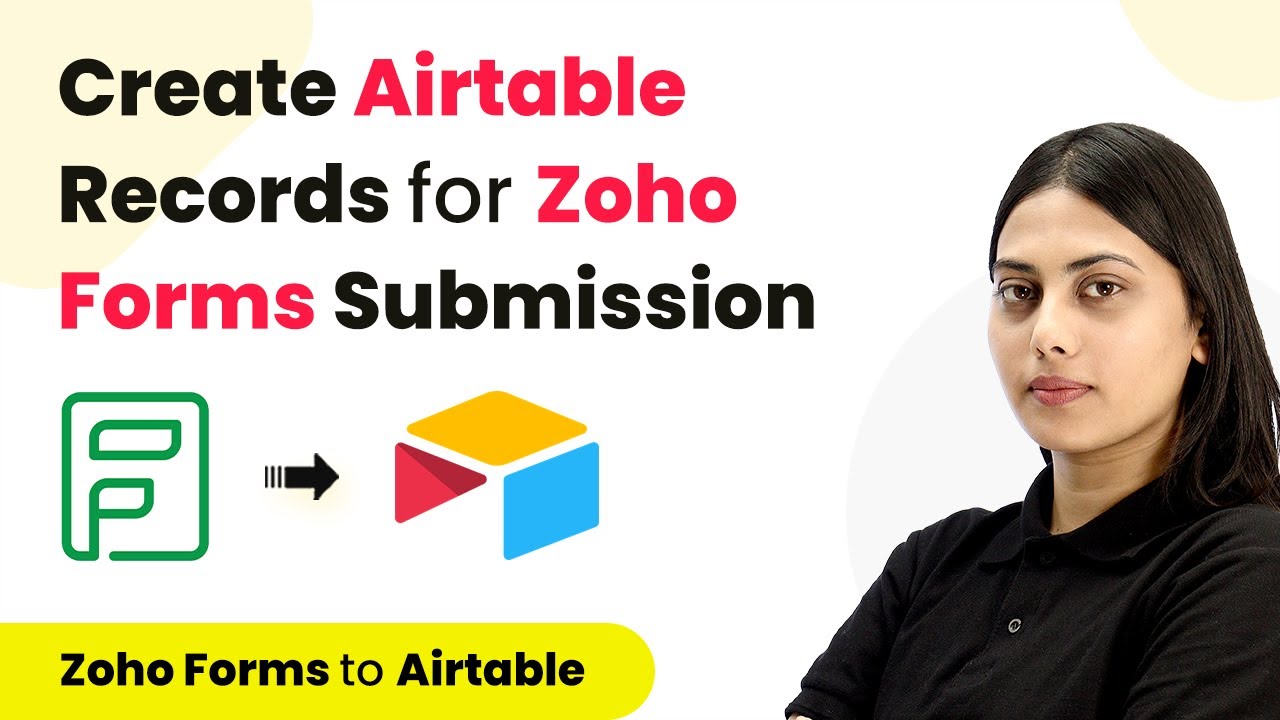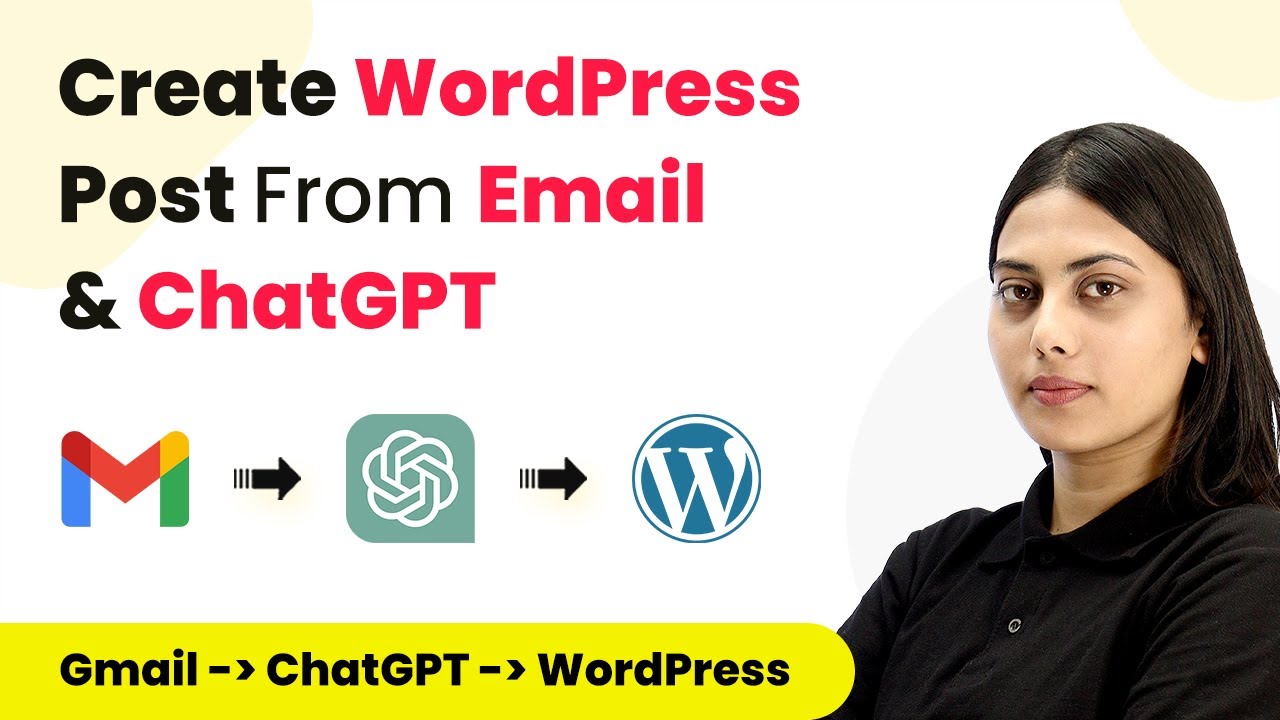Learn how to automate article writing using Pabbly Connect and OpenAI, integrating Google Sheets and Google Docs for seamless content generation. Navigate the automation landscape confidently with clear, structured guidance suitable for professionals regardless of prior technical experience.
Watch Step By Step Video Tutorial Below
Setting Up Pabbly Connect for Article Writing
To automate article writing using Pabbly Connect, you first need to access the Pabbly Connect dashboard. Start by signing up or logging in. Once you’re in, click on the ‘Create Workflow’ button. Name your workflow something like ‘Automate Article Writing’. This workflow will connect Google Sheets, OpenAI, and Google Docs.
After naming your workflow, you will see two sections: Trigger and Action. The trigger will be Google Sheets, and you need to select the event as ‘New or Updated Spreadsheet Row’. This event will initiate the workflow whenever a new title is added to your Google Sheet.
Connecting Google Sheets to Pabbly Connect
Now, you need to connect your Google Sheets to Pabbly Connect. Copy the provided webhook URL from Pabbly and open your Google Sheets in an incognito window to avoid authorization issues. Go to Extensions, select Add-ons, and then click on ‘Get Add-ons’. Search for the ‘Pabbly Connect Webhooks’ add-on and install it.
After installation, refresh your Google Sheets. Go back to Extensions, find the Pabbly Connect Webhooks option, and click on ‘Initial Setup’. Paste the webhook URL you copied earlier and set the trigger column to the last data entry column (e.g., column A). Click on ‘Send Test’ to confirm the connection works.
- Install the Pabbly Connect Webhooks add-on.
- Paste the webhook URL in the Initial Setup.
- Set the trigger column to the last data entry column.
With everything set, your Google Sheets is now connected to Pabbly Connect, ready to capture data for article generation.
Generating Content Using OpenAI
Next, you will set up the action to generate content using OpenAI. In Pabbly Connect, select OpenAI as your action application. Choose ‘Generate Content’ as the action event. You will need to connect your OpenAI account by entering the API key, which you can obtain from your OpenAI dashboard. using Pabbly Connect
Once connected, specify the model (e.g., text-davinci-003) and create a prompt that instructs OpenAI to generate an article based on the title you mapped from Google Sheets. Set the maximum tokens to 256 or as needed for your article length. After completing these settings, click on ‘Save and Send Test Request’ to generate a sample article.
- Select OpenAI as the action application.
- Map the title from Google Sheets as the prompt.
- Set maximum tokens and save the request.
Your article will be generated and ready for the next step of the automation.
Drafting the Article in Google Docs
Now that you have generated the article, the next step is to draft it in Google Docs. Add another action step in Pabbly Connect and select Google Docs as the application. Choose ‘Create Document’ as the action event. Connect your Google Docs account, and when prompted, map the document name to the title of the article you generated. using Pabbly Connect
After creating the document, you will need to append the generated content into this document. Add another action step for Google Docs, but this time select ‘Append a Paragraph’. Map the document ID and the content generated from OpenAI. Click ‘Save and Send Test Request’ to finalize the document with your article.
Map the document name to the article title. Append the content generated by OpenAI. Finalize the document with the article content.
Your article is now drafted in Google Docs, ready for review or publication.
Updating Google Sheets with Document Link
The final step is to update your Google Sheets with the link to the document you just created. Add another action step for Google Drive to change the document’s sharing permissions. Select ‘Share a File with Anyone’ and map the document ID from the previous steps. using Pabbly Connect
After sharing the document, add one last action for Google Sheets to update the cell where you want the document link to appear. Map the document link from the previous step to the appropriate cell in your Google Sheets. Click ‘Save and Send Test Request’ to ensure the link is updated correctly.
Change document permissions to Pabbly. Map the document link to the appropriate cell in Google Sheets. Ensure the link is updated correctly in the spreadsheet.
Your Google Sheets will now have the link to the document where your article is stored, completing the automation process.
Conclusion
By following these steps, you can effectively automate article writing using Pabbly Connect, OpenAI, Google Sheets, and Google Docs. This integration streamlines the content creation process, saving you time and effort while improving your productivity.
Ensure you check out Pabbly Connect to create business automation workflows and reduce manual tasks. Pabbly Connect currently offer integration with 2,000+ applications.
- Check out Pabbly Connect – Automate your business workflows effortlessly!
- Sign Up Free – Start your journey with ease!
- 10,000+ Video Tutorials – Learn step by step!
- Join Pabbly Facebook Group – Connect with 21,000+ like minded people!