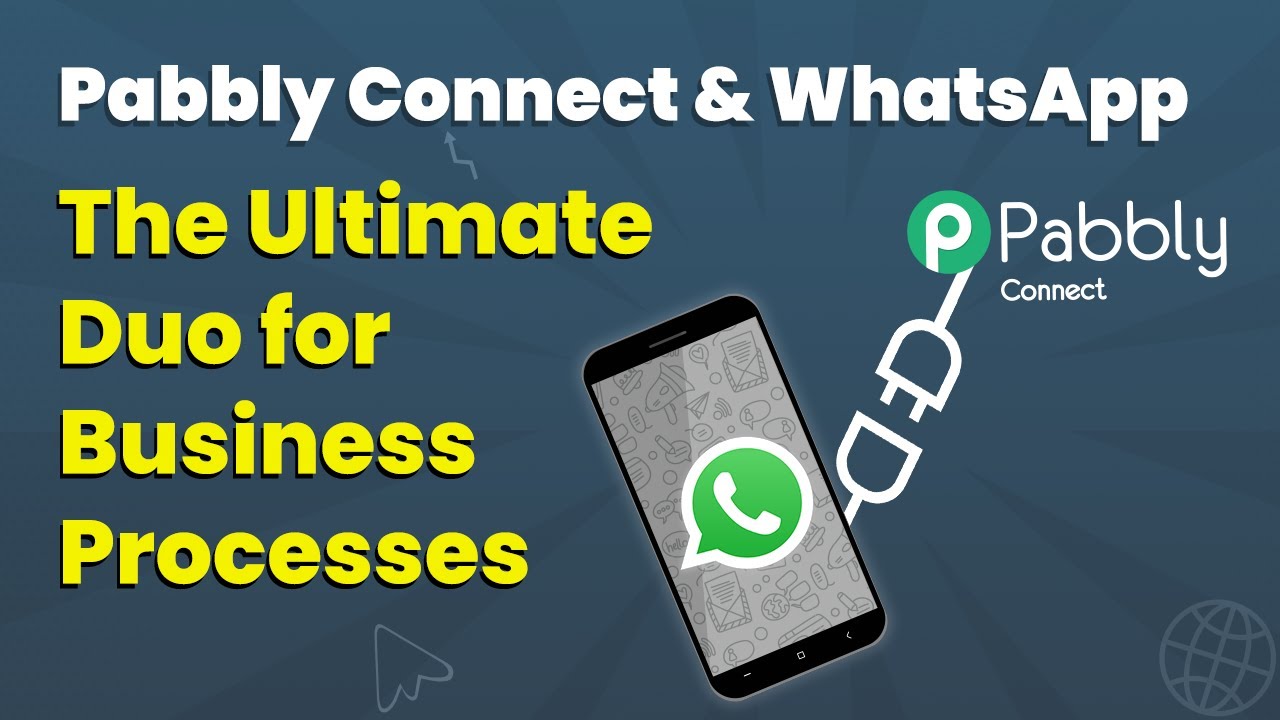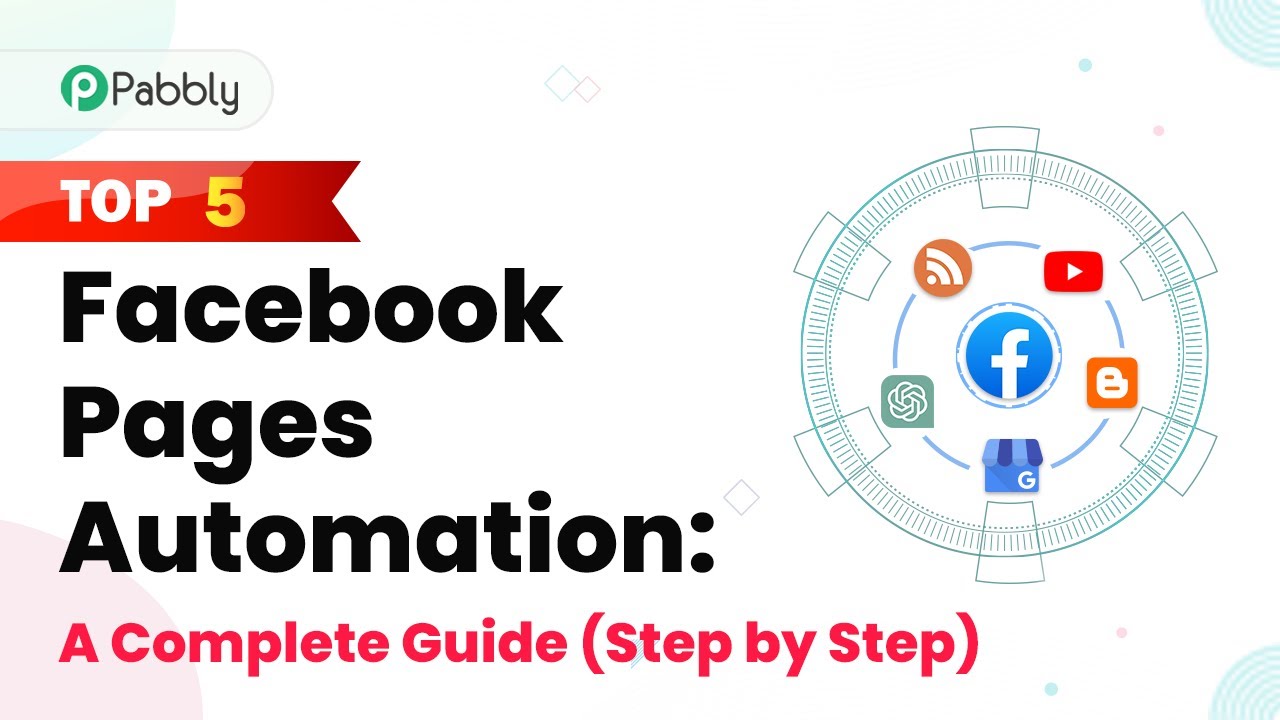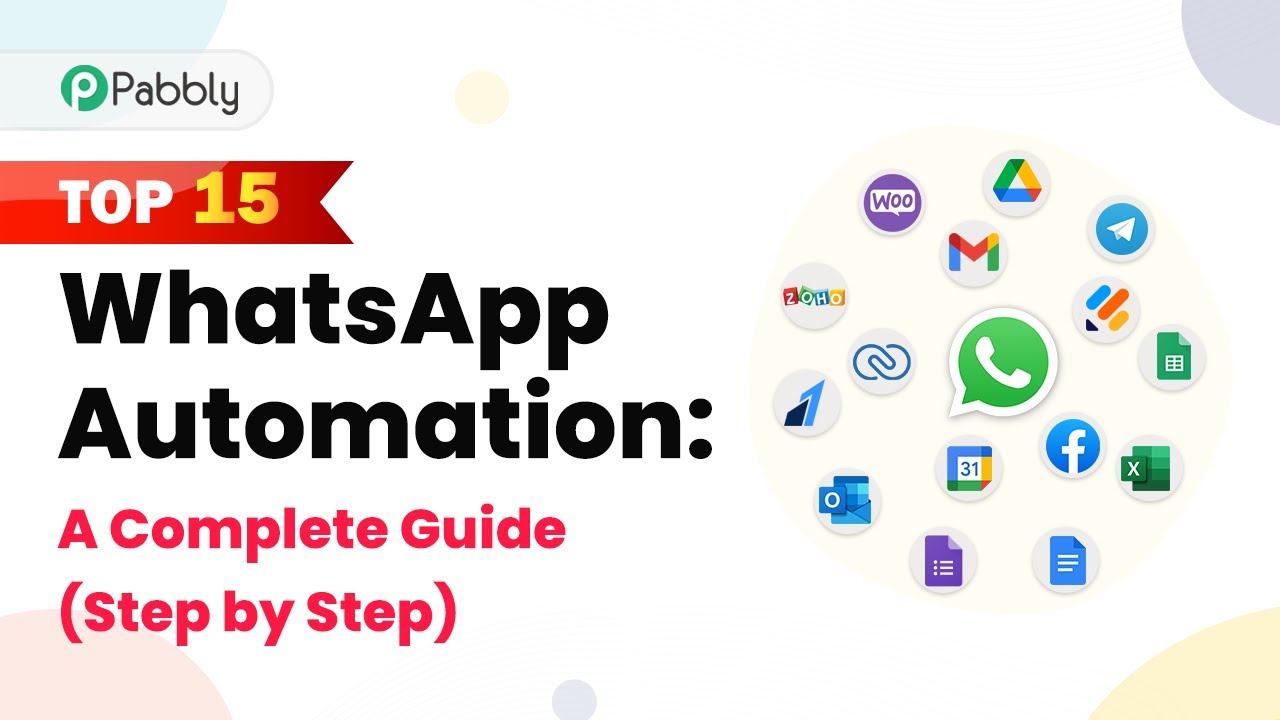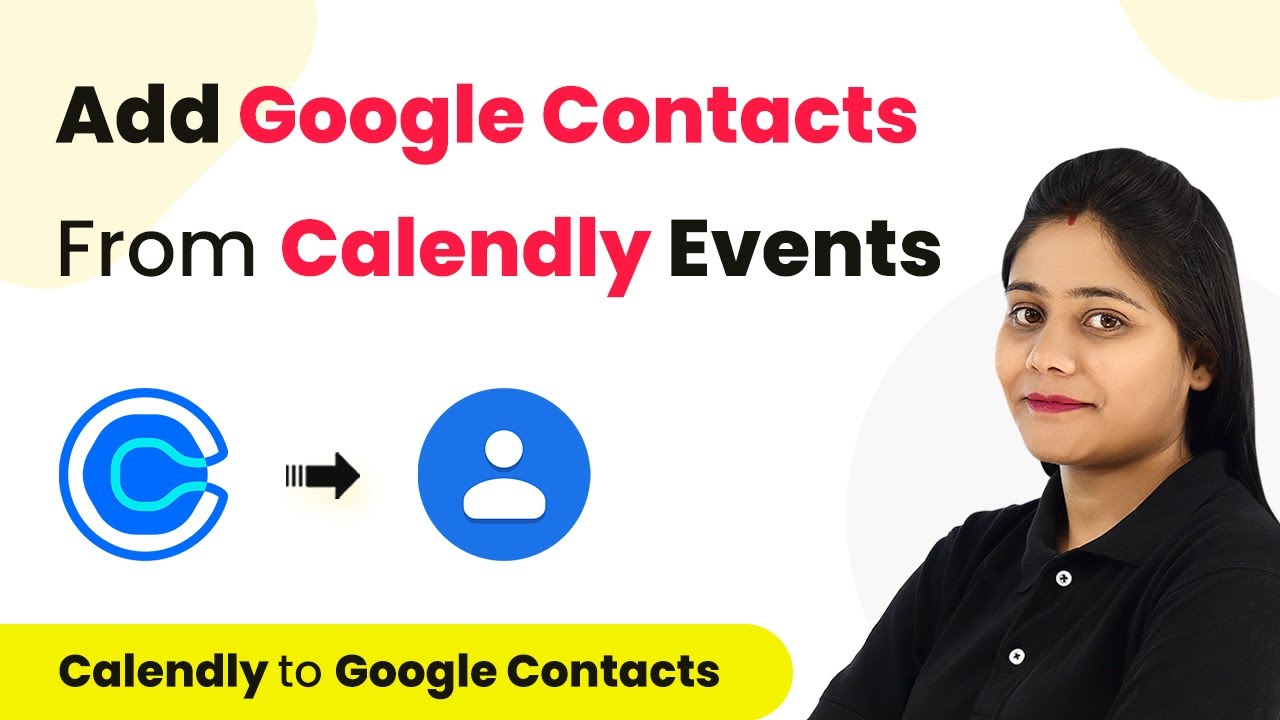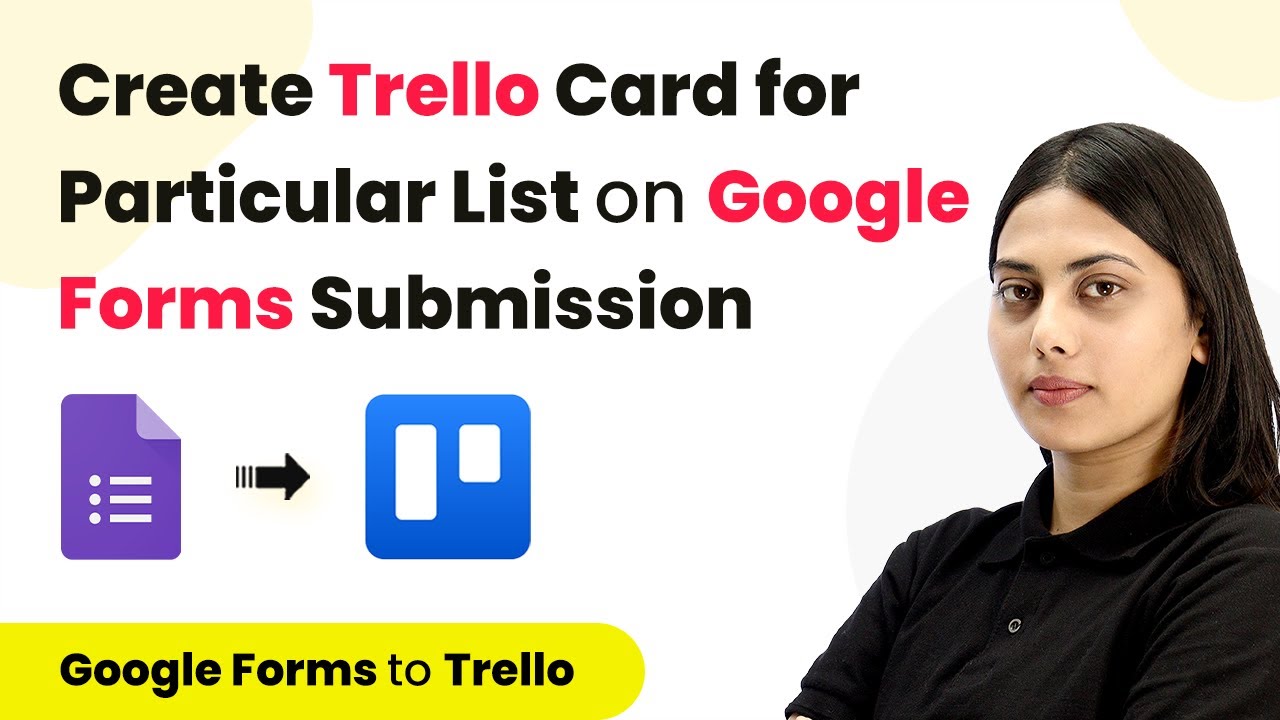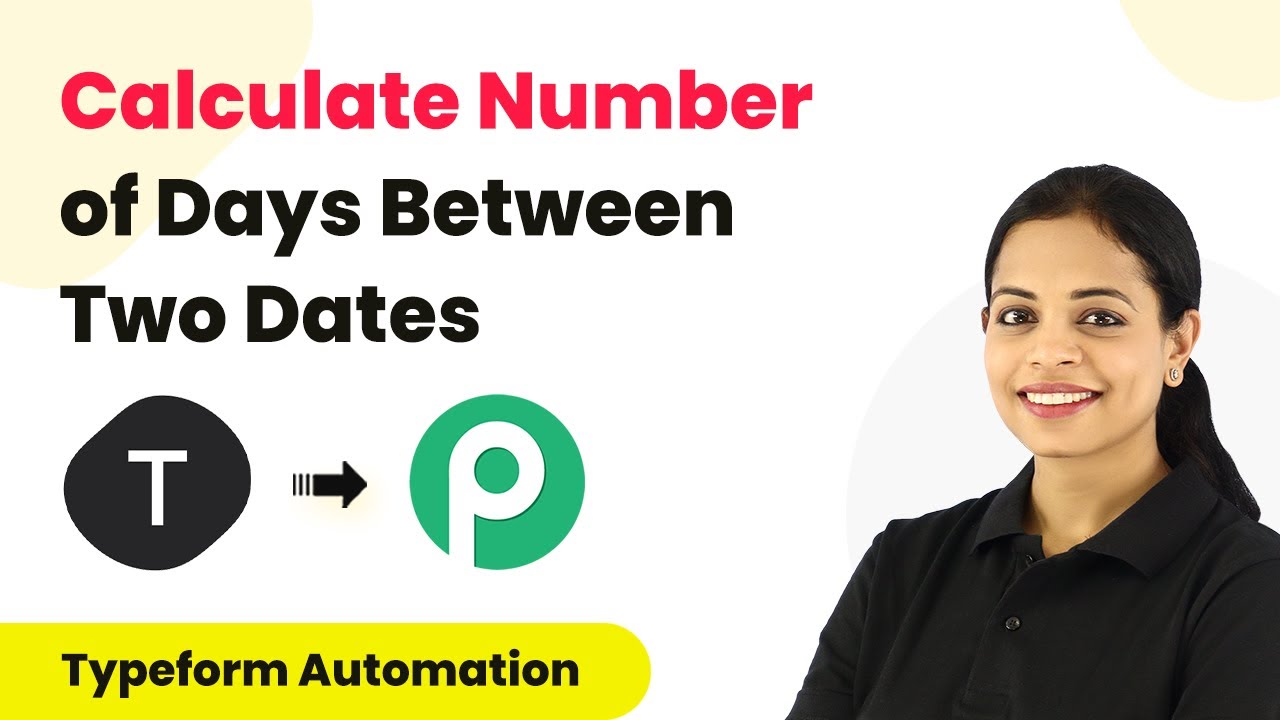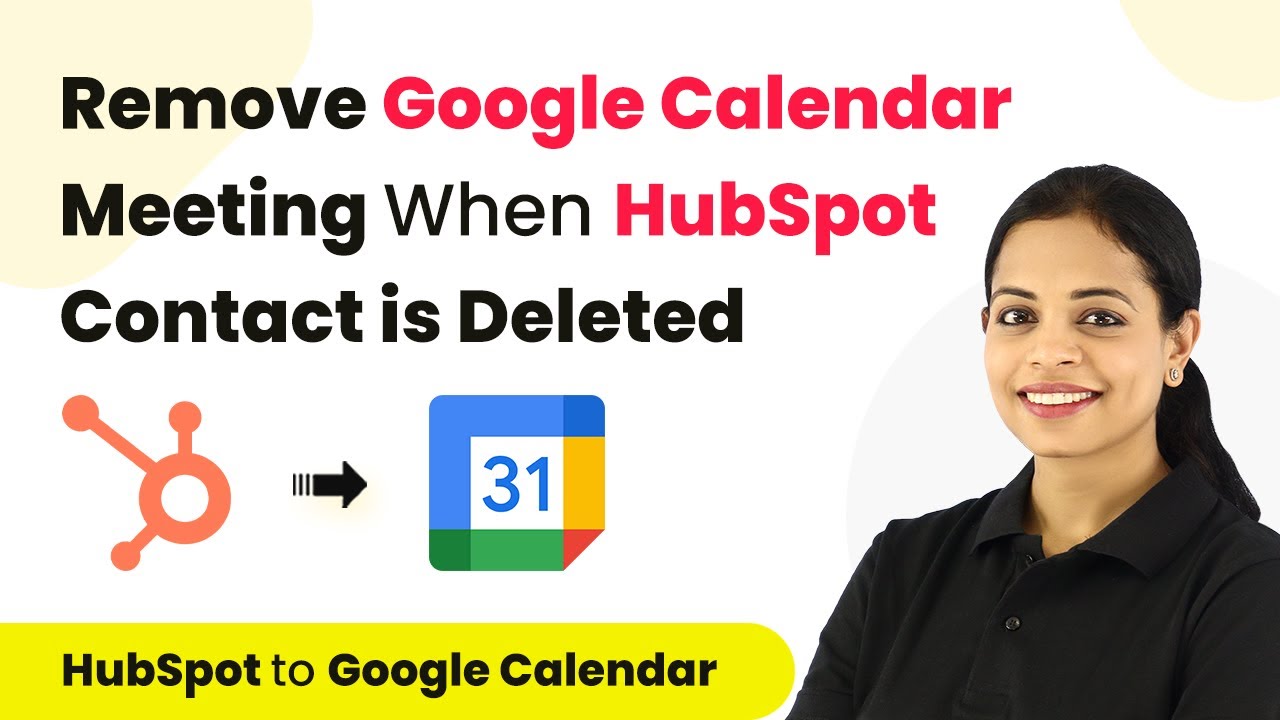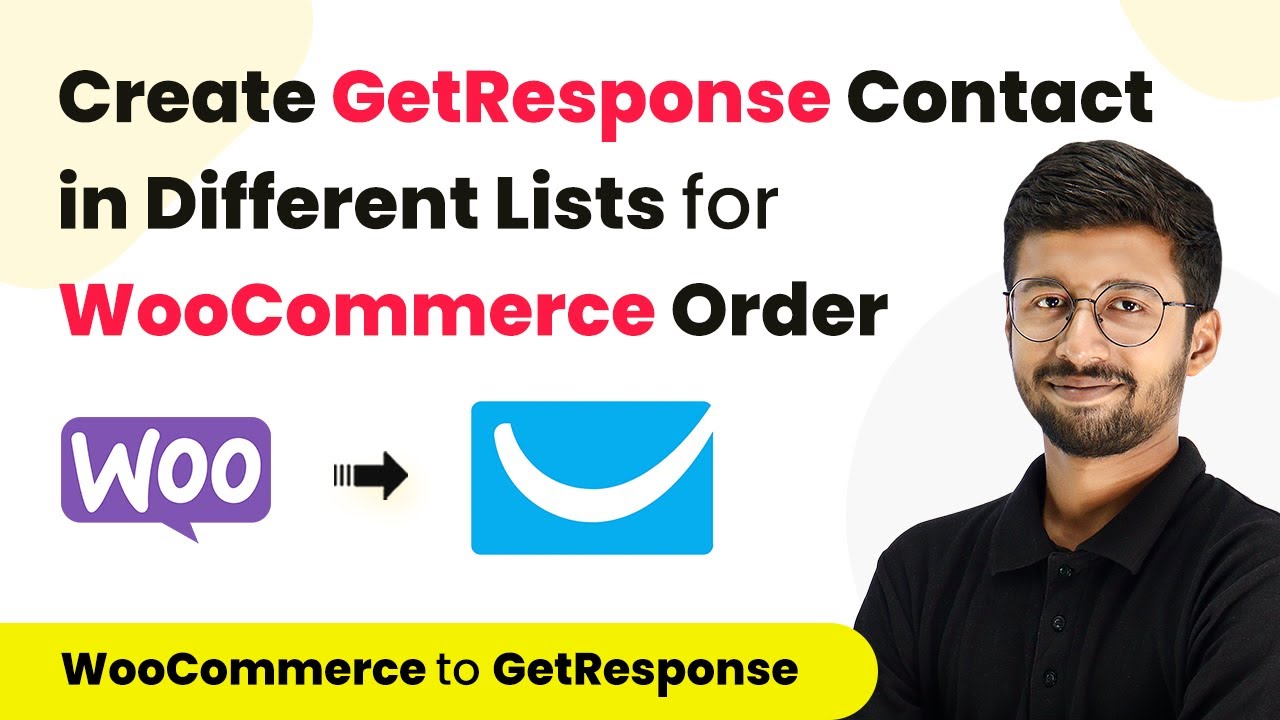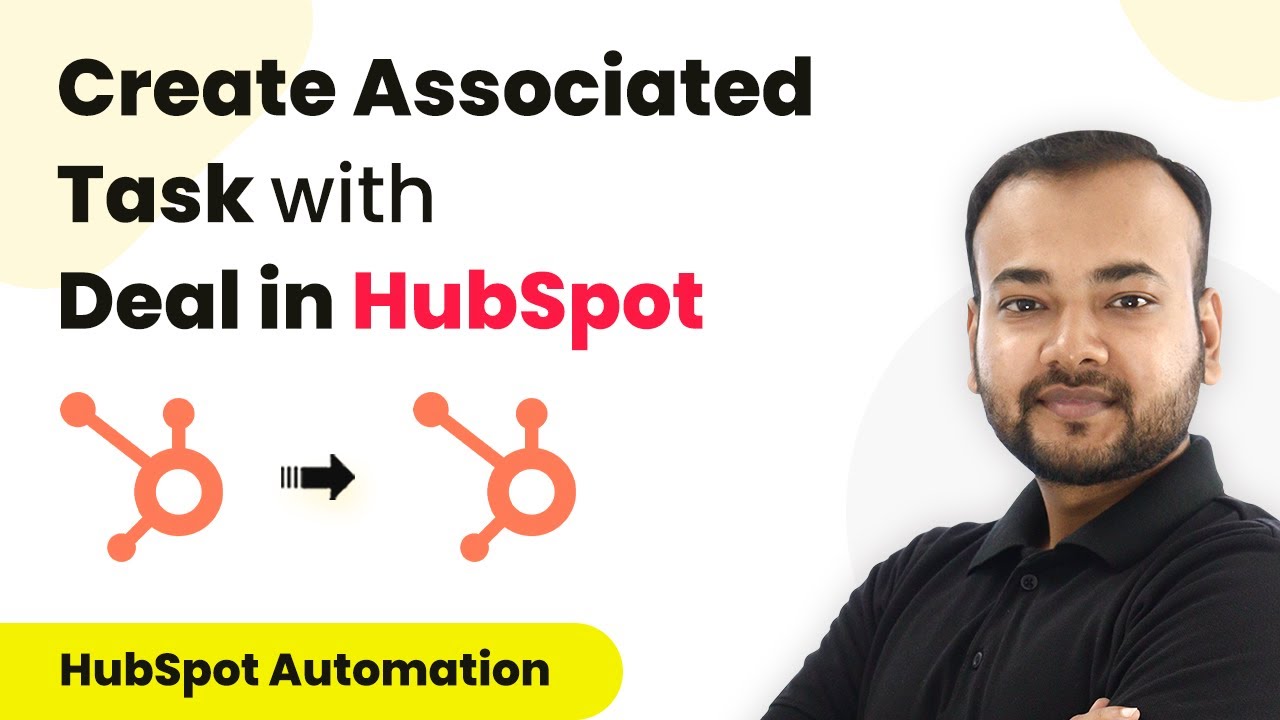Learn how to integrate WhatsApp with various applications using Pabbly Connect. This detailed tutorial covers all the steps for seamless automation. Explore efficient methods for automating routine tasks with clear, concise instructions suited for both newcomers and experienced professionals.
Watch Step By Step Video Tutorial Below
1. Setting Up WhatsApp Automation with Pabbly Connect
To start using Pabbly Connect for WhatsApp automation, you first need to access the Pabbly Connect dashboard. Here, you will create a new workflow to automate your WhatsApp messages.
Begin by logging into your Pabbly Connect account. After that, click on the ‘Create Workflow’ button. You will be prompted to name your workflow, which could be something like ‘WhatsApp Notifications’. This is the first step in integrating WhatsApp with other applications.
2. Integrating Google Sheets with WhatsApp via Pabbly Connect
The next step is to integrate Google Sheets with WhatsApp using Pabbly Connect. This allows you to send bulk messages stored in your Google Sheets directly to WhatsApp contacts.
Follow these steps to set up the integration:
- Select Google Sheets as your trigger application in Pabbly Connect.
- Choose the trigger event, such as ‘New Spreadsheet Row’.
- Connect your Google account and select the specific spreadsheet and worksheet you want to use.
Once the trigger is set, add WhatsApp Cloud API as your action application. Choose the action event ‘Send Message’ to send WhatsApp messages based on the data retrieved from Google Sheets.
3. Creating a WhatsApp Chatbot Using Pabbly Connect
Using Pabbly Connect, you can also create a WhatsApp chatbot that responds to customer queries automatically. This setup involves integrating Google Sheets to manage the responses.
Start by creating a new workflow in Pabbly Connect. Set Google Sheets as the trigger application, and choose the appropriate trigger event. This will allow you to pull data from your Google Sheets whenever a new row is added.
Next, configure the WhatsApp integration. Use the ‘Send Message’ action event and set up a lookup table in Google Sheets to manage different responses based on user queries. This way, your chatbot can handle various customer inquiries effectively.
4. Sending Payment Notifications via WhatsApp with Pabbly Connect
Another useful automation you can set up with Pabbly Connect is sending payment notifications to customers on WhatsApp. This can be done by integrating your payment gateway with WhatsApp Cloud API.
To set this up, create a new workflow in Pabbly Connect and select your payment gateway as the trigger application. Choose the event that signifies a successful payment. After that, add WhatsApp Cloud API as the action application and select the action event ‘Send Message’.
Fill in the necessary details, such as the recipient’s WhatsApp number and the message content confirming the payment. This automation ensures that customers receive timely notifications about their payments.
5. Integrating Facebook Leads with WhatsApp Using Pabbly Connect
Lastly, you can integrate Facebook Leads with WhatsApp using Pabbly Connect. This enables you to send product details to leads directly through WhatsApp.
Begin by creating a new workflow and setting Facebook Lead Ads as your trigger application. Choose the event that captures new leads. Then, select WhatsApp Cloud API as your action application and choose the action event ‘Send Message’.
- Connect your Facebook account and select the lead form you want to use.
- Map the lead details to the WhatsApp message content.
- Save and test your workflow to ensure everything is functioning correctly.
This integration allows you to engage with new leads promptly, enhancing your customer interaction.
Conclusion
In this tutorial, we explored how to use Pabbly Connect to integrate WhatsApp with various applications like Google Sheets, Facebook, and payment gateways. The automations set up can significantly improve customer communication and enhance operational efficiency.
Ensure you check out Pabbly Connect to create business automation workflows and reduce manual tasks. Pabbly Connect currently offer integration with 2,000+ applications.
- Check out Pabbly Connect – Automate your business workflows effortlessly!
- Sign Up Free – Start your journey with ease!
- 10,000+ Video Tutorials – Learn step by step!
- Join Pabbly Facebook Group – Connect with 21,000+ like minded people!