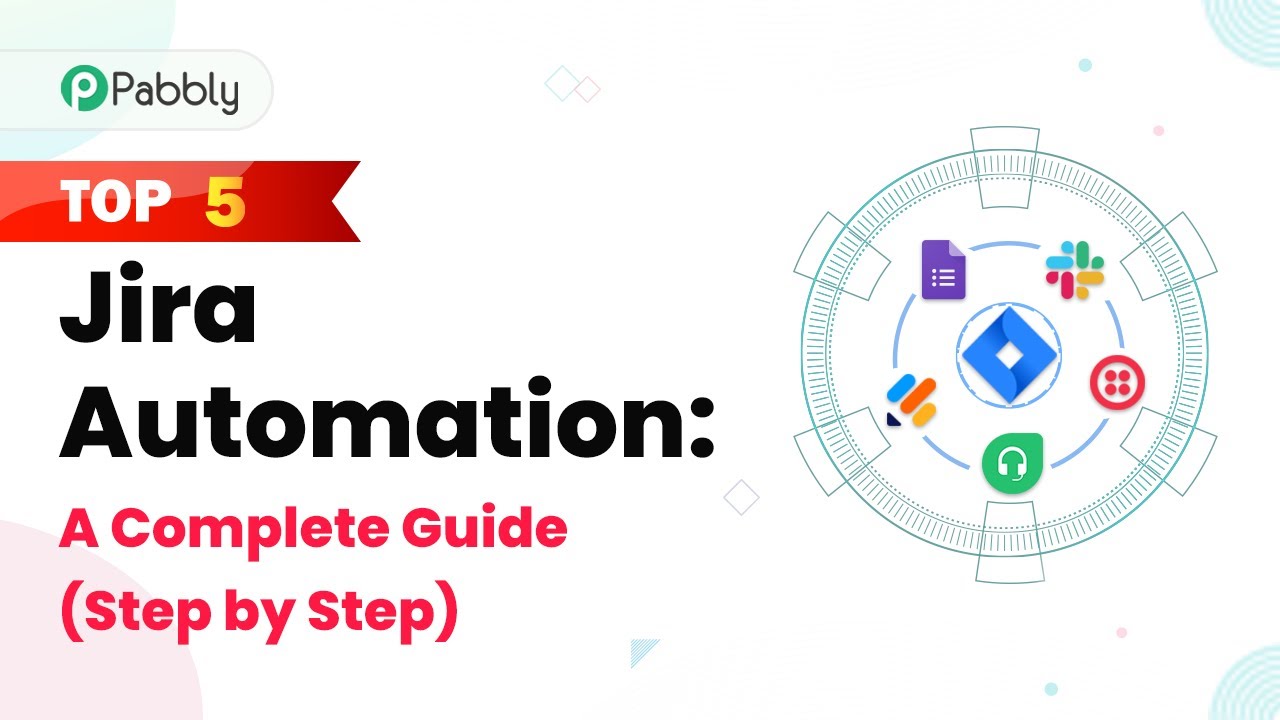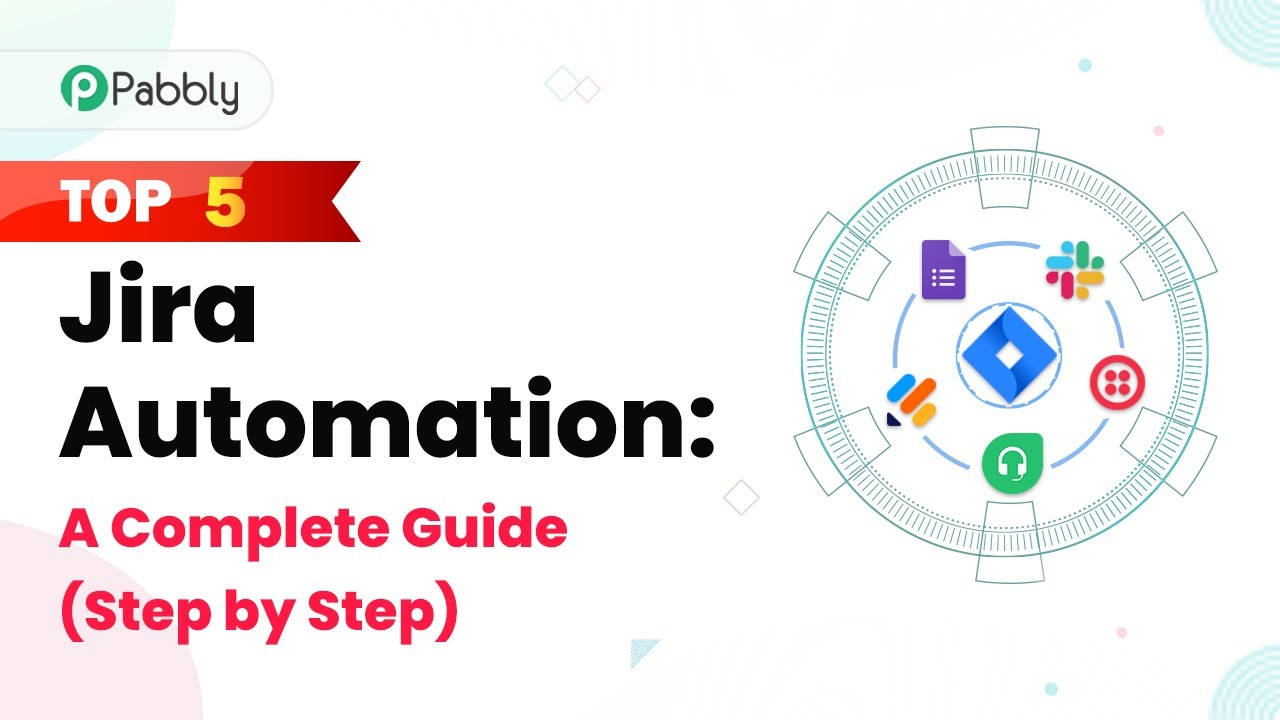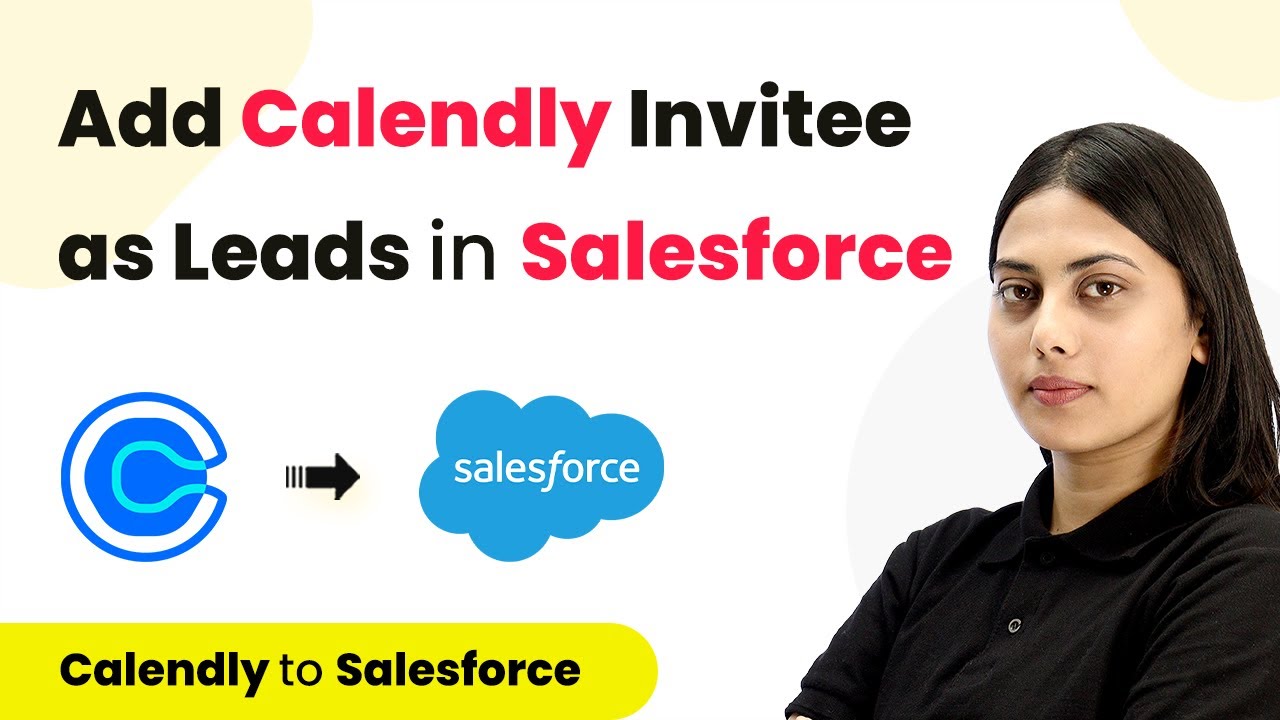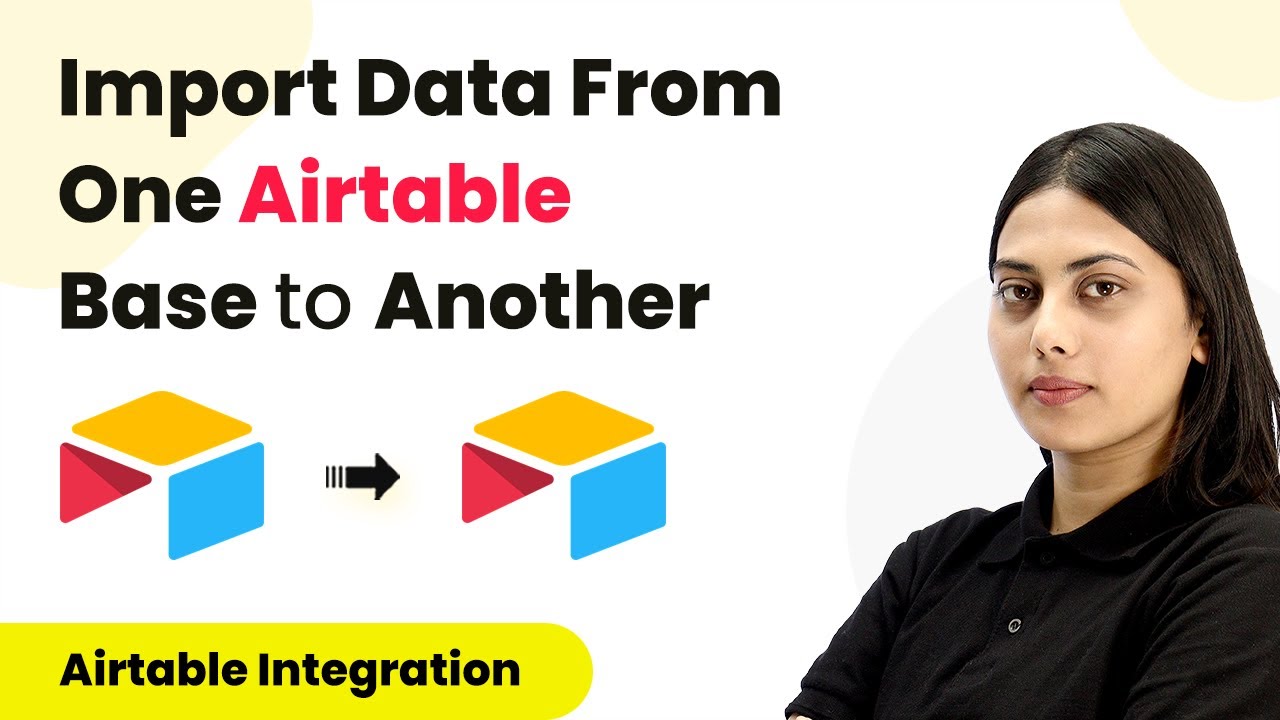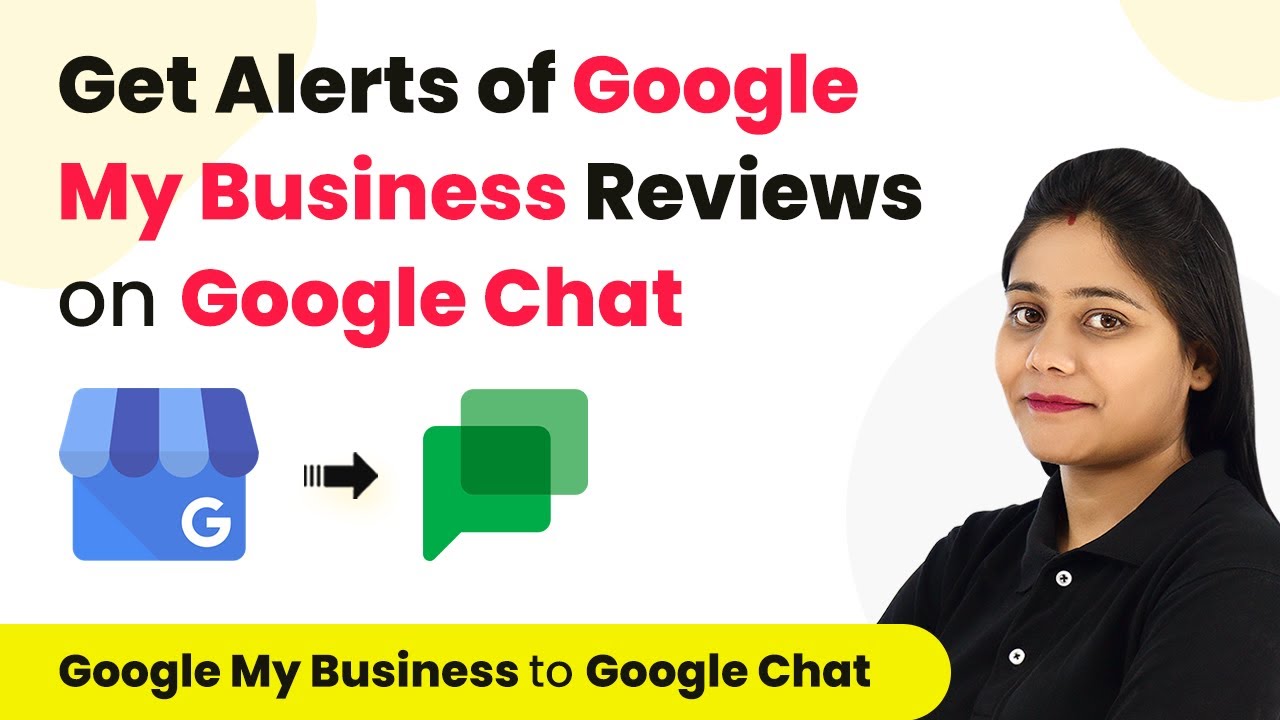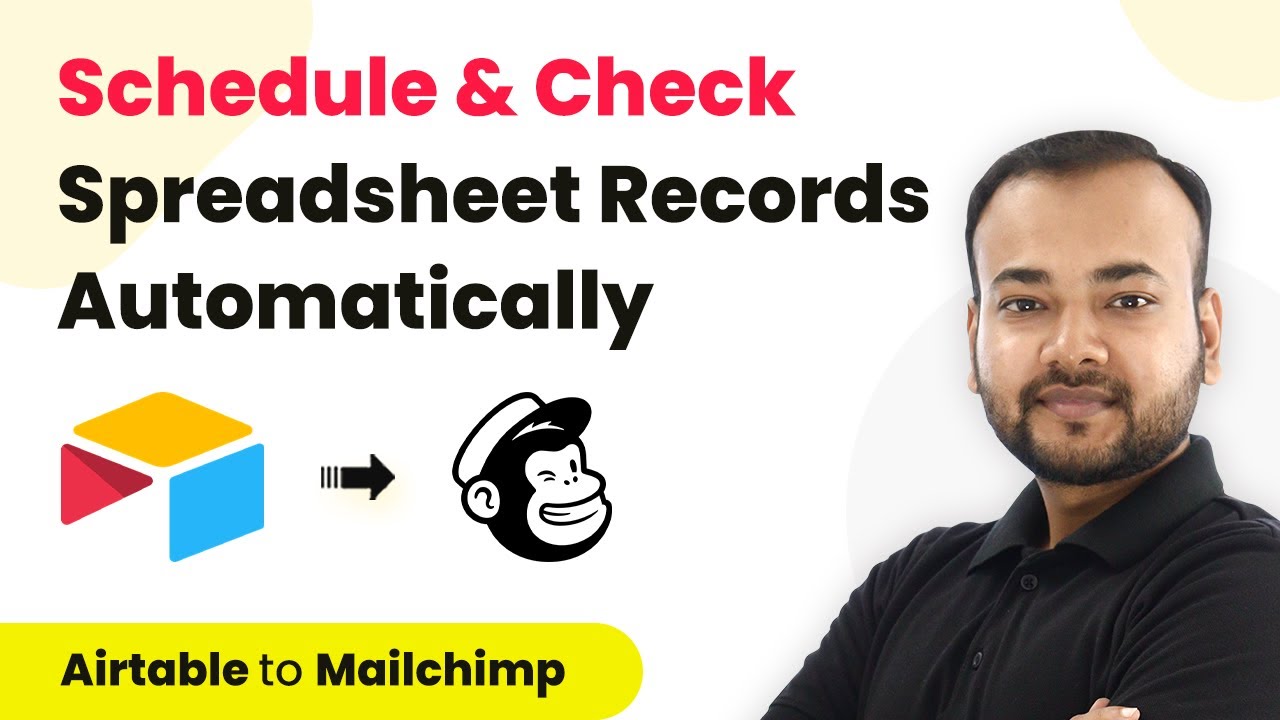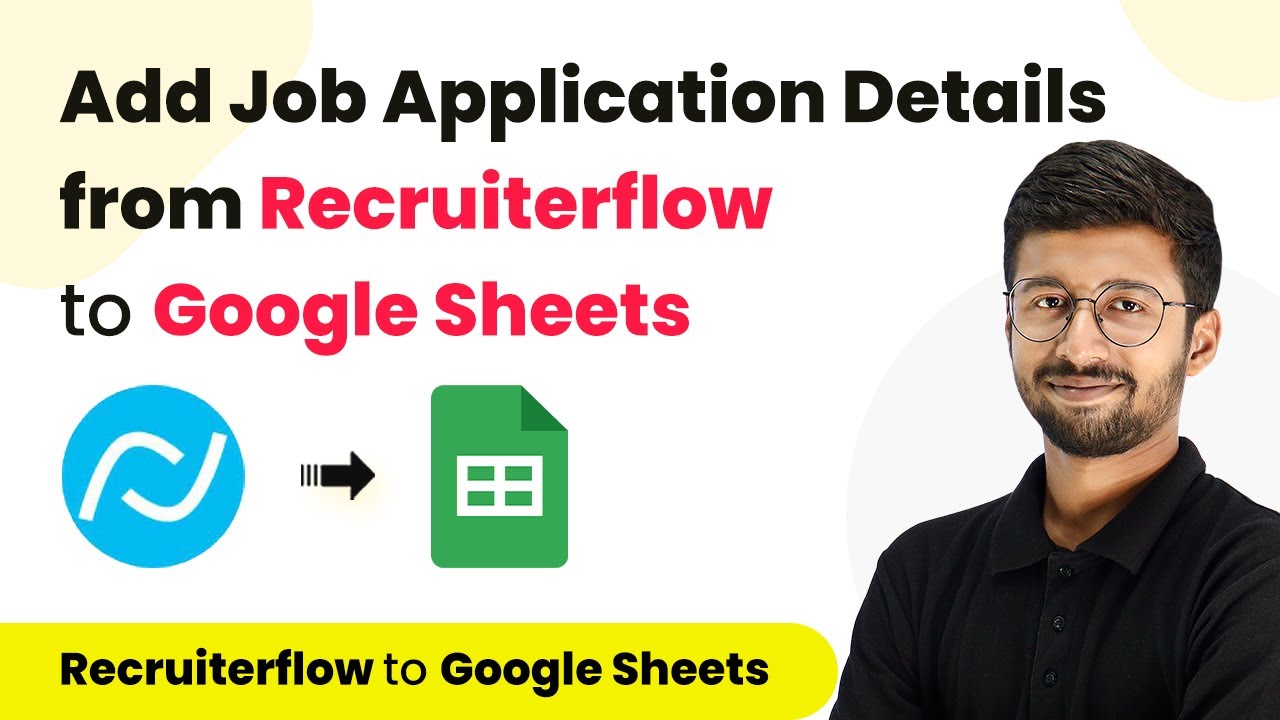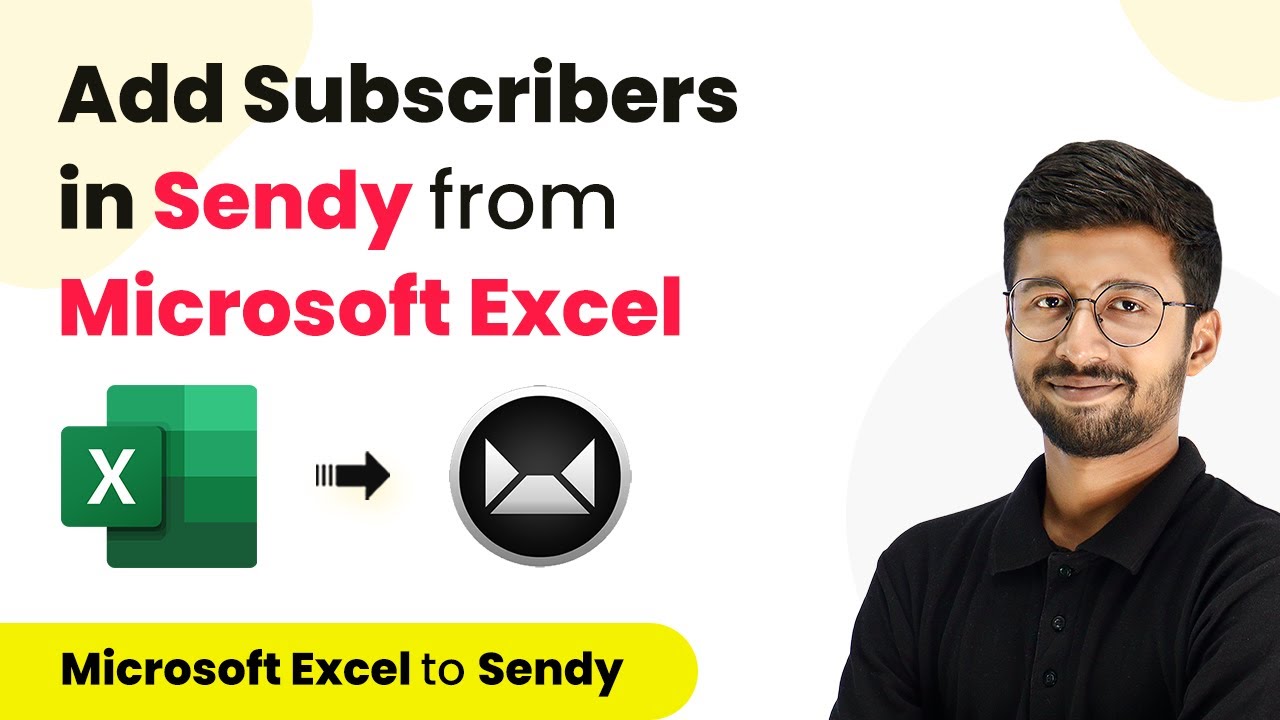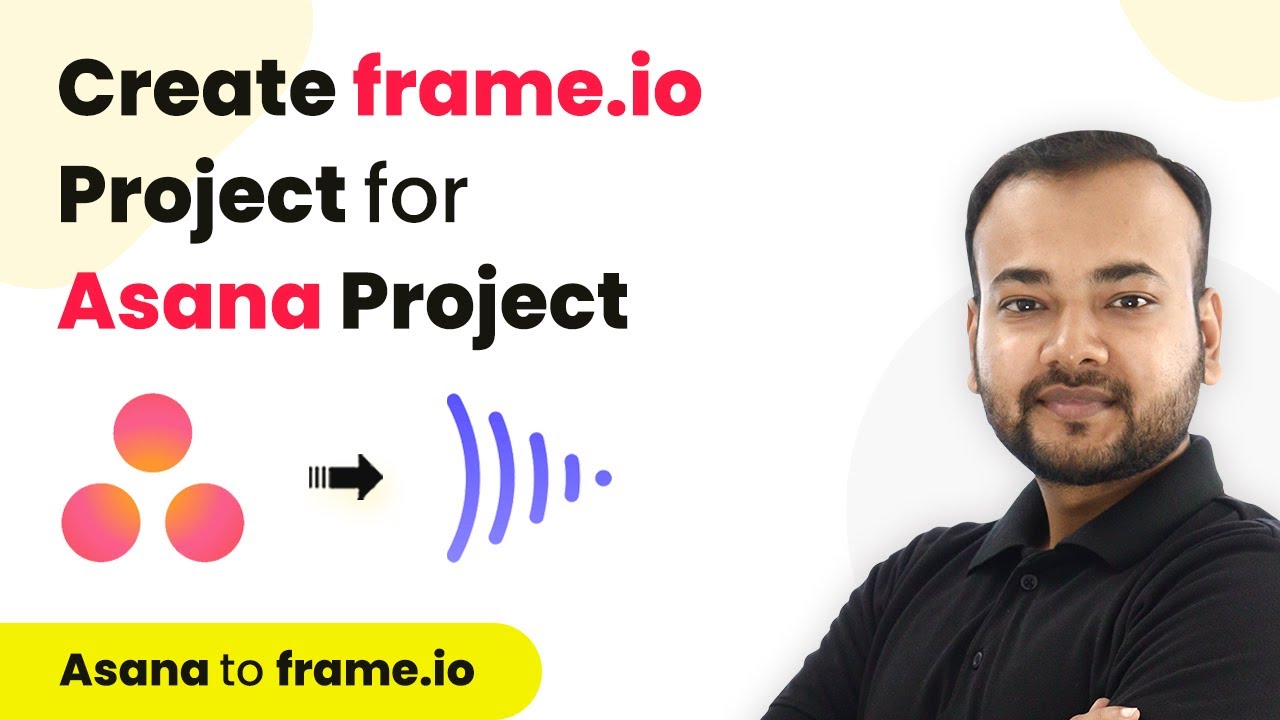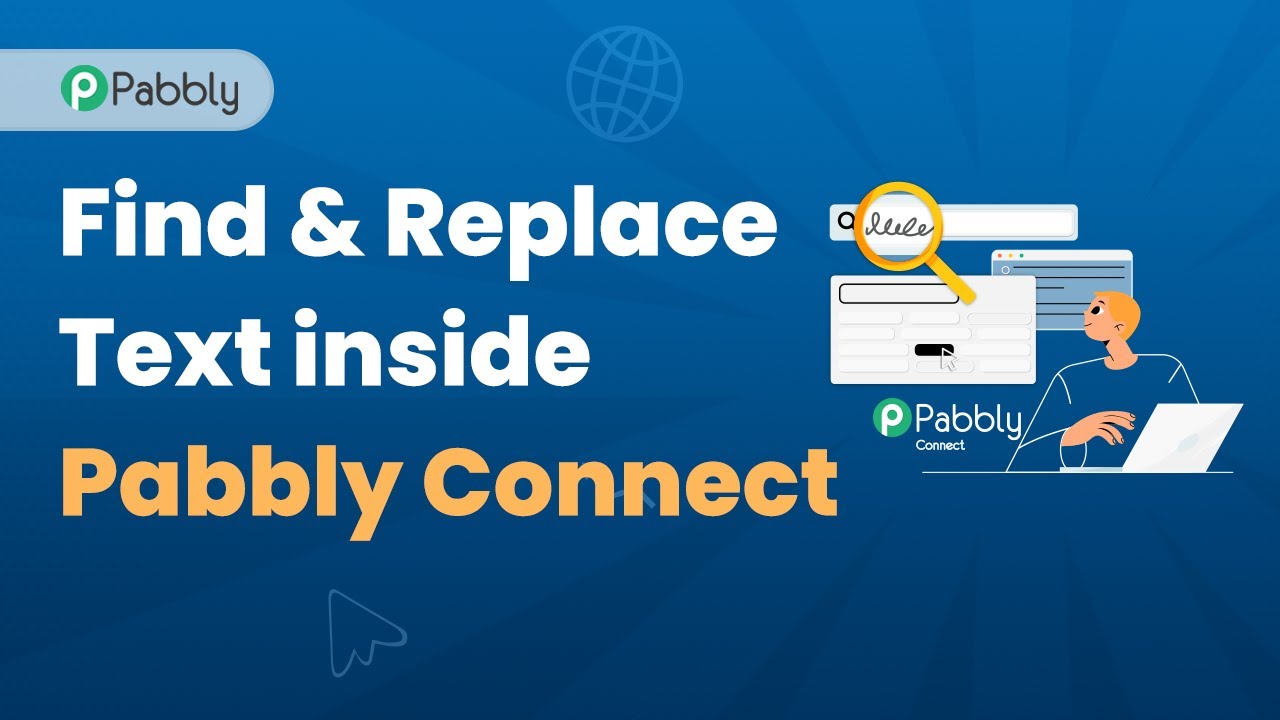Learn how to automate your Jira Service Management tasks using Pabbly Connect. Discover step-by-step integrations with Slack, Twilio, Google Forms, and more. Implement the precise methodologies leading organizations use to automate repetitive tasks, illustrated with practical examples designed for immediate application.
Watch Step By Step Video Tutorial Below
Integrating Slack with Jira Service Management Using Pabbly Connect
Pabbly Connect is a powerful integration tool that allows you to automate tasks between applications. To integrate Slack with Jira Service Management, start by logging into your Pabbly Connect account. Once signed in, click on the ‘Create Workflow’ button to initiate the integration process. using Pabbly Connect
Next, you will be prompted to name your workflow. For this integration, name it ‘Jira to Slack’. After naming, you will set up a trigger and an action. Choose Jira Service Management as your trigger application and select ‘New Issue Created’ as the trigger event. This event will activate when a new issue is created in Jira.
- Log in to Pabbly Connect.
- Click on ‘Create Workflow’ and name it ‘Jira to Slack’.
- Select Jira Service Management as the trigger application.
- Choose ‘New Issue Created’ as the trigger event.
After setting up your trigger, Pabbly Connect will provide you with a webhook URL. Copy this URL and navigate to your Jira account. In Jira, go to Project Settings, then Automation, and create a new rule to paste the copied webhook URL. This will ensure that every time a new issue is created, a message is sent to your specified Slack channel through Pabbly Connect.
Sending Twilio SMS Notifications from Jira Using Pabbly Connect
To send SMS notifications via Twilio when a new issue is created in Jira, begin by creating a new workflow in Pabbly Connect. Name it ‘Jira to Twilio’. Just like before, set the trigger to Jira Service Management and select ‘New Issue Created’. using Pabbly Connect
Once you’ve set up the trigger, copy the webhook URL provided by Pabbly Connect. Navigate to your Jira settings, and under Automation, create a new rule. Paste the webhook URL in the appropriate field and configure the rule to send a web request when an issue is created. This will allow Pabbly Connect to capture the issue details and send them to Twilio.
- Create a new workflow in Pabbly Connect named ‘Jira to Twilio’.
- Set the trigger to ‘New Issue Created’ in Jira Service Management.
- Copy the webhook URL and navigate to Jira settings.
- In Jira, create a rule that sends a web request to the copied URL.
Finally, in Pabbly Connect, set Twilio as the action application and choose ‘Send SMS’ as the action event. Map the necessary fields from Jira, such as the issue summary and assignee, to personalize the SMS notifications sent through Twilio.
Creating Jira Requests from Google Forms Using Pabbly Connect
Pabbly Connect also allows you to create Jira Service Management requests directly from Google Forms submissions. Start by creating a new workflow in Pabbly Connect, naming it ‘Google Forms to Jira’. Set the trigger application to Google Forms and select ‘New Response Received’ as the trigger event. using Pabbly Connect
After copying the webhook URL from Pabbly Connect, go to your Google Forms settings. Link your form to a Google Sheet and set up the webhook integration to send data to Pabbly Connect when a new response is submitted. This ensures that every form submission automatically creates a ticket in Jira.
Create a new workflow in Pabbly Connect named ‘Google Forms to Jira’. Set the trigger to ‘New Response Received’ in Google Forms. Copy the webhook URL and link it to your Google Sheet. Configure the Google Sheet to send responses to Pabbly Connect.
In the action step, select Jira Service Management and choose ‘Create Customer Request’. Map the fields from the Google Forms response to the corresponding fields in Jira, ensuring that every new form submission results in a new ticket created in Jira Service Management.
Automating Jira Requests from JotForm Submissions with Pabbly Connect
Similar to Google Forms, you can automate the creation of Jira requests from JotForm submissions using Pabbly Connect. Start by creating a new workflow in Pabbly Connect and name it ‘JotForm to Jira’. Set the trigger application to JotForm and select ‘New Response’ as the trigger event. using Pabbly Connect
Copy the webhook URL from Pabbly Connect and navigate to your JotForm settings. Integrate the webhook by pasting the URL in the integrations settings. This allows Pabbly Connect to capture new submissions and create corresponding requests in Jira Service Management automatically.
Create a new workflow in Pabbly Connect named ‘JotForm to Jira’. Set the trigger to ‘New Response’ in JotForm. Copy the webhook URL and paste it into JotForm integrations. Configure JotForm to send data to Pabbly Connect.
In the action step, select Jira Service Management and choose ‘Create Customer Request’. Map the fields from the JotForm response to the Jira fields, ensuring that every new submission generates a new ticket in Jira Service Management.
Creating Freshdesk Tickets from Jira Issues Using Pabbly Connect
Finally, you can use Pabbly Connect to create Freshdesk tickets automatically whenever a new issue is created in Jira. Start by creating a new workflow in Pabbly Connect and name it ‘Jira to Freshdesk’. Set the trigger to Jira Service Management and select ‘New Issue Created’. using Pabbly Connect
After copying the webhook URL from Pabbly Connect, go to your Jira settings and create a rule that sends a web request to the copied URL when a new issue is created. This will allow Pabbly Connect to capture the issue details.
Create a new workflow in Pabbly Connect named ‘Jira to Freshdesk’. Set the trigger to ‘New Issue Created’ in Jira Service Management. Copy the webhook URL and create a rule in Jira to send a web request. Configure the rule to capture issue details for Freshdesk.
In the action step, select Freshdesk as the action application and choose ‘Create Ticket’. Map the necessary fields from the Jira issue to the Freshdesk ticket, ensuring that every new issue in Jira creates a corresponding ticket in Freshdesk.
Conclusion
In this guide, we explored how to utilize Pabbly Connect to automate various Jira Service Management workflows, including integrations with Slack, Twilio, Google Forms, JotForm, and Freshdesk. By following these steps, you can streamline your ticketing processes and enhance your team’s productivity.
Ensure you check out Pabbly Connect to create business automation workflows and reduce manual tasks. Pabbly Connect currently offer integration with 2,000+ applications.
- Check out Pabbly Connect – Automate your business workflows effortlessly!
- Sign Up Free – Start your journey with ease!
- 10,000+ Video Tutorials – Learn step by step!
- Join Pabbly Facebook Group – Connect with 21,000+ like minded people!