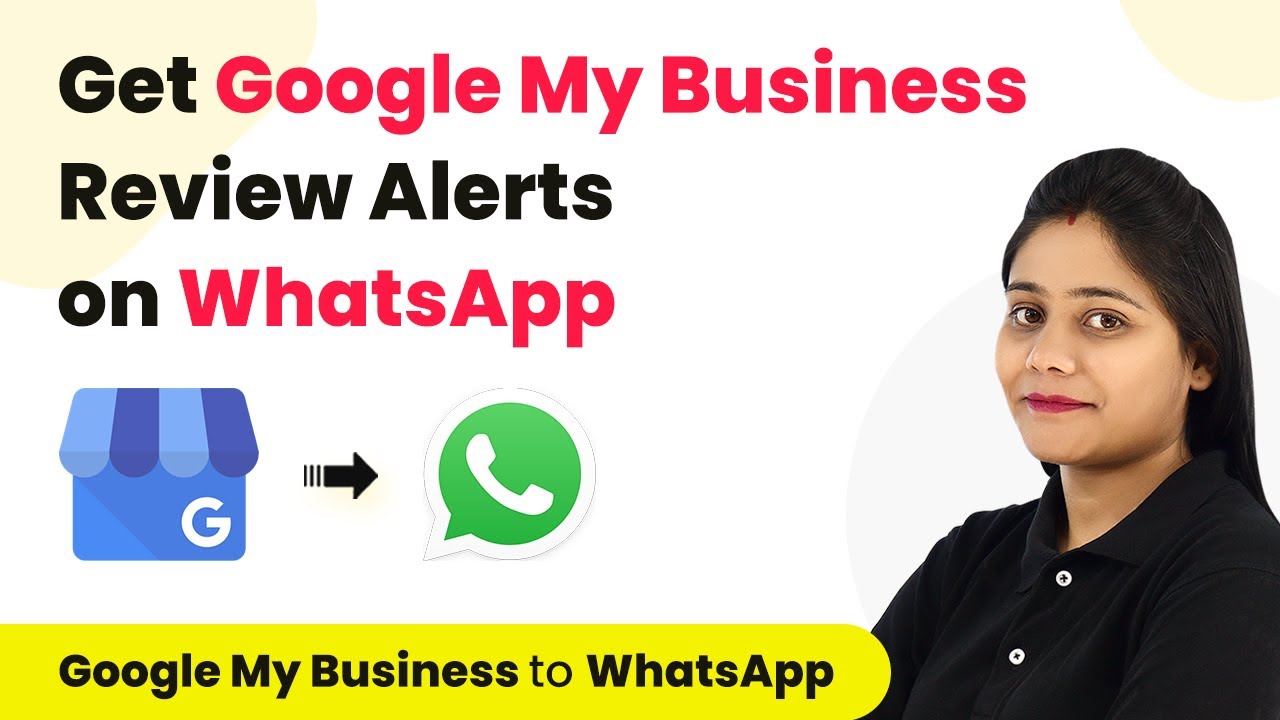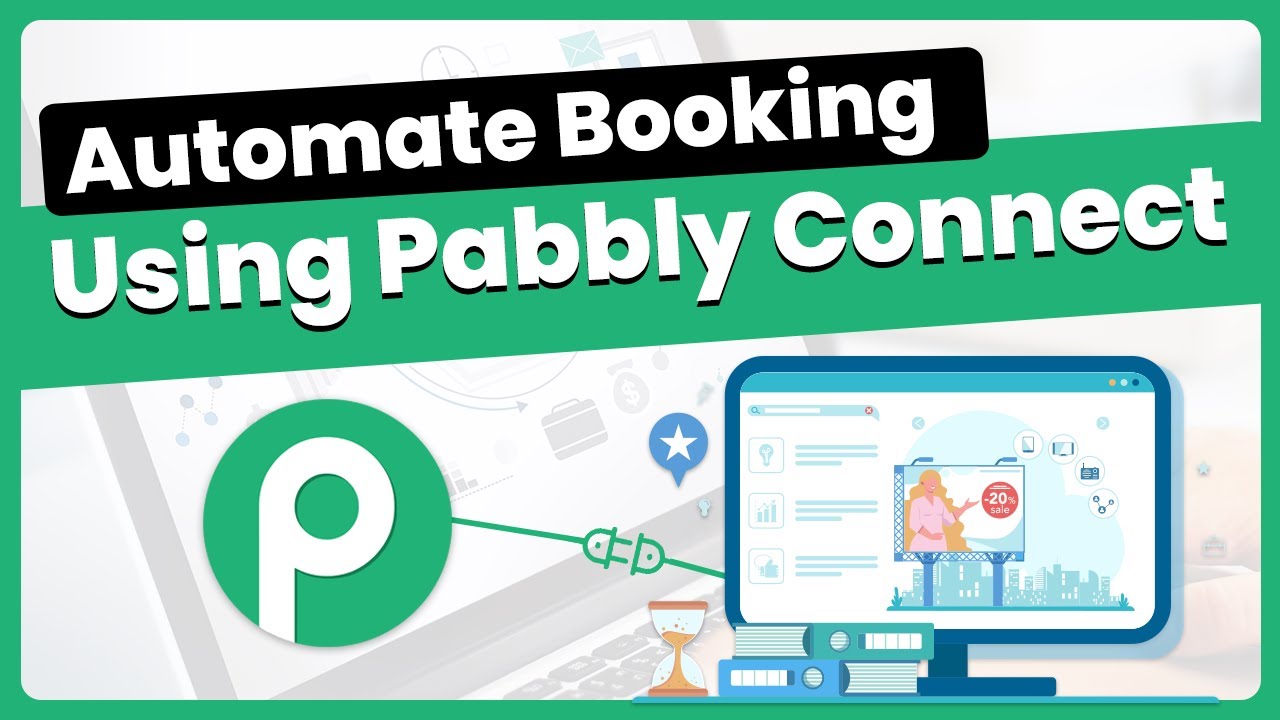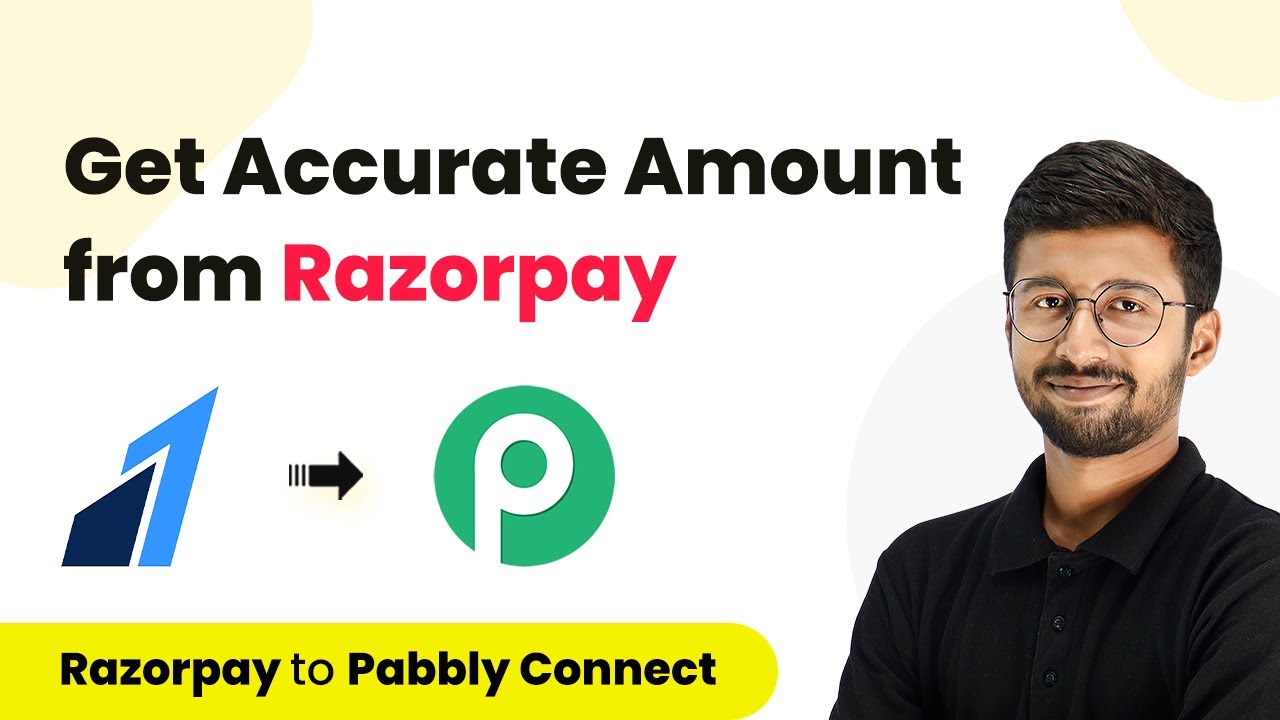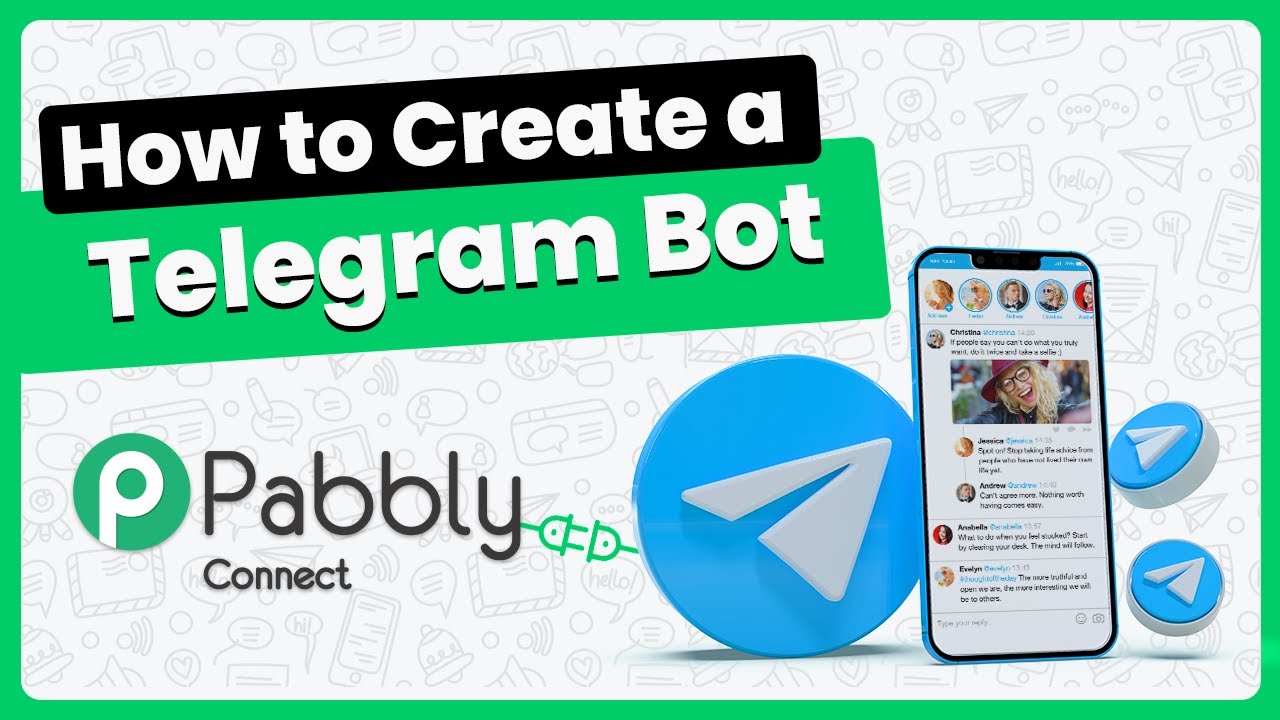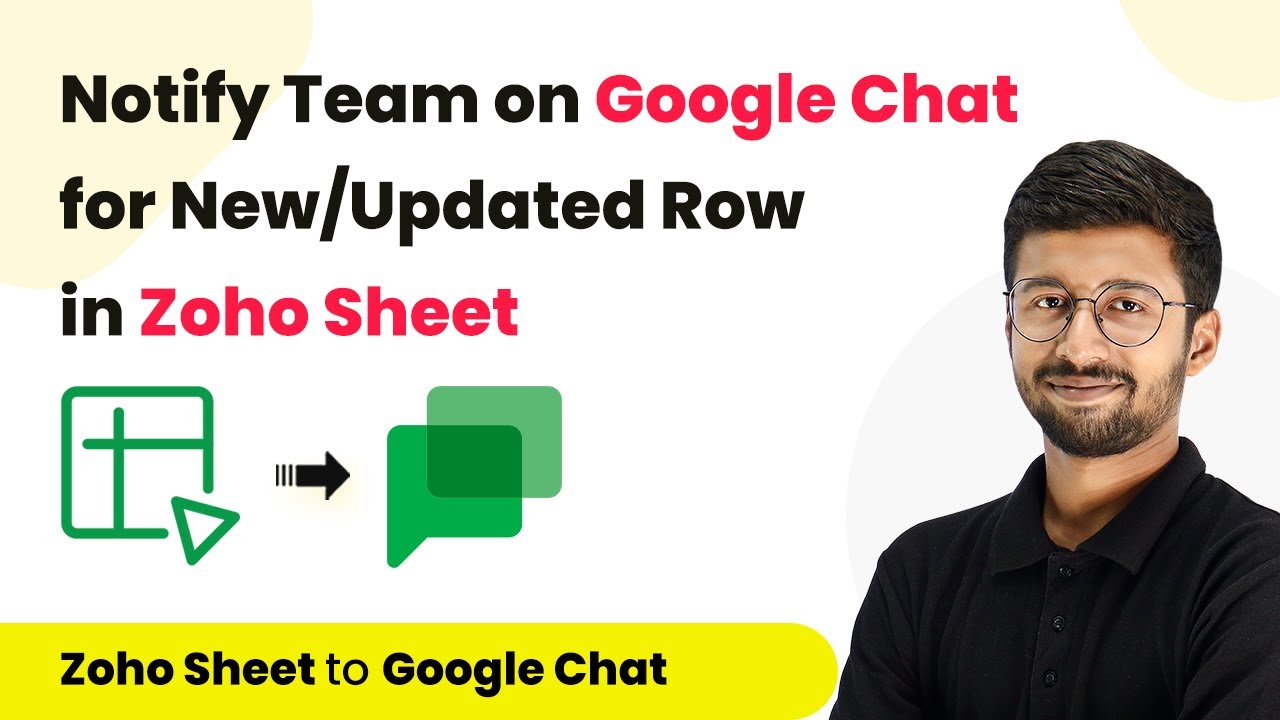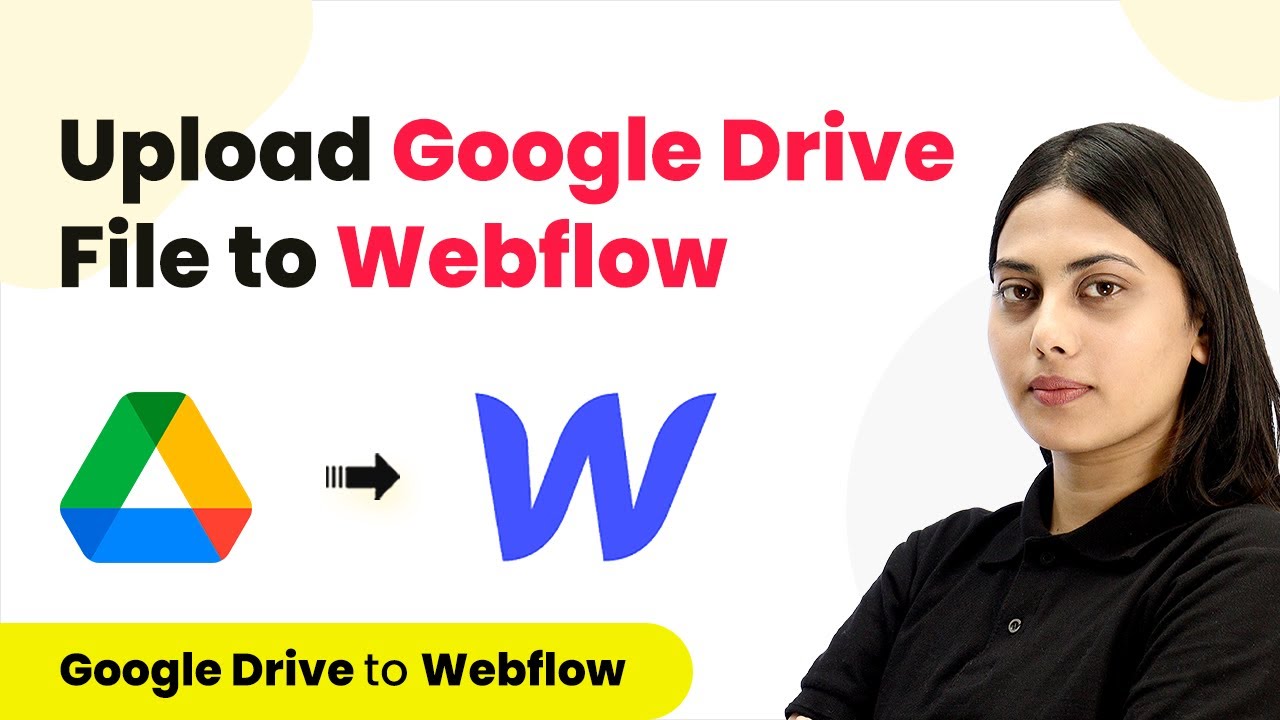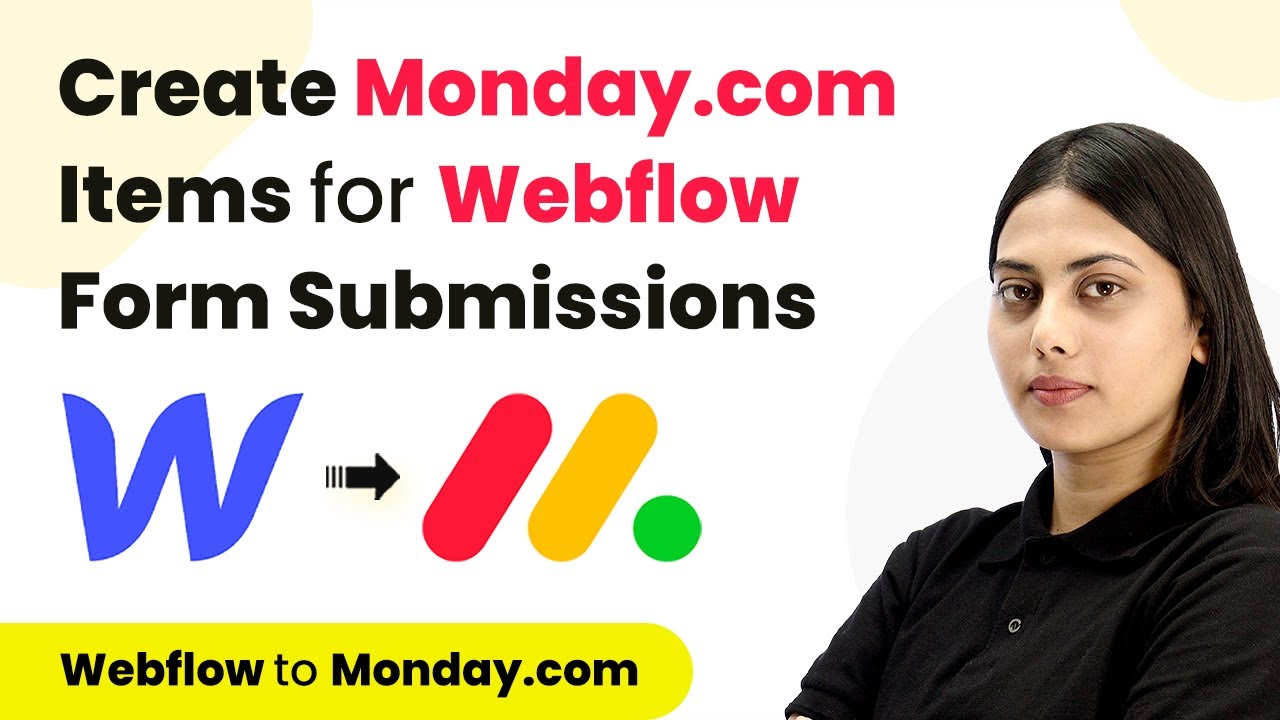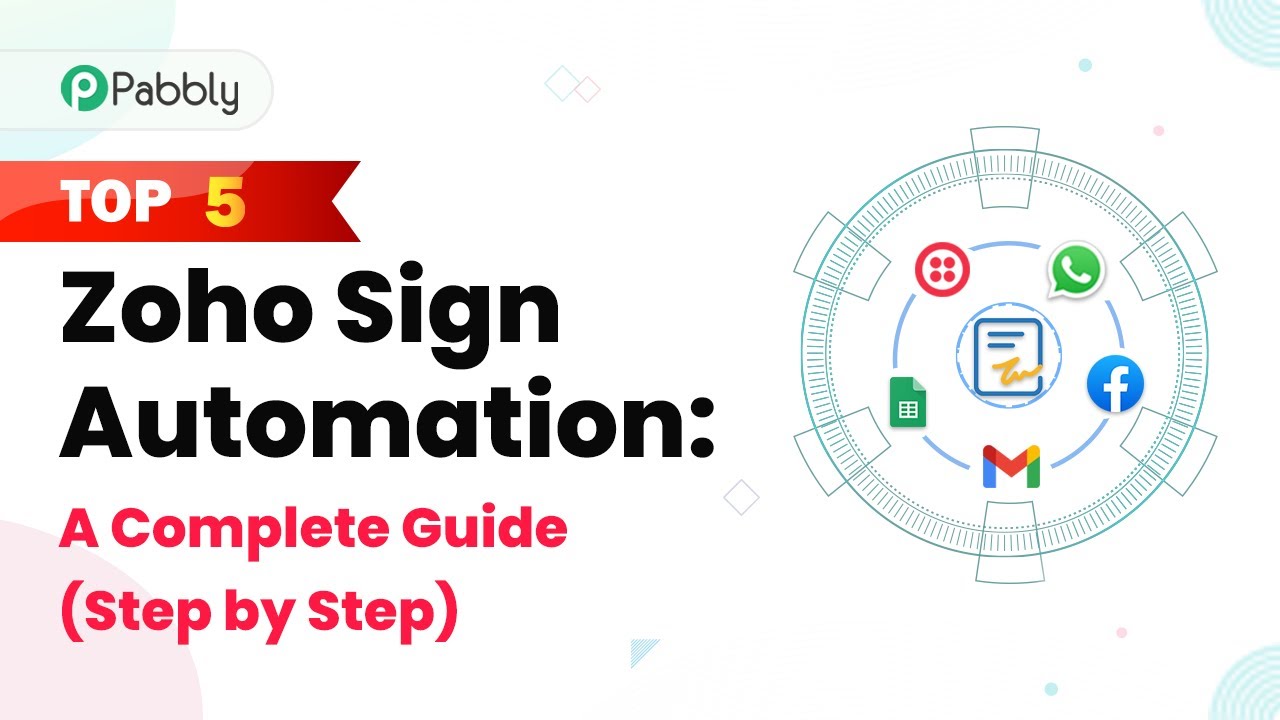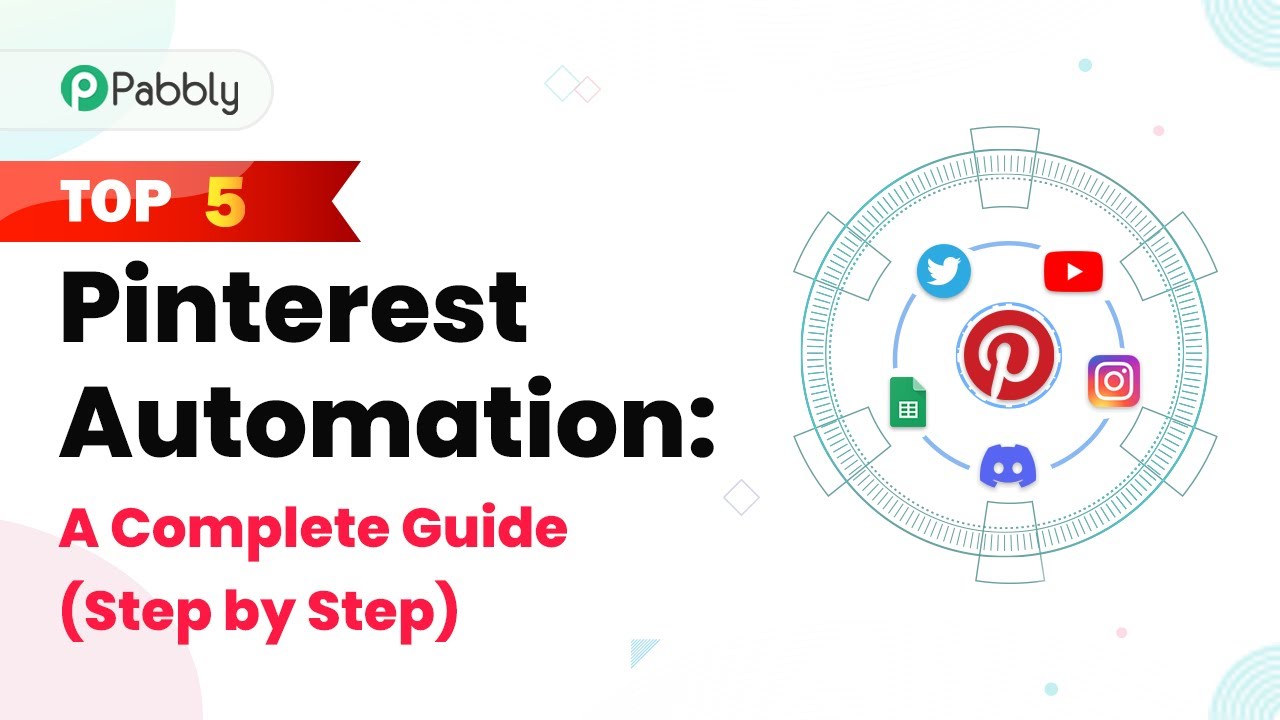Learn how to integrate Google My Business reviews with WhatsApp using Pabbly Connect for automated notifications. Step-by-step guide included. Discover how to seamlessly connect your essential tools through accessible instructions that make powerful automation available to professionals at every skill level.
Watch Step By Step Video Tutorial Below
1. Accessing Pabbly Connect for Integration
To start integrating Google My Business reviews with WhatsApp, you need to access Pabbly Connect. This integration platform allows you to automate notifications seamlessly. If you don’t have an account, you can create one quickly using the sign-up button available on the Pabbly Connect website.
Once logged in, you will be directed to the dashboard. Here, you can create a new workflow by clicking the ‘Create Workflow’ button. Name your workflow, such as ‘Get Google My Business Review Alerts on WhatsApp Automatically’, and click ‘Create’. This will set the stage for your automation.
2. Setting Up Triggers in Pabbly Connect
In this step, you will set up the trigger for your workflow using Pabbly Connect. The trigger will initiate whenever a new review is posted on your Google My Business account. Select Google My Business as the application and choose the trigger event ‘New Review’.
- Choose ‘New Review’ as the trigger event.
- Connect your Google My Business account by signing in.
- Select the specific location for which you want to receive reviews.
After connecting, Pabbly Connect will fetch the latest review details. You will see the review’s star rating, content, and the reviewer’s name. This confirms that the connection between Google My Business and Pabbly Connect is functioning properly, allowing you to receive alerts for new reviews.
3. Sending Notifications via WhatsApp
Now that you have set up the trigger, the next step is to send notifications to WhatsApp. For this, you will use the WhatsApp application integrated through Pabbly Connect. Select the action event as ‘Send WhatsApp Message Template’.
To connect to WhatsApp, you need to enter the secret key from the WhatsApp Cloud API. This key allows Pabbly Connect to send messages on your behalf. After entering the key, provide your WhatsApp number in the required fields.
- Input your full WhatsApp number including country code.
- Create a message template that includes variables for dynamic content.
- Submit your message template for approval before sending.
Once the template is approved, you can map the data from Google My Business reviews into your message. This ensures that every new review triggers a notification sent directly to your WhatsApp account.
4. Finalizing Your Automation in Pabbly Connect
After setting up the trigger and action, you need to finalize your automation process in Pabbly Connect. Ensure that all required fields are filled correctly, especially the variables in your WhatsApp message template. This includes the review rating, content, and the reviewer’s name.
Test your workflow by triggering a new review. Pabbly Connect will check for new reviews every eight hours, so patience is key. Once a review is detected, you will receive a WhatsApp notification with all the details.
To enhance the message format, consider adding a date and time conversion step if necessary. This will help present the review data in a more user-friendly format. Overall, this setup will automate your review notifications efficiently.
5. Conclusion
In conclusion, using Pabbly Connect to integrate Google My Business with WhatsApp allows for seamless review notifications. This automation helps businesses stay updated on customer feedback and improves response time.
Ensure you check out Pabbly Connect to create business automation workflows and reduce manual tasks. Pabbly Connect currently offer integration with 2,000+ applications.
- Check out Pabbly Connect – Automate your business workflows effortlessly!
- Sign Up Free – Start your journey with ease!
- 10,000+ Video Tutorials – Learn step by step!
- Join Pabbly Facebook Group – Connect with 21,000+ like minded people!
With the steps outlined above, you can easily set up this integration and enjoy the benefits of automated communication. Start leveraging Pabbly Connect today to enhance your business processes.