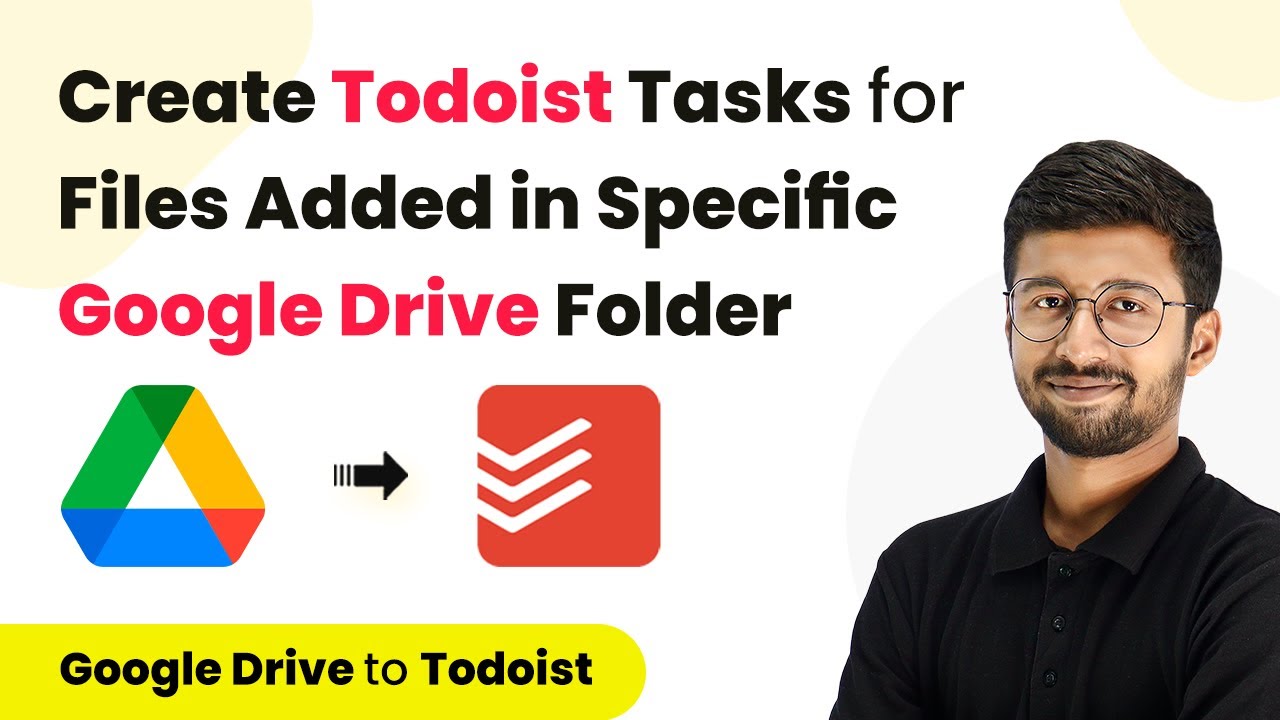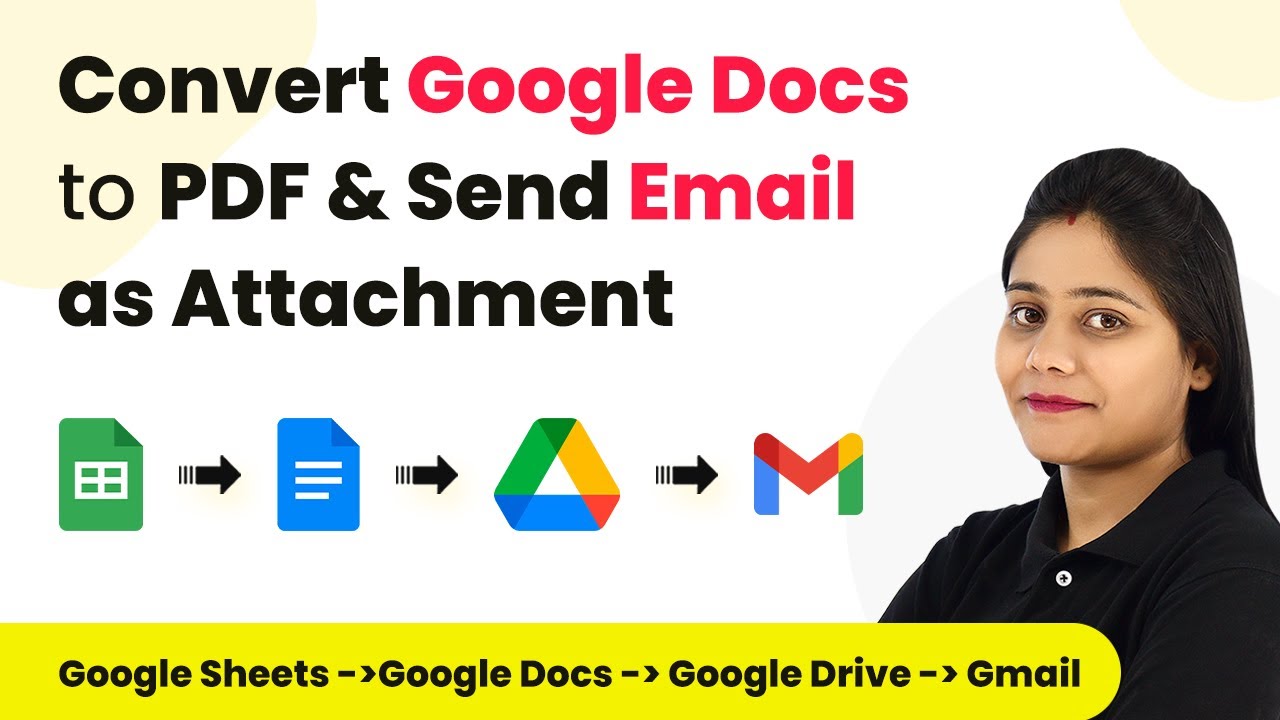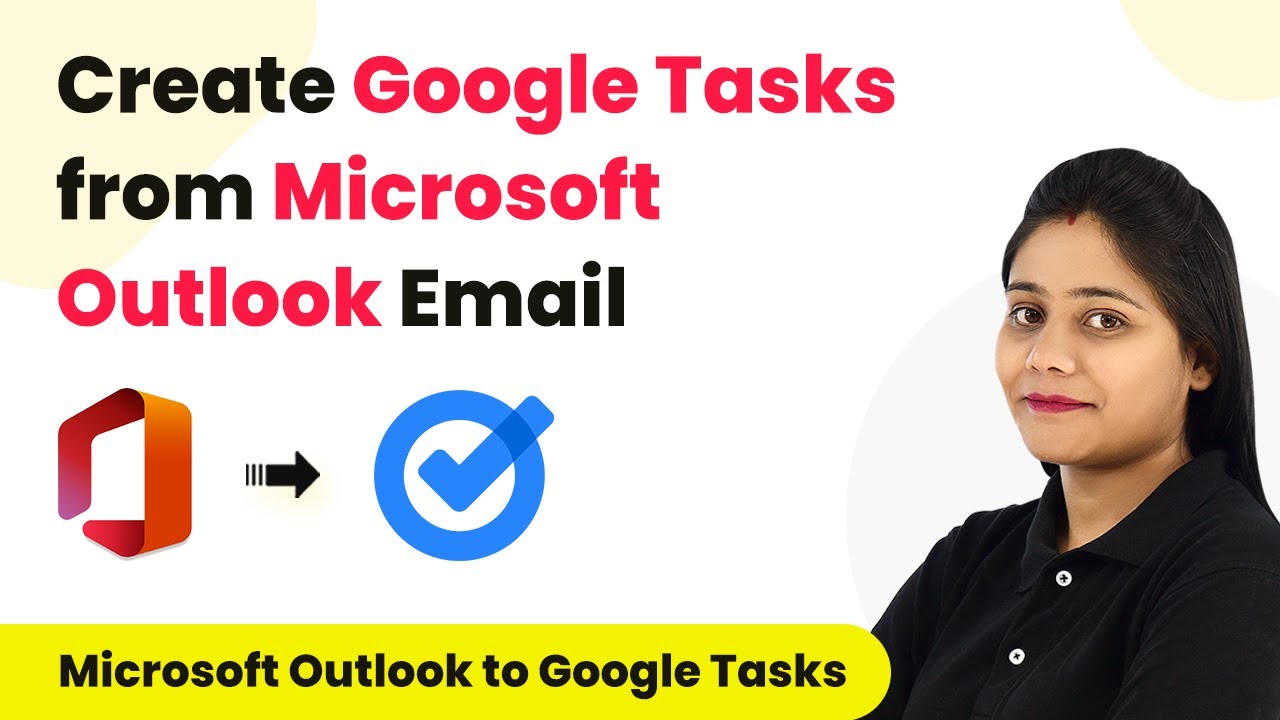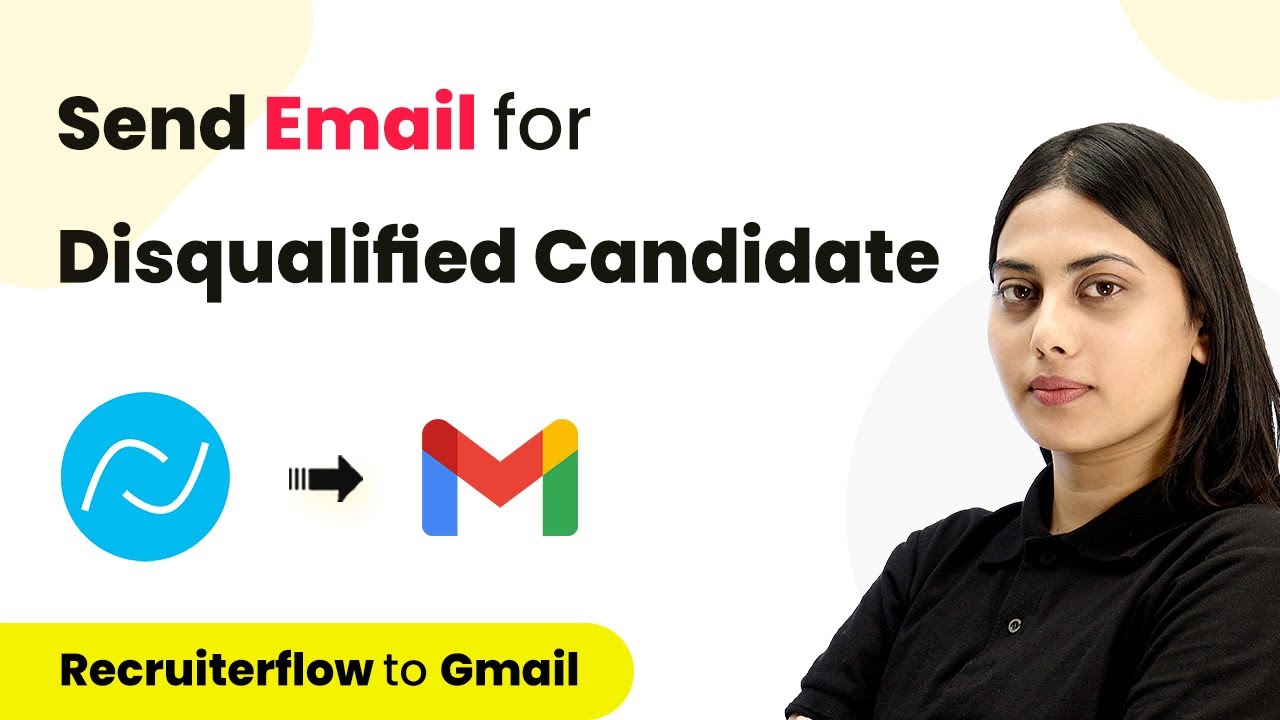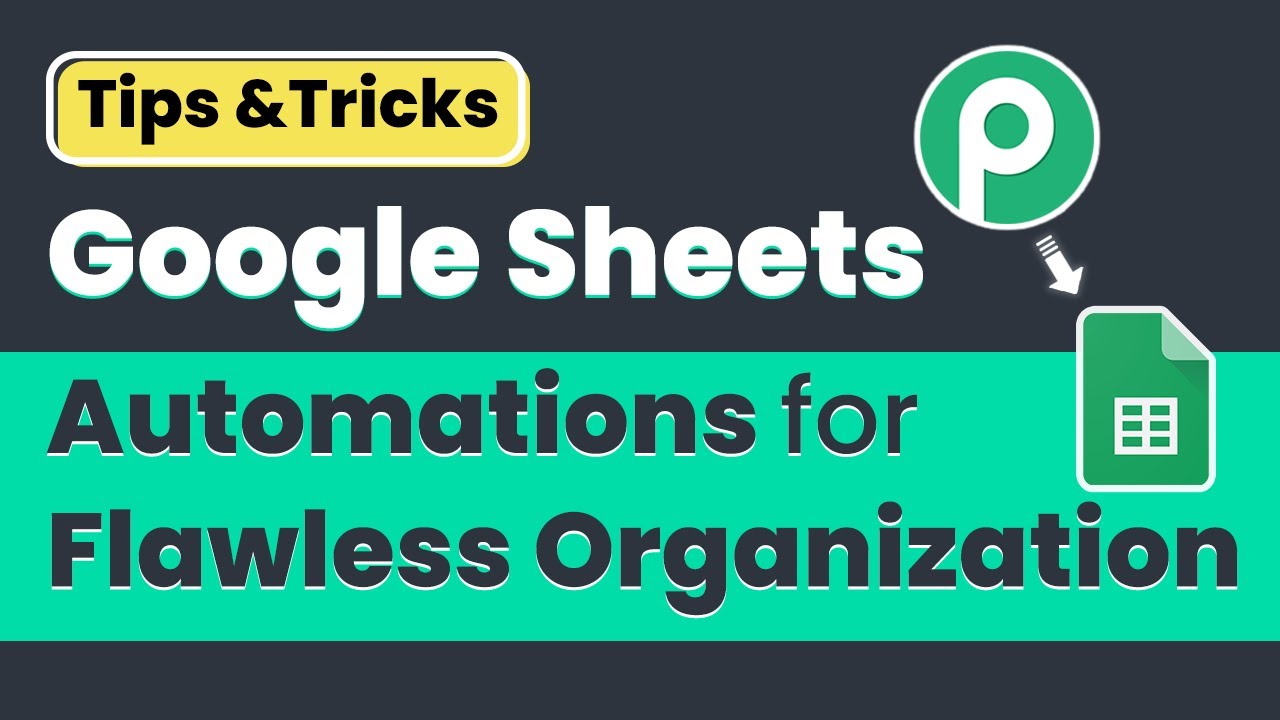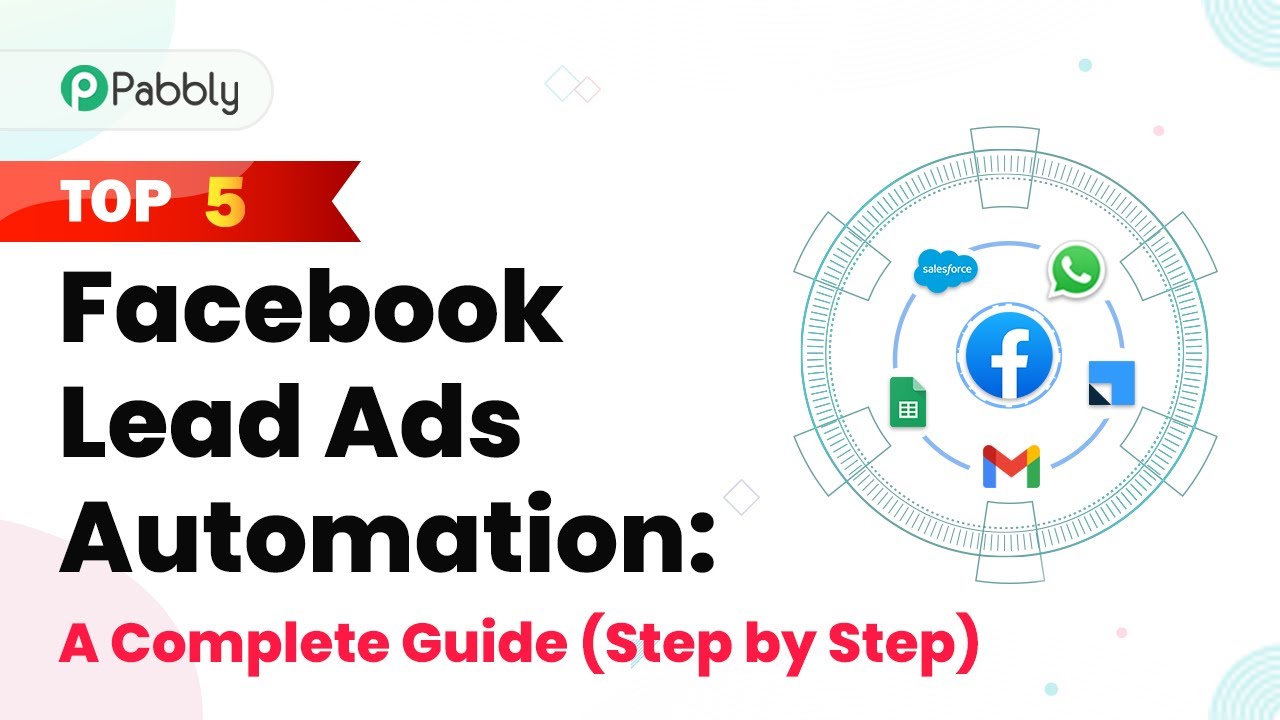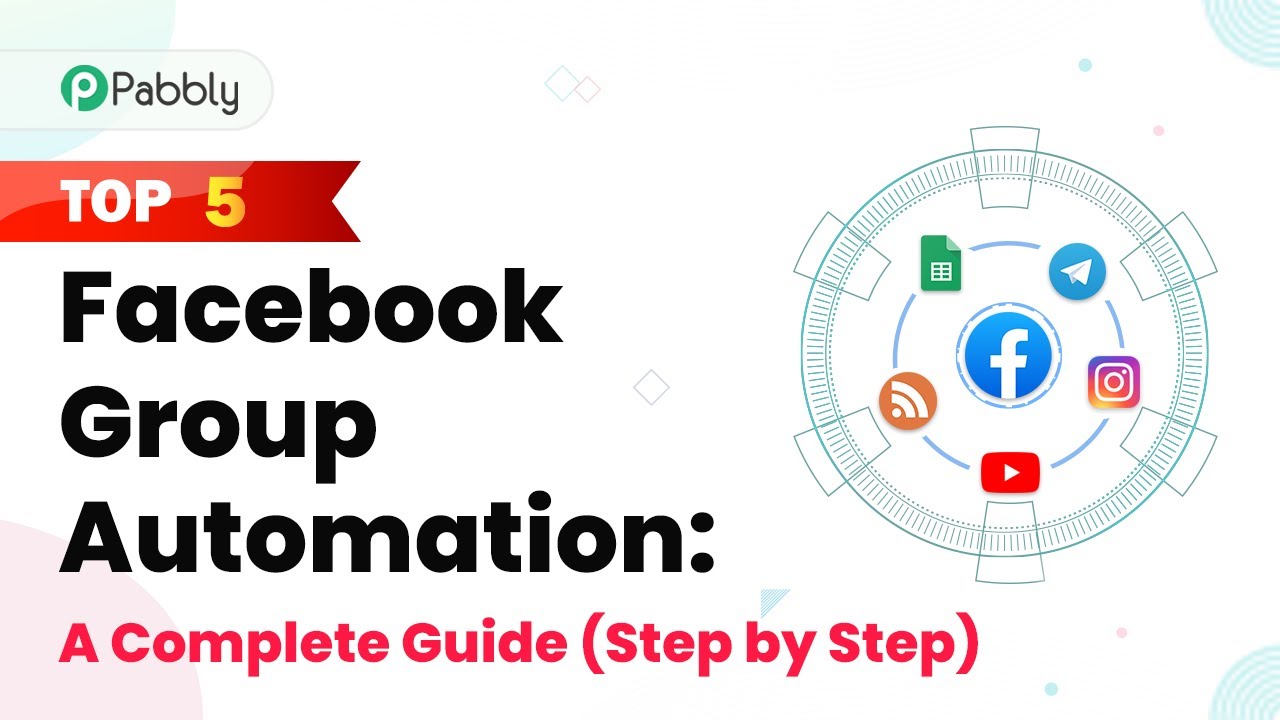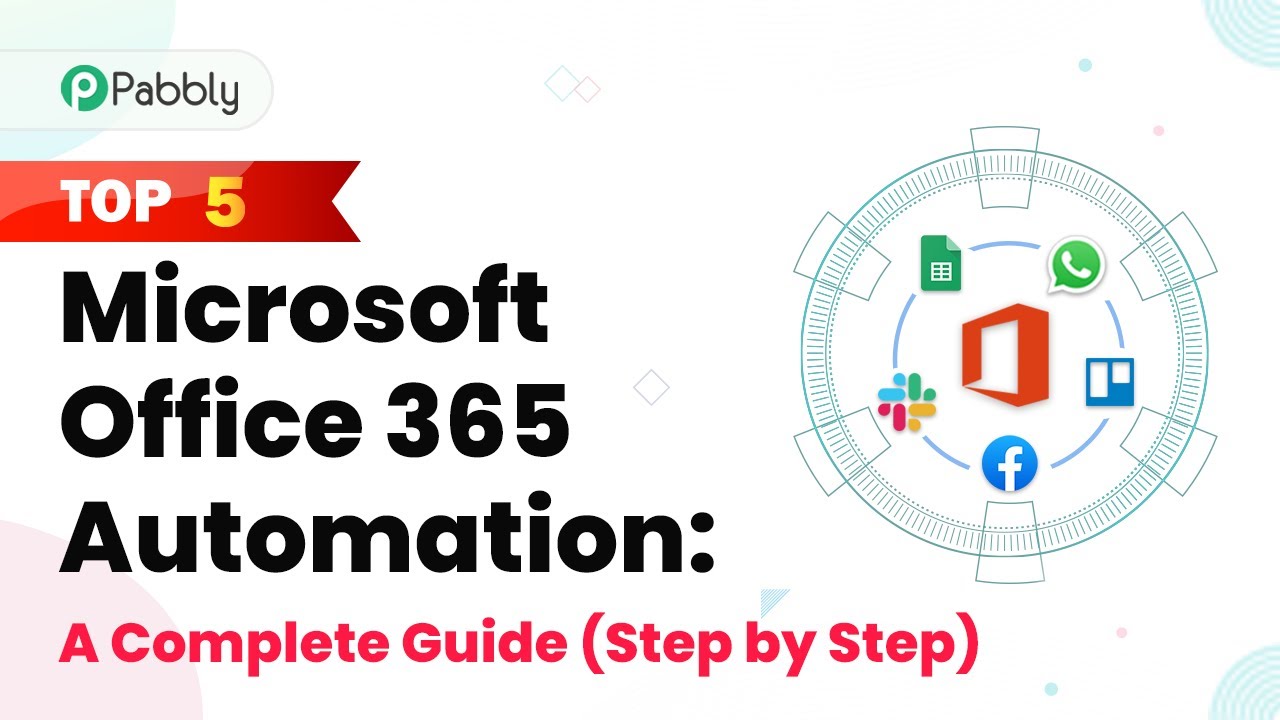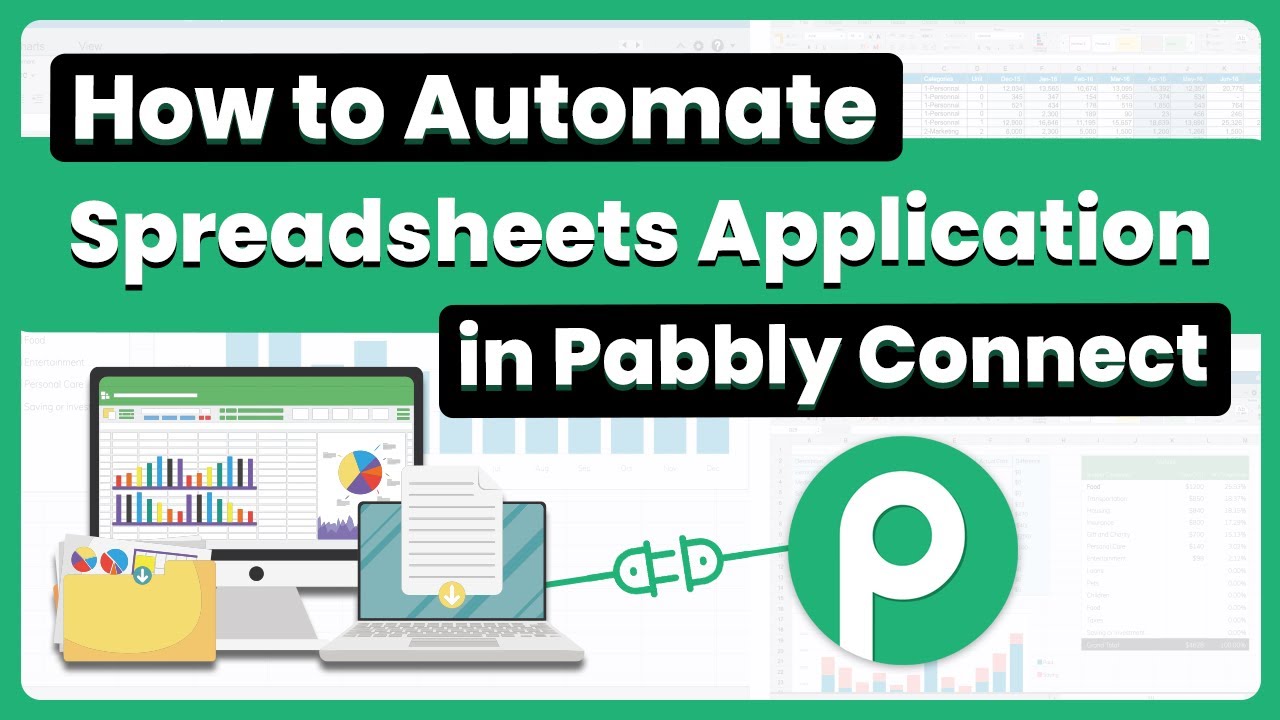Learn how to automate task creation in Todoist for new files added to a specific Google Drive folder using Pabbly Connect. Step-by-step tutorial included. Follow this definitive guide to creating powerful automated workflows with straightforward, efficiency-focused solutions that save valuable time.
Watch Step By Step Video Tutorial Below
1. Setting Up Pabbly Connect for Google Drive and Todoist Integration
To begin, you need to set up Pabbly Connect to automate the task creation in Todoist for new files added to a specific Google Drive folder. First, sign up for a free account on the Pabbly Connect dashboard. Once logged in, click on the ‘Create Workflow’ button and name your workflow, for example, ‘Google Drive to Todoist.’ This workflow will connect Google Drive and Todoist through Pabbly Connect.
After naming your workflow, you will see two main sections: the trigger and action windows. In the trigger window, we will set up the connection to Google Drive. This connection enables Pabbly Connect to monitor a specific Google Drive folder for new files. The automation will trigger every time a new file is uploaded to this folder.
2. Connecting Google Drive to Pabbly Connect
In the trigger window, search for ‘Google Drive’ and select it. The next step is to choose the trigger event, which should be set to ‘New File in Specific Folder.’ This event will notify Pabbly Connect whenever a new file is uploaded to your chosen Google Drive folder.
- Select ‘Add New Connection’ to connect your Google Drive account.
- Click on the ‘Sign in with Google’ button and choose your Google account.
- Authorize Pabbly Connect to access your Google Drive files.
Once connected, select the specific folder from which you want Pabbly Connect to monitor new files. After selecting the folder, click on the ‘Save and Send Test Request’ button. This action will retrieve the details of the most recently uploaded file in that folder, allowing you to confirm that the connection is working correctly.
3. Setting Up Todoist in Pabbly Connect
Now that Google Drive is connected, it’s time to set up Todoist in Pabbly Connect. In the action window, search for ‘Todoist’ and select it. The action event should be set to ‘Create a Task.’ This step is crucial, as it defines what happens when a new file is detected in your Google Drive folder.
Click on ‘Connect’ and select ‘Add New Connection’ to link your Todoist account with Pabbly Connect. You will need to enter your Todoist API token, which can be found in your Todoist account settings under the integrations section. Copy the token and paste it into Pabbly Connect.
- Enter the task name in the content field, using the format ‘New File in Google Drive – [File Name].’
- Map the file name from the Google Drive trigger response.
- Add a description including file details and the upload date.
After setting up the task name and description, you can choose the project and section in Todoist where the task will be created. This ensures that the task is organized within your Todoist workflow, making it easy to manage.
4. Testing the Integration Between Google Drive and Todoist
After configuring both Google Drive and Todoist in Pabbly Connect, it’s essential to test the integration. Upload a new file to the designated Google Drive folder to initiate the trigger. Once the file is uploaded, return to Pabbly Connect and click on ‘Save and Send Test Request’ in the Todoist action section.
This action will send the task creation request to Todoist with the details of the newly uploaded file. Check your Todoist account to confirm that the task has been created successfully. The task should display the correct file name, upload date, and any additional details you included in the description.
To verify everything is working, you can upload multiple files to test the automation. Ensure that each new file generates a corresponding task in Todoist, demonstrating the seamless integration powered by Pabbly Connect.
5. Conclusion
In conclusion, using Pabbly Connect allows you to automate the creation of Todoist tasks for new files added to a specific Google Drive folder. This integration streamlines your workflow and ensures that you never miss important files. By following the steps outlined in this tutorial, you can easily set up this automation and enhance your productivity.
Ensure you check out Pabbly Connect to create business automation workflows and reduce manual tasks. Pabbly Connect currently offer integration with 2,000+ applications.
- Check out Pabbly Connect – Automate your business workflows effortlessly!
- Sign Up Free – Start your journey with ease!
- 10,000+ Video Tutorials – Learn step by step!
- Join Pabbly Facebook Group – Connect with 21,000+ like minded people!
With Pabbly Connect, you can connect various applications and create automated workflows that save time and improve efficiency. Start automating your tasks today!