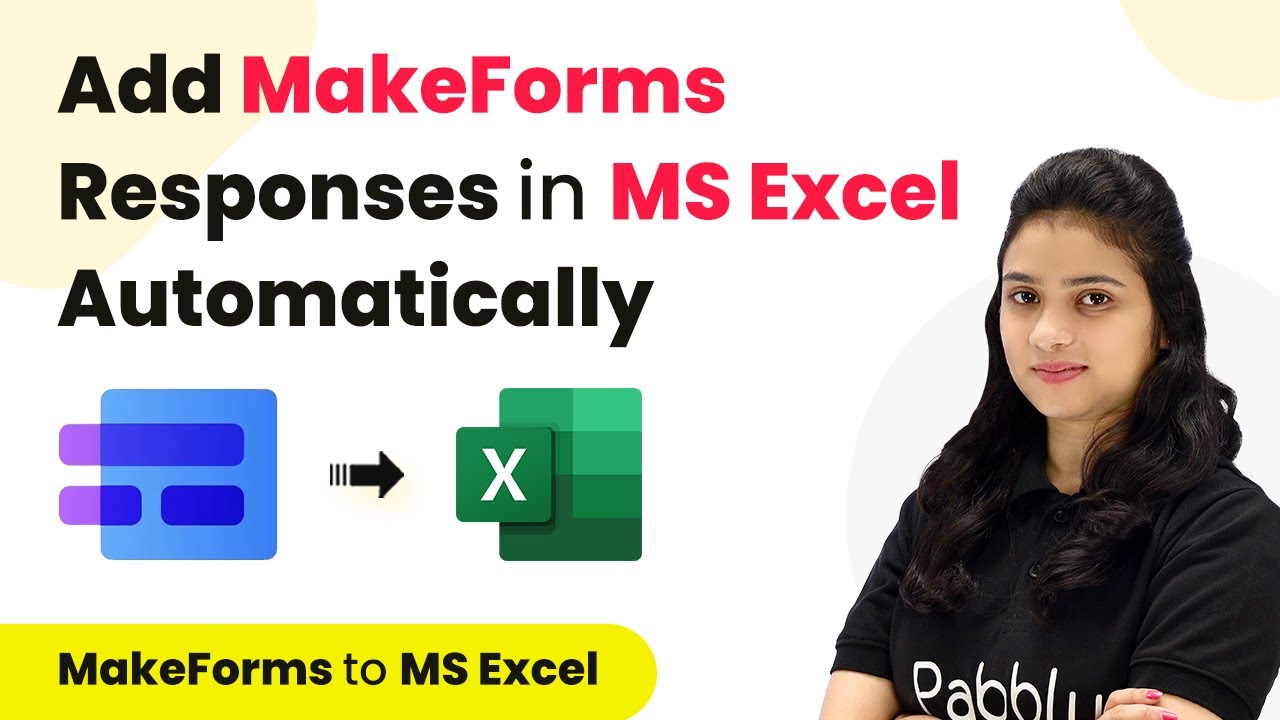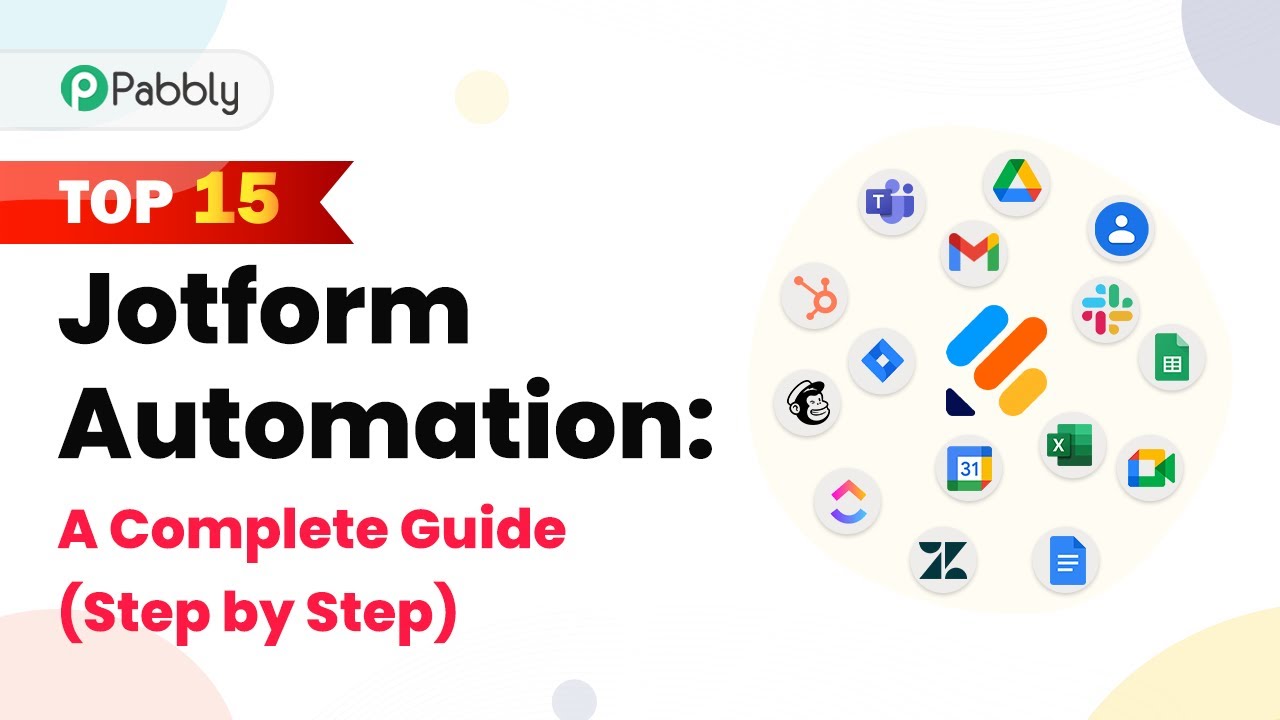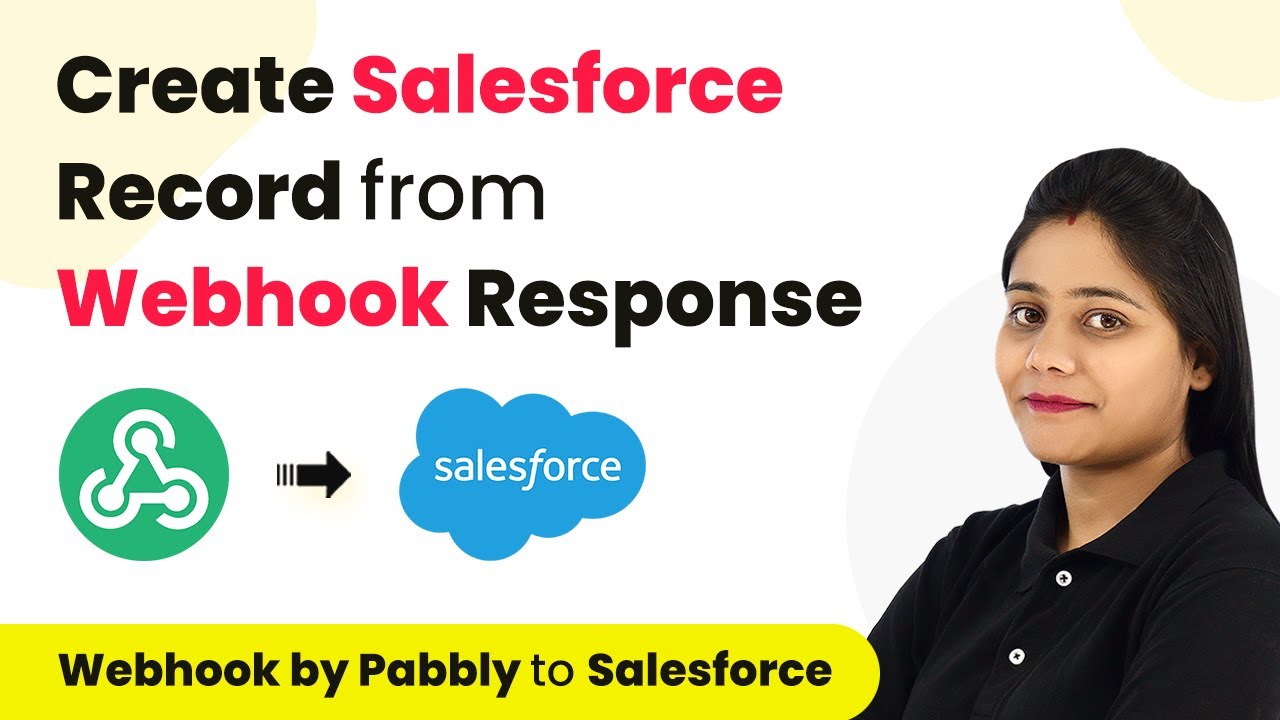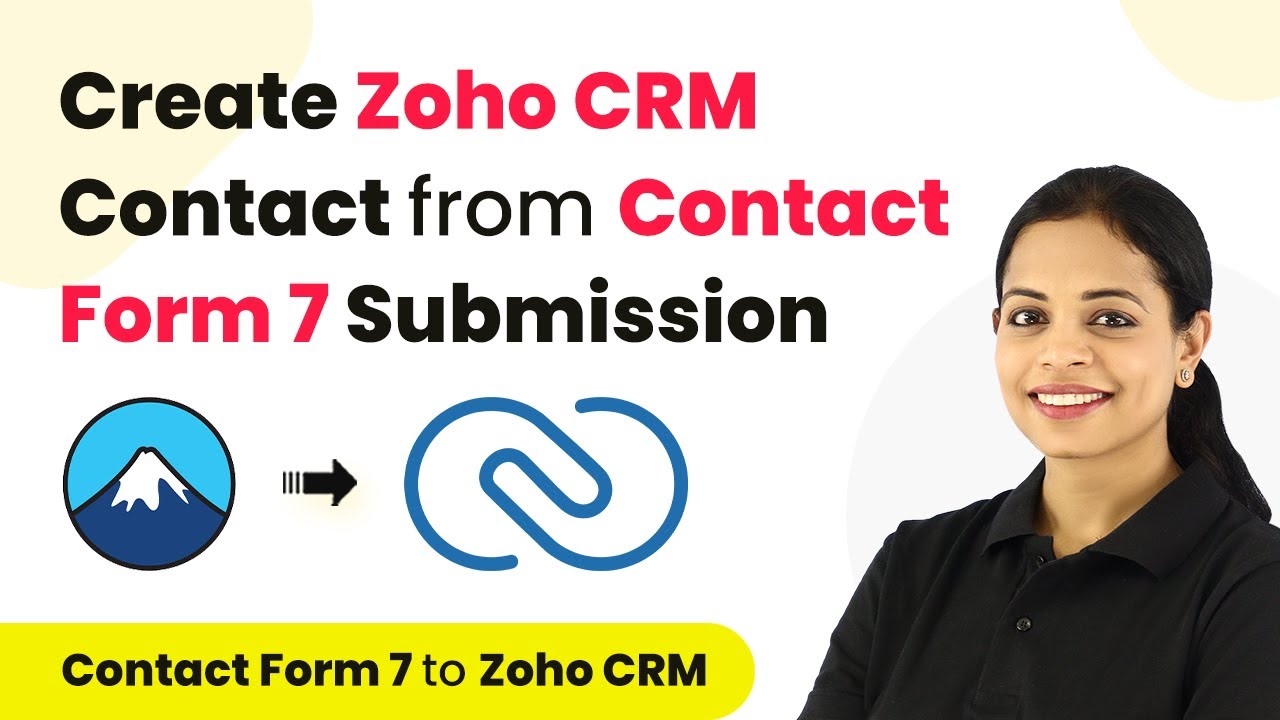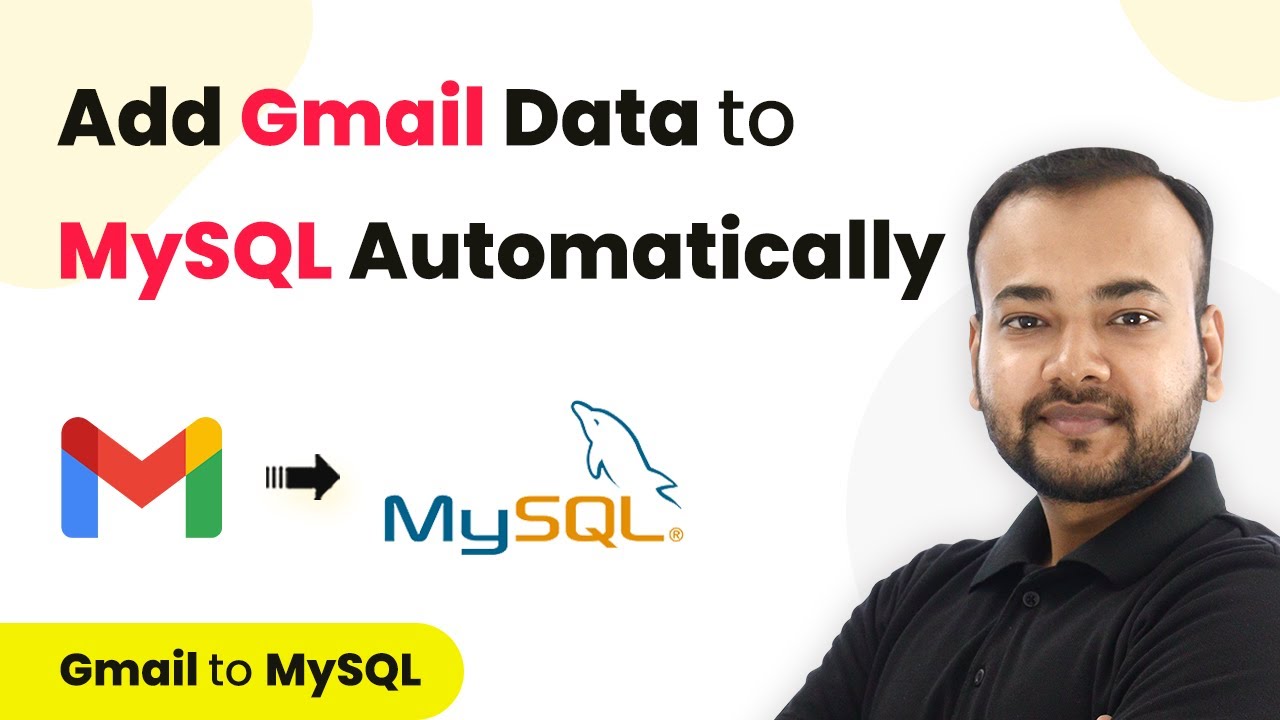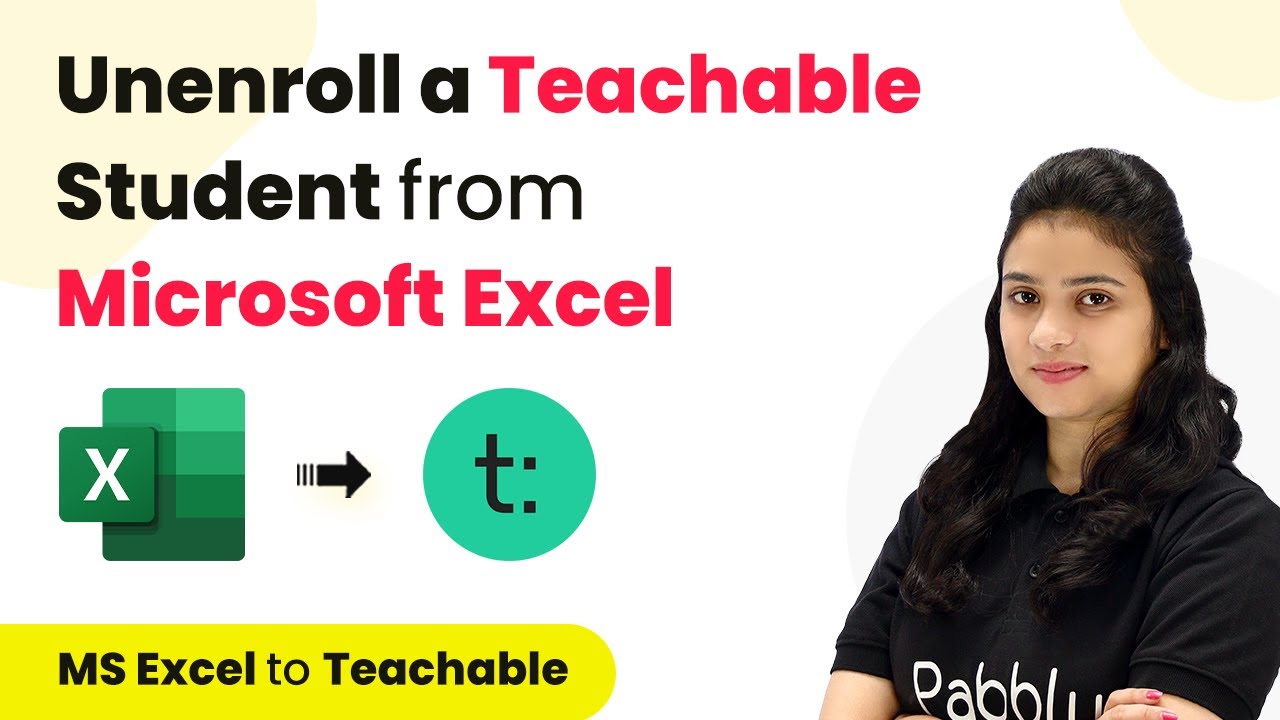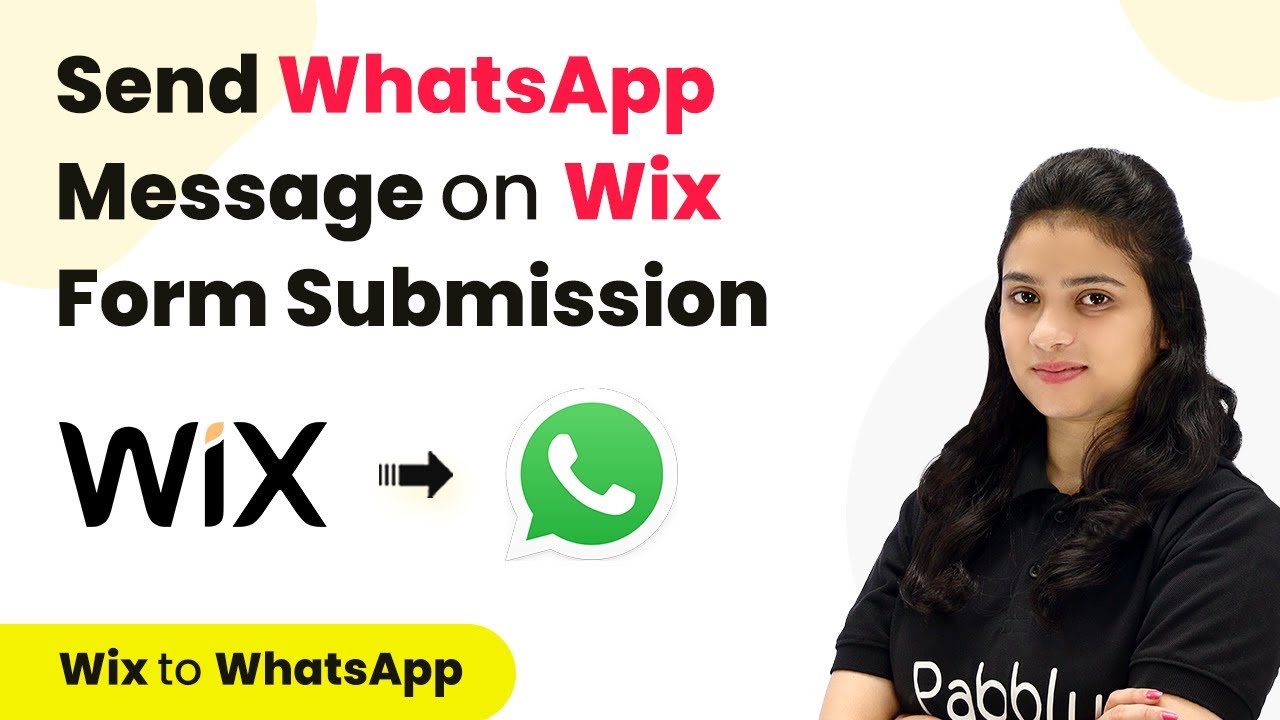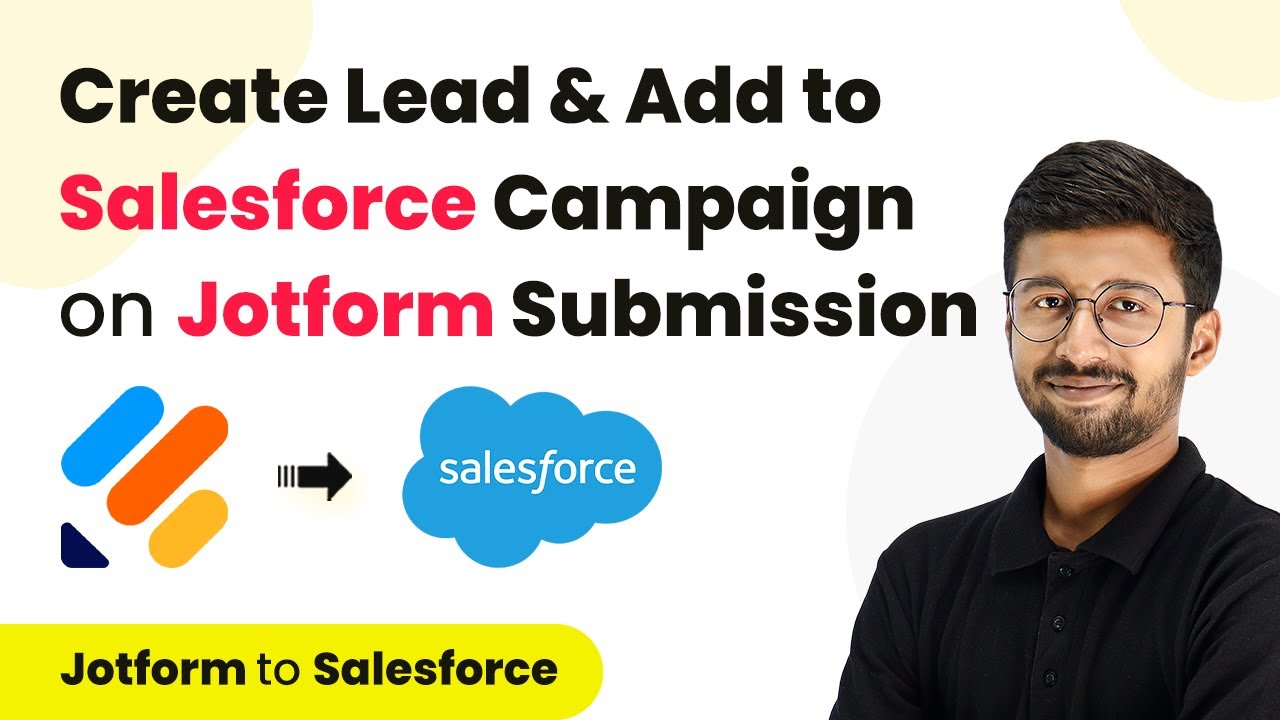Learn how to integrate Pabbly with MS Excel using Pabbly Connect to automate form submissions effortlessly. Follow this definitive guide to creating powerful automated workflows with straightforward, efficiency-focused solutions that save valuable time.
Watch Step By Step Video Tutorial Below
1. Accessing Pabbly Connect for Integration
To start the integration process, access Pabbly Connect through your web browser. Enter the URL ‘Pabbly.com/connect’ in the address bar to reach the landing page.
If you are a new user, click on ‘Sign Up for Free’ to create an account. Existing users can simply click on ‘Sign In’. Once logged in, you will see all Pabbly products. Click on ‘Access Now’ under Pabbly Connect to enter the dashboard.
2. Creating a Workflow in Pabbly Connect
In Pabbly Connect, creating a new workflow is essential for this integration. Click on the ‘Create Workflow’ button located in the top right corner. A dialog box will prompt you to name your workflow.
Name your workflow something like ‘Add Make Forms Responses in MS Excel Automatically’. After naming, click ‘Create’ to proceed. You will see two windows open: one for the trigger and another for the action.
- Select ‘Make Forms’ as the trigger application.
- Choose ‘New Form Submission’ as the trigger event.
Now, your workflow is set to capture new form submissions from Make Forms.
3. Setting Up Make Forms with Pabbly Connect
To connect Make Forms with Pabbly Connect, you will receive a webhook URL. Go to your Make Forms account and navigate to the ‘Settings’ on the left side.
Click on ‘Integrations’ and then on ‘Webhook’. Here, you can add a new webhook by clicking on ‘Add a Webhook’. Paste the webhook URL from Pabbly Connect into the provided field and turn on the ‘POST’ button. Save the changes.
- Select the form you want to capture responses from.
- Ensure the data format is set to JSON.
After saving, return to Pabbly Connect and wait for a response from Make Forms to confirm the connection.
4. Capturing Responses in MS Excel
Once you receive a response in Pabbly Connect, proceed to set up the action step. Select ‘Microsoft Excel’ as your action application and choose ‘Add Row to Worksheet’ as the action event.
Click on ‘Connect’ and select ‘Add New Connection’ to link your Excel account. Accept the permissions to allow Pabbly Connect to access your Excel account. Ensure you are logged into your Excel account beforehand for a smoother connection process.
Select the workbook named ‘Book 3’. Choose the worksheet, which will be ‘Sheet 1’.
Map the fields from the form submission (name, email, and contact) to the corresponding columns in your Excel sheet. Click on ‘Save and Send Test Request’ to ensure the data flows correctly.
5. Testing the Integration Workflow
After setting everything up in Pabbly Connect, it’s time to test the integration. Submit a test form through Make Forms to check if the data appears in your Excel sheet.
After submitting, go back to your Excel sheet and refresh the page. You should see the new entry corresponding to the test submission. Repeat the process to ensure that multiple submissions are captured automatically without manual intervention.
This confirms that your workflow is functioning correctly, allowing seamless integration between Make Forms and MS Excel using Pabbly Connect.
Conclusion
This tutorial demonstrated how to integrate Pabbly with MS Excel using Pabbly Connect. By following the steps outlined, you can automate form submissions effortlessly, ensuring that data is captured accurately in your Excel sheets.
Ensure you check out Pabbly Connect to create business automation workflows and reduce manual tasks. Pabbly Connect currently offer integration with 2,000+ applications.
- Check out Pabbly Connect – Automate your business workflows effortlessly!
- Sign Up Free – Start your journey with ease!
- 10,000+ Video Tutorials – Learn step by step!
- Join Pabbly Facebook Group – Connect with 21,000+ like minded people!