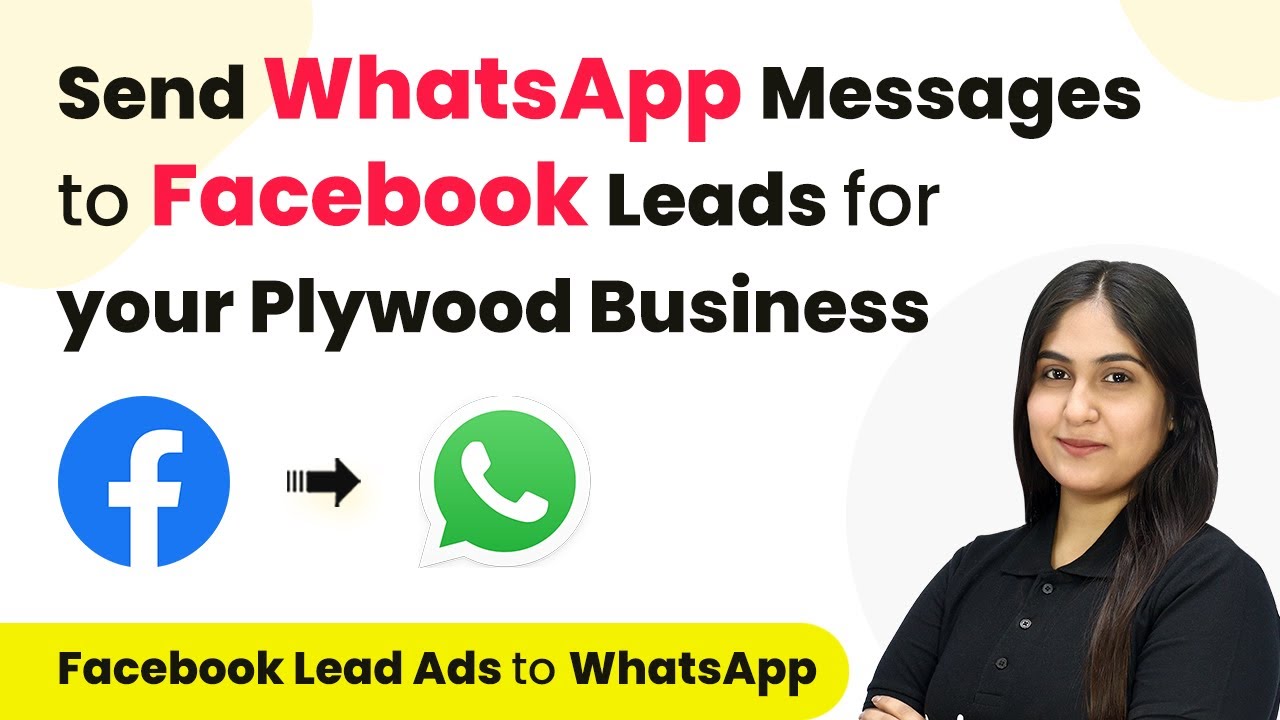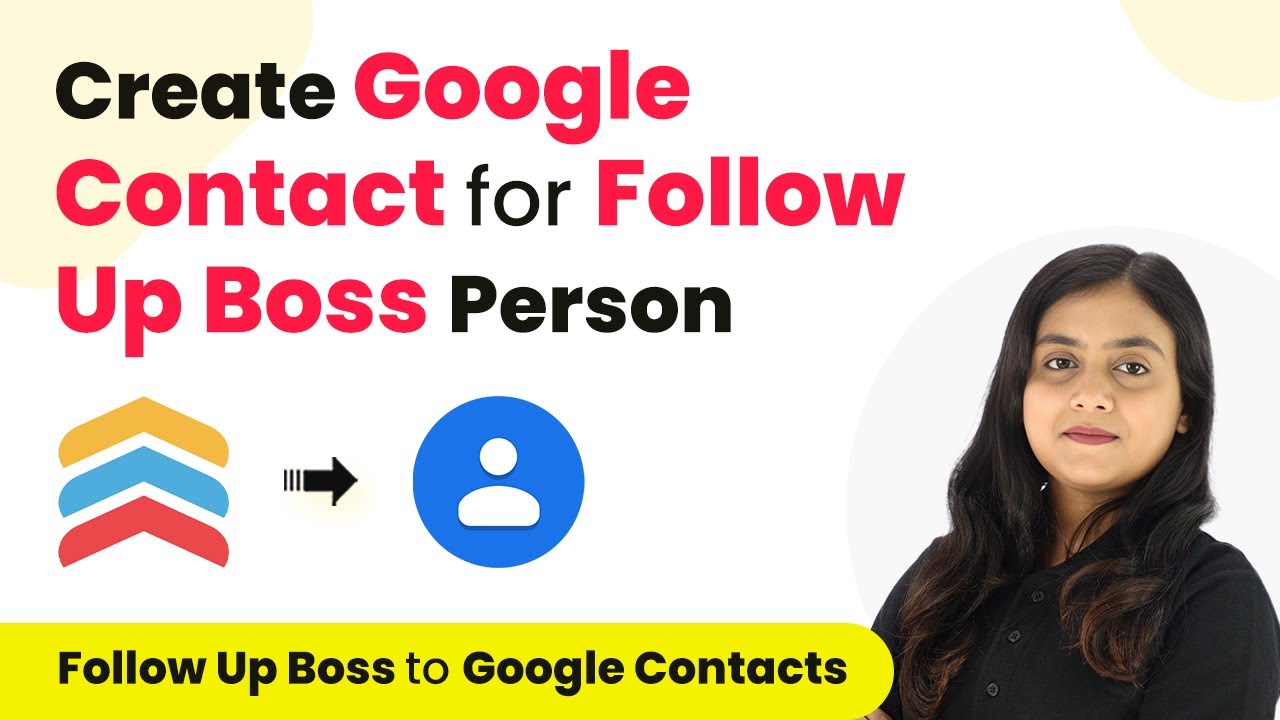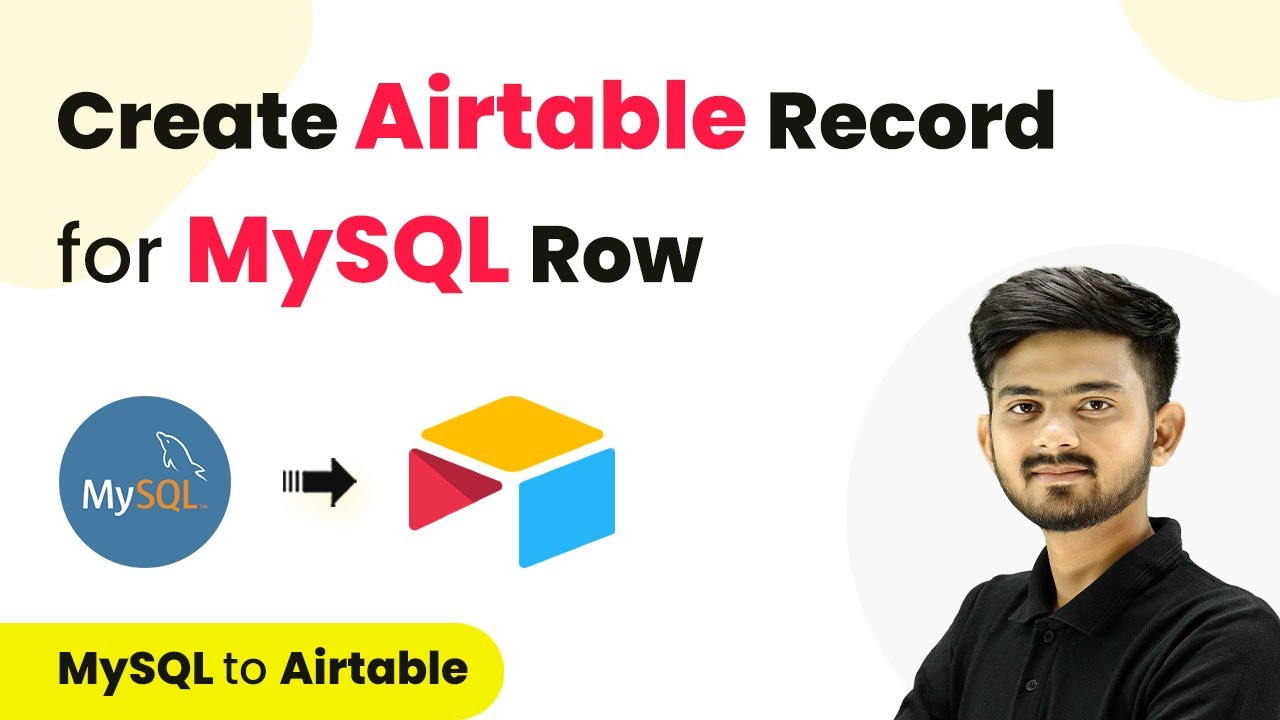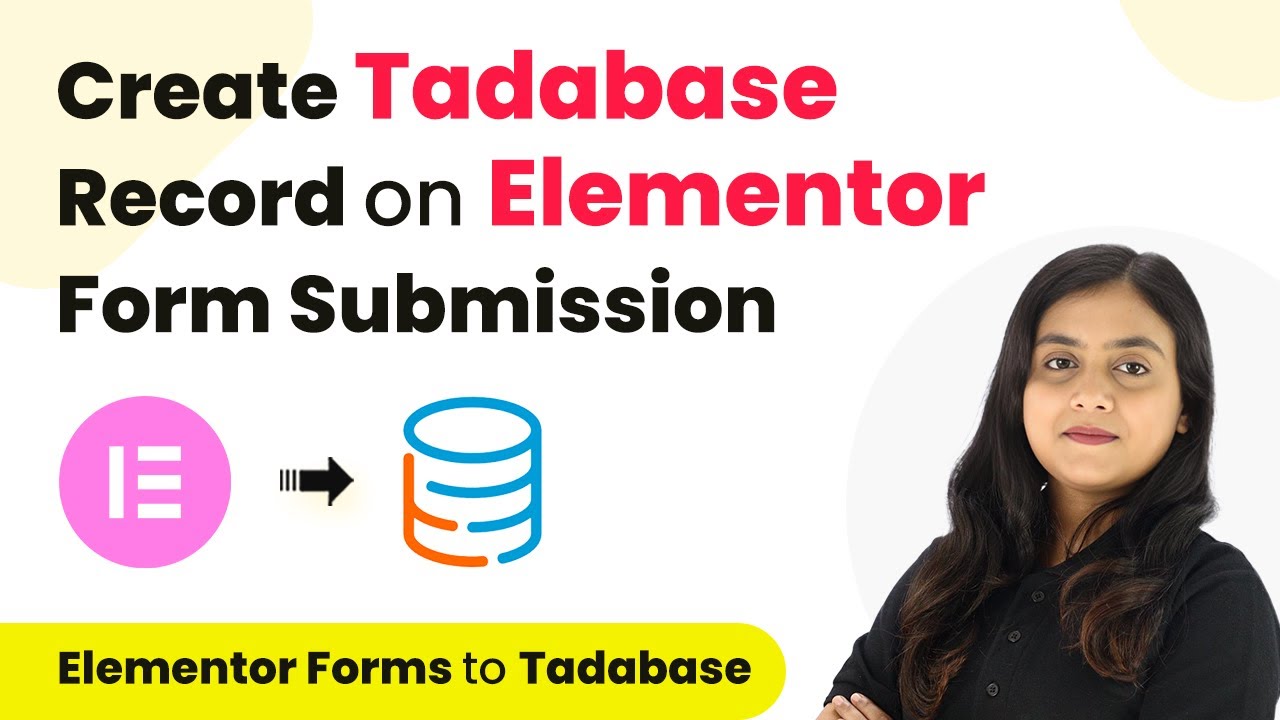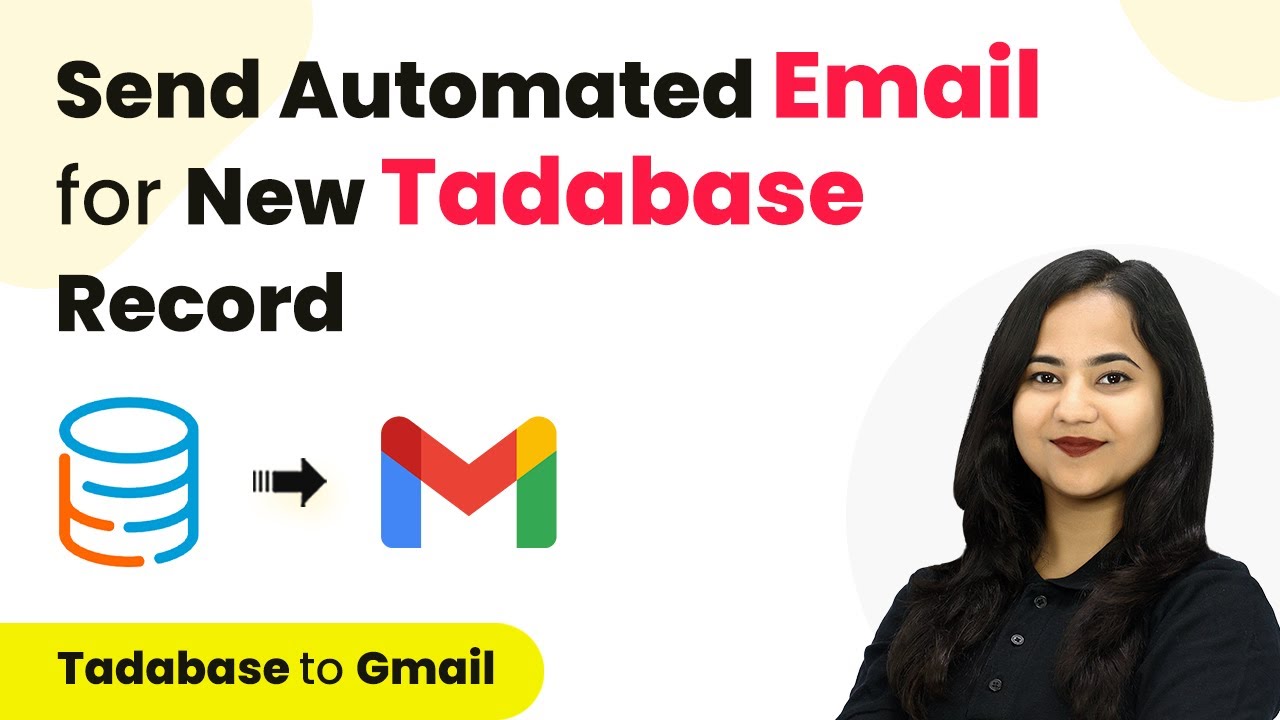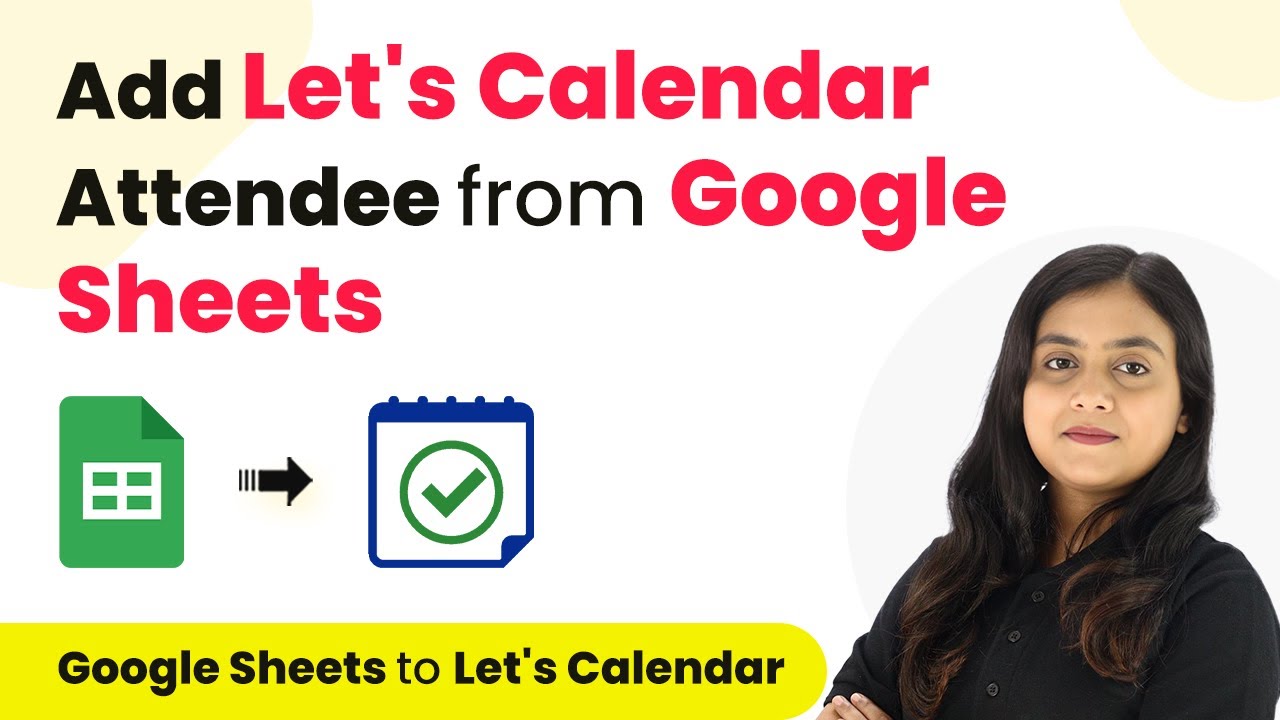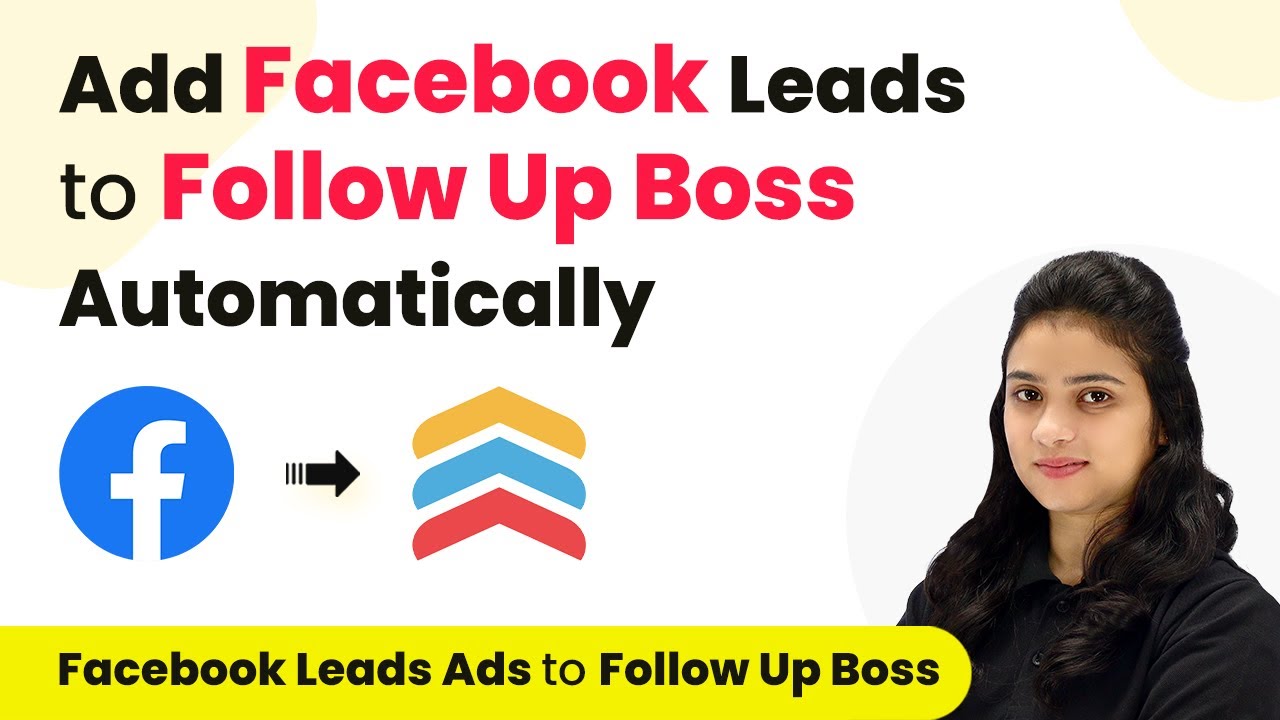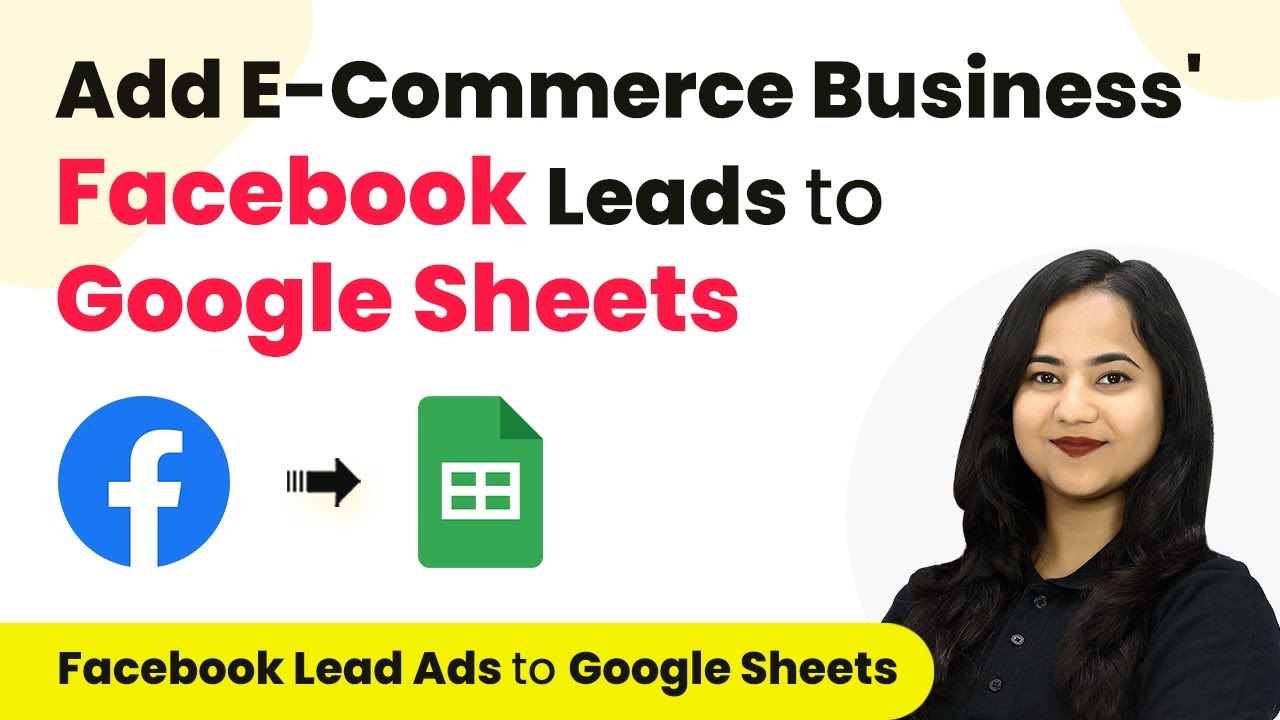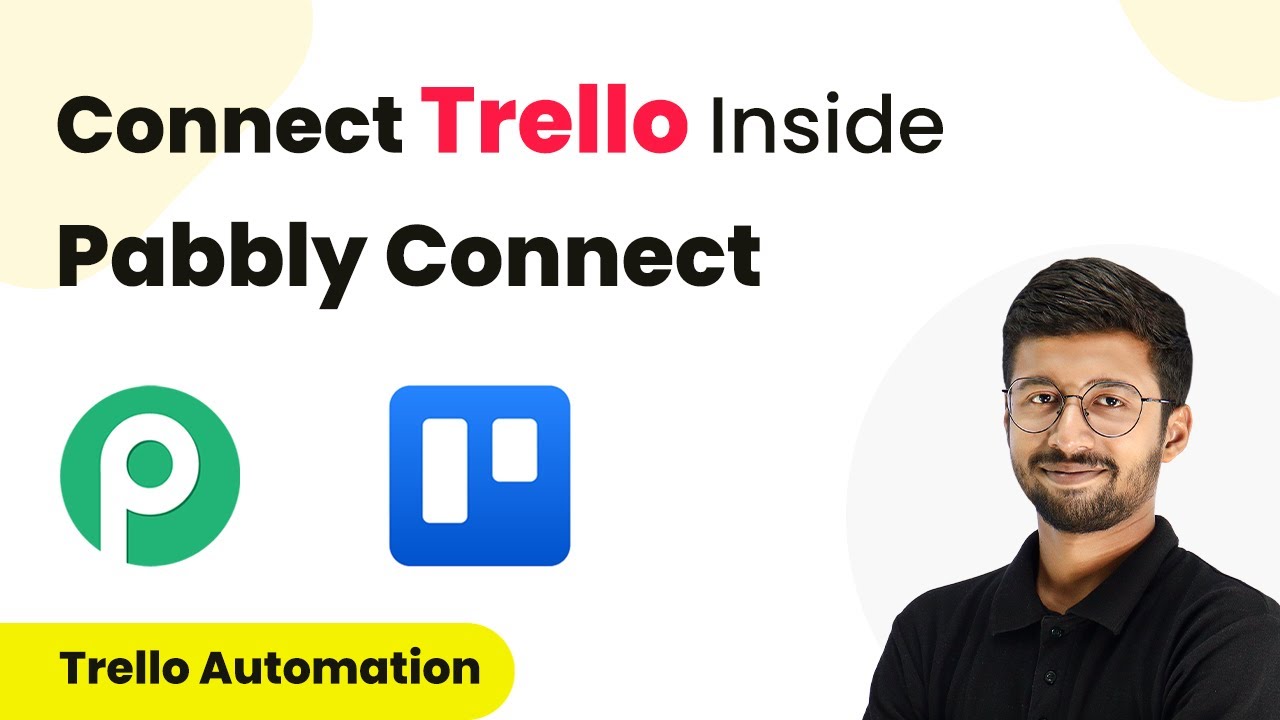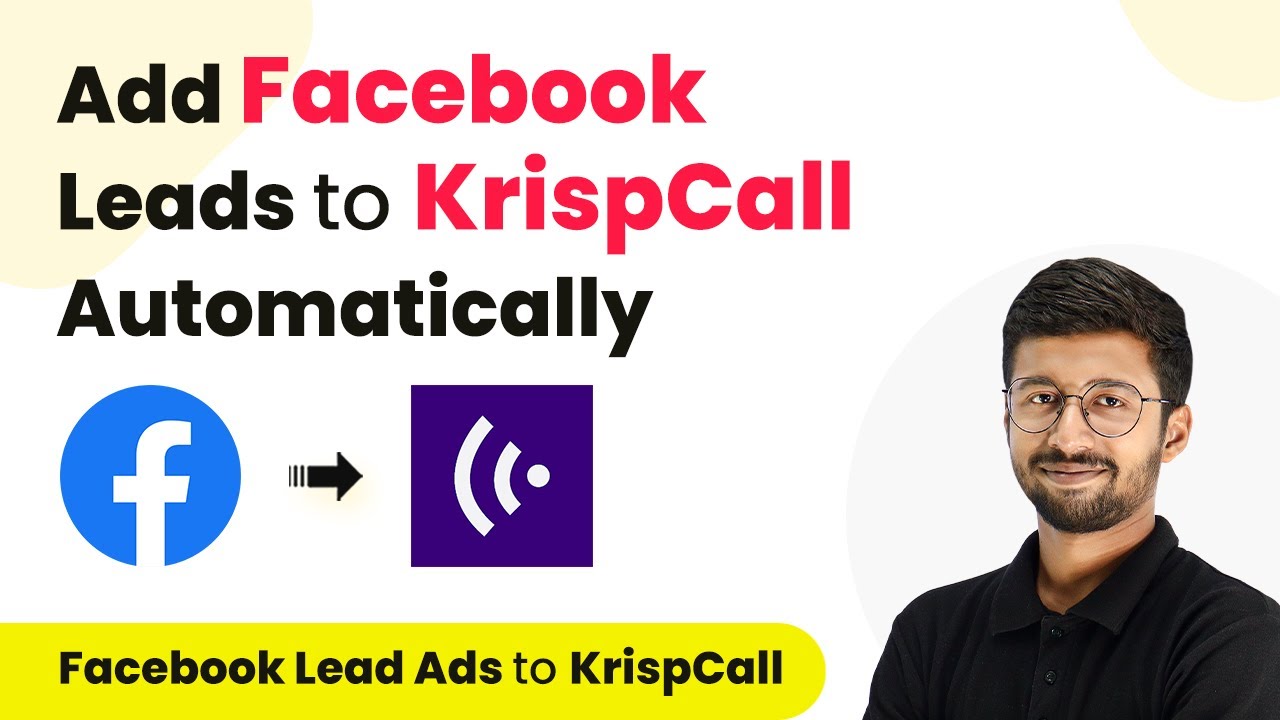Learn how to automate sending WhatsApp messages to Facebook leads for your plywood business using Pabbly Connect. Step-by-step guide included! This comprehensive guide reveals exactly how to connect your applications and automate repetitive tasks — accessible for professionals of all technical backgrounds.
Watch Step By Step Video Tutorial Below
1. Accessing Pabbly Connect for Automation
To send WhatsApp messages to Facebook leads for your plywood business, start by accessing Pabbly Connect. This platform allows you to automate the entire process seamlessly. If you’re new, sign up for a free account to explore its functionalities.
Once logged in, navigate to the dashboard where you can see options for creating workflows. Click on the ‘Create Workflow’ button to begin setting up the automation process. This is where you will integrate Facebook Lead Ads with WhatsApp using Pabbly Connect.
2. Creating Your Workflow in Pabbly Connect
In this section, you will set up your workflow to automate sending WhatsApp messages. Click on the ‘Create Workflow’ button and name it appropriately, such as ‘Woodcastle Plywood Facebook Lead to WhatsApp Message’. Choose a folder to organize your workflows effectively.
- Name your workflow clearly for easy identification.
- Select a folder for better organization of your workflows.
- Ensure the name reflects the purpose of the automation.
After naming your workflow, select the trigger application as Facebook Lead Ads and the trigger event as ‘New Lead Instant’. This setup ensures that every time a new lead is generated, Pabbly Connect captures the data instantly.
3. Connecting Facebook Lead Ads to Pabbly Connect
To connect Facebook Lead Ads to Pabbly Connect, click on the connect button and choose to add a new connection. You will need to authorize your Facebook account, which allows Pabbly Connect to access your lead data.
Once connected, select your Facebook page and the lead generation form you previously created. For example, you might choose the ‘Woodcastle Plywood Form’. After selecting the form, click on ‘Save and Send Test Request’ to ensure everything is working correctly.
4. Setting Up WhatsApp Cloud API in Pabbly Connect
Next, you will set up the action application as WhatsApp Cloud API in Pabbly Connect. Choose the action event as ‘Send Template Message’. This action will send a WhatsApp message to your new lead.
To connect, you will need your WhatsApp Cloud API credentials, including the token, phone number ID, and WhatsApp business account ID. These can be obtained from your WhatsApp Cloud API account on the Meta for Developers platform. Enter these details into Pabbly Connect to establish the connection.
- Copy your token, phone number ID, and WhatsApp business account ID from Meta.
- Paste these details into the respective fields in Pabbly Connect.
- Ensure all information is accurate to avoid connection issues.
After entering the required information, select the message template you created earlier. This template should include dynamic variables to personalize the message for each lead. Once everything is set, click on ‘Save and Send Test Request’ to test the integration.
5. Testing the Integration with Pabbly Connect
To ensure that your automation is working correctly, you need to test the integration. Start by generating a new lead using the Lead Ads Testing Tool on the Meta for Developers site. Make sure to delete any previous leads to avoid conflicts.
After submitting a new lead, check your WhatsApp to see if the message has been received. The message should confirm the lead’s interest and provide information about your offerings. This step verifies that Pabbly Connect is successfully sending WhatsApp messages to your leads.
With this process, you can efficiently manage leads for your plywood business, ensuring timely communication through WhatsApp. The integration of Facebook Lead Ads and WhatsApp via Pabbly Connect automates and enhances your customer engagement.
Conclusion
In this tutorial, we explored how to send WhatsApp messages to Facebook leads for your plywood business using Pabbly Connect. By following these steps, you can automate your lead communication effectively and improve your business operations.
Ensure you check out Pabbly Connect to create business automation workflows and reduce manual tasks. Pabbly Connect currently offer integration with 2,000+ applications.
- Check out Pabbly Connect – Automate your business workflows effortlessly!
- Sign Up Free – Start your journey with ease!
- 10,000+ Video Tutorials – Learn step by step!
- Join Pabbly Facebook Group – Connect with 21,000+ like minded people!