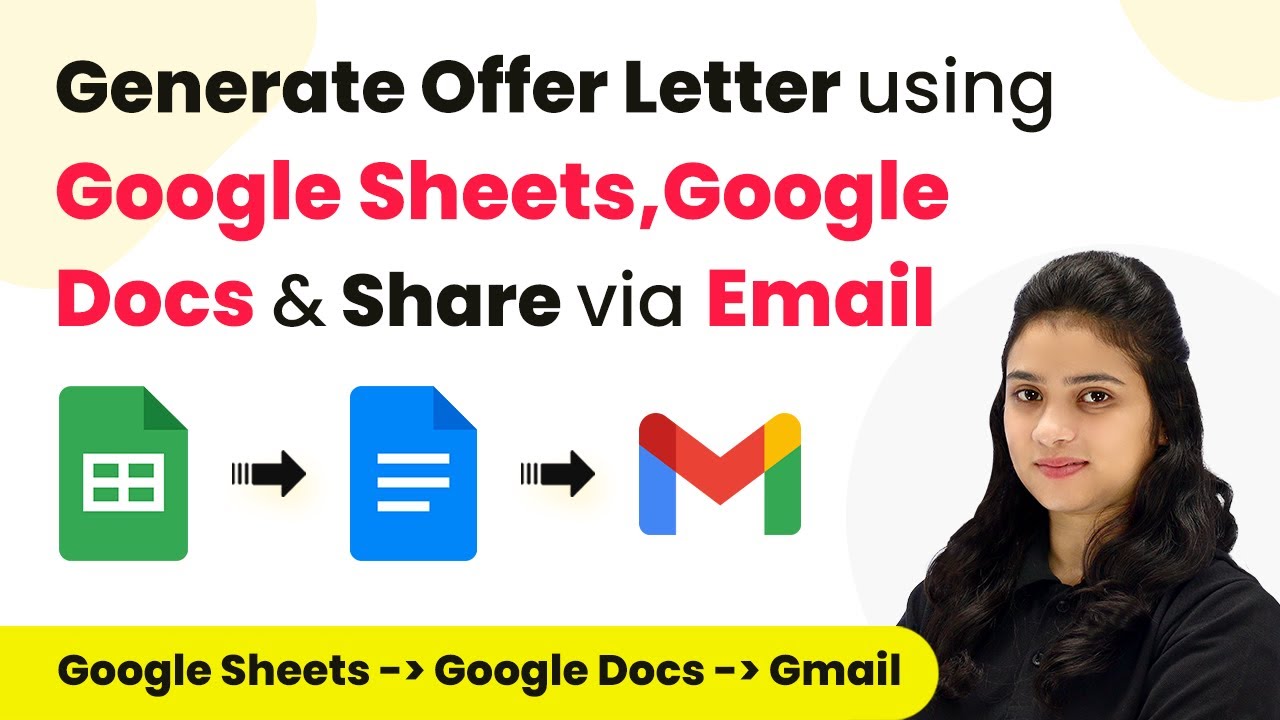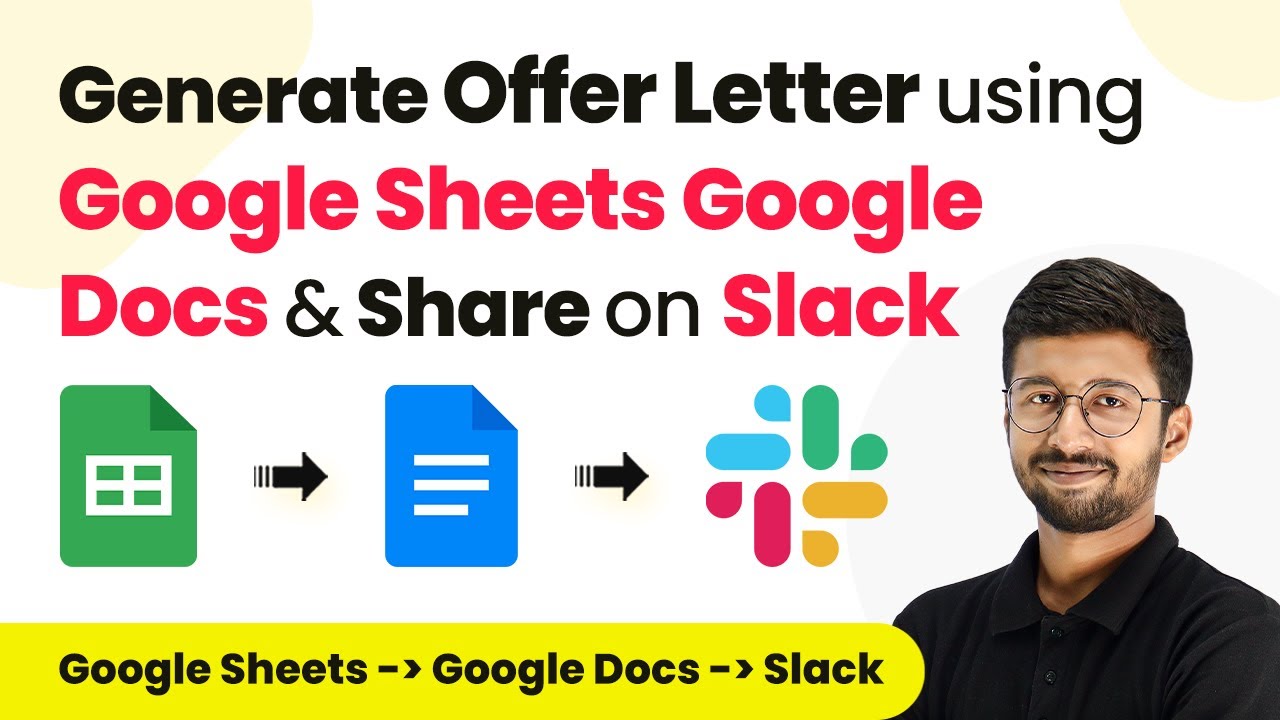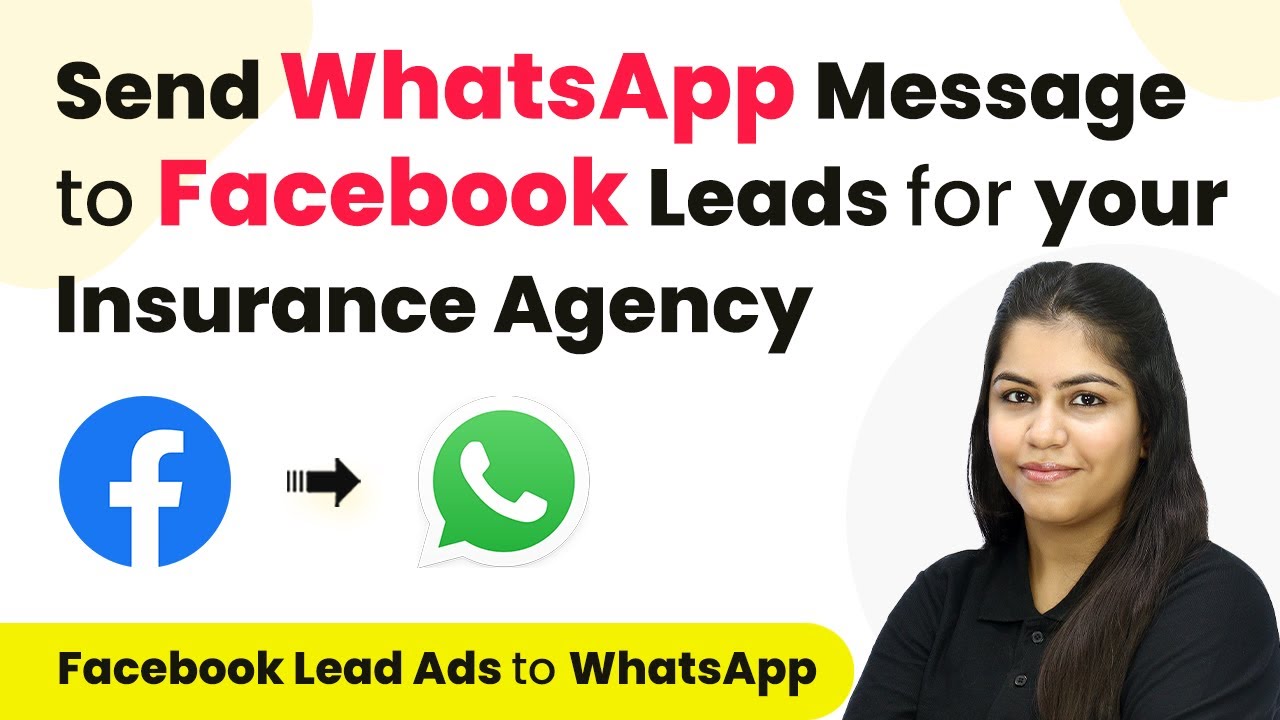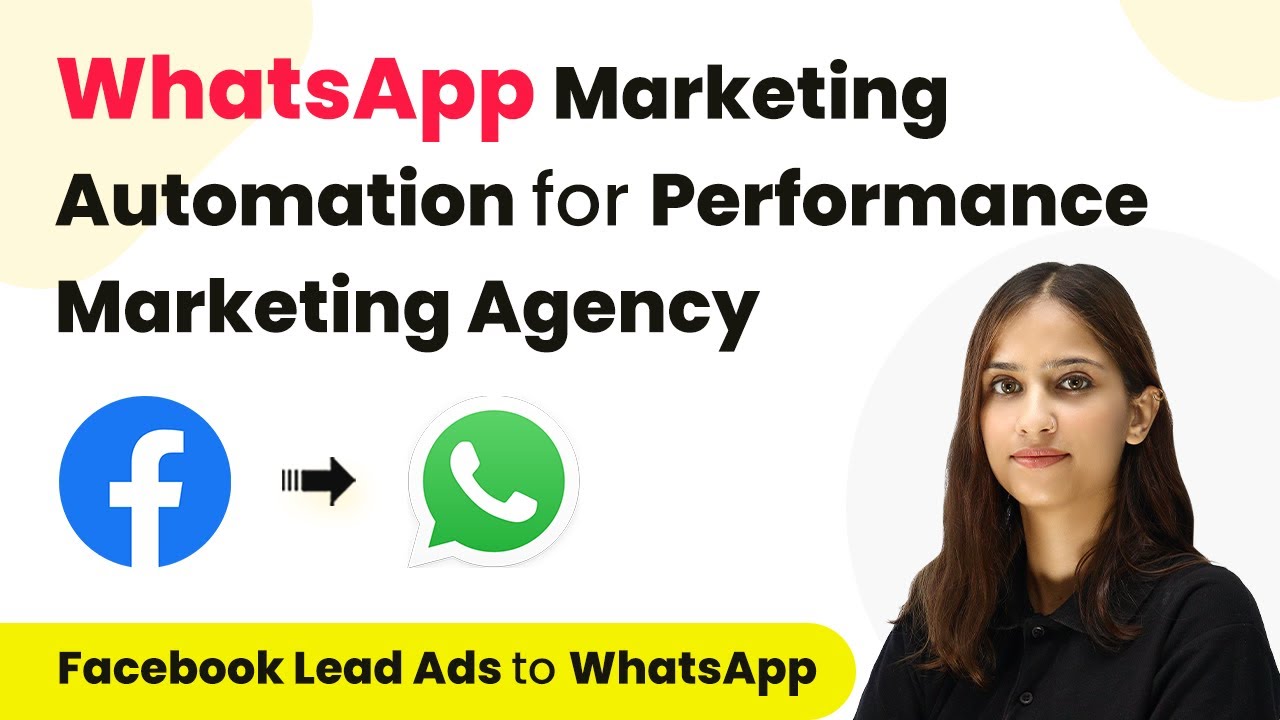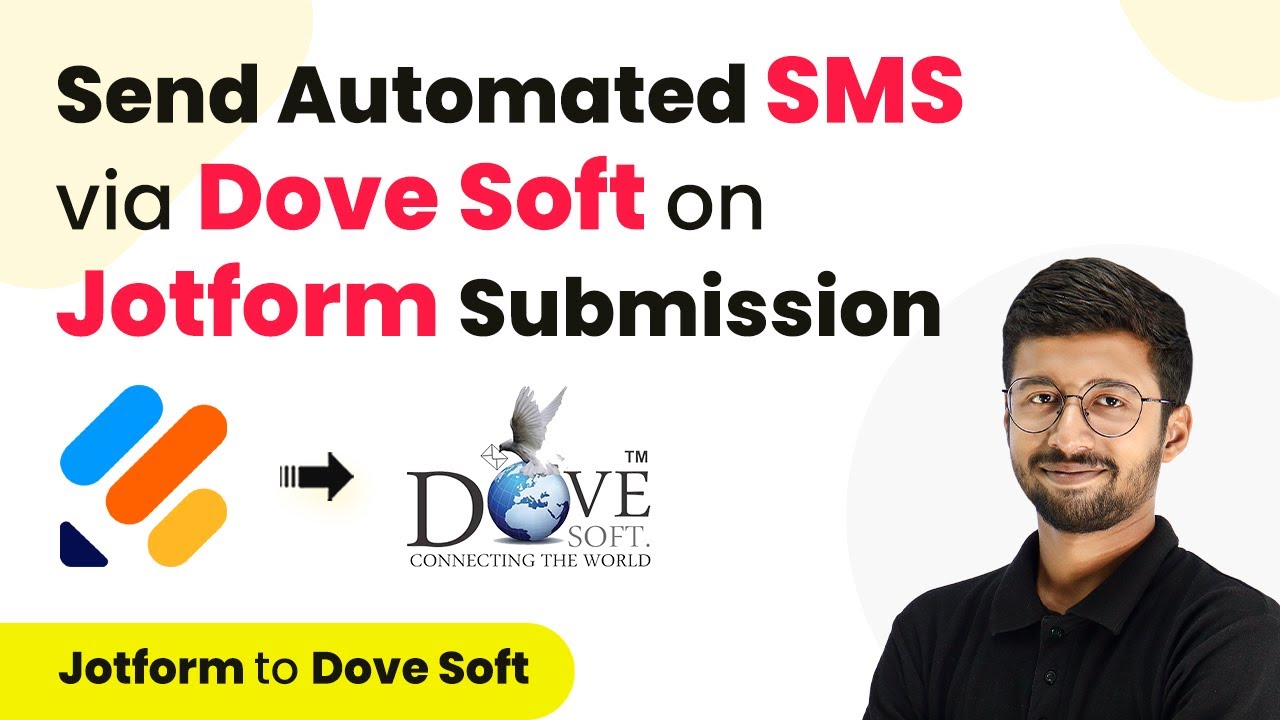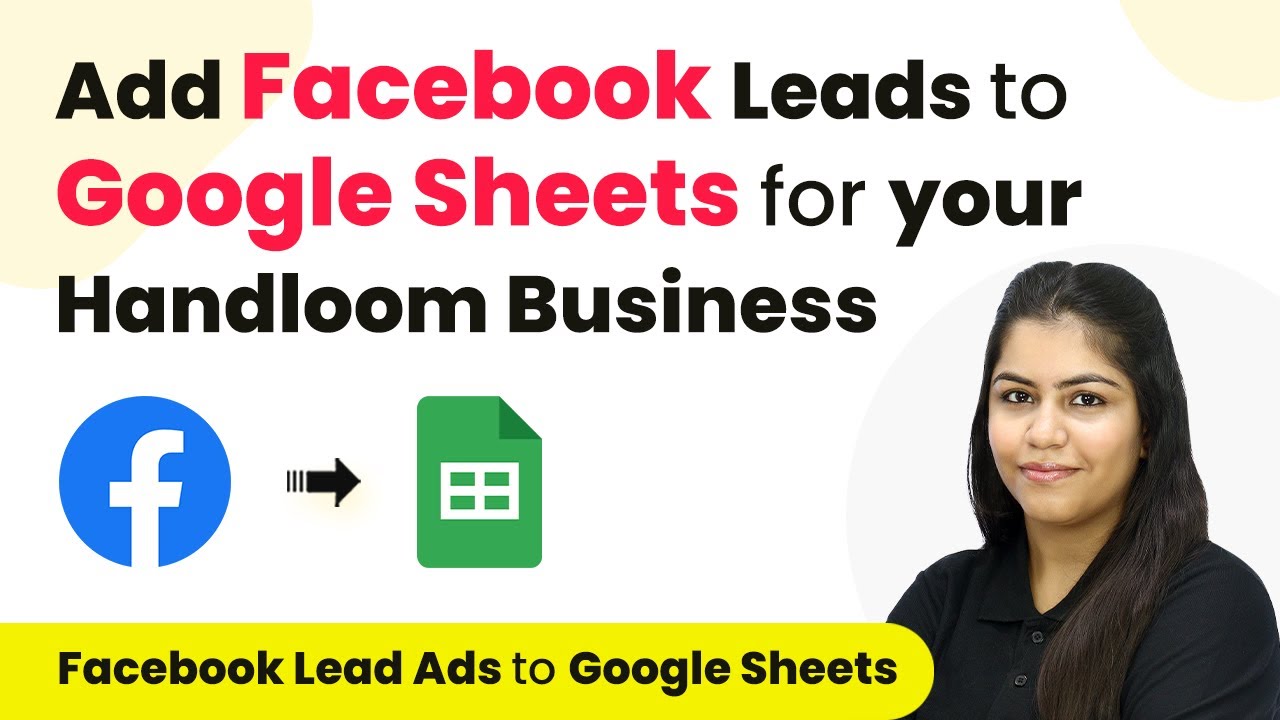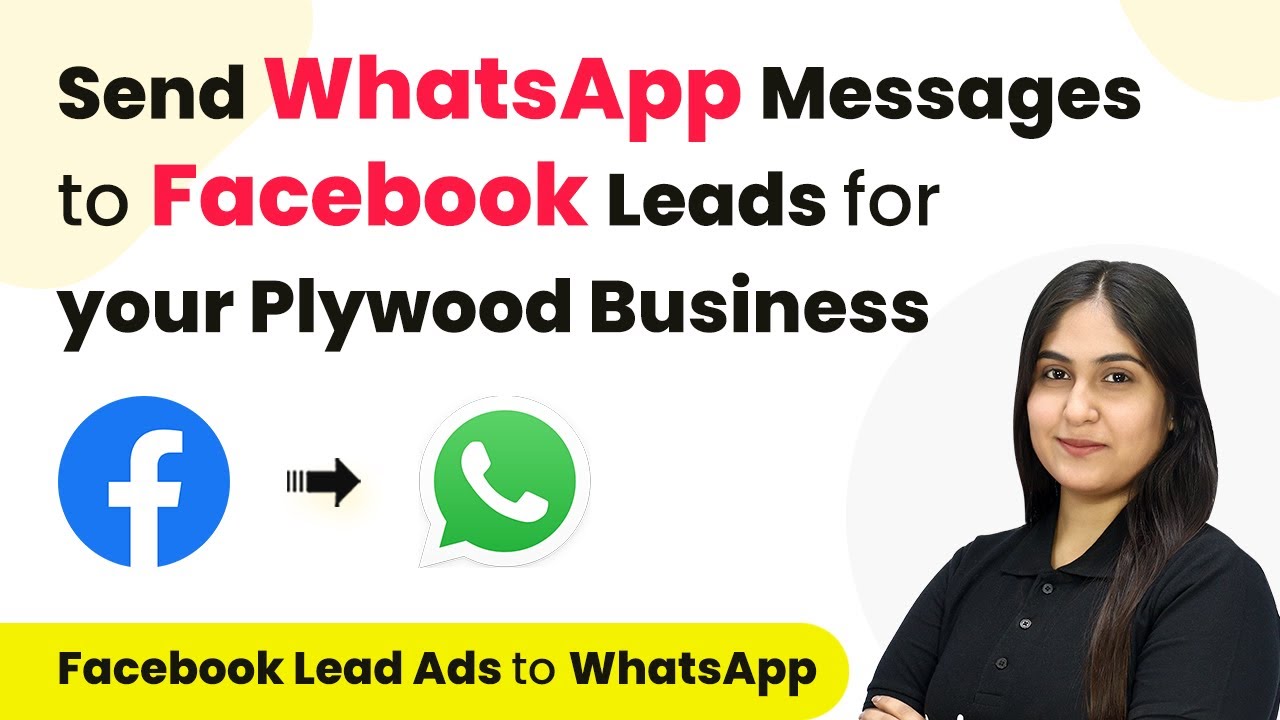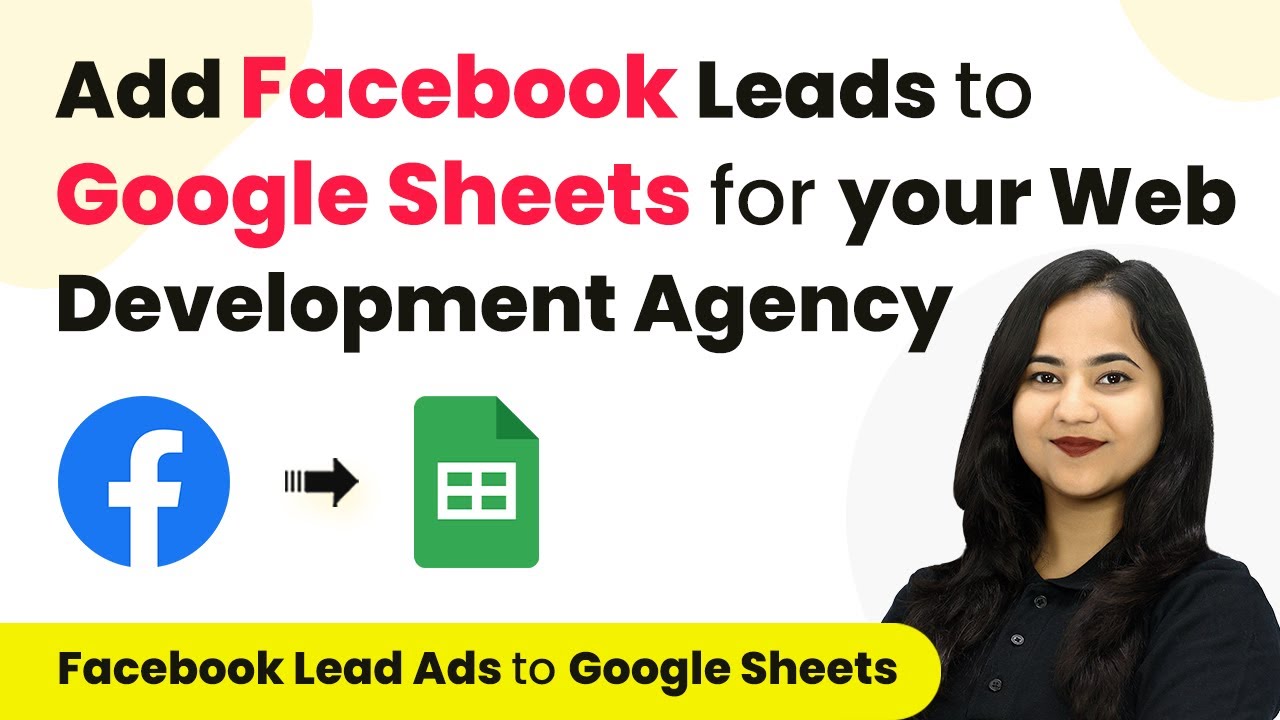Learn how to automate the creation and sharing of offer letters using Pabbly Connect, Google Sheets, and Gmail. Step-by-step tutorial included. Implement the precise methodologies leading organizations use to automate repetitive tasks, illustrated with practical examples designed for immediate application.
Watch Step By Step Video Tutorial Below
1. Setting Up Pabbly Connect for Offer Letters
To automate the creation of offer letters, we will use Pabbly Connect as the central integration platform. Start by signing into your Pabbly Connect account or create a new one if you haven’t already. Once signed in, navigate to the dashboard to create a new workflow.
Click on the ‘Create Workflow’ button and name your workflow. For example, name it ‘Create and Send Job Offer Letters Automatically.’ After naming, select a folder to save your workflow. This will help in organizing your automations.
2. Triggering the Workflow with Google Sheets
The first step in our automation is to set Google Sheets as the trigger application in Pabbly Connect. Select ‘Google Sheets’ as your trigger app and choose the event ‘New or Updated Row’. This means that every time a new row is added in your Google Sheets, it will trigger the workflow.
- Select ‘Google Sheets’ as the trigger application.
- Choose the trigger event as ‘New or Updated Row’.
- Copy the provided webhook URL for connecting Google Sheets.
Next, go to your Google Sheets and install the Pabbly Connect Webhooks add-on. After installation, go to Extensions > Pabbly Connect Webhooks and set up the initial configuration by pasting the webhook URL and defining the trigger column.
3. Creating Offer Letters in Google Docs
After setting up the trigger, the next step is to create the offer letter in Google Docs using Pabbly Connect. Select ‘Google Docs’ as the action application and choose ‘Create Document from Template’ as the action event. This allows us to use a pre-defined template for the offer letter.
Map the required fields from Google Sheets to your Google Docs template, ensuring that details like candidate name, designation, and other dynamic fields are accurately filled in. This mapping makes sure that every new entry in Google Sheets generates a personalized offer letter.
- Select the template document for the offer letter.
- Map the candidate’s details such as name, address, and designation.
- Save the document and ensure it is created in the specified location.
This step is crucial as it automates the letter creation process, eliminating manual errors and saving time.
4. Sending the Offer Letter via Gmail
Once the offer letter is created, the next step involves sending it via email using Gmail integrated through Pabbly Connect. Select ‘Gmail’ as the action application and choose the action event ‘Send Email’. This will allow you to send the offer letter directly to the candidate’s email.
Fill in the required fields such as the recipient’s email address, subject line, and email body. Map the PDF link of the offer letter so it can be attached to the email. Ensure that the sender’s name and email content are also dynamically mapped to personalize the message for each candidate.
Map the recipient’s email address from Google Sheets. Set the subject line to include the candidate’s designation. Attach the PDF link of the created offer letter.
This integration ensures that candidates receive their offer letters promptly, enhancing the efficiency of the HR process.
5. Finalizing the Automation and Testing
To finalize the automation, test the entire workflow to ensure everything works seamlessly. Add a new row in your Google Sheets with the candidate’s details and set the status to ‘send’. This should trigger the workflow, creating the offer letter and sending it via email.
After testing, check both Google Docs for the newly created offer letter and Gmail for the sent email. Ensure that all details are correctly filled in and that the email is received by the candidate. This step is crucial for validating the entire integration process using Pabbly Connect.
Once confirmed, your automation is ready to go! You can now create and send job offer letters automatically, saving time and effort in your HR tasks.
Conclusion
In this tutorial, we explored how to automate the creation and sending of job offer letters using Pabbly Connect, Google Sheets, and Gmail. This integration streamlines HR processes and enhances efficiency in managing candidate communications.
Ensure you check out Pabbly Connect to create business automation workflows and reduce manual tasks. Pabbly Connect currently offer integration with 2,000+ applications.
- Check out Pabbly Connect – Automate your business workflows effortlessly!
- Sign Up Free – Start your journey with ease!
- 10,000+ Video Tutorials – Learn step by step!
- Join Pabbly Facebook Group – Connect with 21,000+ like minded people!