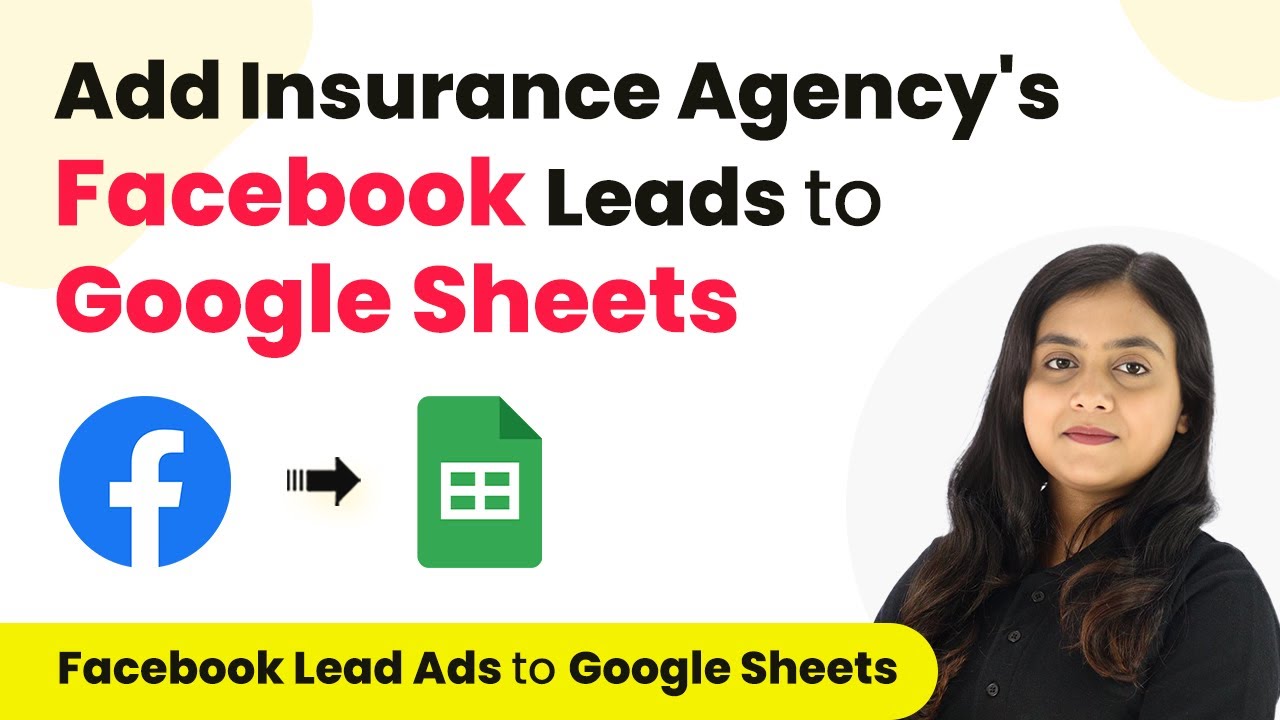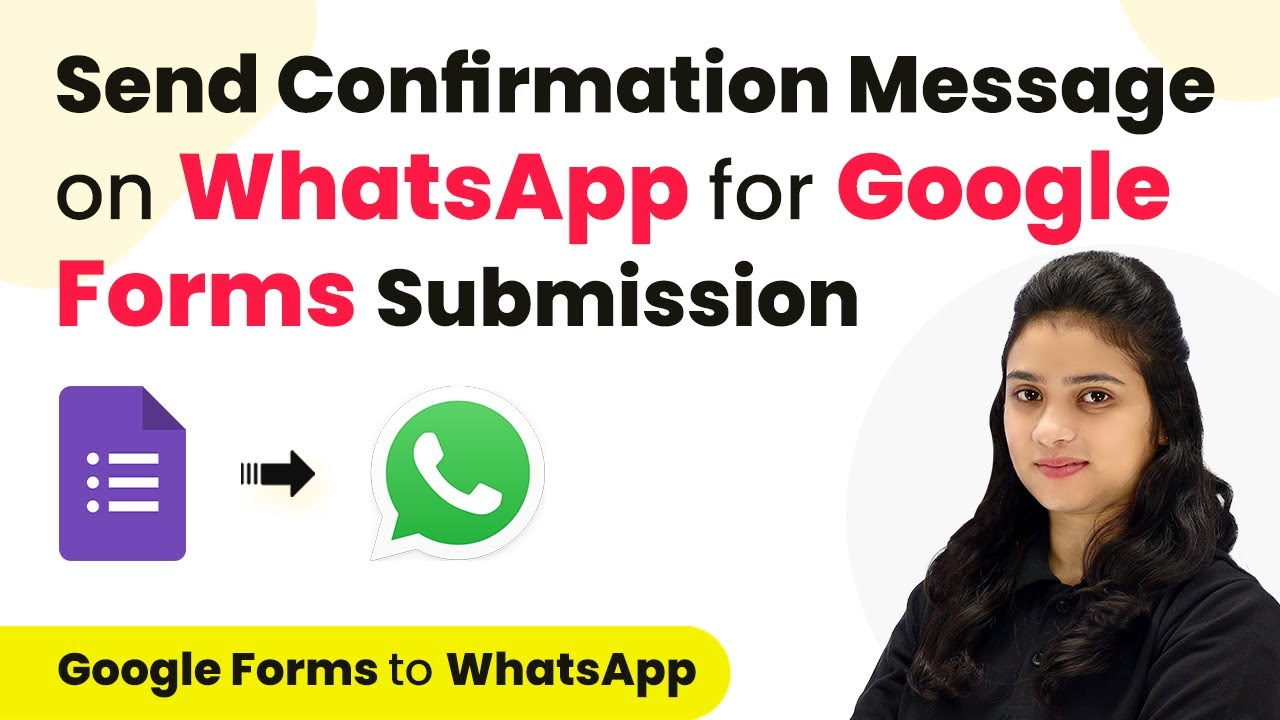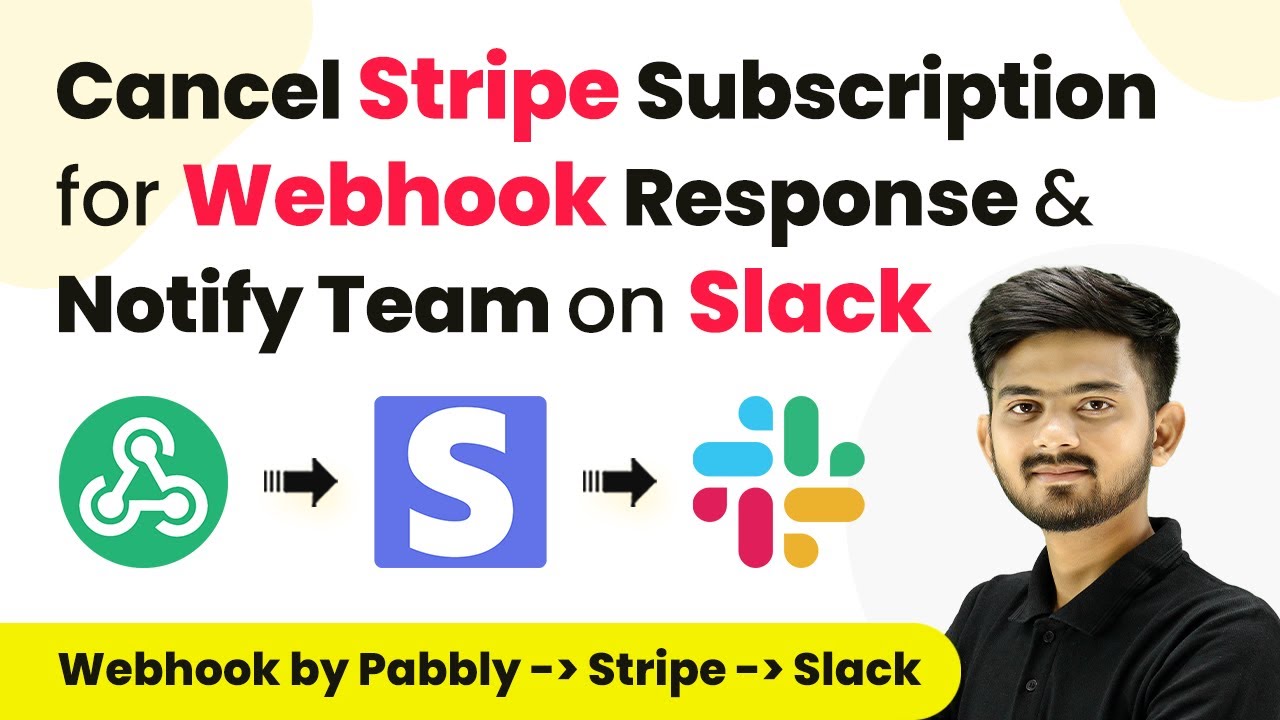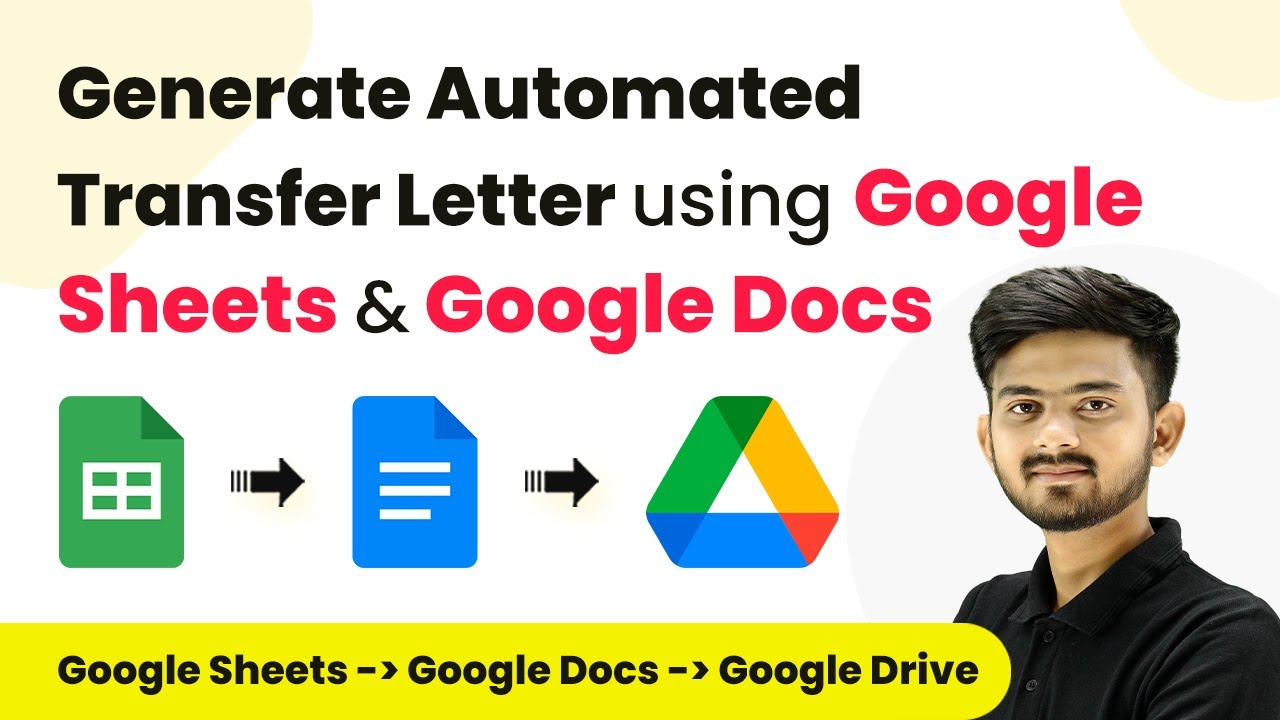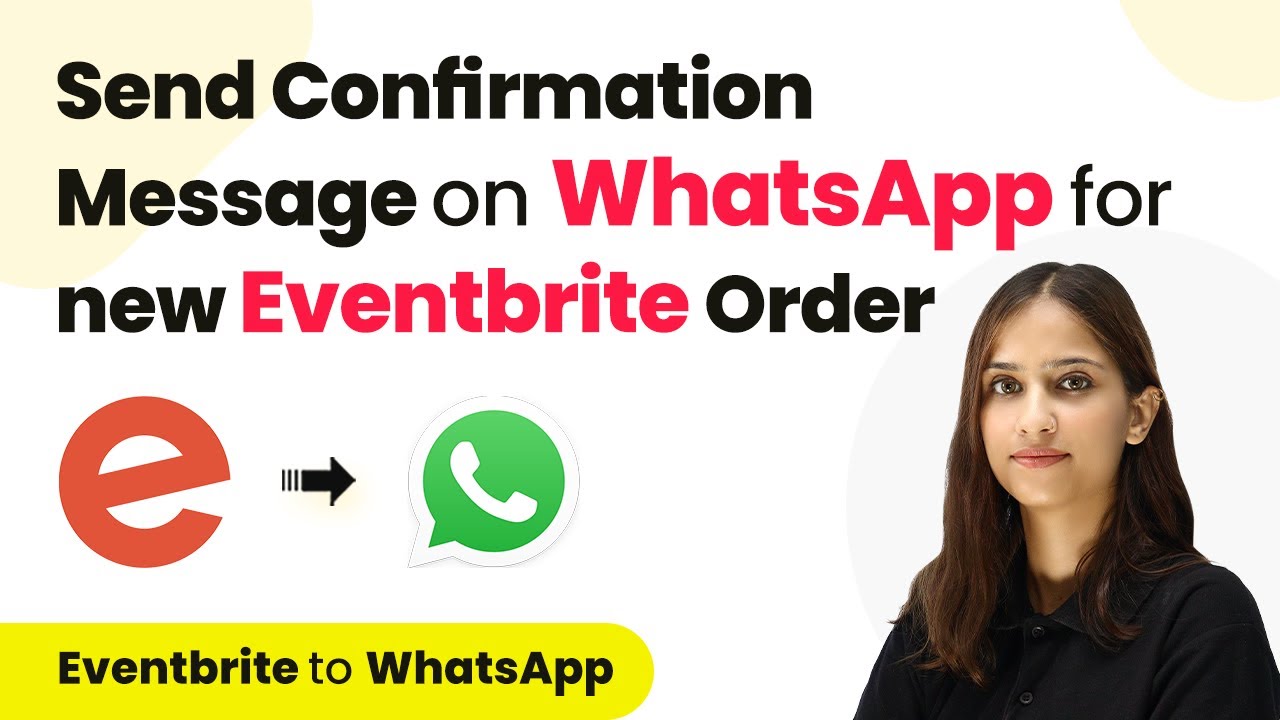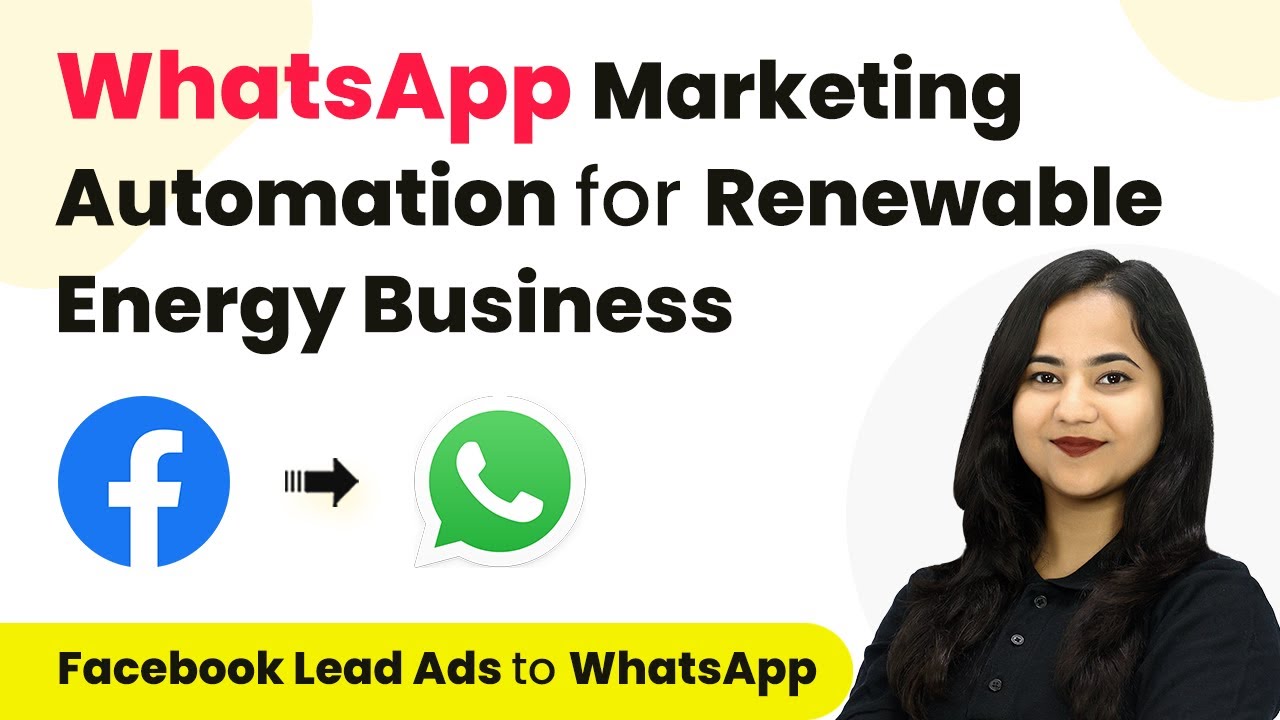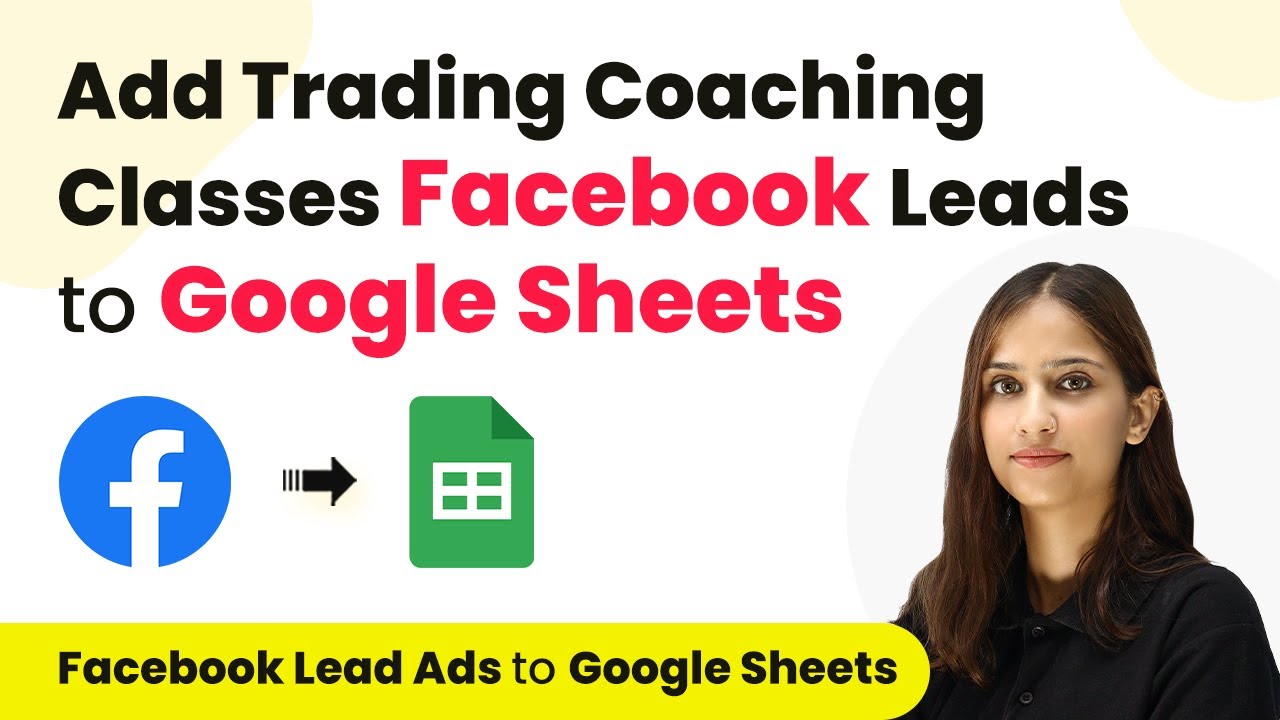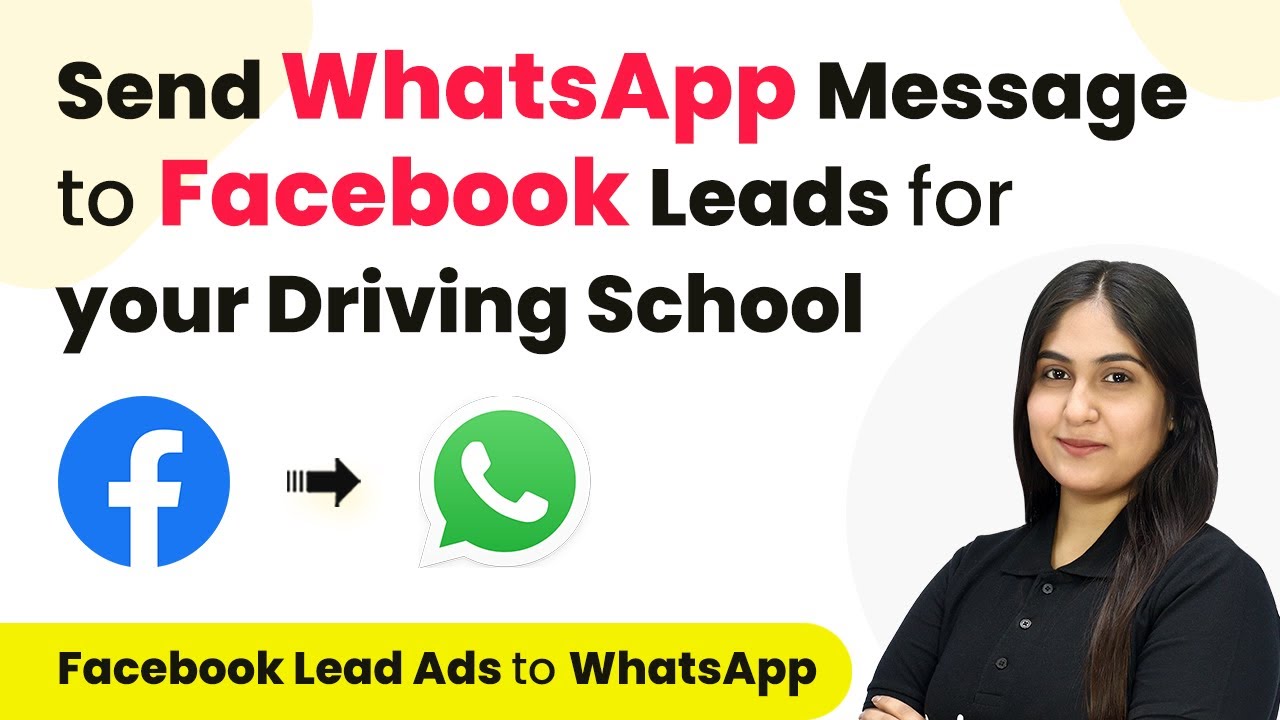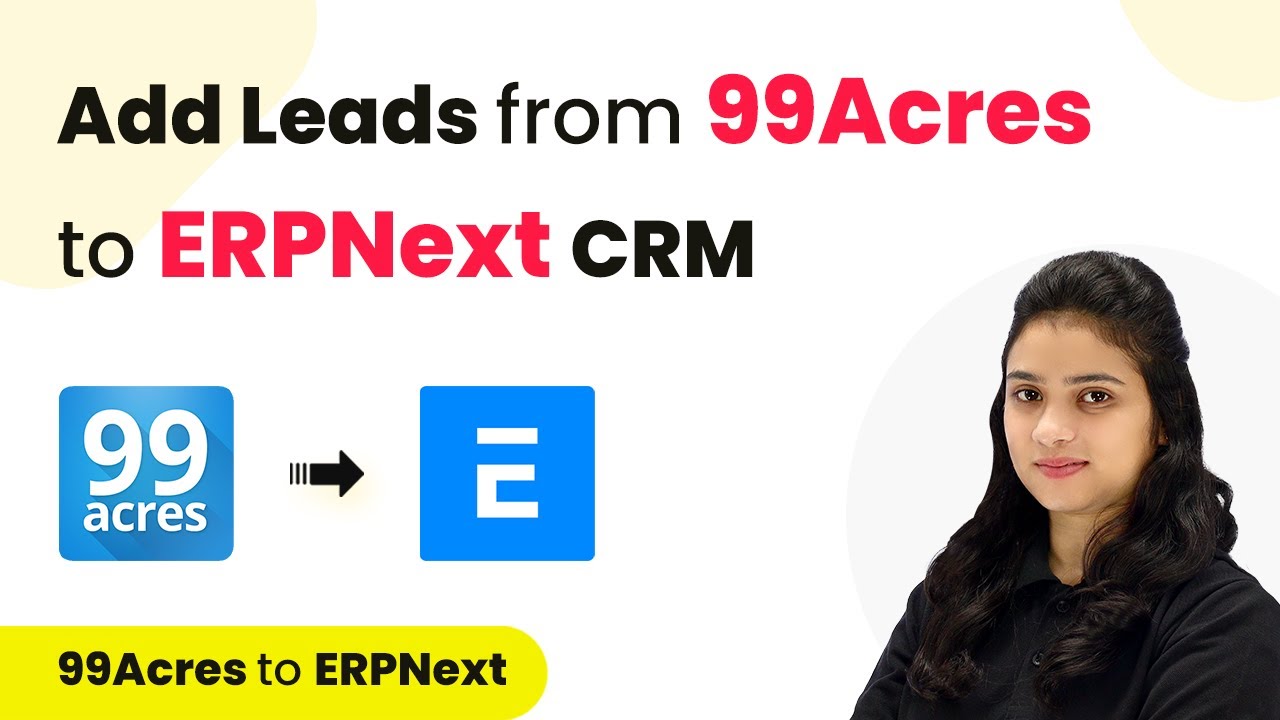Learn how to seamlessly integrate Facebook leads with Google Sheets using Pabbly Connect. This step-by-step guide is perfect for insurance agencies looking to automate lead management.
Watch Step By Step Video Tutorial Below
1. Access Pabbly Connect to Begin Integration
To start integrating Facebook leads into Google Sheets for your insurance agency, you first need to access Pabbly Connect. This platform allows you to automate workflows between applications seamlessly.
Begin by visiting the Pabbly Connect website at Pabbly.com/connect. If you are a new user, you can sign up for a free account, which includes 100 free tasks every month. Once signed in, you will be directed to the Pabbly Connect dashboard.
2. Create a New Workflow in Pabbly Connect
After accessing Pabbly Connect, the next step is to create a workflow that will automate the process of adding Facebook leads to Google Sheets. Click on the ‘Create Workflow’ button located at the top right corner of the dashboard. using Pabbly Connect
- Enter a name for your workflow, for instance, ‘Elite Shore Insurance Facebook Leads to Google Sheets’.
- Select a folder to save this workflow in, such as ‘Facebook Leads to Google Sheets Automation’.
- Click on the ‘Create’ button to finalize your workflow setup.
Once the workflow is created, you will be presented with two sections: Trigger and Action. Triggers initiate the automation, while Actions define what happens next.
3. Set Up Trigger with Facebook Lead Ads
The first step in your workflow is to set up the trigger. Click on the arrow in the Trigger section to choose your trigger application, which in this case is Facebook Lead Ads. Select the trigger event as ‘New Lead Instant’ to ensure that every new lead generated is captured.
After selecting the trigger, click on ‘Connect’ to link your Facebook Lead Ads account with Pabbly Connect. You will need to authorize the connection, ensuring you are logged into your Facebook account beforehand. Once authorized, select the Facebook page associated with your insurance agency and the lead generation form you created.
4. Set Up Action with Google Sheets
Next, you will set up the action step in your workflow. Click on the arrow in the Action section and choose Google Sheets as your action application. For the action event, select ‘Add New Row’ to ensure that every new lead is added as a new row in your Google Sheets.
- Click on ‘Connect’ to link your Google Sheets account with Pabbly Connect.
- Authorize the connection by signing in with your Google account and allowing necessary permissions.
- Select the spreadsheet you created for storing leads and the specific sheet within that spreadsheet.
Map the data fields from the Facebook lead to the corresponding fields in Google Sheets, ensuring that first name, last name, email, and phone number are correctly matched. This allows for dynamic data transfer every time a new lead is generated.
5. Test the Integration
After setting up both the trigger and action, it’s crucial to test the integration. Use the Facebook Lead Ads testing tool to generate a test lead. Fill in the required details and submit the form.
Return to Pabbly Connect to check if the response from the test lead has been captured. If successful, the lead information should appear in your workflow. Finally, check your Google Sheets to confirm that the new lead data has been added as a new row.
Conclusion
In summary, using Pabbly Connect allows insurance agencies to automate the process of adding Facebook leads to Google Sheets efficiently. By following these steps, you can ensure that every new lead is captured and organized seamlessly.
Ensure you check out Pabbly Connect to create business automation workflows and reduce manual tasks. Pabbly Connect currently offer integration with 2,000+ applications.
- Check out Pabbly Connect – Automate your business workflows effortlessly!
- Sign Up Free – Start your journey with ease!
- 10,000+ Video Tutorials – Learn step by step!
- Join Pabbly Facebook Group – Connect with 21,000+ like minded people!