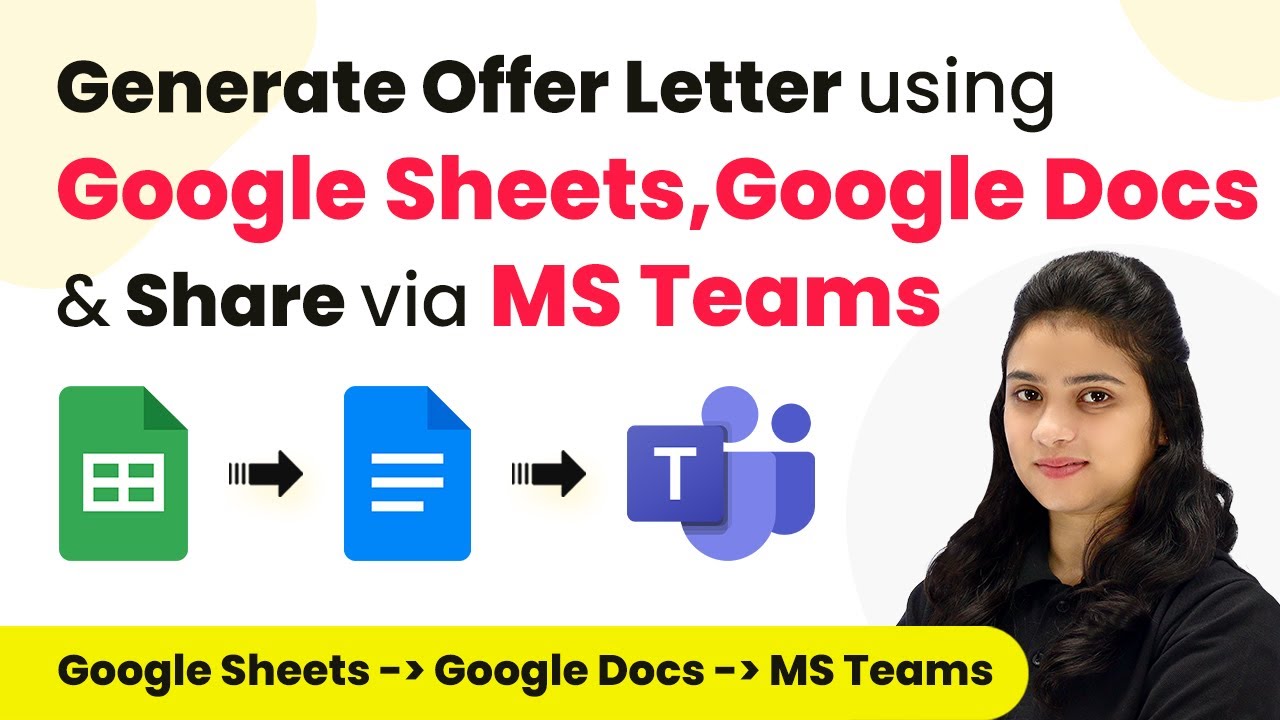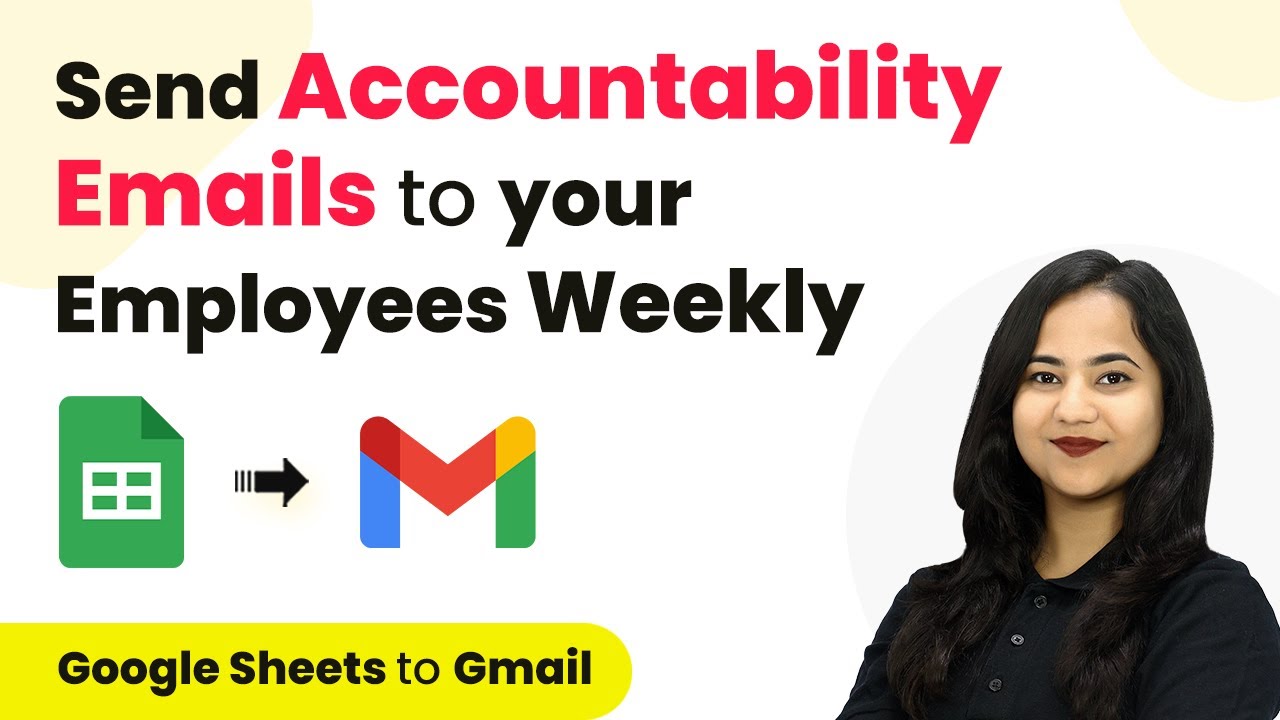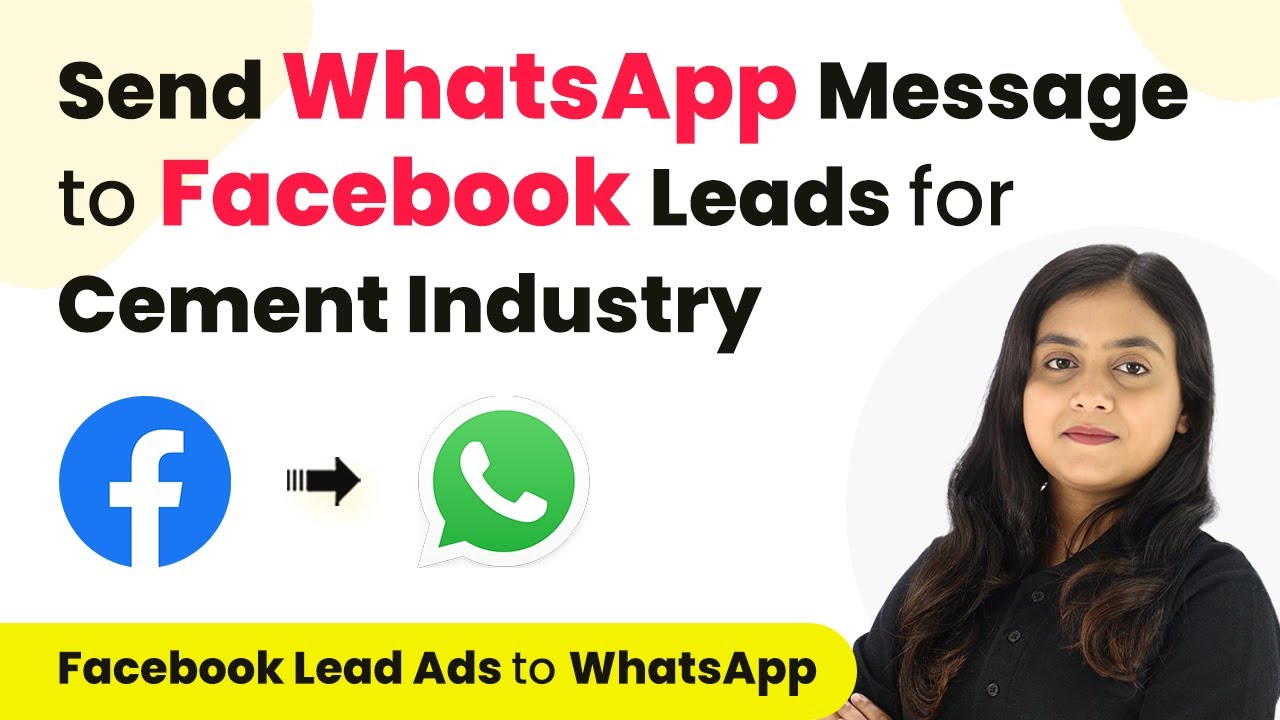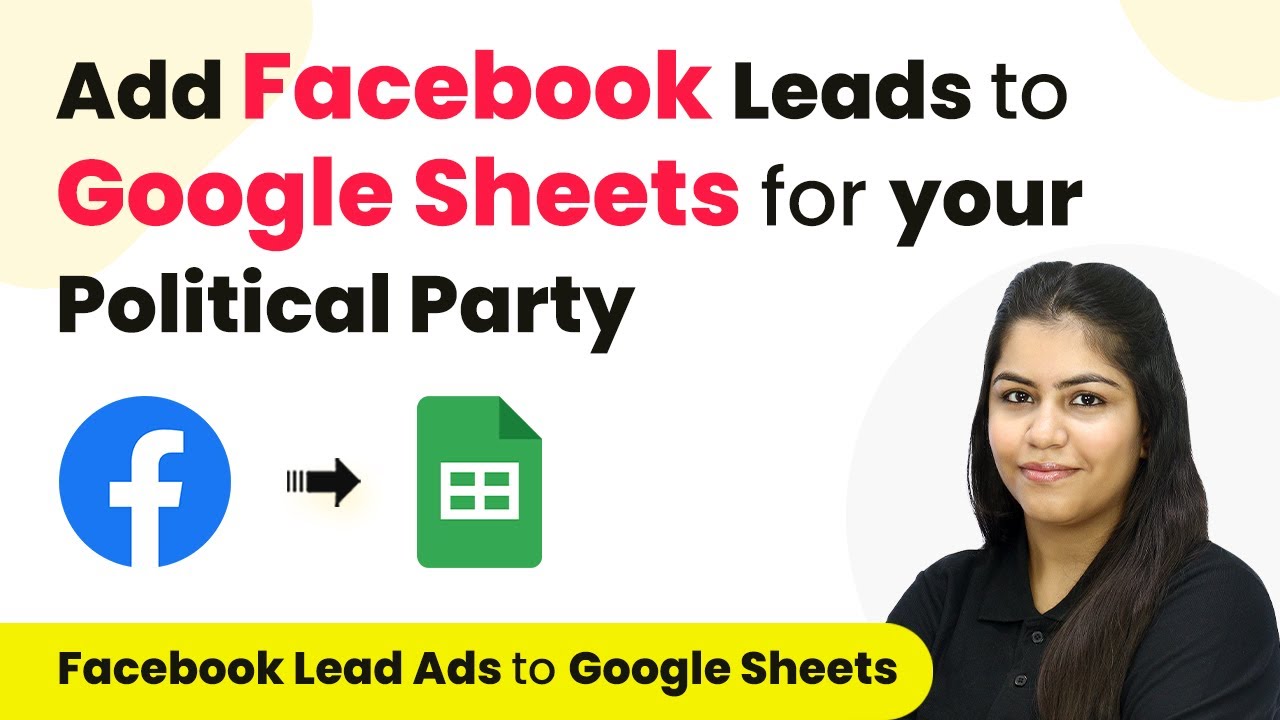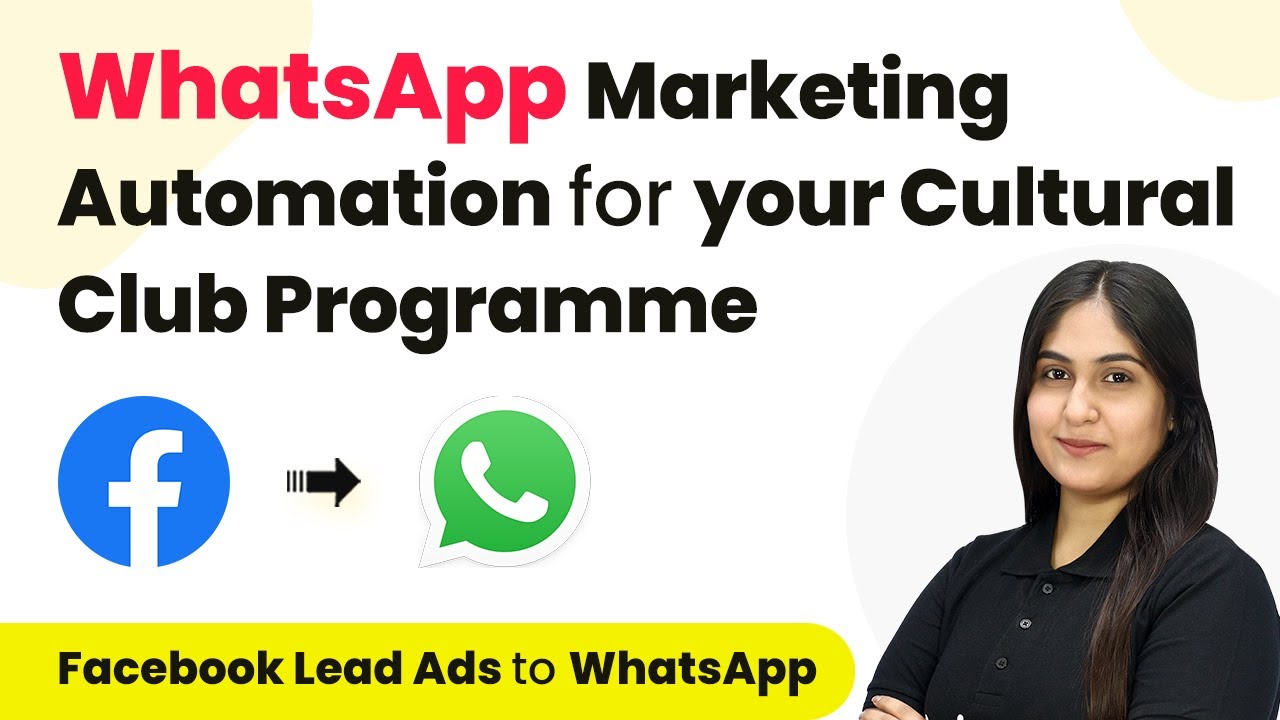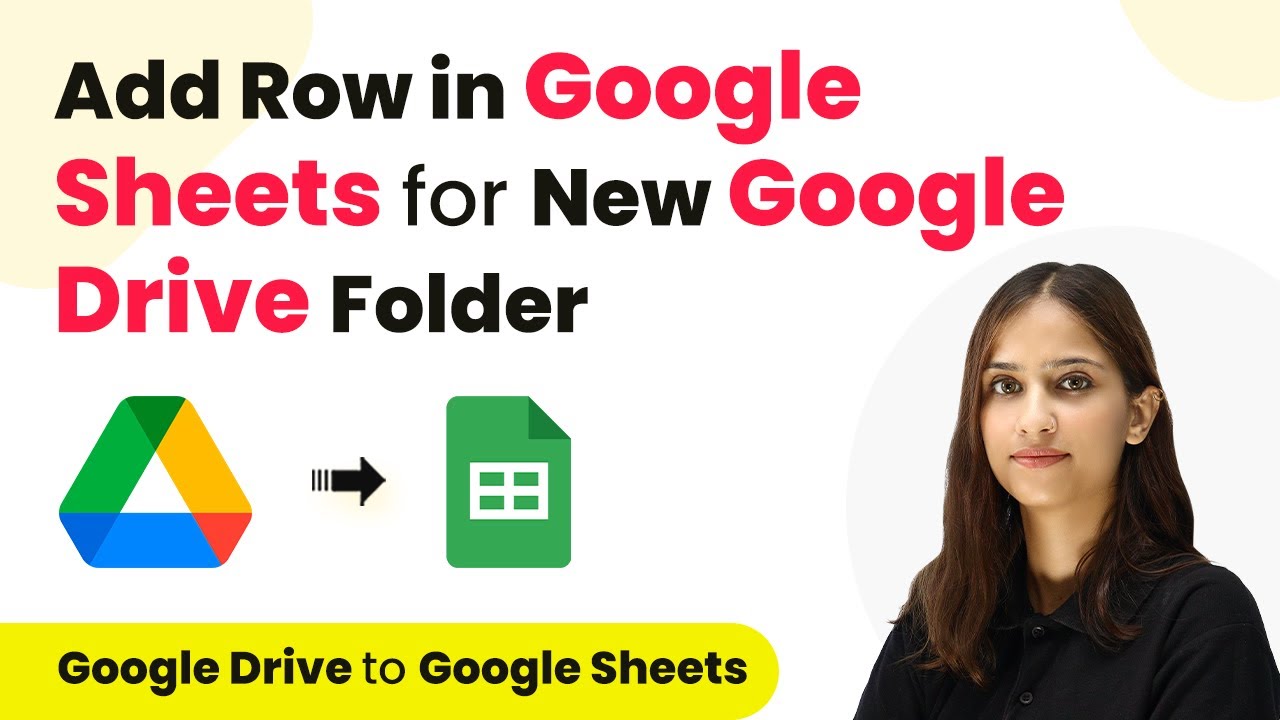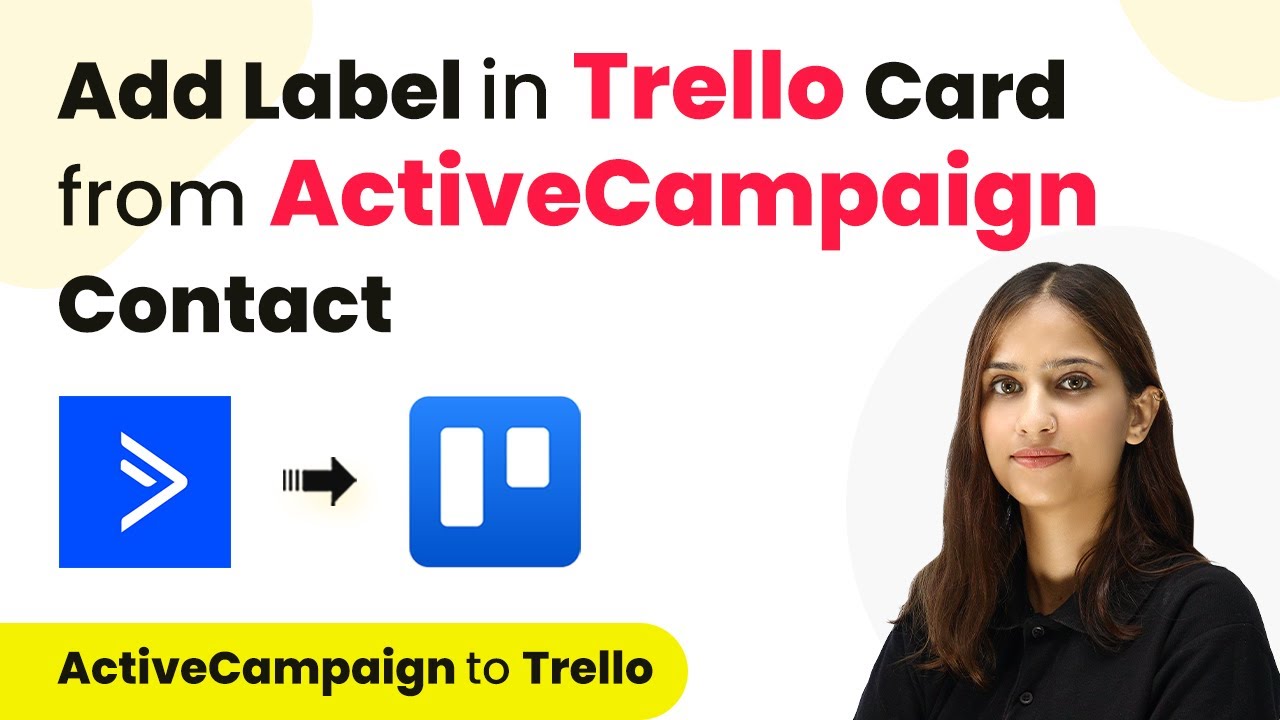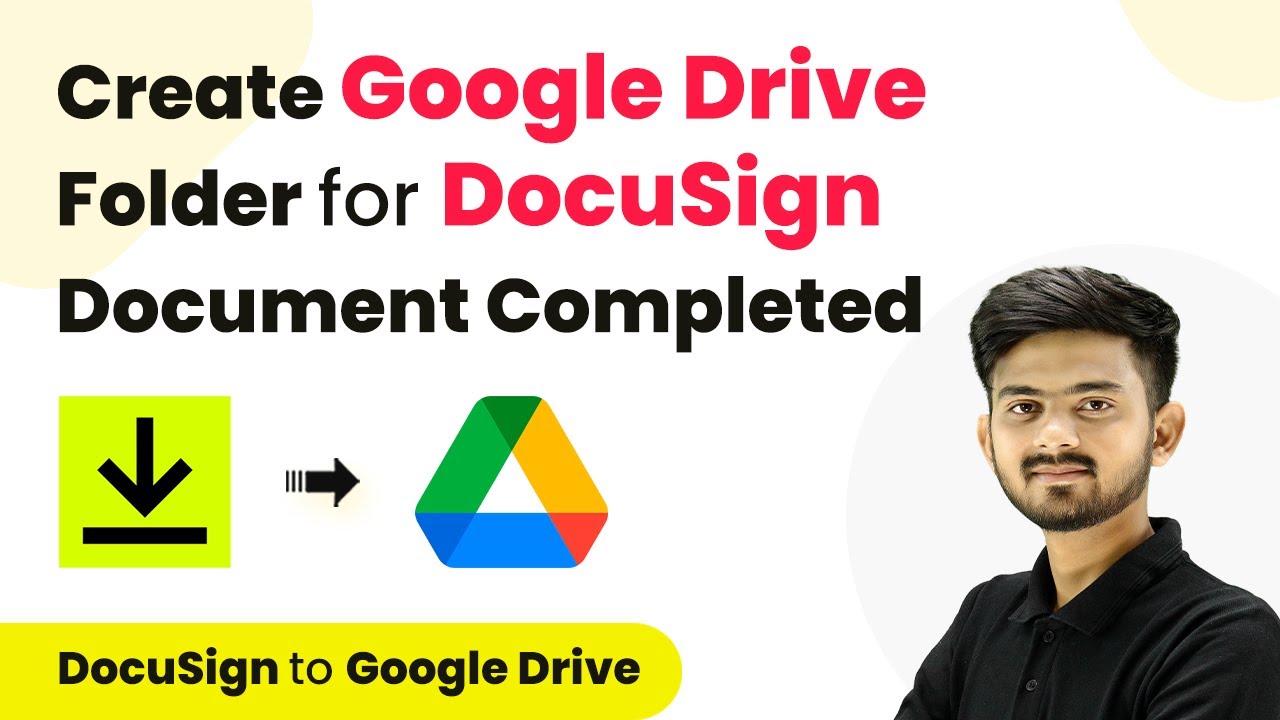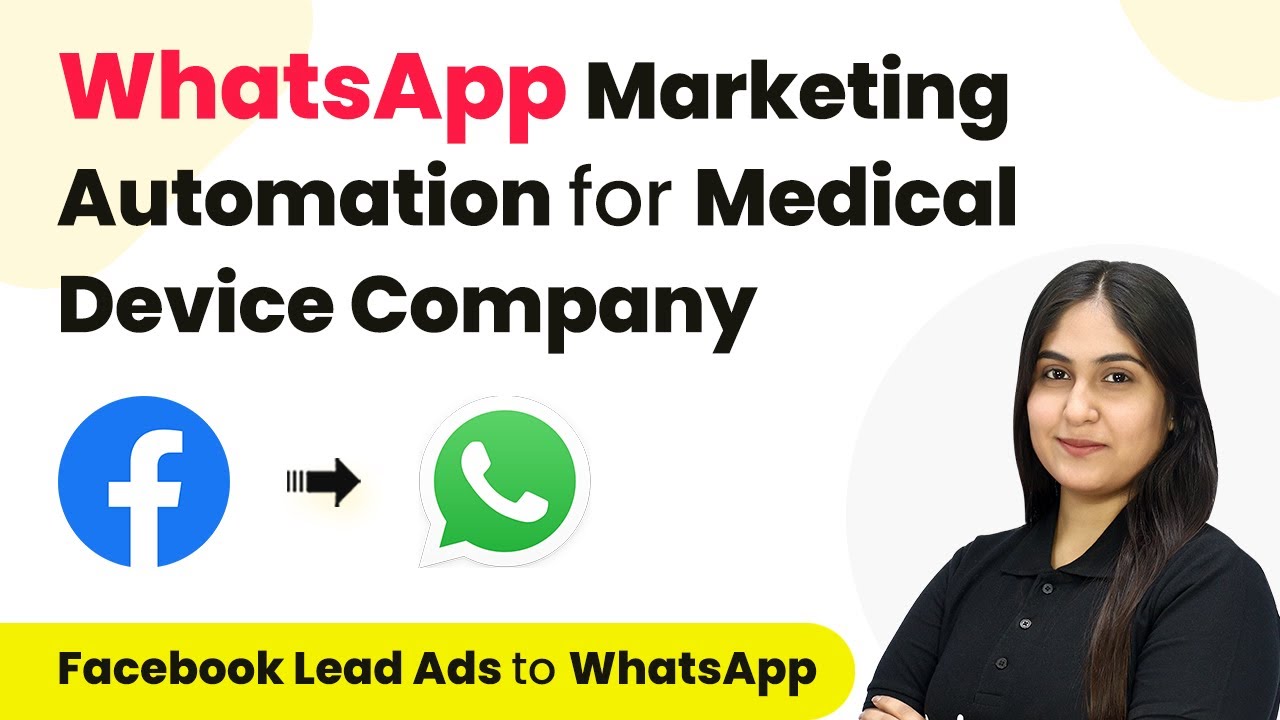Learn how to automate offer letter creation using Pabbly Connect, Google Sheets, and Microsoft Teams in this detailed tutorial. Explore systematic approaches to creating efficient automation solutions that convert technical concepts into practical, implementable instructions.
Watch Step By Step Video Tutorial Below
1. Accessing Pabbly Connect for Automation
To automate the offer letter creation process, you will first need to access Pabbly Connect. This platform allows seamless integration between various applications like Google Sheets, Google Docs, and Microsoft Teams.
Begin by visiting the Pabbly Connect homepage. If you are a new user, click on the ‘Sign Up for Free’ button to create an account. Existing users can simply sign in. Once logged in, you will be greeted with the dashboard where you can manage your workflows efficiently.
2. Creating a Workflow in Pabbly Connect
Now, let’s create a workflow to automate the process of generating and sending offer letters. Click on the ‘Create Workflow’ option in your Pabbly Connect dashboard. You will be prompted to name your workflow; for this tutorial, name it ‘Create and Send Job Offer Letters on Microsoft Teams’.
- Select the folder for saving your workflow.
- Choose Google Sheets as your trigger application.
- Set the trigger event to ‘New or Updated Spreadsheet Row’.
After setting the trigger, you will receive a webhook URL that acts as a bridge between Google Sheets and Pabbly Connect. Copy this URL for the next steps in your integration.
3. Connecting Google Sheets to Pabbly Connect
Next, navigate to your Google Sheets where you have prepared a spreadsheet for candidate details. To connect this with Pabbly Connect, go to the ‘Extensions’ menu, find ‘Add-ons’, and then select ‘Get add-ons’. Search for the ‘Pabbly Connect Webhooks’ add-on and install it.
After installation, refresh your Google Sheets. Go to ‘Extensions’, select ‘Pabbly Connect Webhooks’, and click on ‘Initial Setup’. Here, paste the webhook URL you copied earlier and set the trigger column to the final data column (e.g., AC). This column will determine when to send data to Pabbly Connect.
4. Creating the Offer Letter in Google Docs
Once the Google Sheets integration is set up, the next step is to create the offer letter in Google Docs. In your Pabbly Connect workflow, add an action step and select Google Docs as the application. Choose the action event as ‘Create Document from Template’.
Map the necessary fields from the previous step’s response, such as candidate name, designation, and compensation details. Ensure to select the template you have created for the offer letter. This template should include placeholders for dynamic data like the candidate’s name and designation.
- Select the document name format, e.g., ‘Job Offer Letter for [Candidate Name]’.
- Map all required fields such as date, address, and salary.
- Click on ‘Save and Send Test Request’ to generate the document.
Once the document is created, you can verify it in your Google Docs account. This confirms that the integration between Google Sheets and Pabbly Connect is successful.
5. Sharing the Offer Letter via Microsoft Teams
To complete the automation, the last step is to share the generated offer letter with your HR team on Microsoft Teams. Add another action step in your Pabbly Connect workflow and select Microsoft Teams as the application. Choose the action event ‘Send Message in Channel’.
Connect your Microsoft Teams account, and specify the channel (e.g., HRM Team) where you want to send the message. Craft your message to include the candidate’s name and a link to the offer letter document. Ensure to format the message using HTML for proper display.
Map the candidate’s name and joining date in the message. Include the PDF link of the offer letter for easy access. Click on ‘Save and Send Test Request’ to finalize the setup.
After testing, check your Microsoft Teams channel to confirm that the message has been sent successfully. This completes the integration process using Pabbly Connect to automate the offer letter creation and sharing process.
Conclusion
In this tutorial, we demonstrated how to automate the creation of offer letters using Pabbly Connect, Google Sheets, and Microsoft Teams. By following the exact steps outlined, you can streamline your HR processes and enhance team communication effectively.
Ensure you check out Pabbly Connect to create business automation workflows and reduce manual tasks. Pabbly Connect currently offer integration with 2,000+ applications.
- Check out Pabbly Connect – Automate your business workflows effortlessly!
- Sign Up Free – Start your journey with ease!
- 10,000+ Video Tutorials – Learn step by step!
- Join Pabbly Facebook Group – Connect with 21,000+ like minded people!