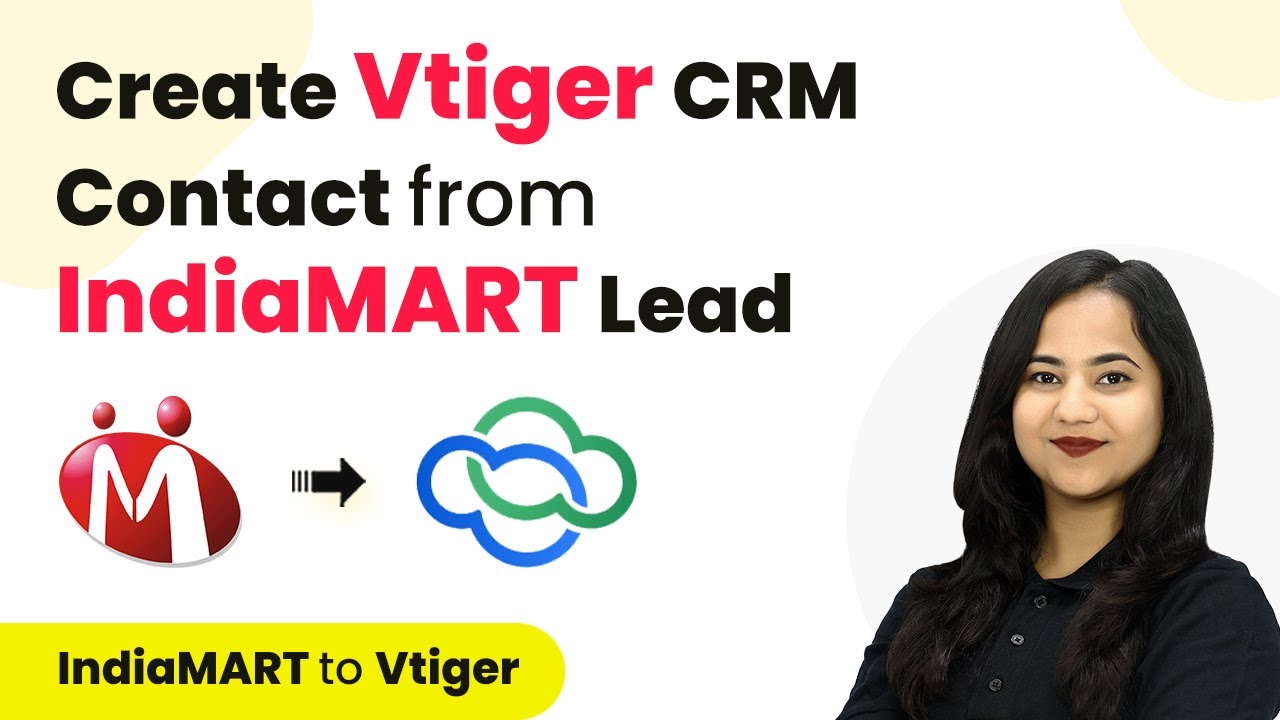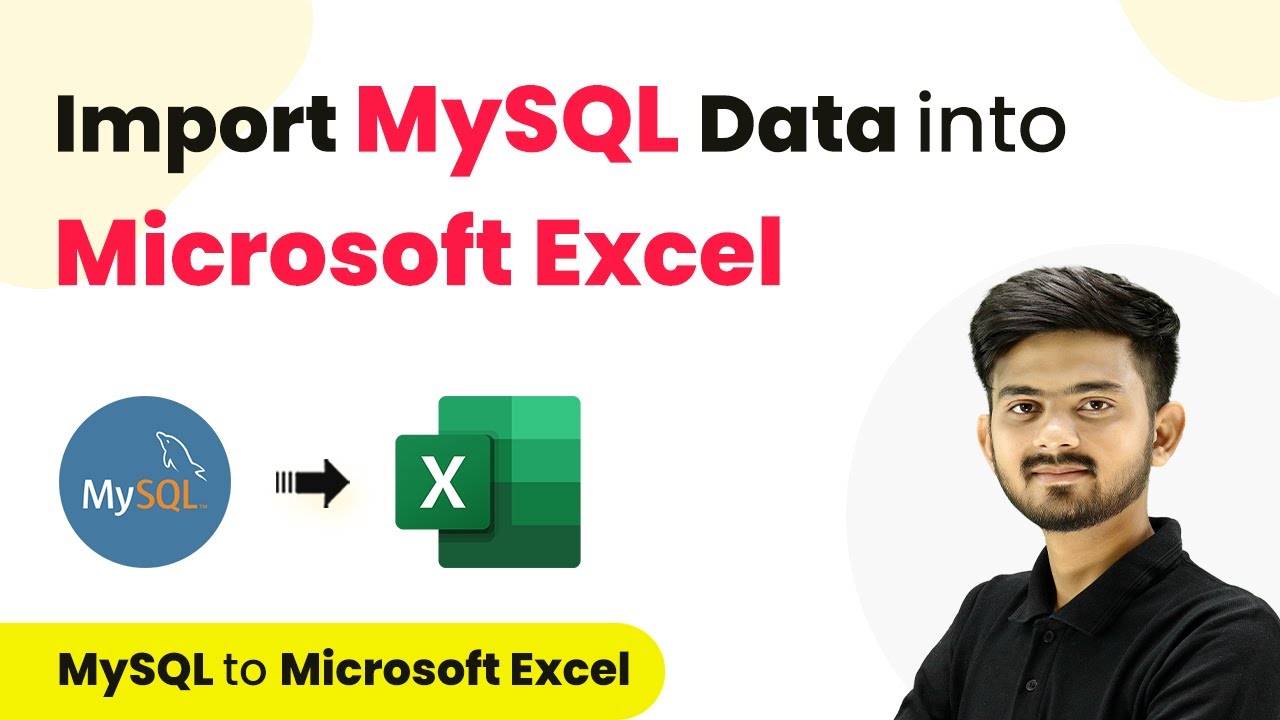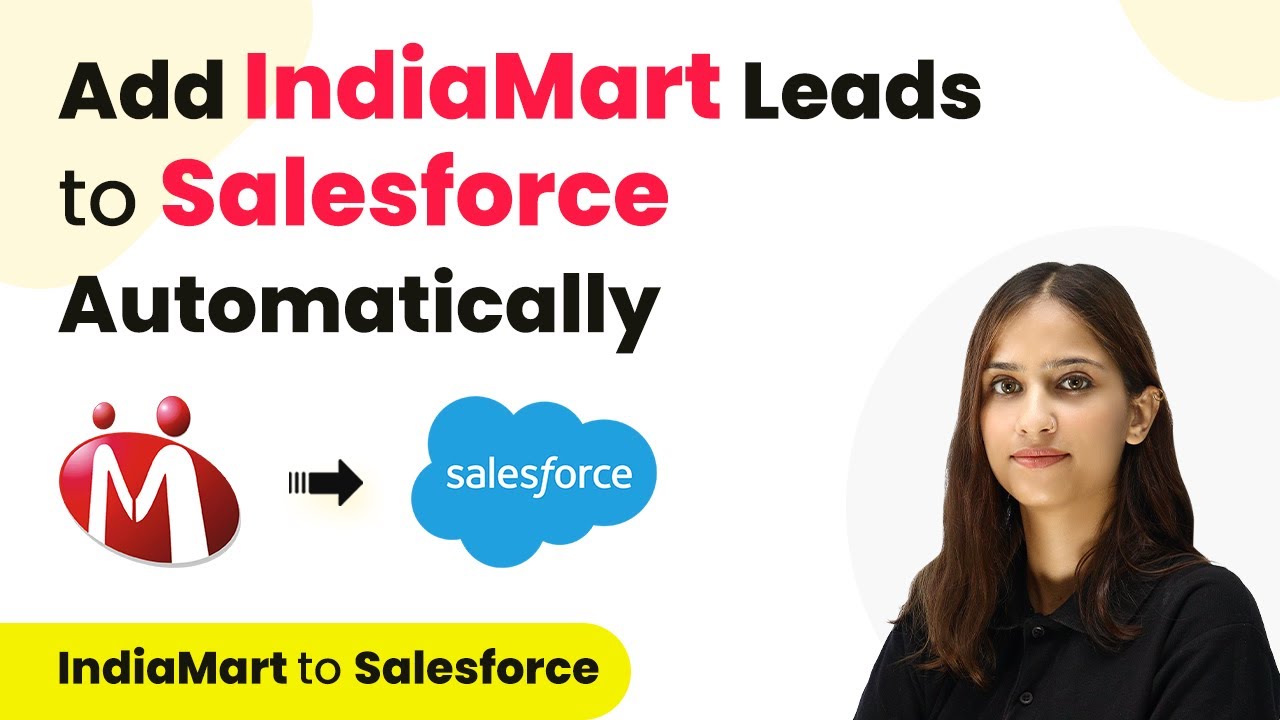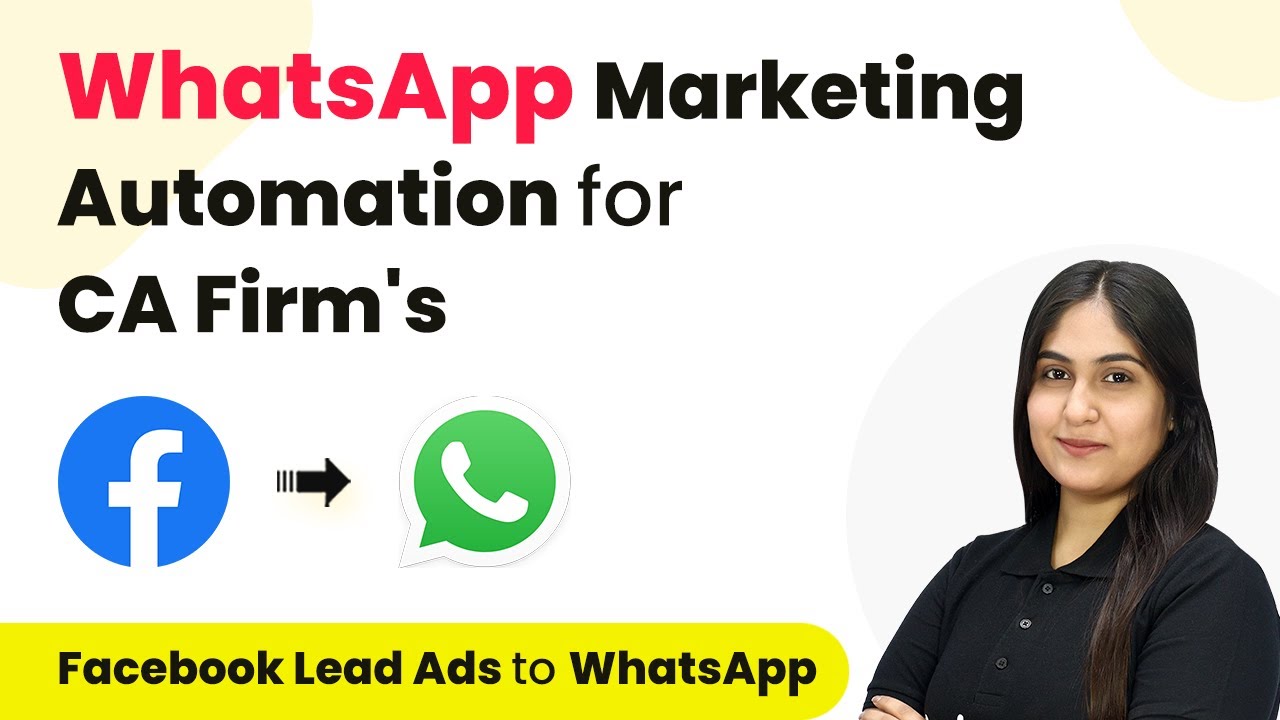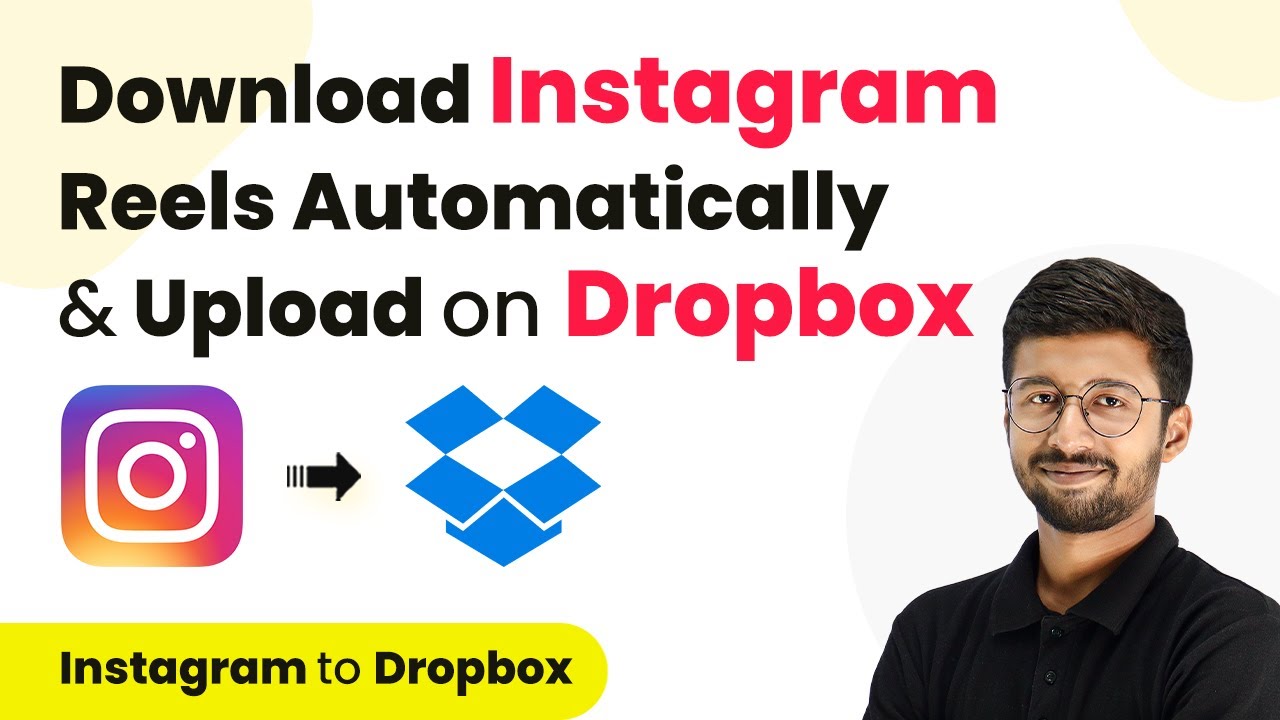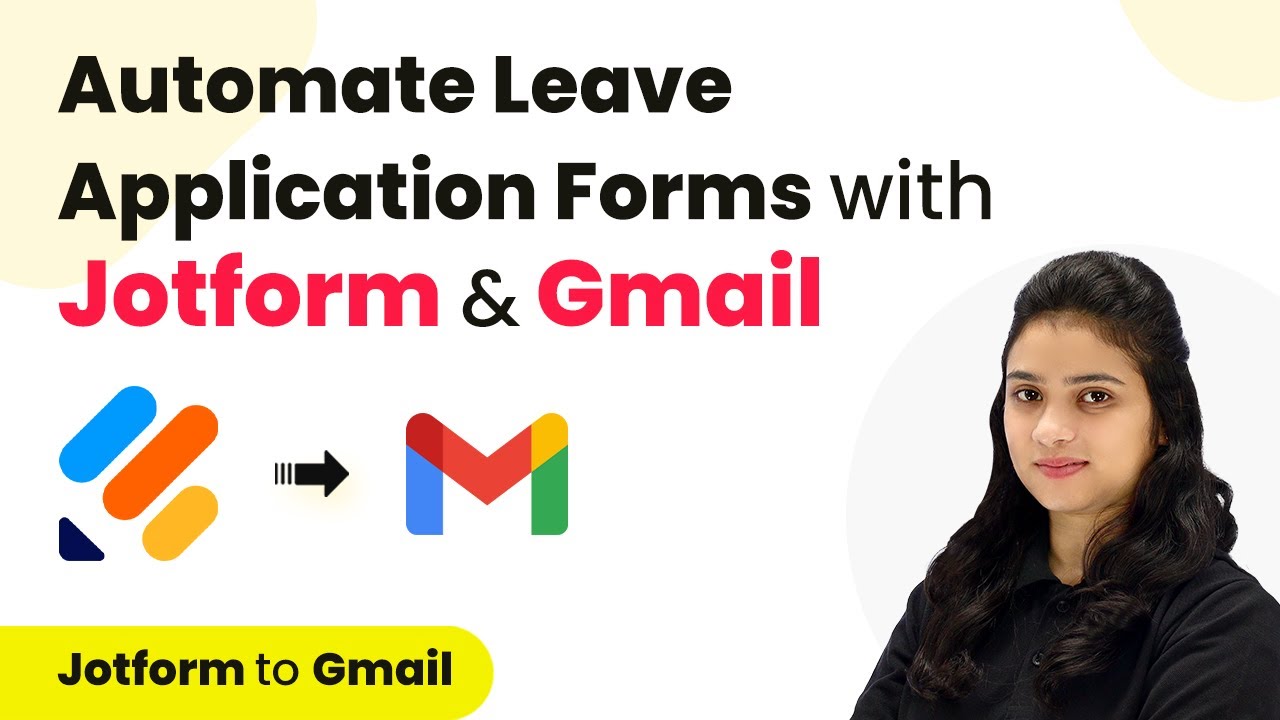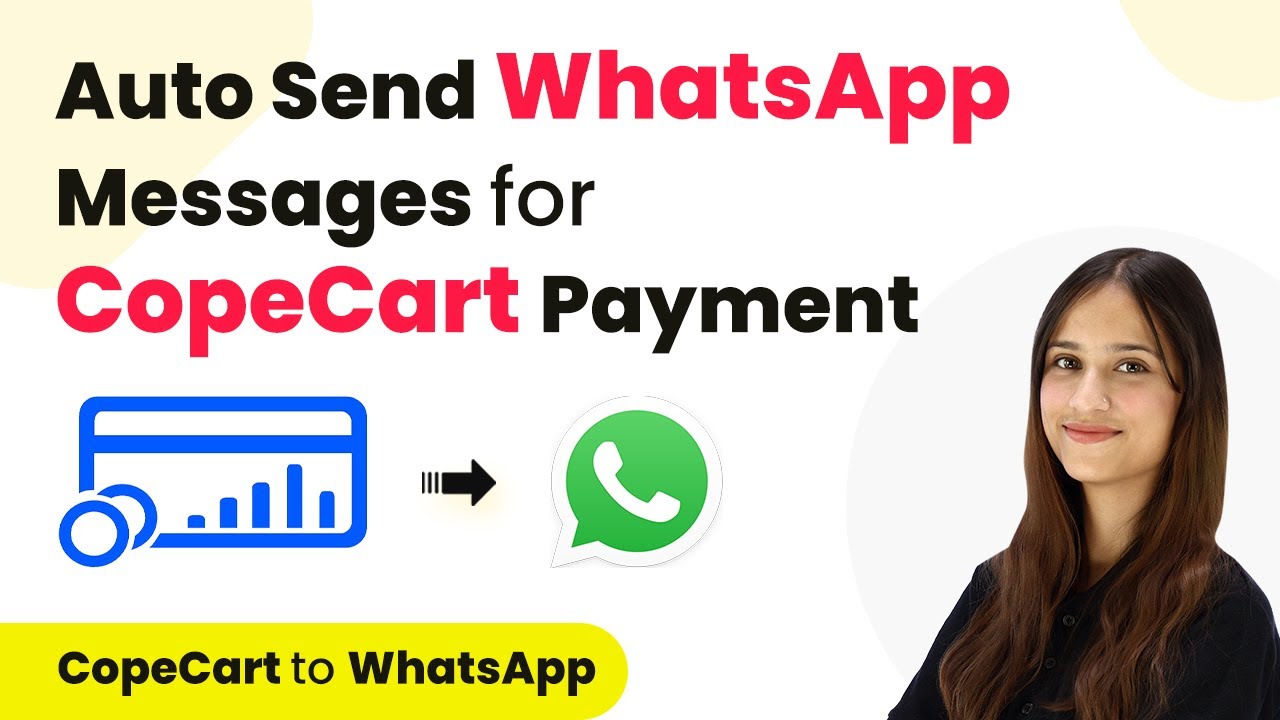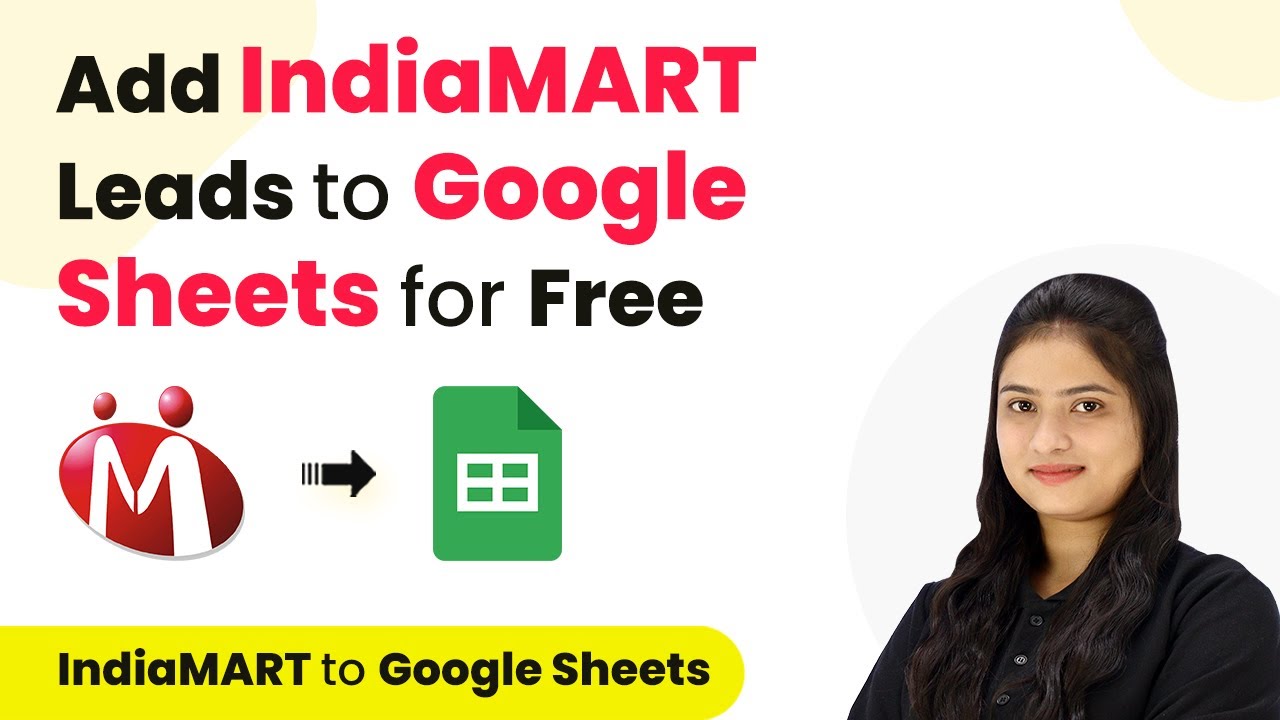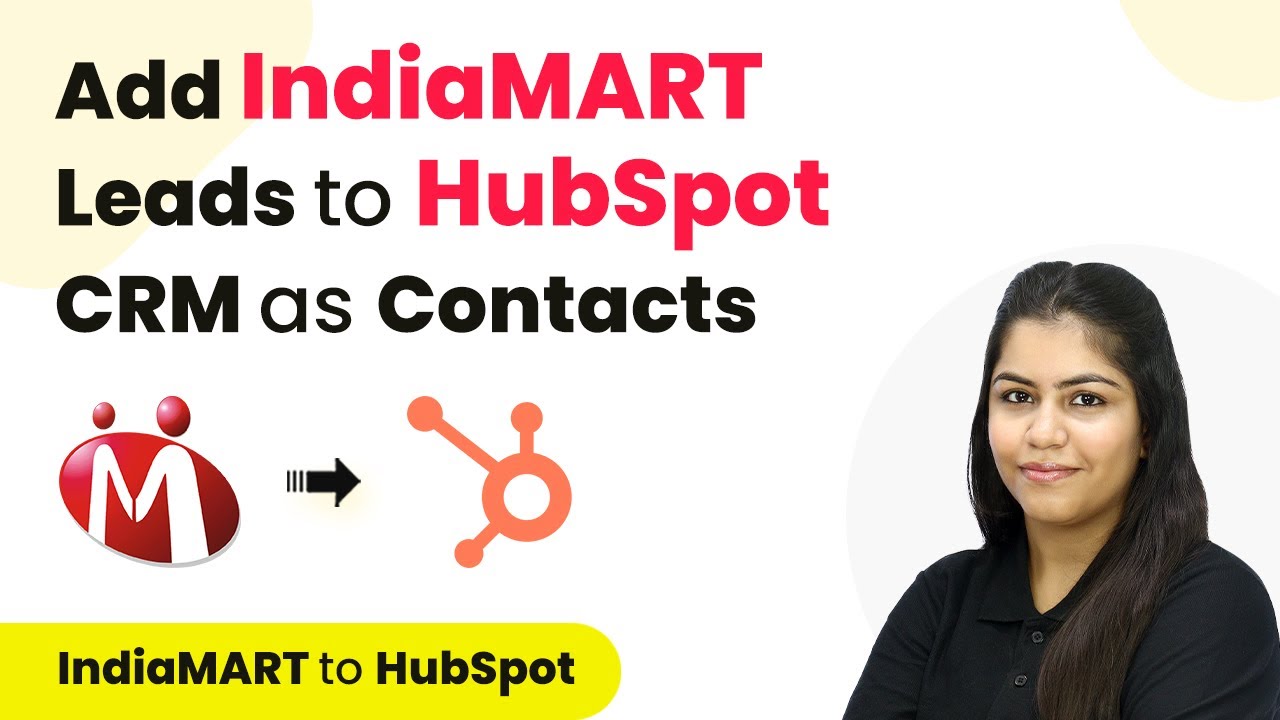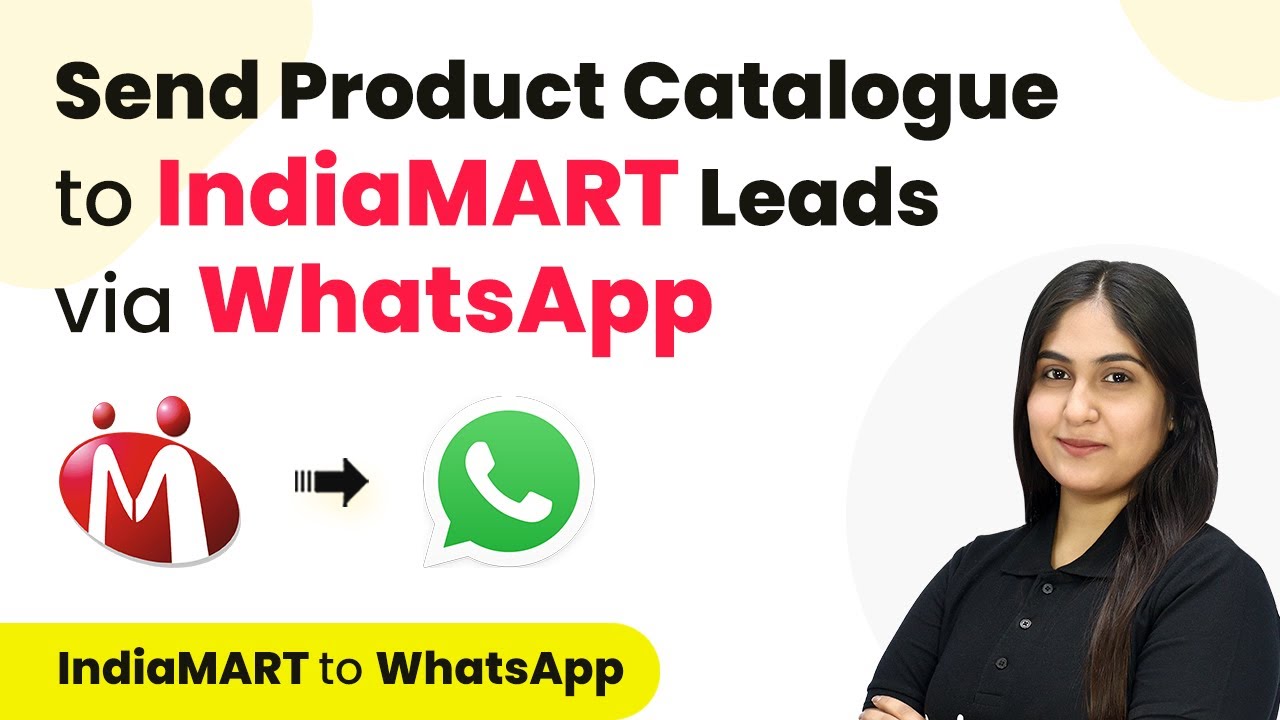Learn how to seamlessly create Vtiger CRM contacts from IndiaMART leads using Pabbly Connect in this step-by-step tutorial. Automate your workflow effortlessly! Navigate the automation landscape confidently with clear, structured guidance suitable for professionals regardless of prior technical experience.
Watch Step By Step Video Tutorial Below
1. Setting Up Pabbly Connect for IndiaMART and Vtiger Integration
To create a Vtiger CRM contact from an IndiaMART lead, we will utilize Pabbly Connect. Begin by visiting the Pabbly Connect website. If you are an existing user, click on ‘Sign In’; otherwise, click on ‘Sign Up Free’ to create an account. Signing up is quick and offers you 100 free tasks each month.
Once logged in, navigate to the dashboard. Here, you can create a new folder for your workflow. Click on the folder icon, name it ‘Automations for IndiaMART’, and then click ‘Create’. After this, click on ‘Create Workflow’ and name it ‘IndiaMART Automation’. Select the folder you just created to keep your workflow organized.
2. Setting Up the Trigger with IndiaMART
In this step, we will set up the trigger application in Pabbly Connect. Select IndiaMART as your trigger application and choose the trigger event as ‘New Leads’. This event will initiate the workflow whenever a new lead is captured.
- Select ‘New Leads’ as the trigger event.
- Click on ‘Connect’ to establish a connection.
- If you have an existing connection, select it; otherwise, create a new one by entering your CRM API key.
To get your CRM API key, log in to your IndiaMART account, navigate to settings, and find the CRM API section. Copy the API key and paste it into Pabbly Connect. After saving the connection, click on ‘Save and Send Test Request’ to fetch the latest lead details. You should see the response confirming the lead details received from IndiaMART.
3. Setting Up the Action with Vtiger CRM
Next, we will configure the action application, which is Vtiger CRM, in Pabbly Connect. Select Vtiger as your action application and choose the action event as ‘Create Contact’. This action will create a new contact in your Vtiger CRM whenever a new lead is received.
Click on ‘Connect’ and enter your Vtiger CRM username and access key, which can be found in your Vtiger account under the admin preferences. Also, copy your Vtiger domain URL and paste it into Pabbly Connect. After entering all the required details, click on ‘Save’.
Once the connection is established, you will need to map the fields for the contact details. Enter the first name, last name, email address, and mobile number using the data received from the IndiaMART lead. This mapping process will ensure that the correct information is sent to Vtiger CRM.
4. Formatting Text for First and Last Name
To split the full name received from IndiaMART into first and last names, we will use a text formatter in Pabbly Connect. Add a new action step by selecting ‘Text Formatter’ and choosing the ‘Split Text’ action event. This will allow us to separate the first and last names.
- Map the full name from the IndiaMART response.
- Set the separator as space.
- Select the segment index to separate both names.
After configuring the text formatter, click on ‘Save and Send Test Request’. You should see a response showing the first name and last name separated successfully. Now, map these names into the corresponding fields in your Vtiger CRM action setup.
5. Verifying the Integration in Vtiger CRM
Finally, it’s time to verify that the integration works correctly. Go back to your Vtiger CRM account and refresh the page. You should see the new contact created with the details mapped from the IndiaMART lead.
Make sure the first name, last name, email address, and mobile number match the information from the lead. If everything looks good, you have successfully integrated IndiaMART with Vtiger CRM using Pabbly Connect.
By following these steps, you can automate the process of creating contacts in Vtiger CRM from new leads received through IndiaMART, enhancing your workflow efficiency.
Conclusion
In this tutorial, we demonstrated how to use Pabbly Connect to create Vtiger CRM contacts from IndiaMART leads efficiently. Automating this process saves time and improves productivity for your business.
Ensure you check out Pabbly Connect to create business automation workflows and reduce manual tasks. Pabbly Connect currently offer integration with 2,000+ applications.
- Check out Pabbly Connect – Automate your business workflows effortlessly!
- Sign Up Free – Start your journey with ease!
- 10,000+ Video Tutorials – Learn step by step!
- Join Pabbly Facebook Group – Connect with 21,000+ like minded people!