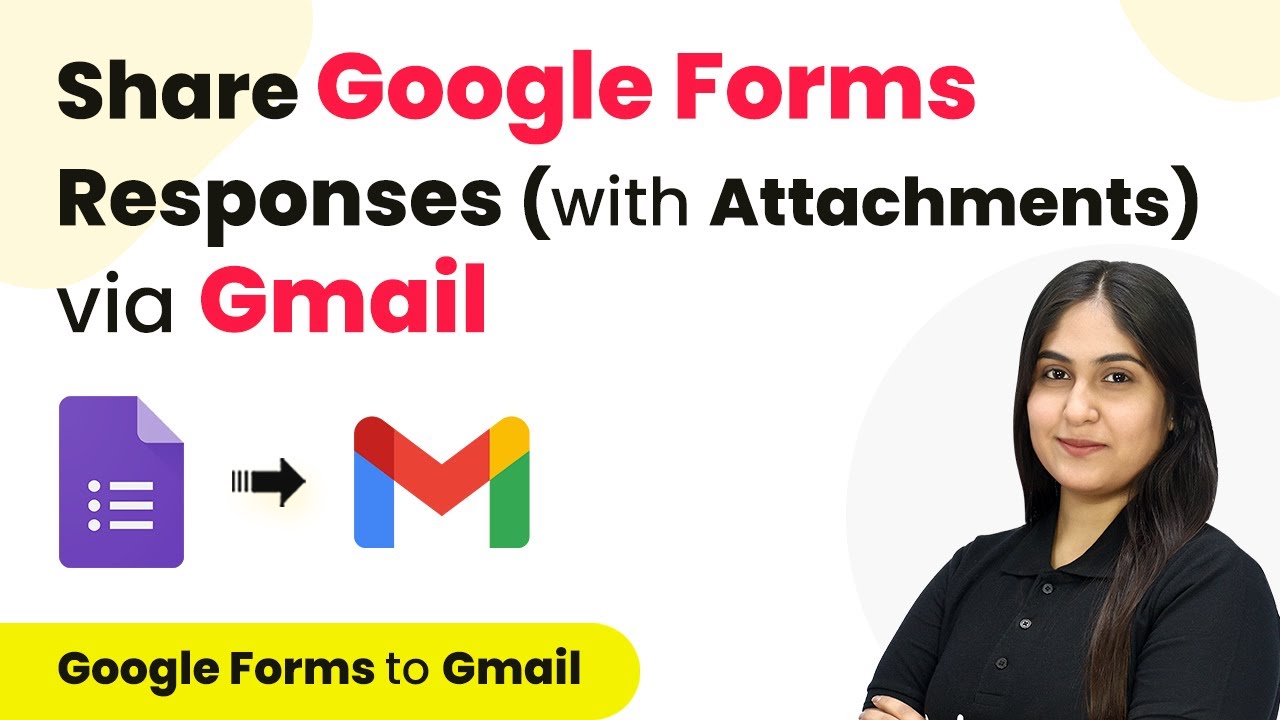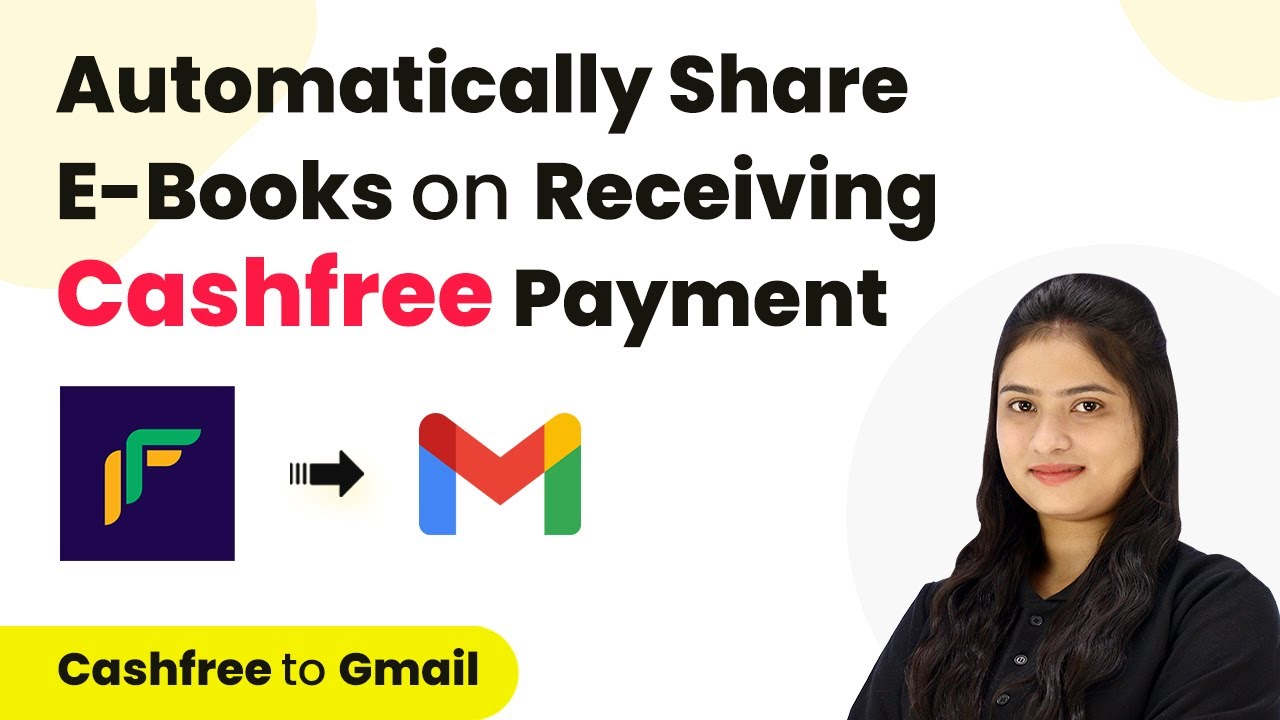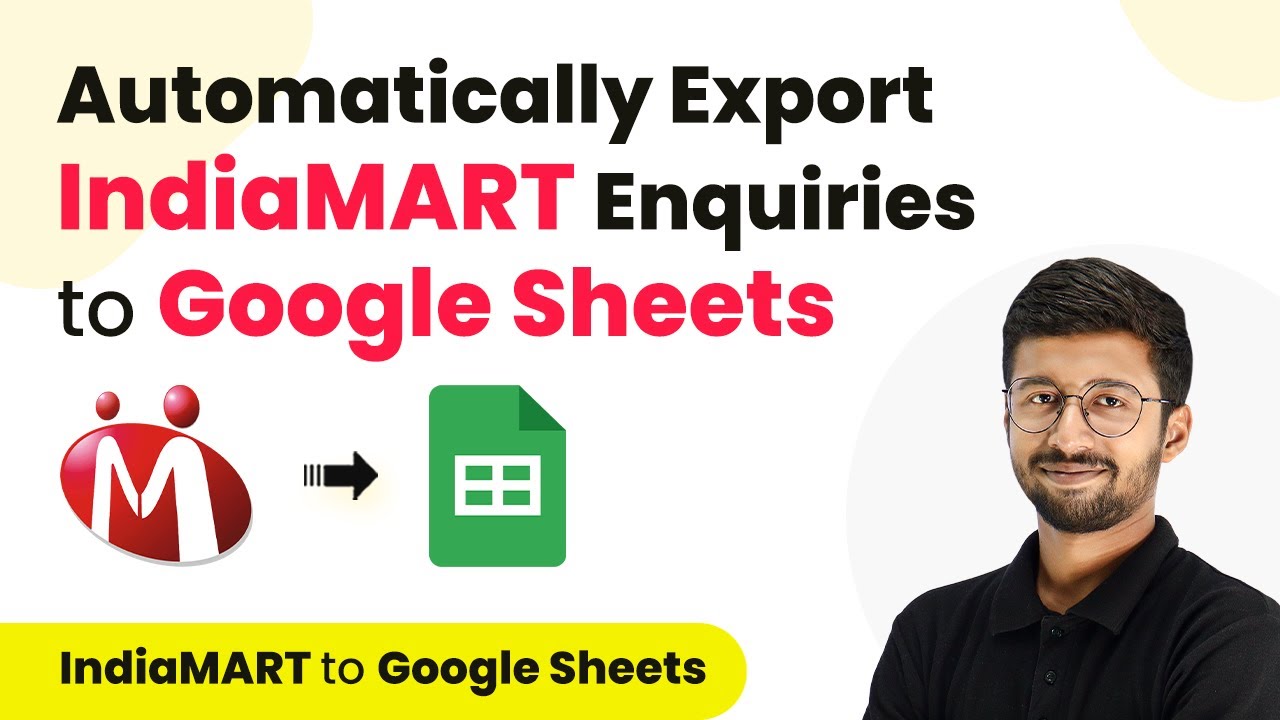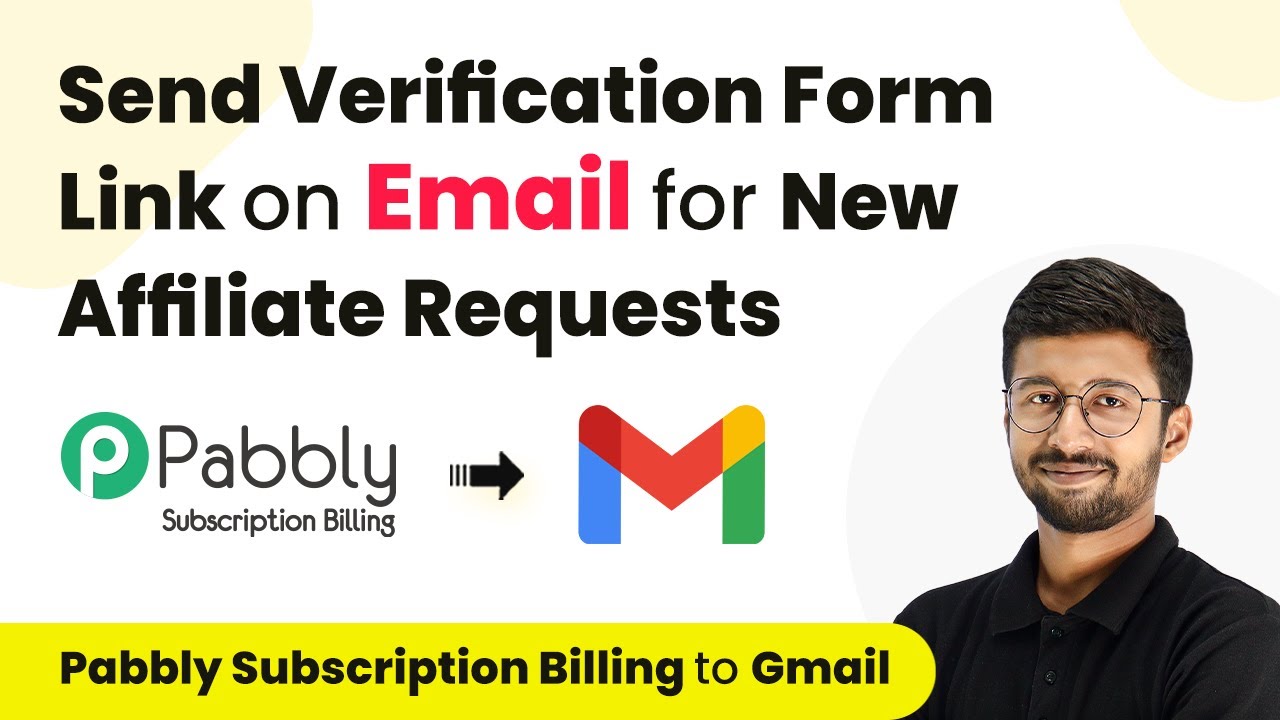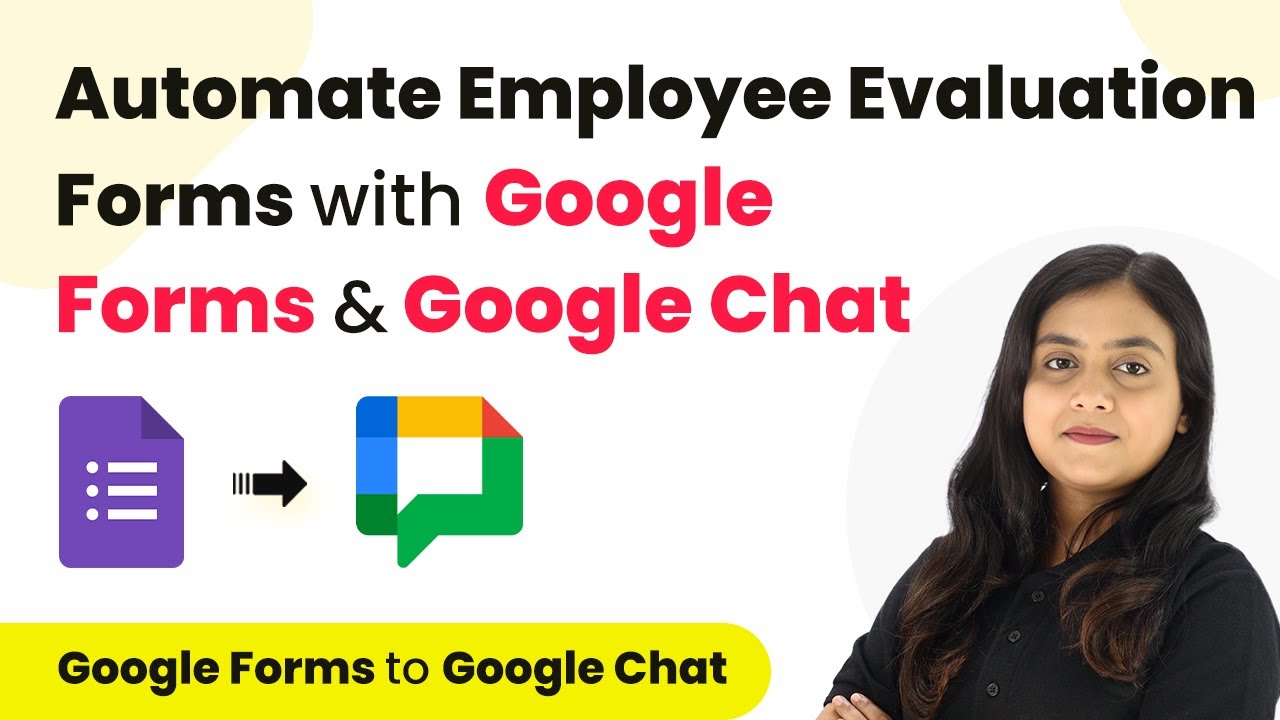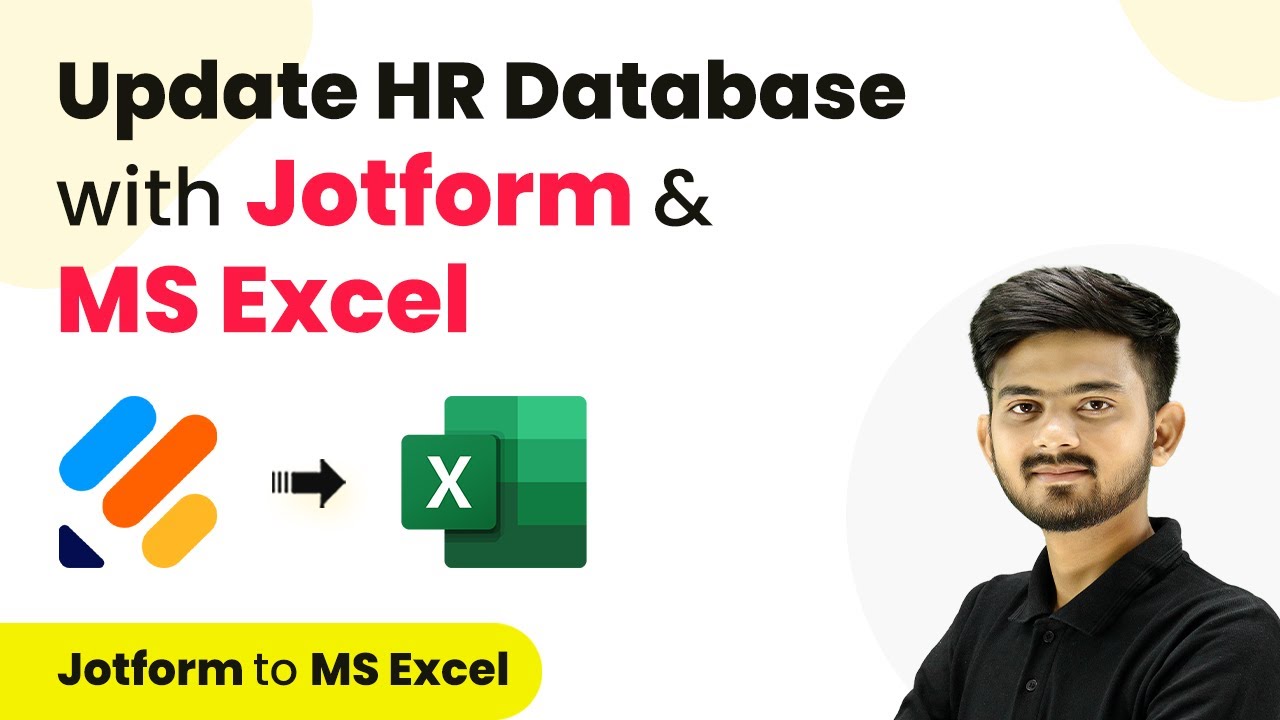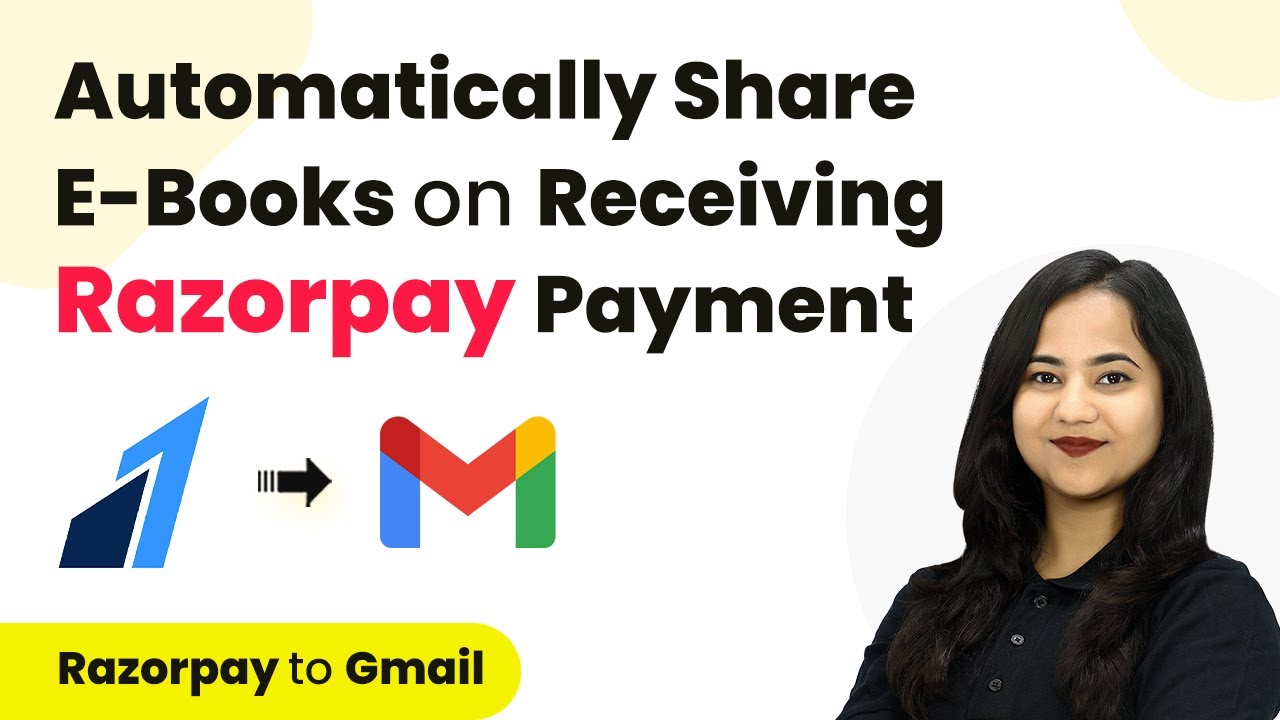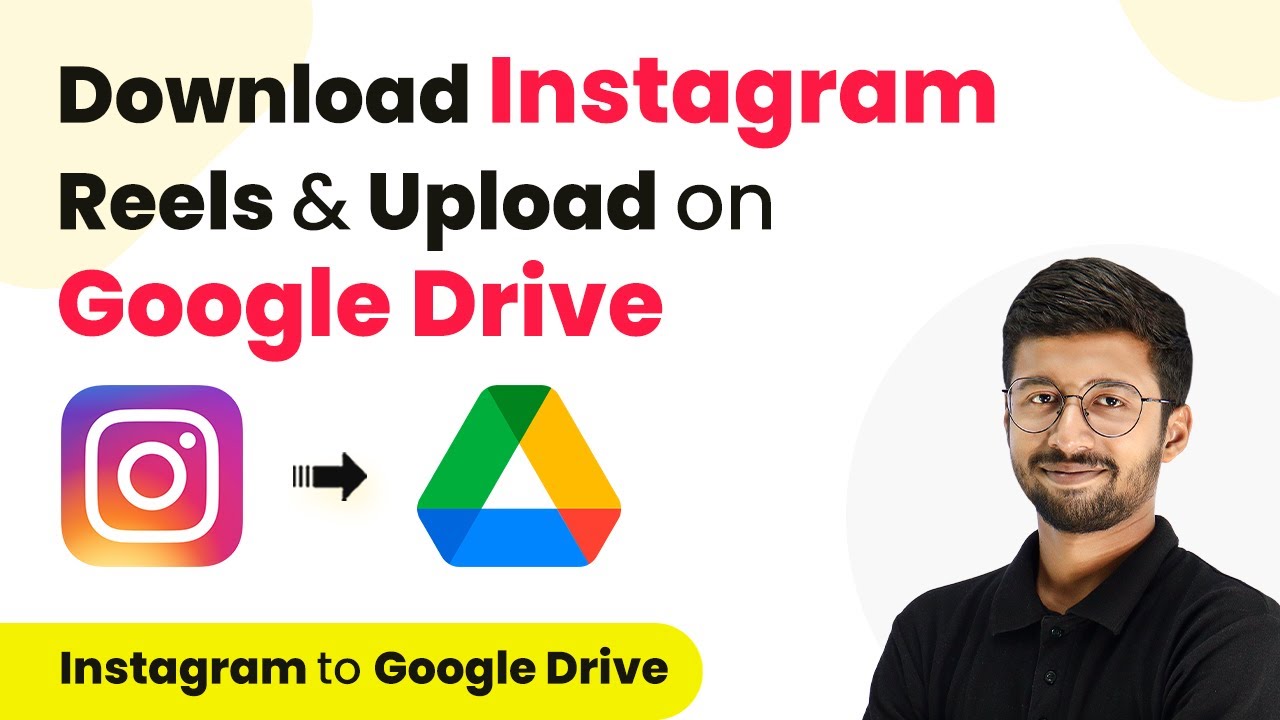Learn how to send product quotations to IndiaMART leads via WhatsApp using Pabbly Connect. Follow this detailed step-by-step tutorial for seamless integration. Develop expertise in application integration and learn how to design streamlined automation workflows using proven, simplified approaches.
Watch Step By Step Video Tutorial Below
1. Accessing Pabbly Connect for Automation
To start sending product quotations to IndiaMART leads via WhatsApp, you first need to access Pabbly Connect. This powerful automation tool allows you to integrate various applications without any coding.
Visit the Pabbly Connect homepage and sign in or create a new account. Once logged in, you will be greeted with the dashboard where you can manage your workflows. As a new user, you can enjoy 100 free tasks every month to explore this amazing software.
2. Creating a Workflow in Pabbly Connect
After logging into Pabbly Connect, you can create a new workflow by clicking on the ‘Create Workflow’ button. This is where the automation magic begins.
- Click on ‘Create Workflow’
- Name your workflow, such as ‘Send Product Quotation to IndiaMART Leads via WhatsApp’
- Select a folder to save your workflow
Once your workflow is set up, you will see two sections: Trigger and Action. The Trigger will be IndiaMART, and the Action will be WhatsApp Cloud API. This setup will ensure that every time a new lead is generated in IndiaMART, a quotation will be sent via WhatsApp.
3. Setting Up the Trigger with IndiaMART
In this step, you will configure the Trigger application as IndiaMART in Pabbly Connect. This is essential for capturing new leads automatically.
Select ‘IndiaMART’ as your trigger application and choose the event ‘New Leads’. This means that whenever a new lead is generated, it will trigger the workflow. Remember, IndiaMART has a polling time of four hours, so the workflow will trigger every four hours.
- Click on ‘Connect’ to set up your IndiaMART connection
- Provide your IndiaMART CRM API key to establish the connection
- Test the connection to ensure it captures the latest lead
Once the connection is established, you will receive the details of the last lead generated in IndiaMART, confirming that the setup is successful.
4. Setting Up the Action with WhatsApp Cloud API
Now, it’s time to set up the Action in Pabbly Connect. Select WhatsApp Cloud API as your action application. This enables you to send automated messages to your leads.
Choose the action event ‘Send Template Message’. This allows you to send a customized message along with the product quotation to the lead. You will need to connect your WhatsApp Cloud API account by providing the necessary details.
Enter your WhatsApp Business Account ID Provide the Access Token Input your Phone Number ID
Once connected, you can select the template you created for sending the quotation and map the lead’s mobile number dynamically, ensuring every lead receives a personalized message.
5. Testing the Workflow
After setting up both the Trigger and Action, it’s crucial to test your workflow in Pabbly Connect. Click on ‘Save and Send Test Request’ to check if the message is sent successfully.
If everything is set up correctly, you will see a confirmation that the message has been sent to the lead via WhatsApp. Check the WhatsApp account to verify that the product quotation message has arrived.
Ensure that the message contains the correct quotation link Verify that the lead’s name appears correctly in the message Confirm that the message status is accepted
Once confirmed, your automation is fully functional, allowing you to send product quotations to IndiaMART leads via WhatsApp seamlessly.
Conclusion
By following this tutorial, you have successfully set up an automation using Pabbly Connect to send product quotations to IndiaMART leads via WhatsApp. This integration streamlines your sales process, saving you time and effort.
Ensure you check out Pabbly Connect to create business automation workflows and reduce manual tasks. Pabbly Connect currently offer integration with 2,000+ applications.
- Check out Pabbly Connect – Automate your business workflows effortlessly!
- Sign Up Free – Start your journey with ease!
- 10,000+ Video Tutorials – Learn step by step!
- Join Pabbly Facebook Group – Connect with 21,000+ like minded people!