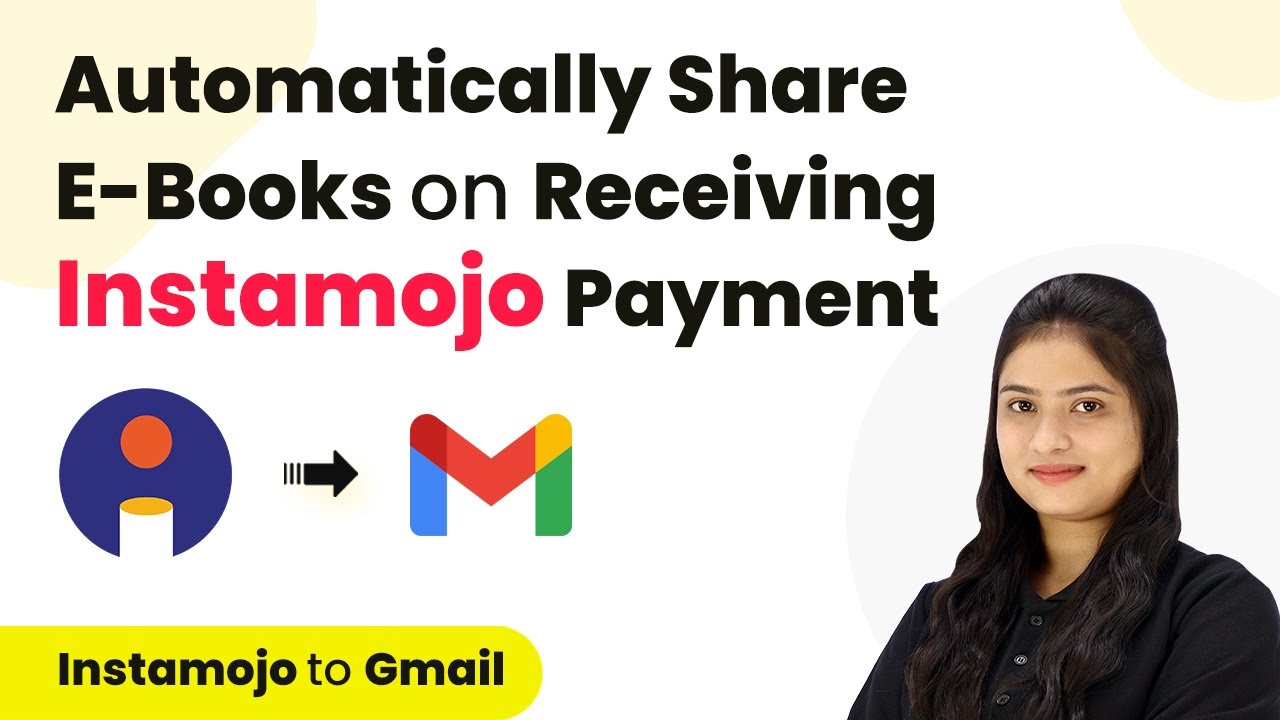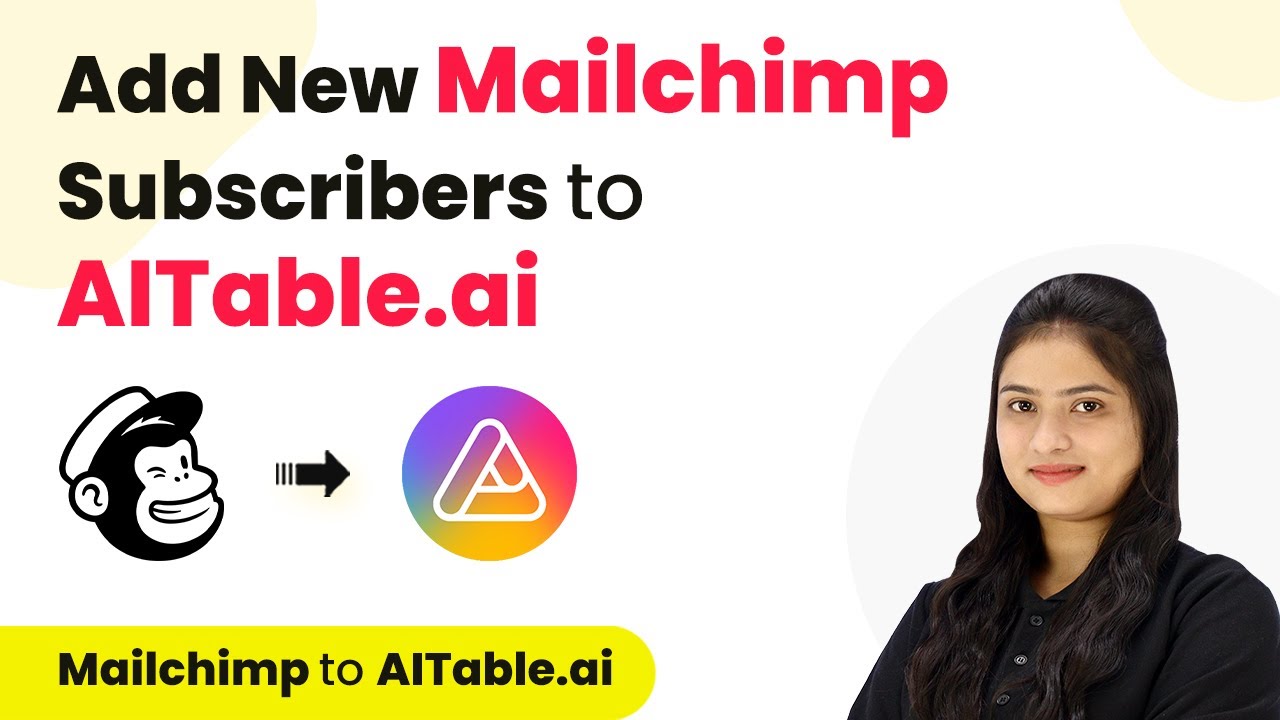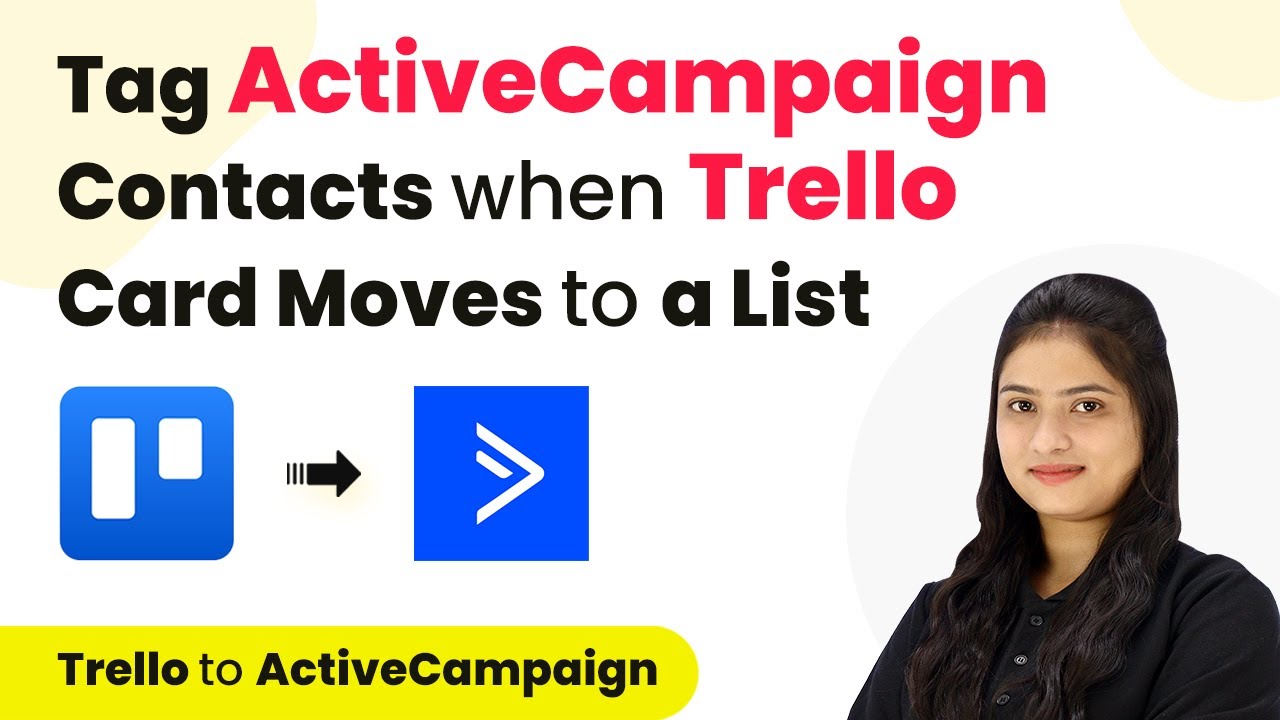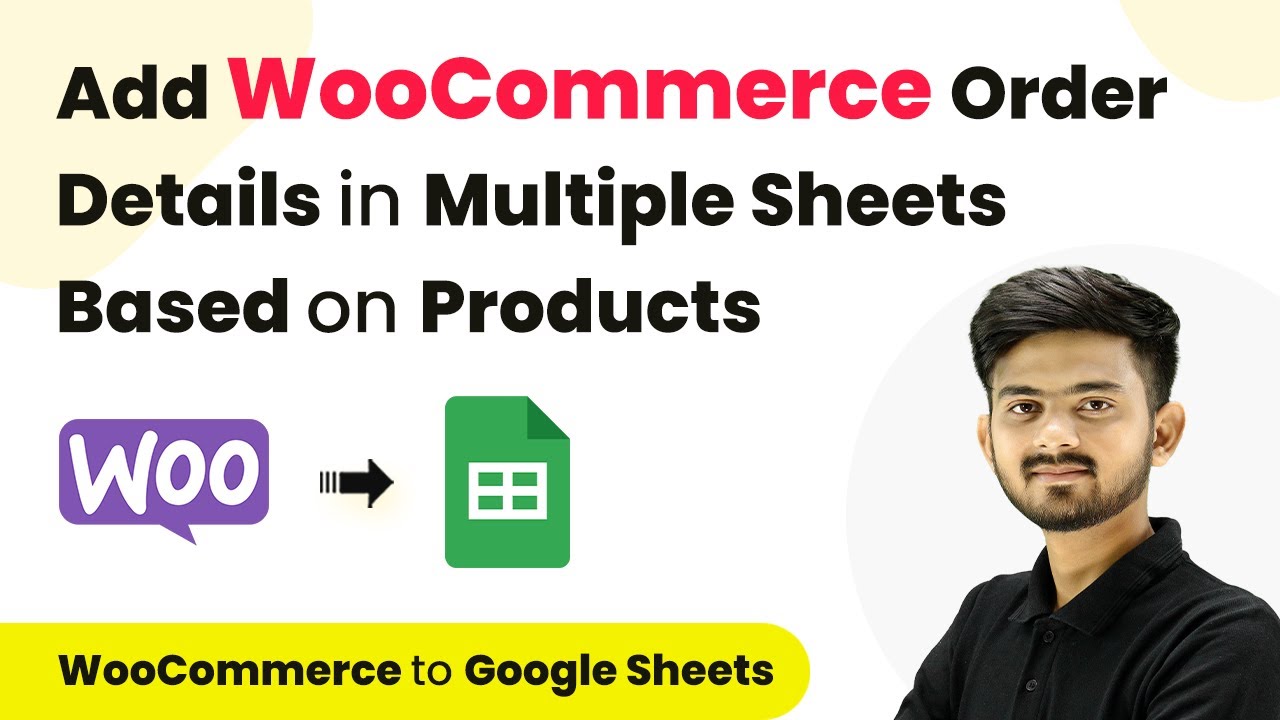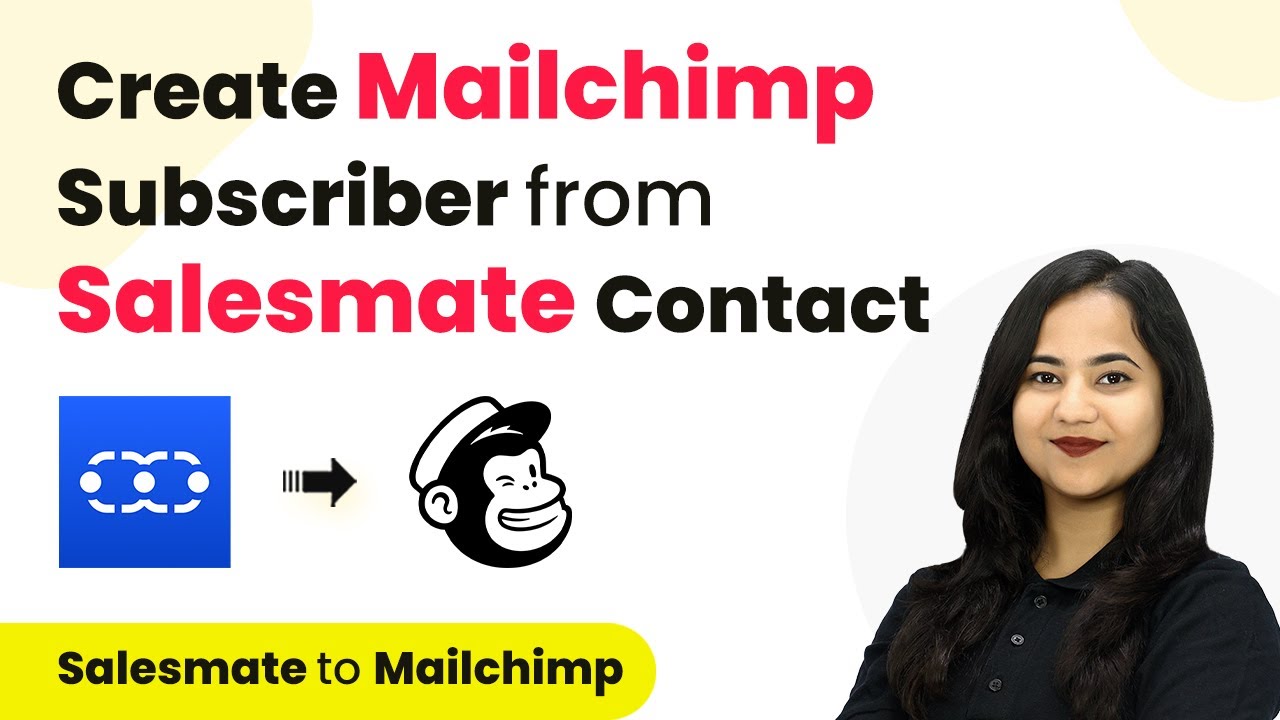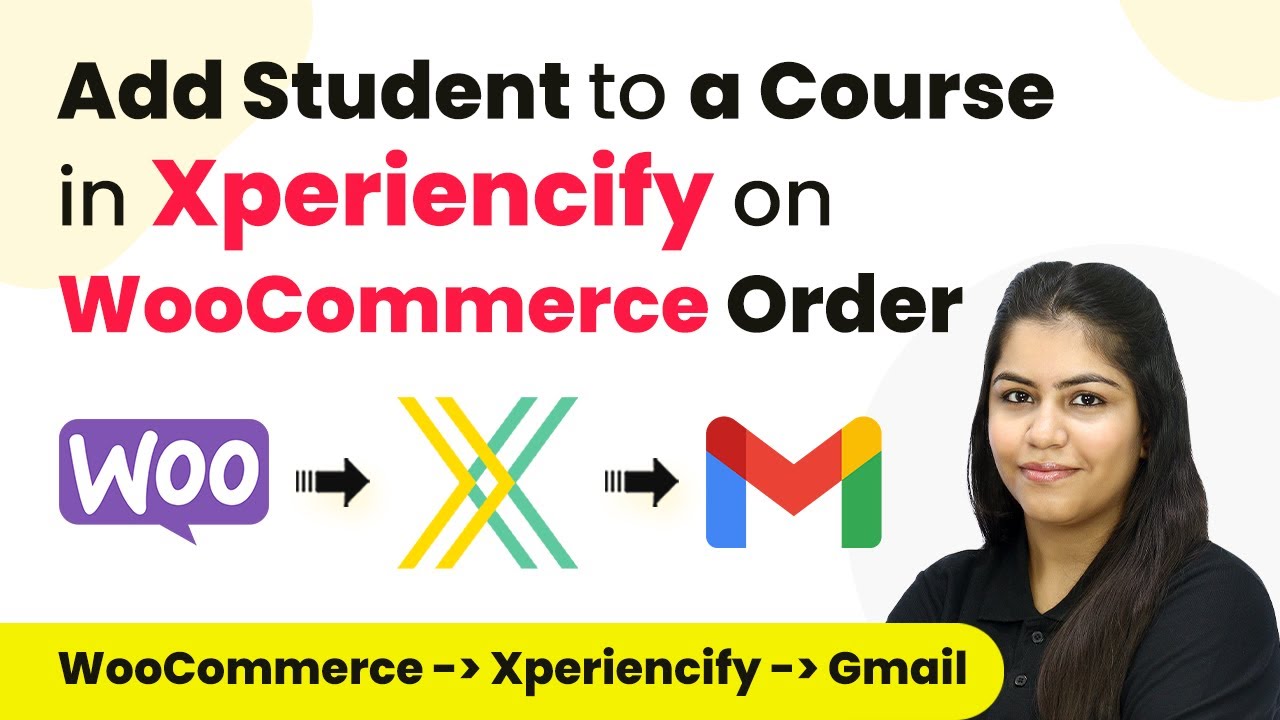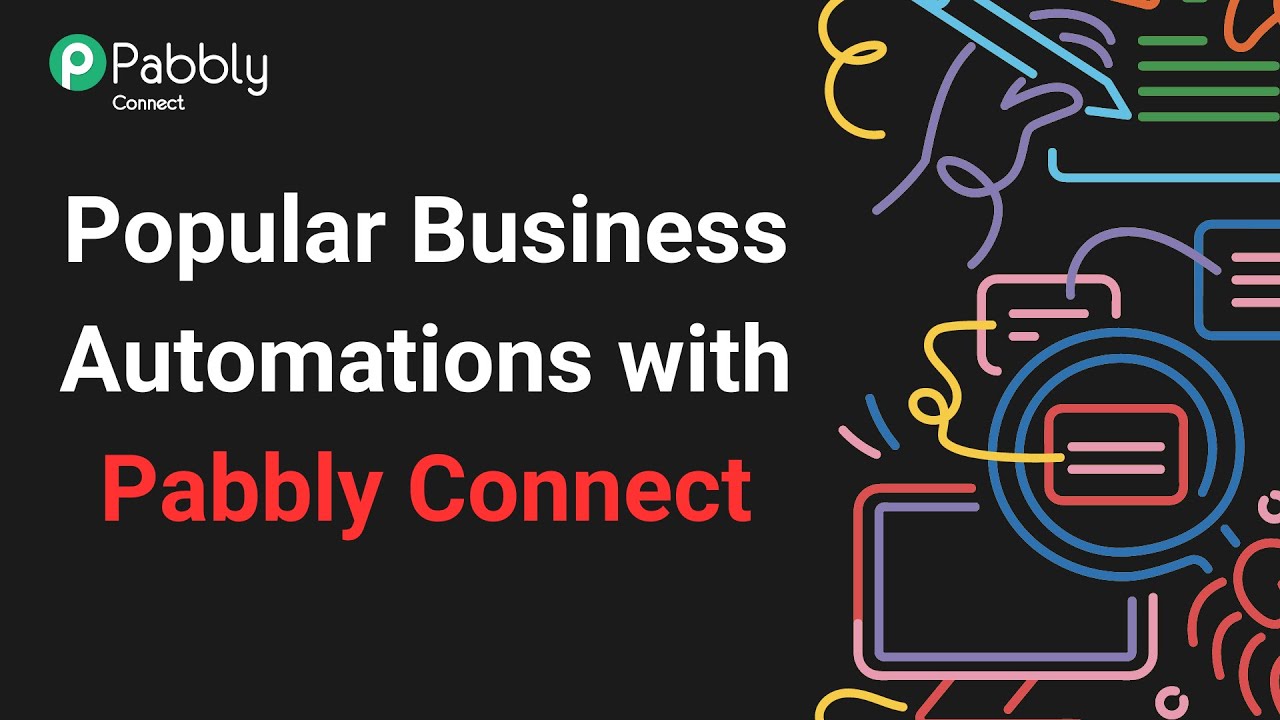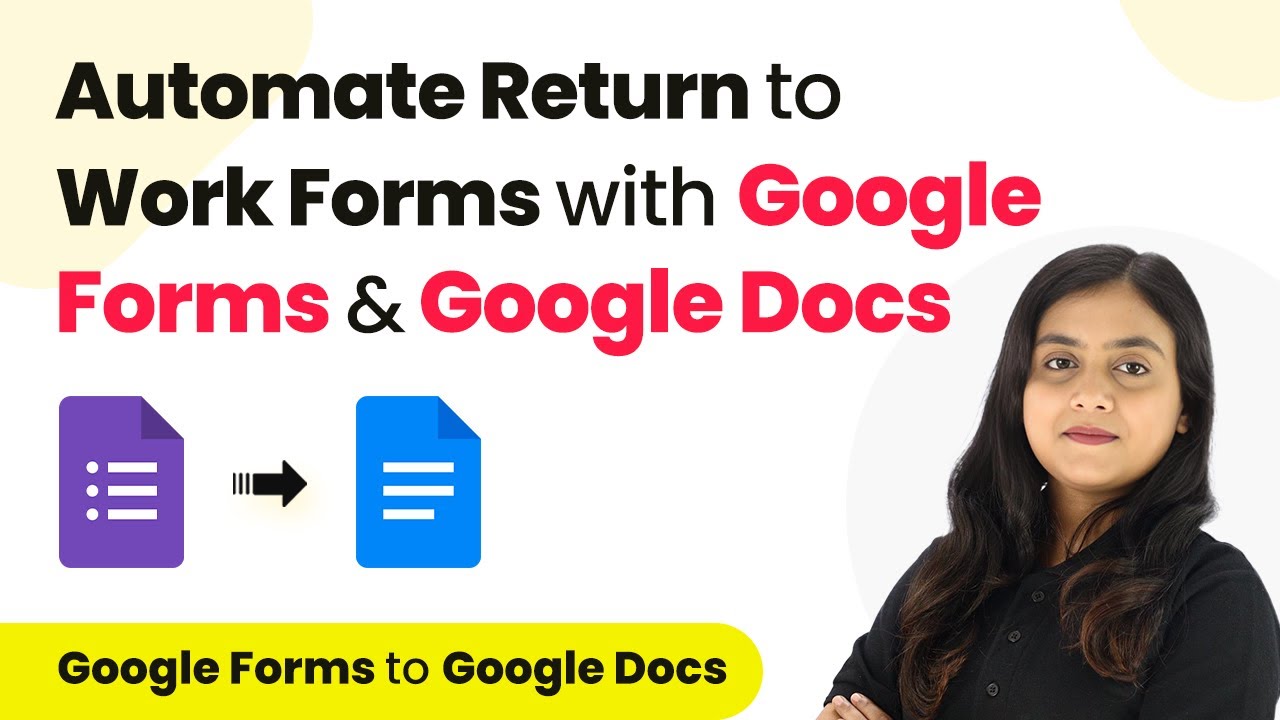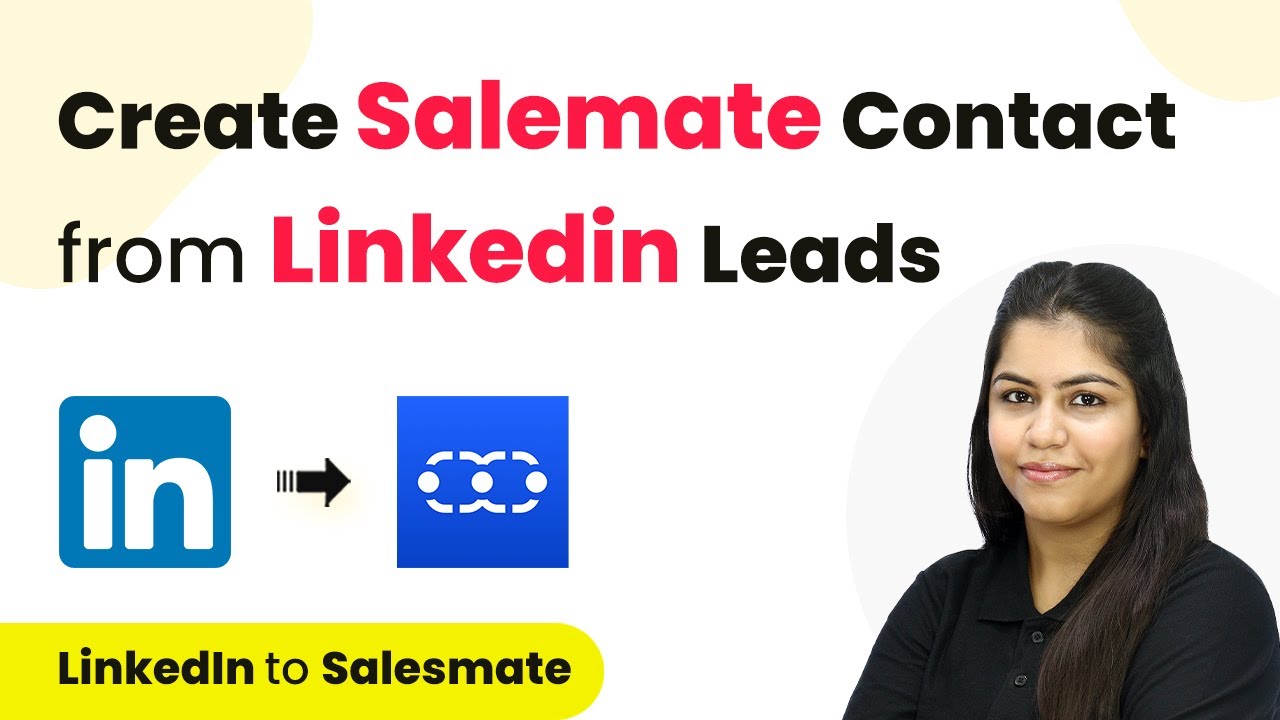Learn how to automate e-book sharing upon receiving payments through Instamojo using Pabbly Connect. Follow this step-by-step tutorial for seamless integration. Discover how to seamlessly connect your essential tools through accessible instructions that make powerful automation available to professionals at every skill level.
Watch Step By Step Video Tutorial Below
1. Accessing Pabbly Connect for Automation
To automatically share e-books upon receiving payments through Instamojo, we first need to access Pabbly Connect. This platform allows users to create automation workflows seamlessly without any coding skills.
To get started, visit the Pabbly Connect homepage. You will see options for signing in or signing up for free. If you’re a new user, click on ‘Sign up for free’ to create your account. Existing users can simply sign in. After signing in, you will be directed to the dashboard where you can manage your workflows.
2. Creating a Workflow in Pabbly Connect
In Pabbly Connect, creating a workflow is essential for automating the e-book sharing process. Click on the ‘Create Workflow’ button to begin.
- Provide a name for your workflow, such as ‘Automatically Share Ebooks on Receiving Instamojo Payment’.
- Select a folder to save this workflow.
- Click ‘Create’ to finalize the setup.
After creating the workflow, you will see two sections: Trigger and Action. For this automation, select Instamojo as the trigger application and Gmail as the action application. This setup ensures that when a payment is received through Instamojo, an email is sent via Gmail to the customer automatically.
3. Setting Up the Trigger with Instamojo
To configure the trigger in Pabbly Connect, select Instamojo and set the trigger event to ‘New Sale’. This event will activate the workflow whenever a sale occurs.
After selecting the trigger event, a webhook URL will be generated. Copy this URL as it acts as a bridge between Instamojo and Pabbly Connect. Next, log into your Instamojo account, navigate to the product section, and select the e-book you want to sell.
- Go to the ‘Advance’ options for your selected product.
- Paste the copied webhook URL into the designated field.
- Click ‘Save’ to establish the connection.
After saving, return to Pabbly Connect to test the webhook connection. This step is crucial to ensure that the integration is working correctly.
4. Configuring the Action with Gmail
Once the trigger is set, the next step is to configure the action application, which in this case is Gmail. Select Gmail as the action application and choose ‘Send Email’ as the action event.
To connect Gmail with Pabbly Connect, you can either use an existing connection or create a new one. If you opt to create a new connection, click on ‘Connect with Gmail’ and follow the prompts to authorize the connection.
Enter the recipient’s email address, which will be dynamically mapped from the Instamojo response. Fill in the sender’s name, email subject, and email content. Attach the e-book PDF link to the email.
After entering all the required details, click on ‘Save and Send Test Request’. This action will send a test email to ensure everything is functioning correctly.
5. Testing the Automation Workflow
After successfully setting up the integration in Pabbly Connect, it’s time to test the automation. Make a test purchase of the e-book through Instamojo to see if the email is sent automatically.
Once the payment is processed, return to Pabbly Connect to check if the response from Instamojo has been captured. If successful, you will see the payment details and the customer’s information.
Verify that the email is received by the customer with the e-book attached. Repeat the purchase process to ensure the workflow runs smoothly for multiple transactions.
This confirms that your automation is working as intended, allowing you to automatically share e-books upon receiving payments through Instamojo using Pabbly Connect.
Conclusion
In this tutorial, we demonstrated how to use Pabbly Connect to automatically share e-books after receiving payments via Instamojo. By following the steps outlined, you can streamline your e-book sales process effectively.
Ensure you check out Pabbly Connect to create business automation workflows and reduce manual tasks. Pabbly Connect currently offer integration with 2,000+ applications.
- Check out Pabbly Connect – Automate your business workflows effortlessly!
- Sign Up Free – Start your journey with ease!
- 10,000+ Video Tutorials – Learn step by step!
- Join Pabbly Facebook Group – Connect with 21,000+ like minded people!