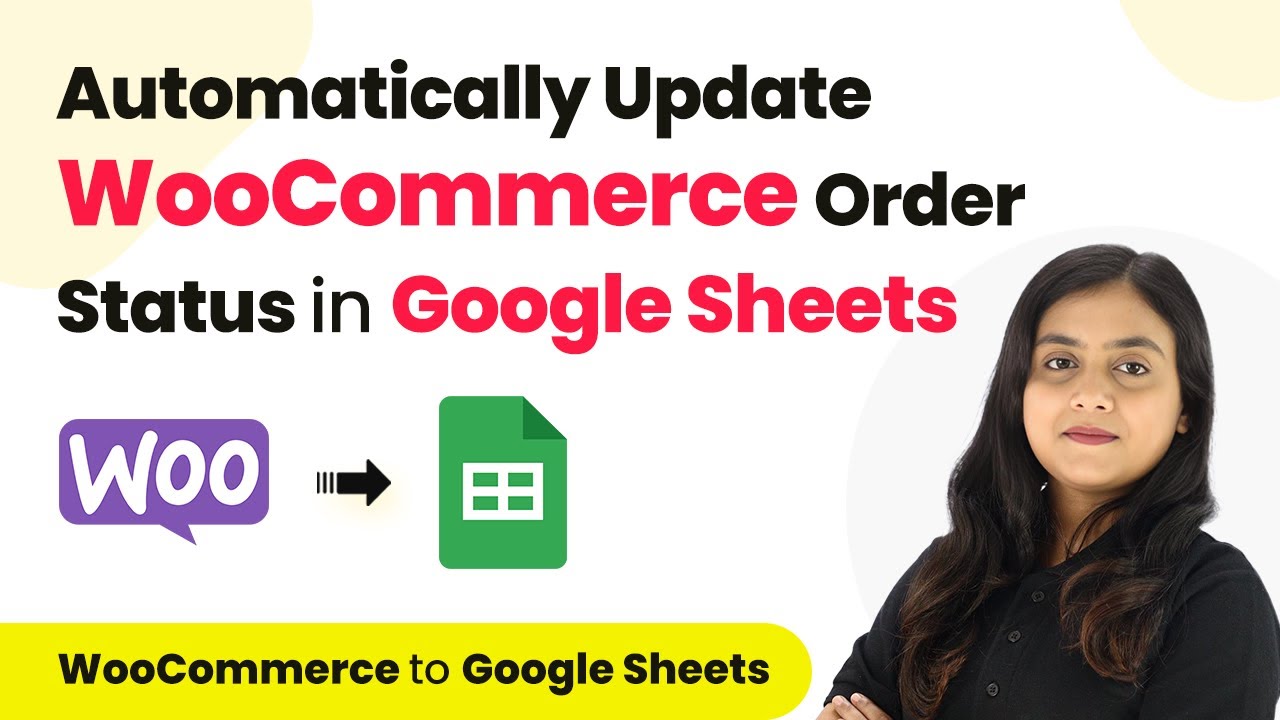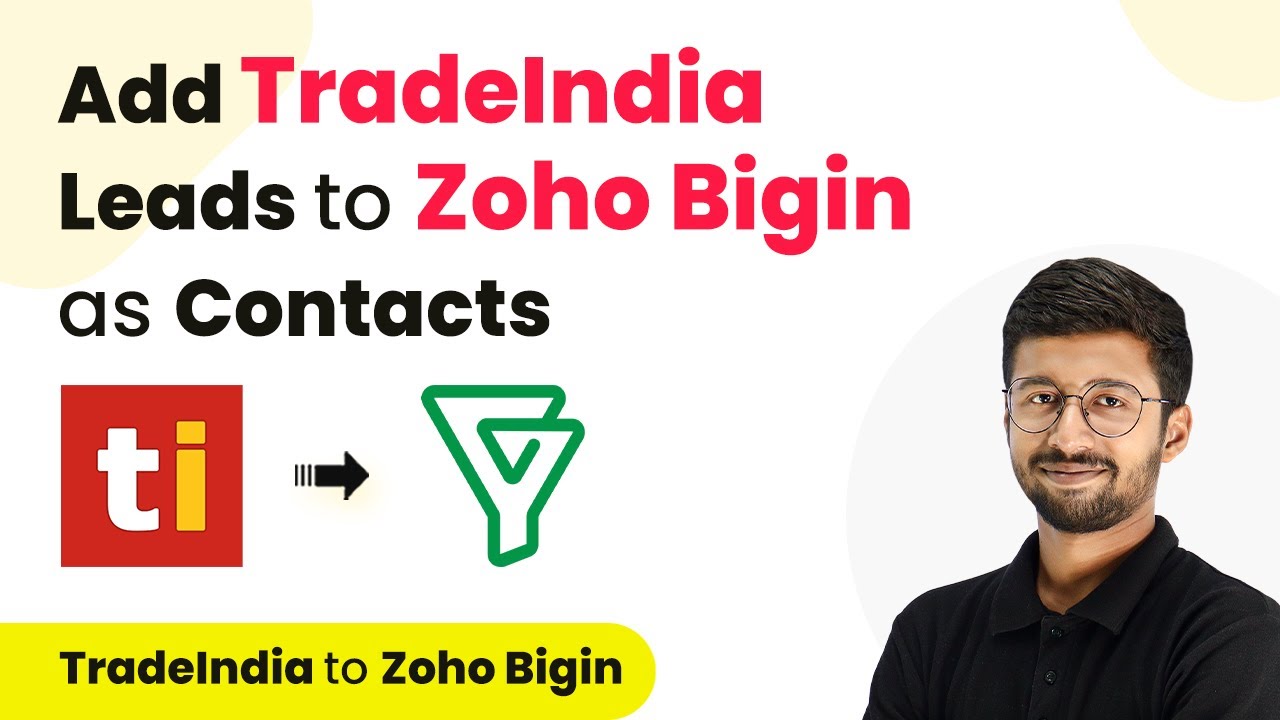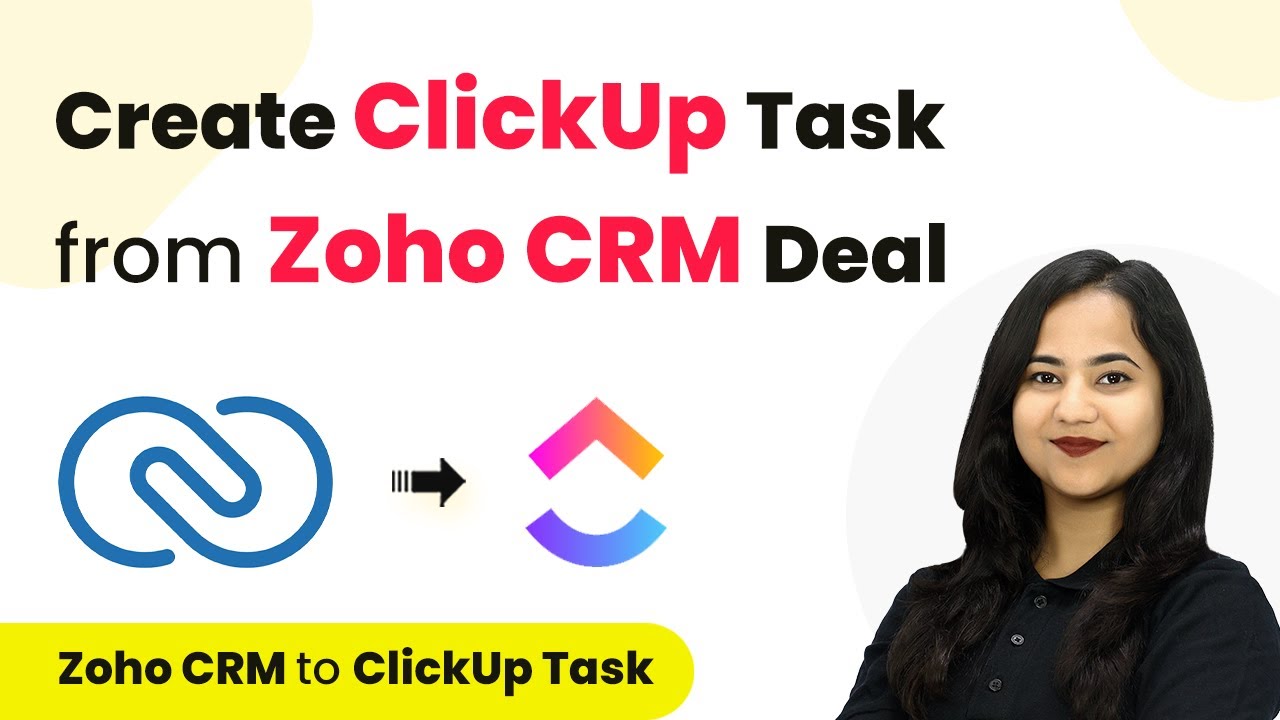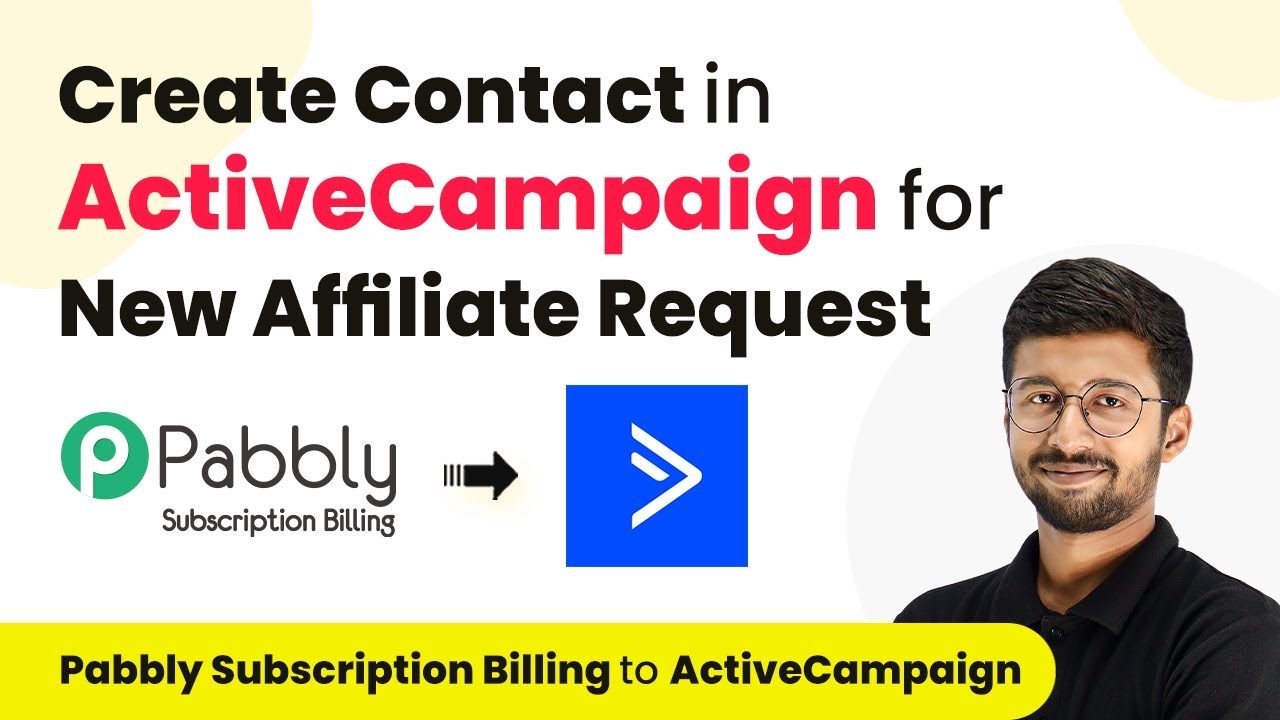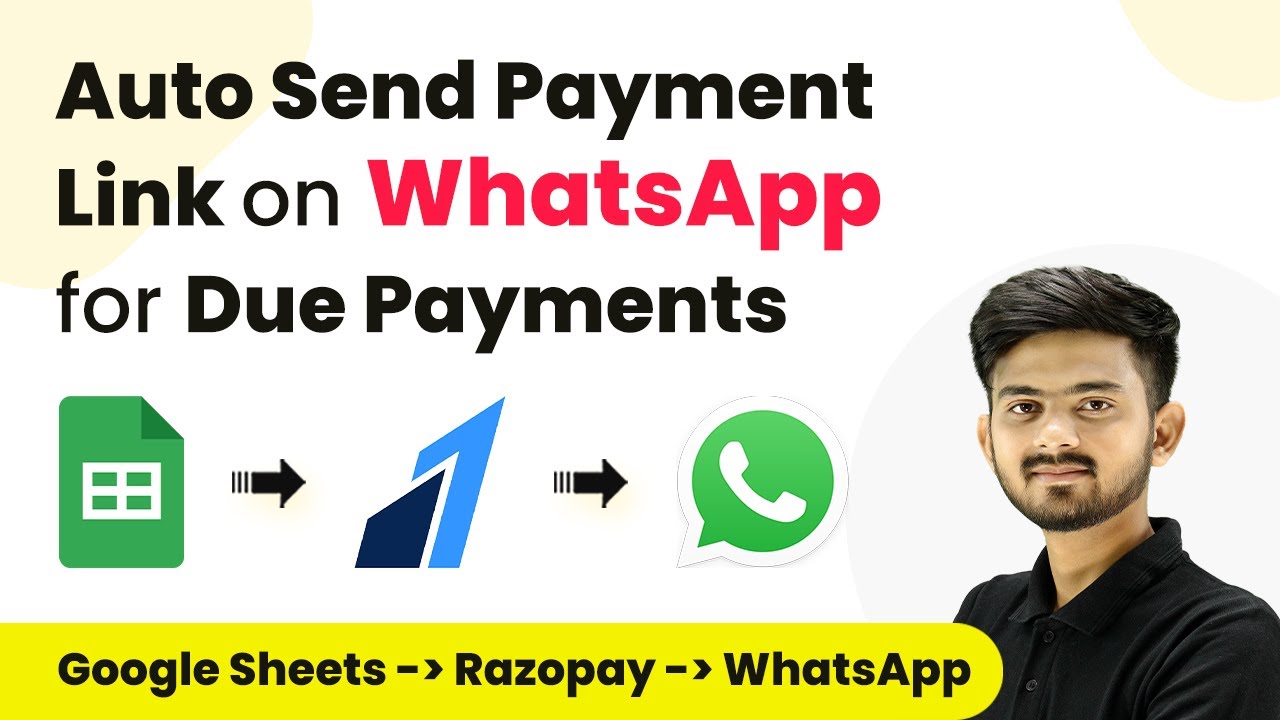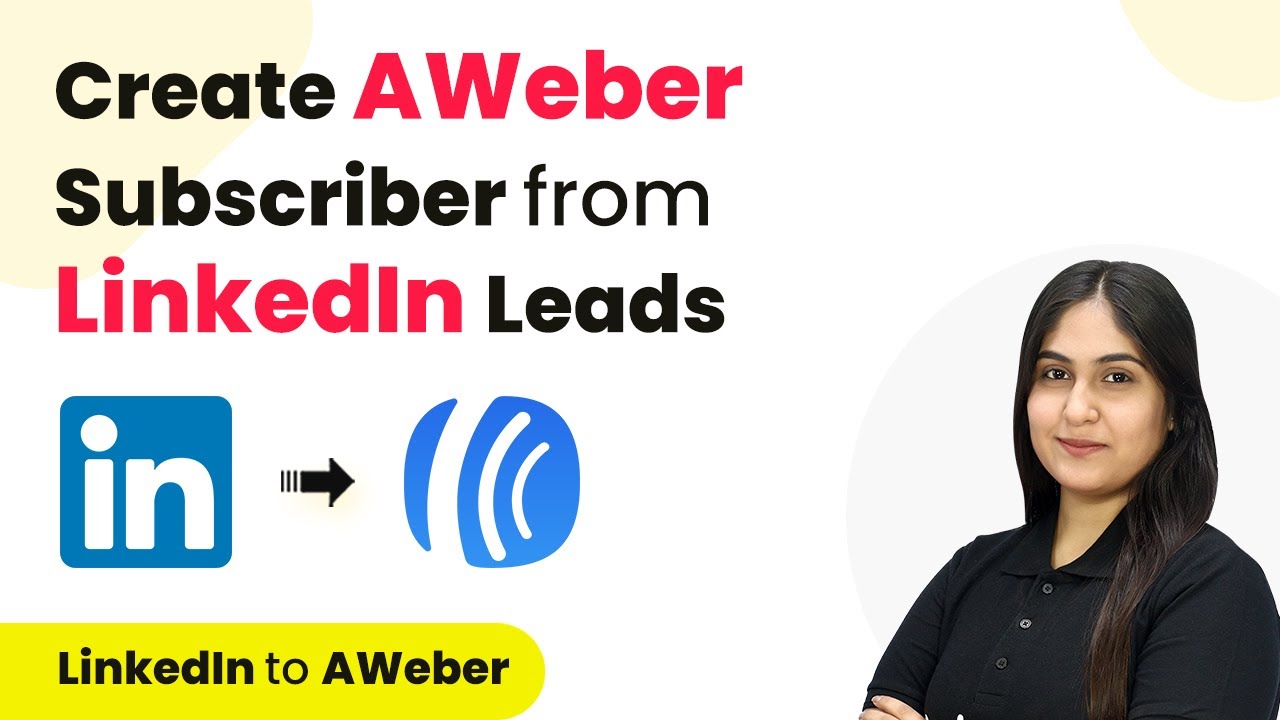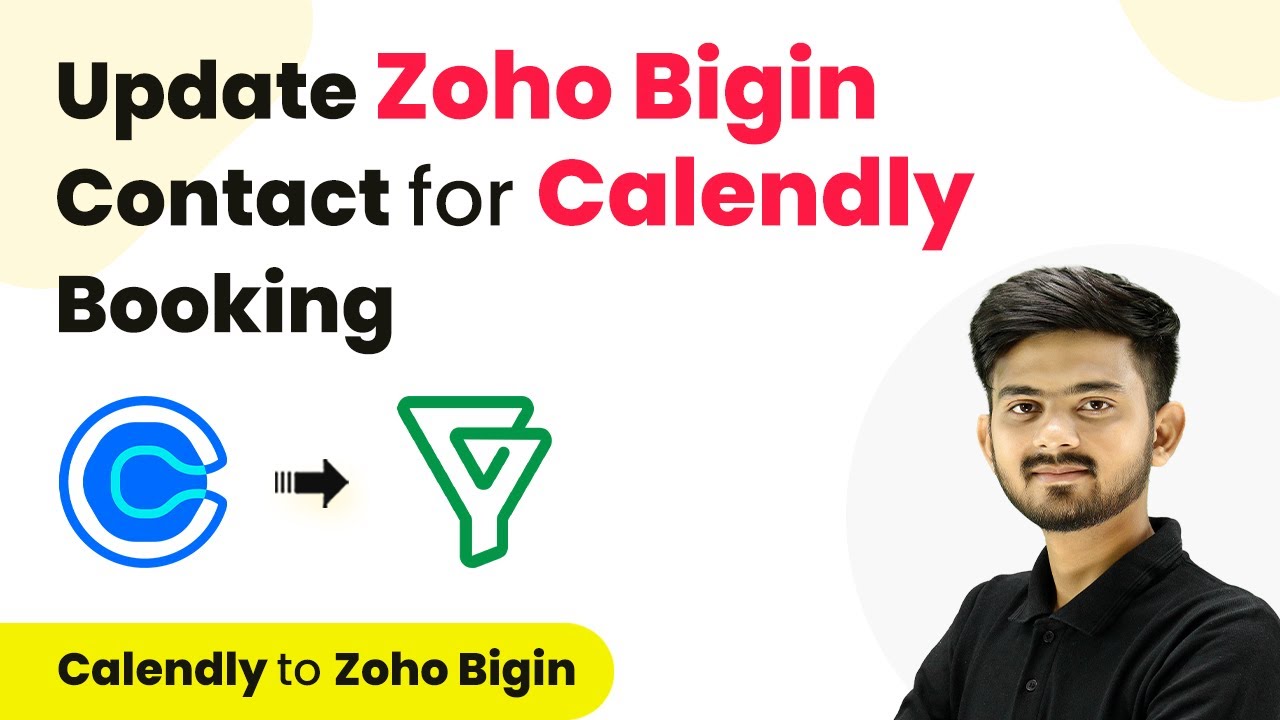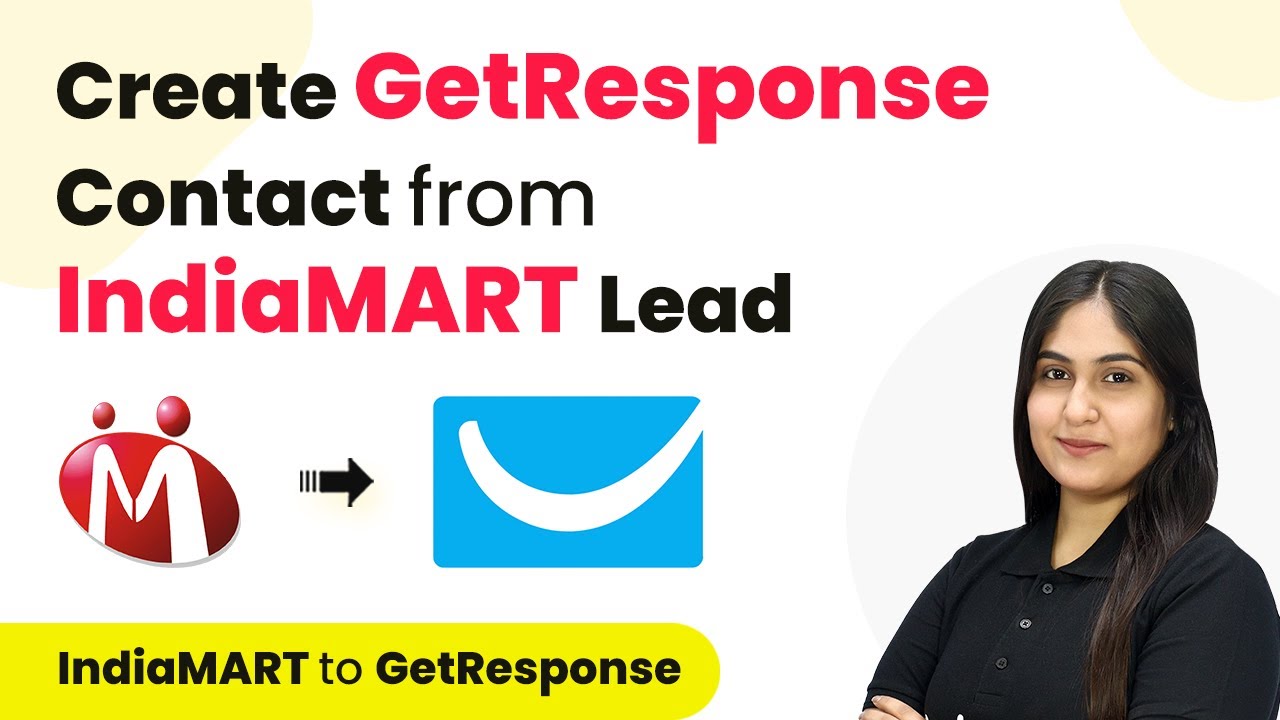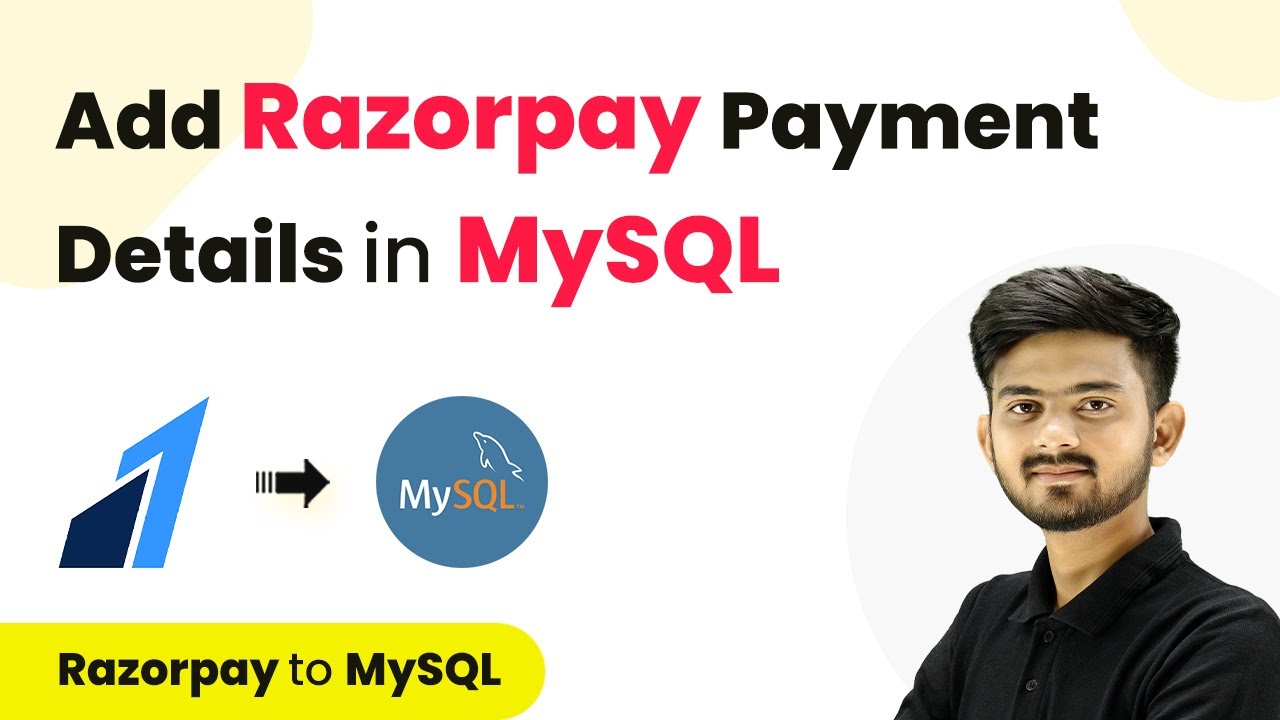Learn how to automatically update WooCommerce order status in Google Sheets using Pabbly Connect. Follow this detailed tutorial for step-by-step integration. Transform complex automation concepts into accessible, actionable steps that eliminate unnecessary manual work while maximizing existing application capabilities.
Watch Step By Step Video Tutorial Below
1. Accessing Pabbly Connect for WooCommerce and Google Sheets Integration
To automatically update WooCommerce order status in Google Sheets, we first need to access Pabbly Connect. Start by visiting the Pabbly Connect website and signing in to your account. If you are new, you can create a free account which allows you to use 100 tasks every month.
Once logged in, you will see the dashboard. From here, select Pabbly Connect by clicking on the ‘Access Now’ button. This will take you to the main interface where you can create workflows to automate tasks between WooCommerce and Google Sheets.
2. Creating a Workflow in Pabbly Connect
Next, we will create a workflow to link WooCommerce and Google Sheets using Pabbly Connect. Click on the ‘Create Workflow’ button located at the top right corner of the dashboard. A dialog box will appear where you can name your workflow.
- Name your workflow: ‘Automatically Update WooCommerce Order Status in Google Sheets’
- Select a folder for your workflow, such as ‘WooCommerce Automations’
- Click ‘Create’ to finalize the workflow setup.
After creating the workflow, you will see two sections: Trigger and Action. This is where we will define what happens when an order status is updated in WooCommerce. The trigger will be WooCommerce, and the action will be Google Sheets.
3. Setting Up the Trigger for WooCommerce
In this step, we will configure the trigger in Pabbly Connect. Click on the dropdown for the trigger application and select ‘WooCommerce’. For the trigger event, choose ‘Order Updated’. This means that any time an order is updated in WooCommerce, it will trigger the workflow.
Once you select the trigger, Pabbly Connect will provide you with a unique Webhook URL. Copy this URL as you will need it to connect WooCommerce with Pabbly Connect. Now, navigate to your WooCommerce account, go to ‘Settings’, then ‘Advanced’, and select ‘Webhooks’.
- Click ‘Add Webhook’ to create a new webhook connection.
- Name the webhook (e.g., ‘Order Update Webhook’).
- Set the status to ‘Active’ and paste the copied Webhook URL in the delivery URL field.
Lastly, click on ‘Save Webhook’. This will establish the connection between WooCommerce and Pabbly Connect, allowing the latter to capture order updates.
4. Capturing the Response from WooCommerce
Now that the webhook is set up, we need to test the connection. Go back to Pabbly Connect and click on ‘Recapture Webhook Response’. This will wait for a response from WooCommerce. Head back to your WooCommerce account and update the status of an order.
Once the order status is changed, return to Pabbly Connect. You should see the captured response that includes the updated order status. This confirms that WooCommerce is successfully communicating with Pabbly Connect.
Check the order ID and status in the captured response. This data will be used to update Google Sheets.
With the response captured, we can now proceed to set up the action in Google Sheets.
5. Setting Up the Action in Google Sheets
For the final step, we will configure the action in Pabbly Connect to update Google Sheets. Click on the action application dropdown and select ‘Google Sheets’. For the action event, choose ‘Lookup Spreadsheet Rows V2’. This allows us to find the specific order in Google Sheets using the order ID.
Connect your Google Sheets account with Pabbly Connect by clicking on ‘Connect’ and authorizing the connection. After connecting, select the spreadsheet you created for WooCommerce orders and the specific sheet within it.
Map the order ID from the previous step as the lookup value. Specify the lookup column (e.g., Column D for order IDs). Set the end column (e.g., Column F for status updates).
After mapping the necessary fields, click ‘Save and Send Test Request’. If successful, the order status will be updated in your Google Sheets. This confirms that the integration between WooCommerce and Google Sheets via Pabbly Connect is working perfectly.
Conclusion
In this tutorial, we demonstrated how to automatically update WooCommerce order status in Google Sheets using Pabbly Connect. By following the steps outlined, you can streamline your order management process and keep your records up to date effortlessly.
Ensure you check out Pabbly Connect to create business automation workflows and reduce manual tasks. Pabbly Connect currently offer integration with 2,000+ applications.
- Check out Pabbly Connect – Automate your business workflows effortlessly!
- Sign Up Free – Start your journey with ease!
- 10,000+ Video Tutorials – Learn step by step!
- Join Pabbly Facebook Group – Connect with 21,000+ like minded people!