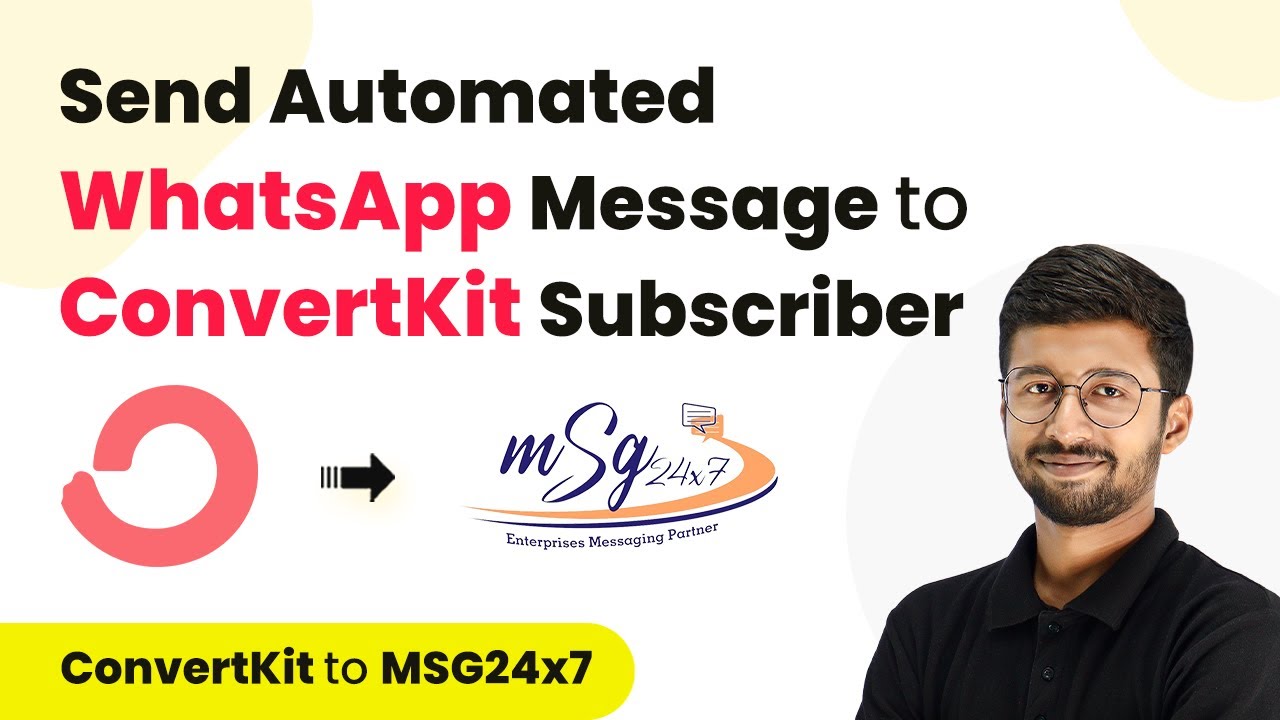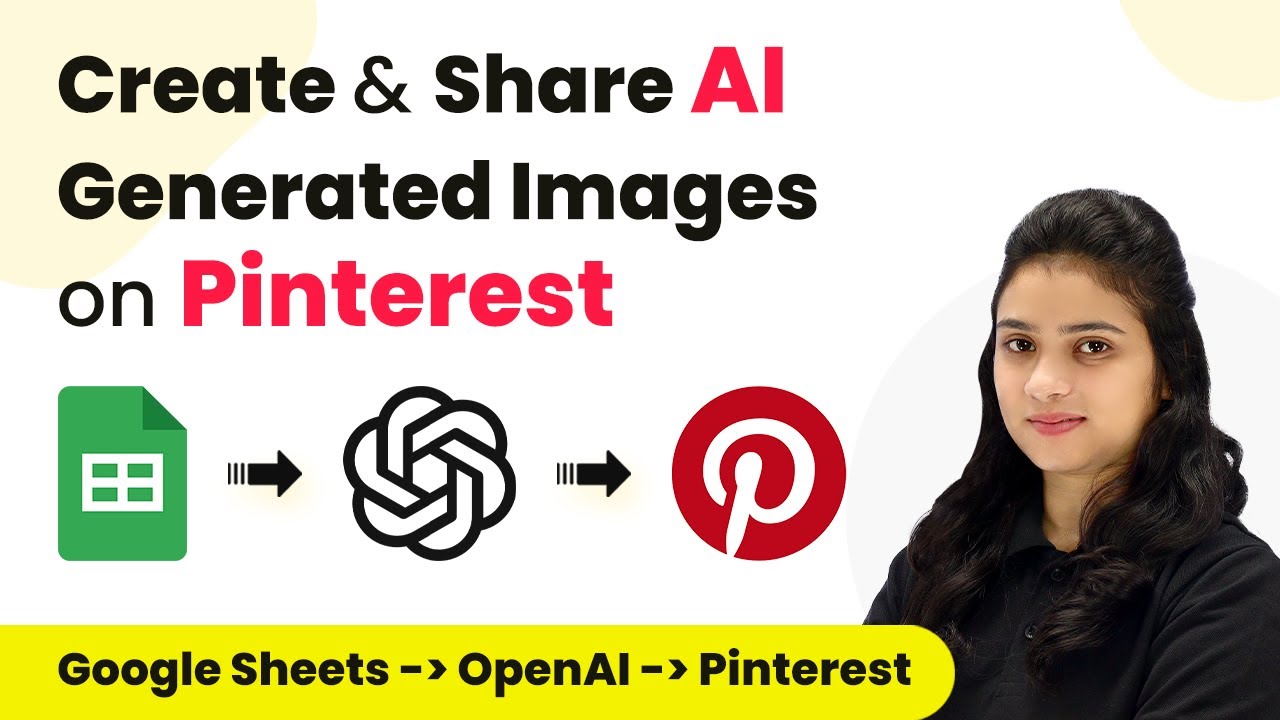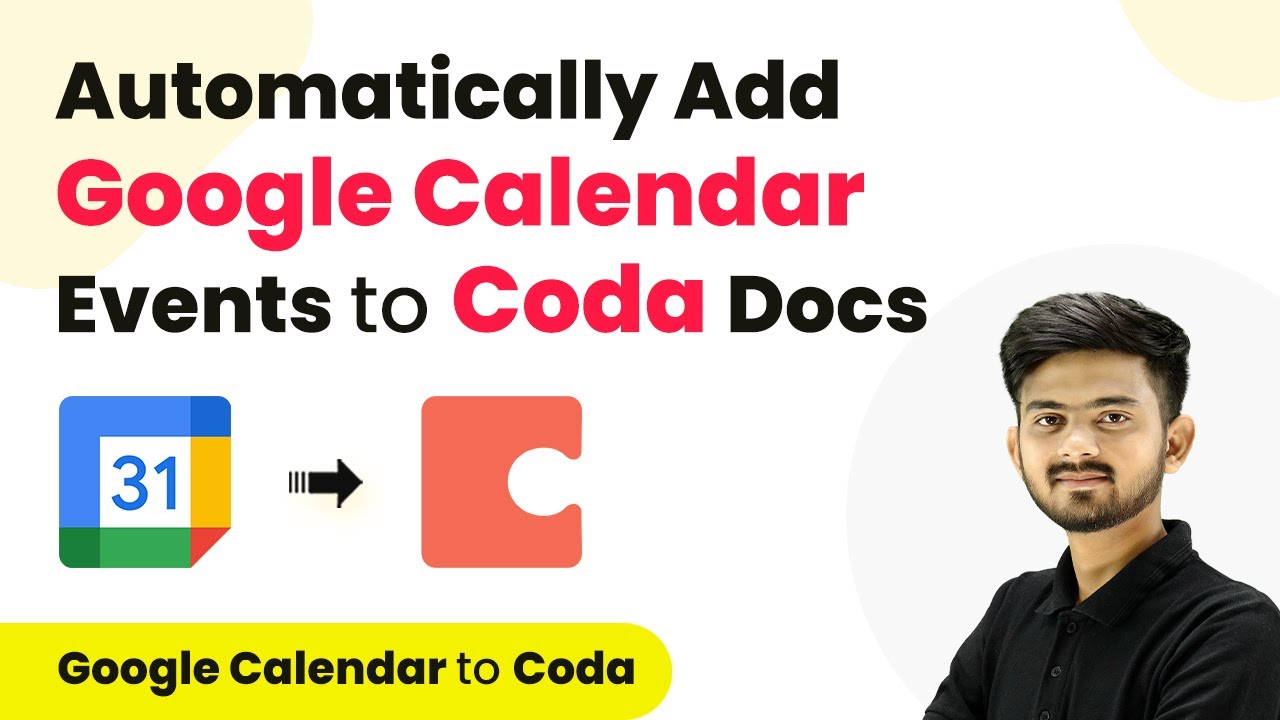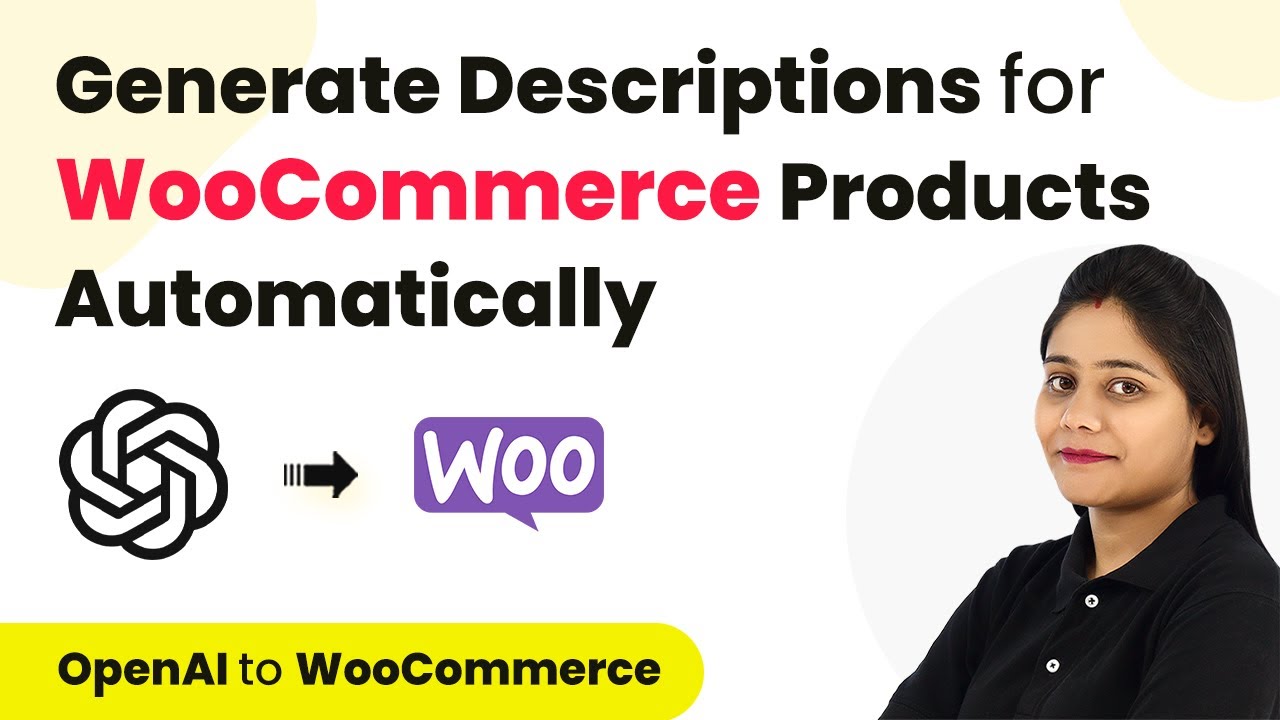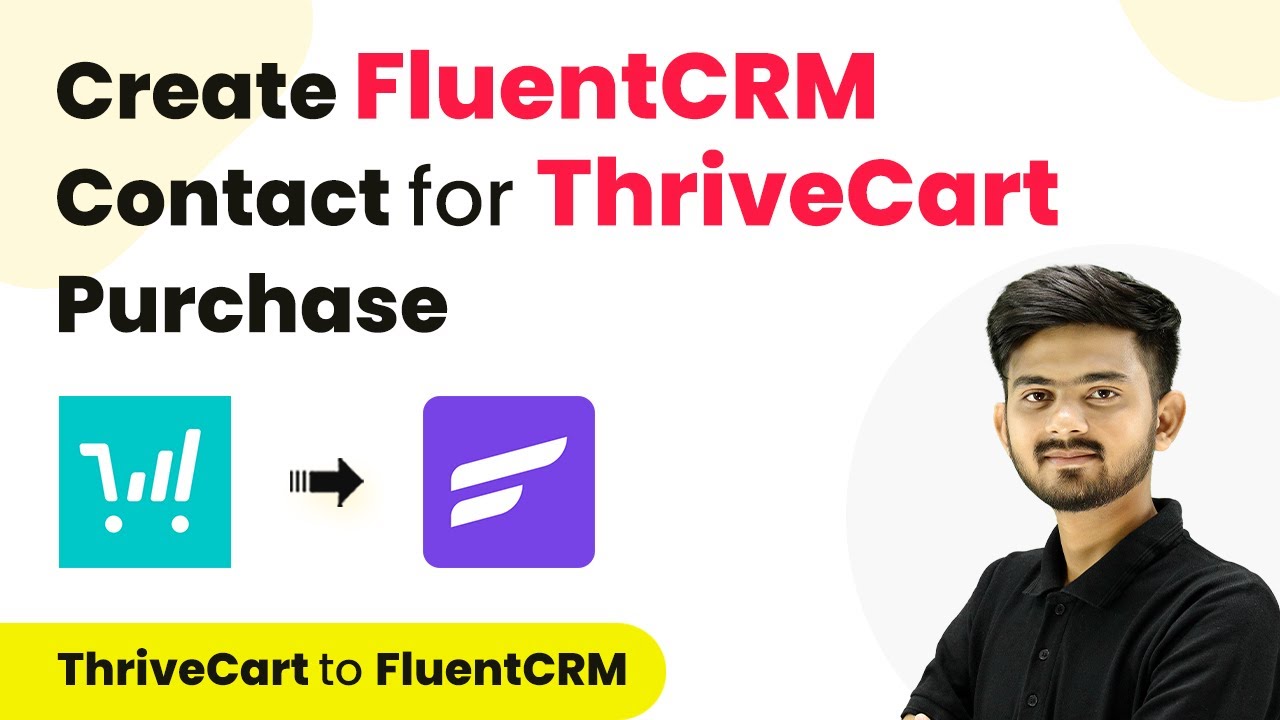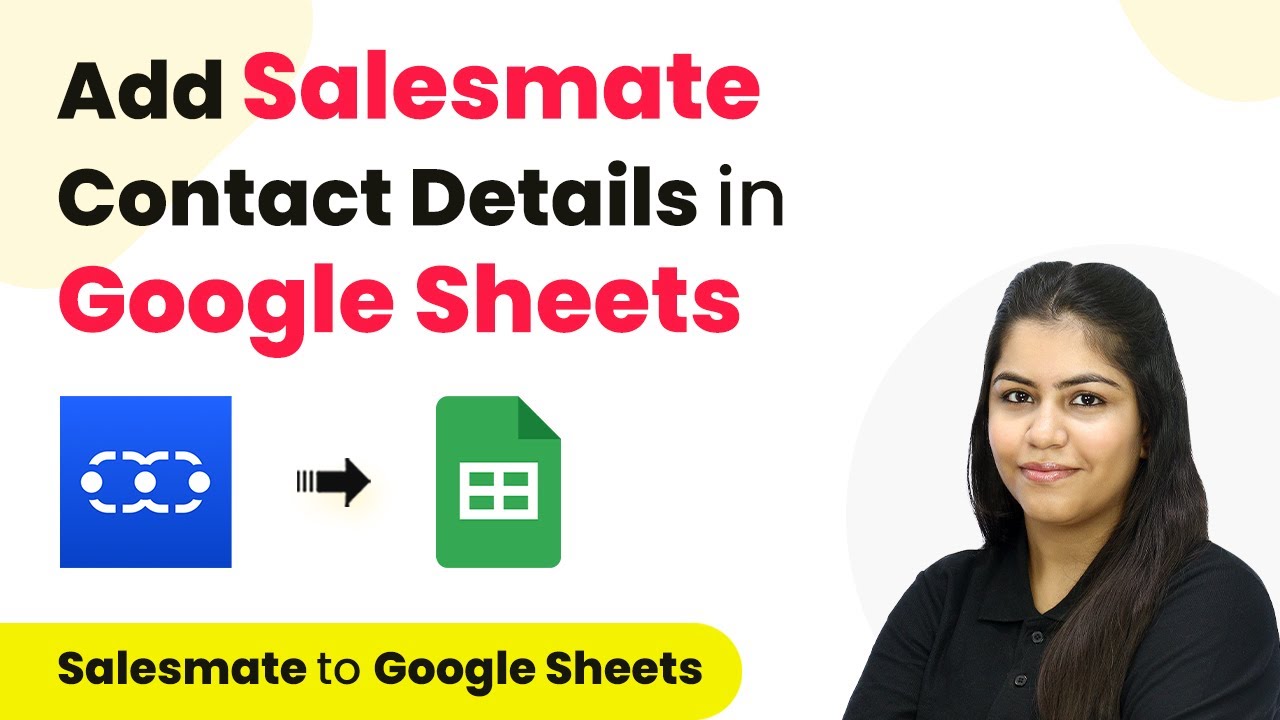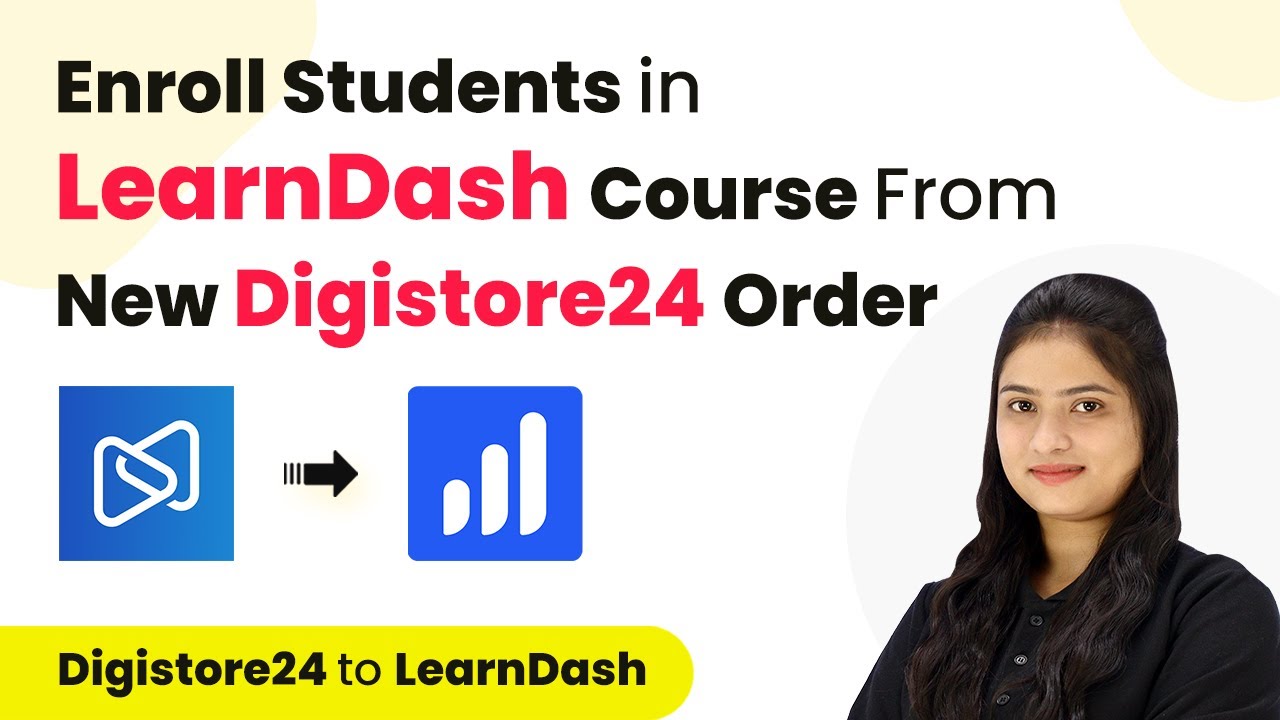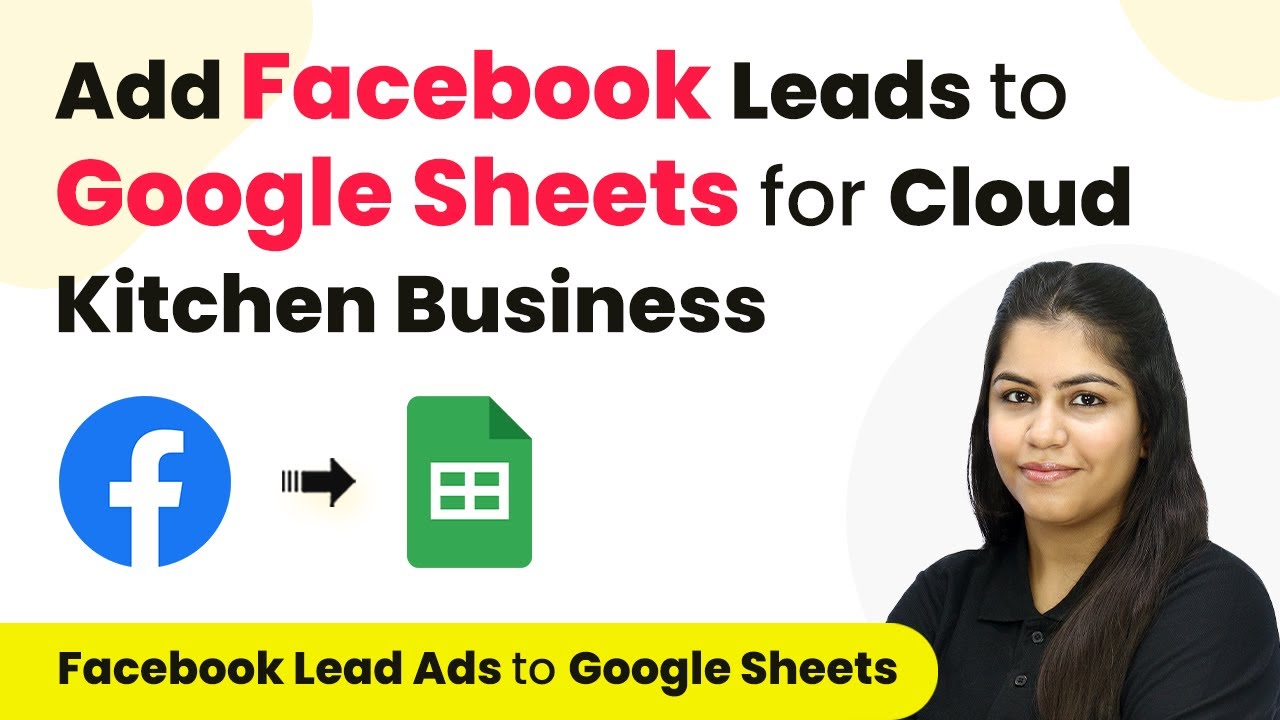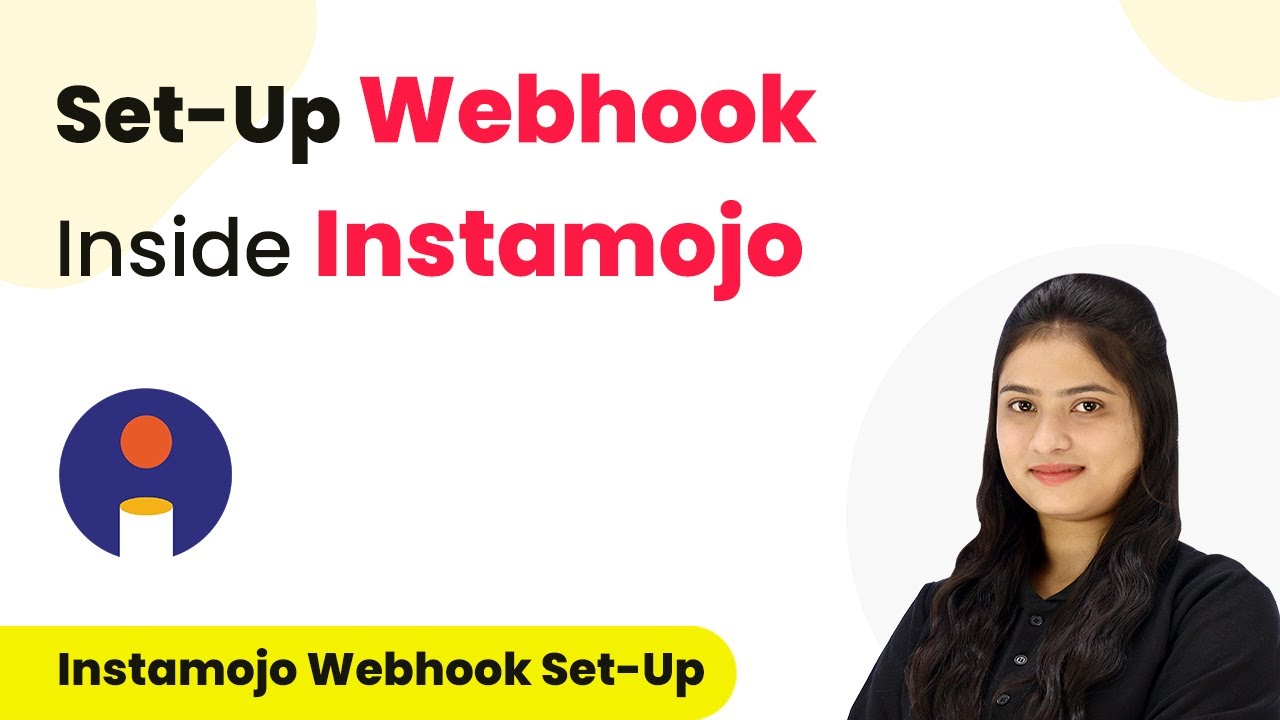Learn how to automate sending WhatsApp messages to new subscribers in ConvertKit using Pabbly Connect and MSG247. Follow this step-by-step guide for seamless integration. Explore systematic approaches to creating efficient automation solutions that convert technical concepts into practical, implementable instructions.
Watch Step By Step Video Tutorial Below
1. Setting Up Pabbly Connect for WhatsApp Automation
To send WhatsApp messages to new subscribers in ConvertKit, start by accessing Pabbly Connect. This platform allows you to create workflows that automate tasks between applications.
Begin by signing up for a free account on the Pabbly Connect dashboard. After logging in, click on ‘Create Workflow’ and name it, for example, ‘ConvertKit to MSG247’. Select the appropriate folder where you want this workflow to be saved.
2. Connecting ConvertKit with Pabbly Connect
In this section, you will connect your ConvertKit account to Pabbly Connect. This connection is crucial for triggering messages based on new subscriber events.
In the trigger window, select ConvertKit as your app. Choose the event ‘New Form Subscriber’ from the dropdown. Click on ‘Connect’ and then ‘Add New Connection’. You will need to enter your ConvertKit API key and API secret, which you can find in your ConvertKit account settings under the Advanced tab.
- Access ConvertKit settings and find your API key.
- Copy the API key and paste it into Pabbly Connect.
- Do the same for the API secret.
After saving, your ConvertKit account will be linked to Pabbly Connect. You can now specify which form you want to monitor for new subscribers.
3. Sending WhatsApp Messages via MSG247
Next, you will set up the action step to send WhatsApp messages using MSG247 through Pabbly Connect. This step is essential for delivering your welcome messages to new subscribers.
In the action window, search for MSG247 and select it. Choose the action event ‘Send WhatsApp Template’. Click ‘Connect’ and add a new connection by entering your MSG247 API key, which you can find in your MSG247 account under the Manage section.
- Navigate to your MSG247 account and find the API key.
- Copy the API key and paste it into Pabbly Connect.
After saving, you will create a campaign in MSG247 and select the WhatsApp message template to use. This template can include dynamic text to personalize messages for each subscriber.
4. Testing the Automation Workflow
Once the setup is complete, it’s time to test your automation workflow in Pabbly Connect. This ensures that the integration works as intended and that new subscribers receive their messages.
Submit a test subscriber through the selected form in ConvertKit. After the submission, check the Pabbly Connect workflow to see if it captures the new subscriber’s details. If successful, you will receive a response indicating the subscriber’s information.
Now, check the WhatsApp inbox of the test subscriber. You should see the welcome message sent via MSG247, confirming that the automation is functioning correctly.
Conclusion
This tutorial demonstrates how to use Pabbly Connect to automate sending WhatsApp messages to new subscribers in ConvertKit. By following these steps, you can efficiently welcome new subscribers and enhance your communication strategy.
Ensure you check out Pabbly Connect to create business automation workflows and reduce manual tasks. Pabbly Connect currently offer integration with 2,000+ applications.
- Check out Pabbly Connect – Automate your business workflows effortlessly!
- Sign Up Free – Start your journey with ease!
- 10,000+ Video Tutorials – Learn step by step!
- Join Pabbly Facebook Group – Connect with 21,000+ like minded people!