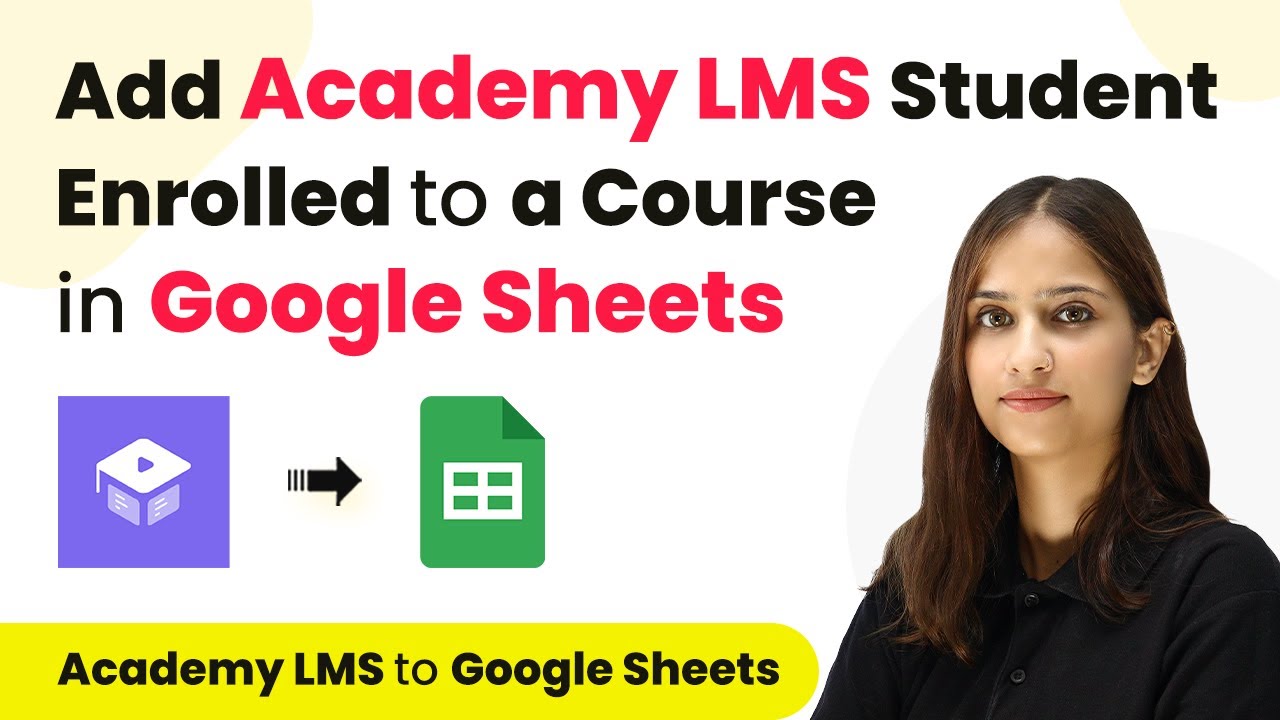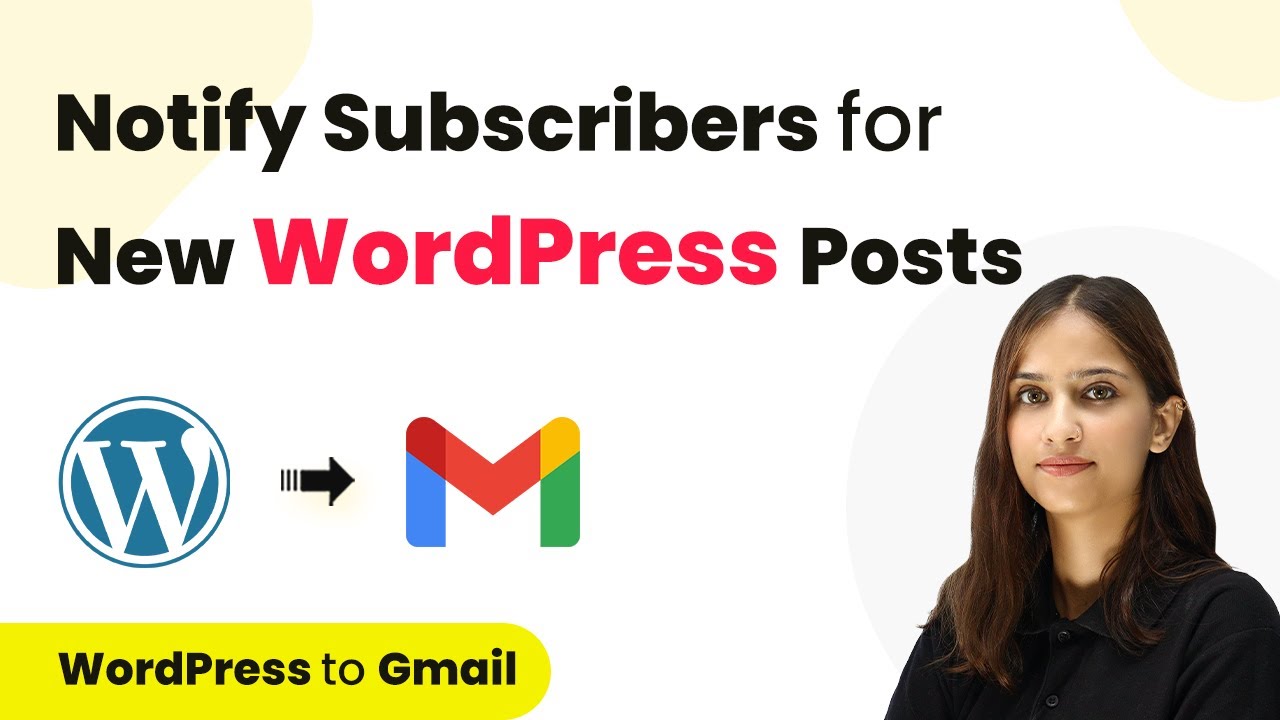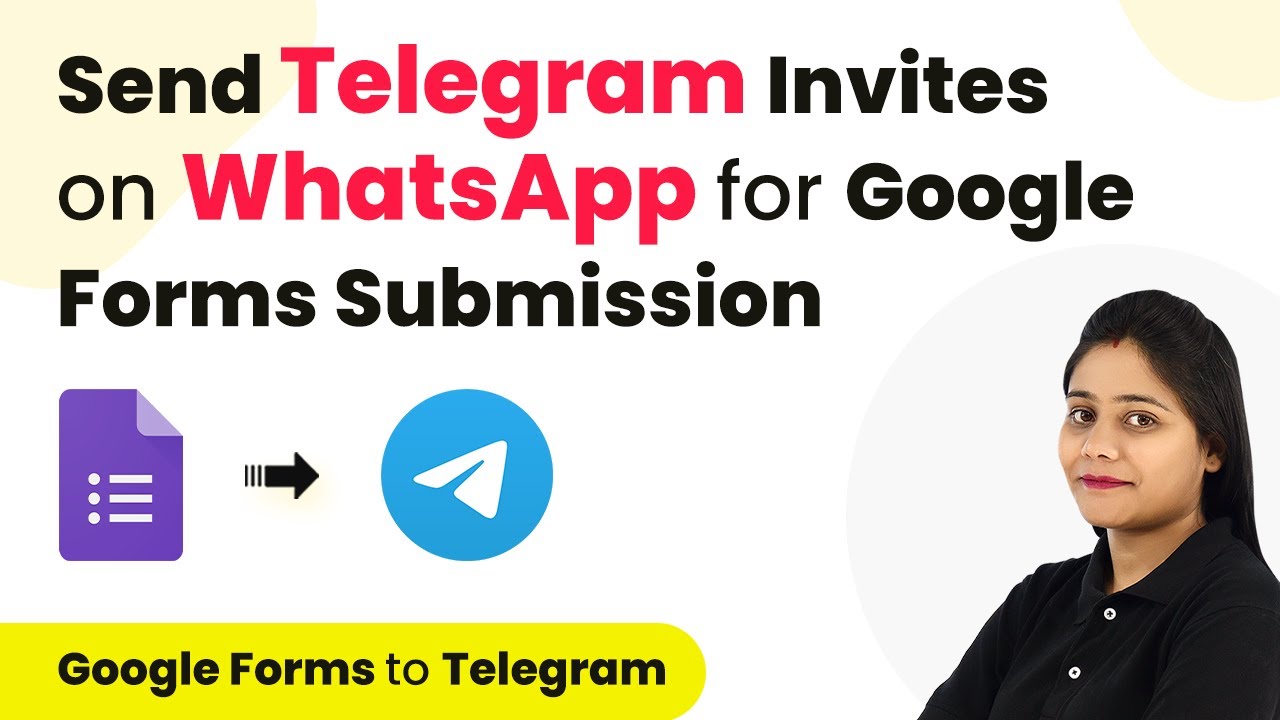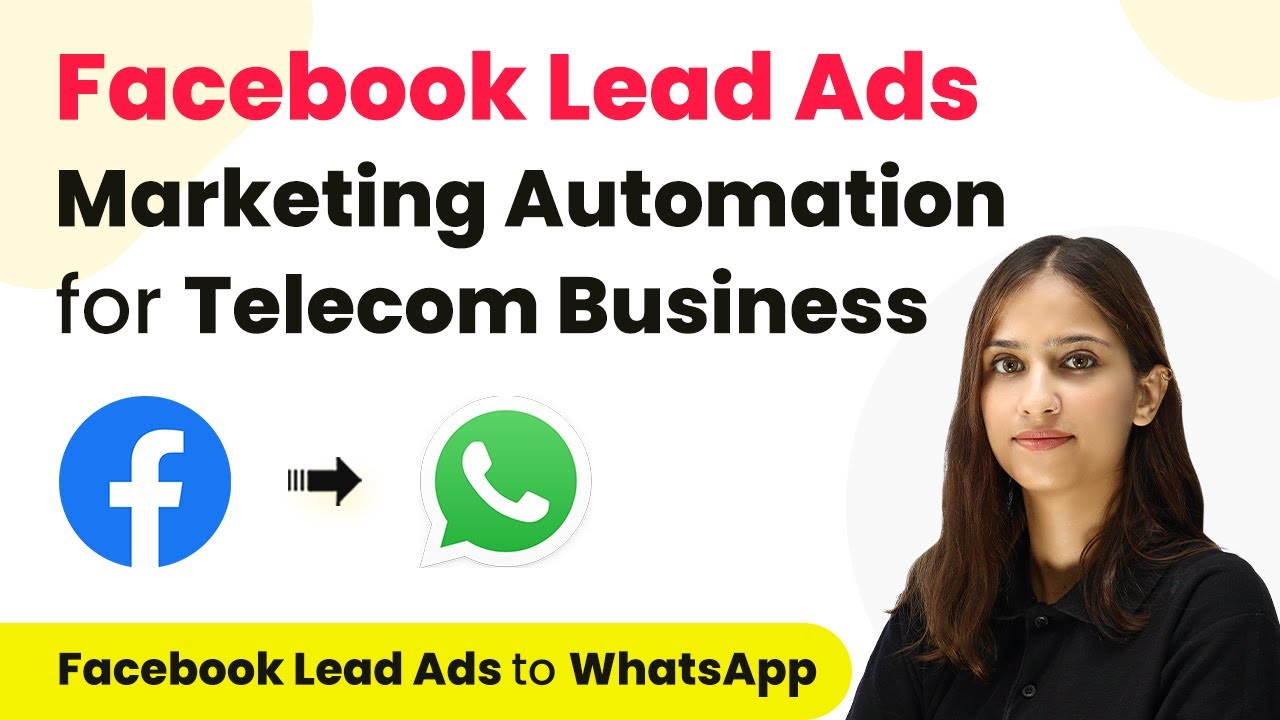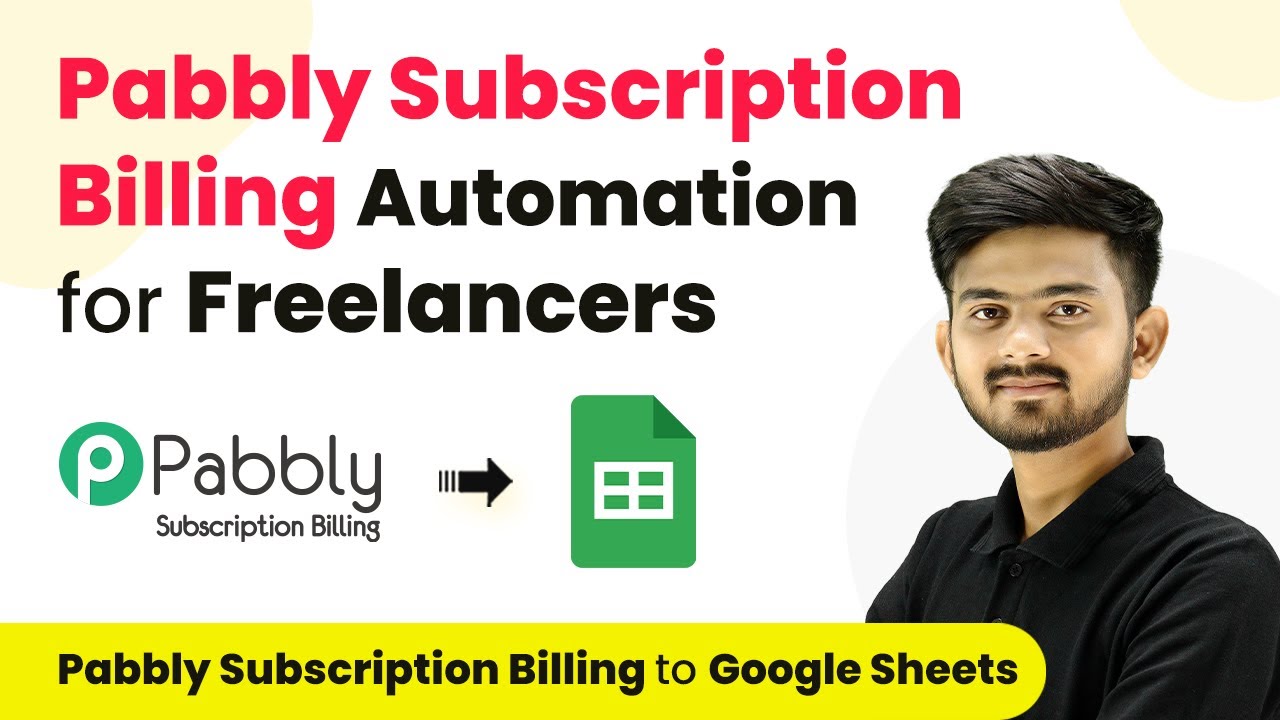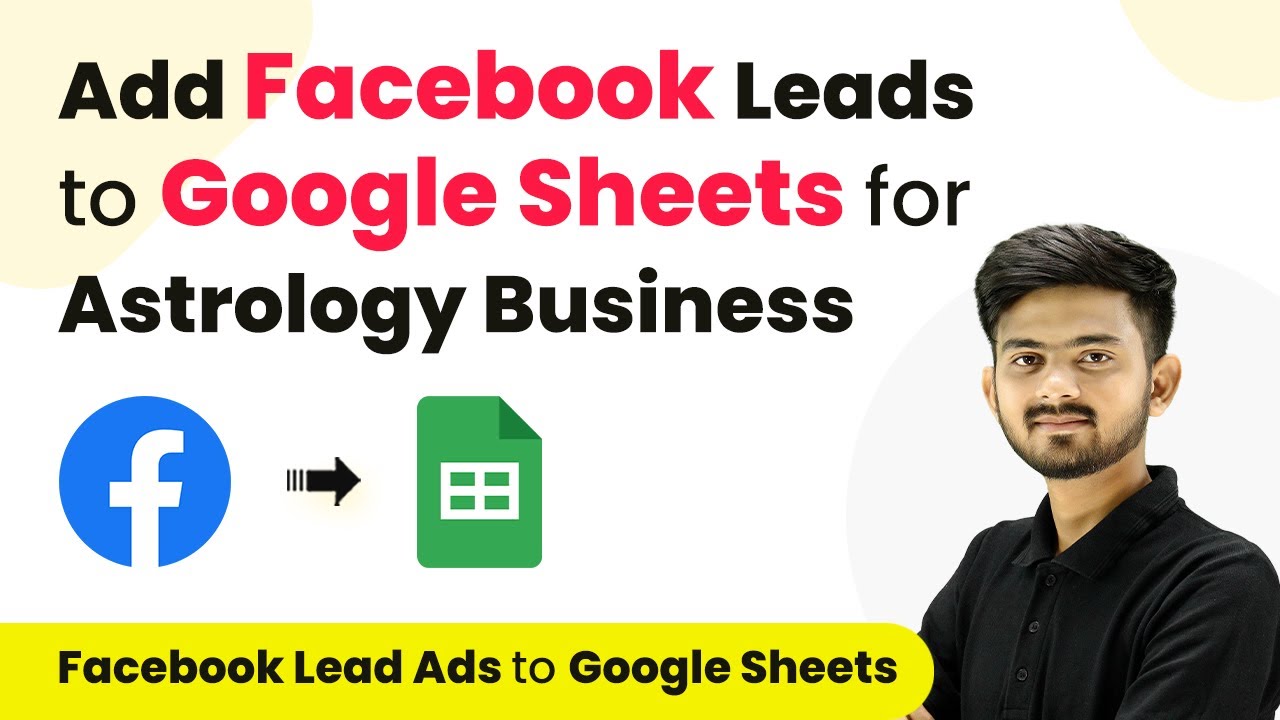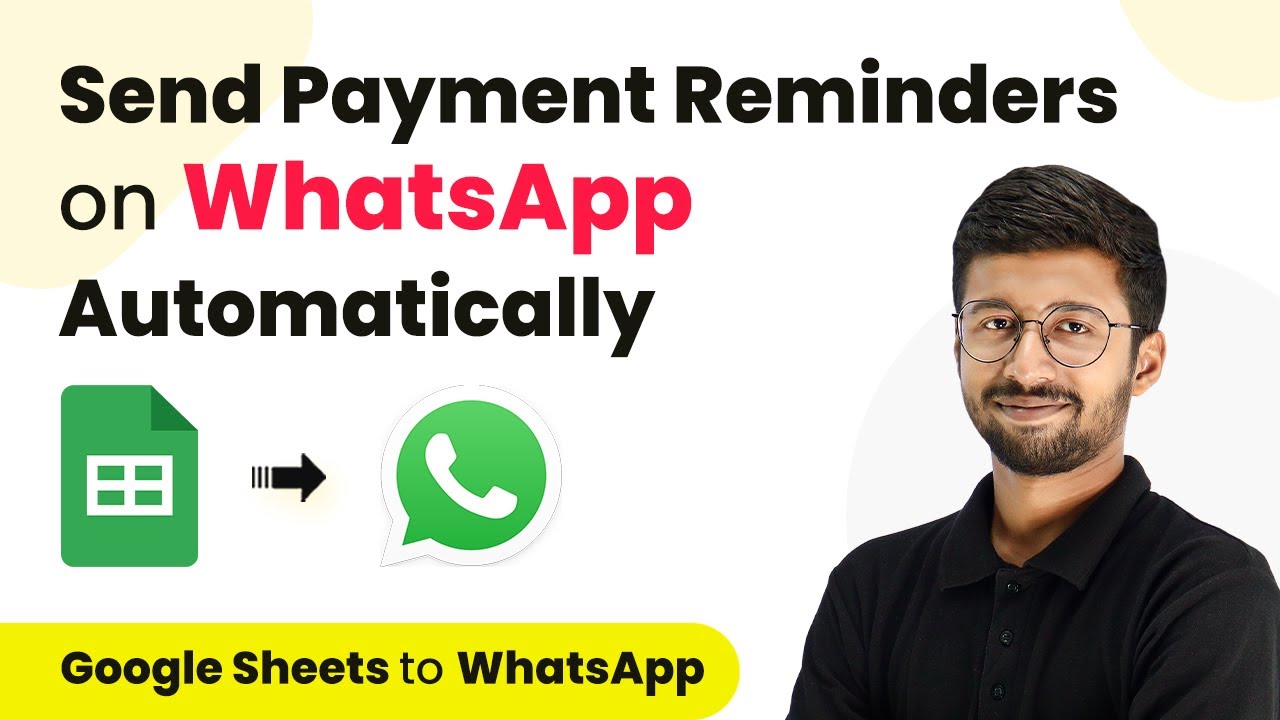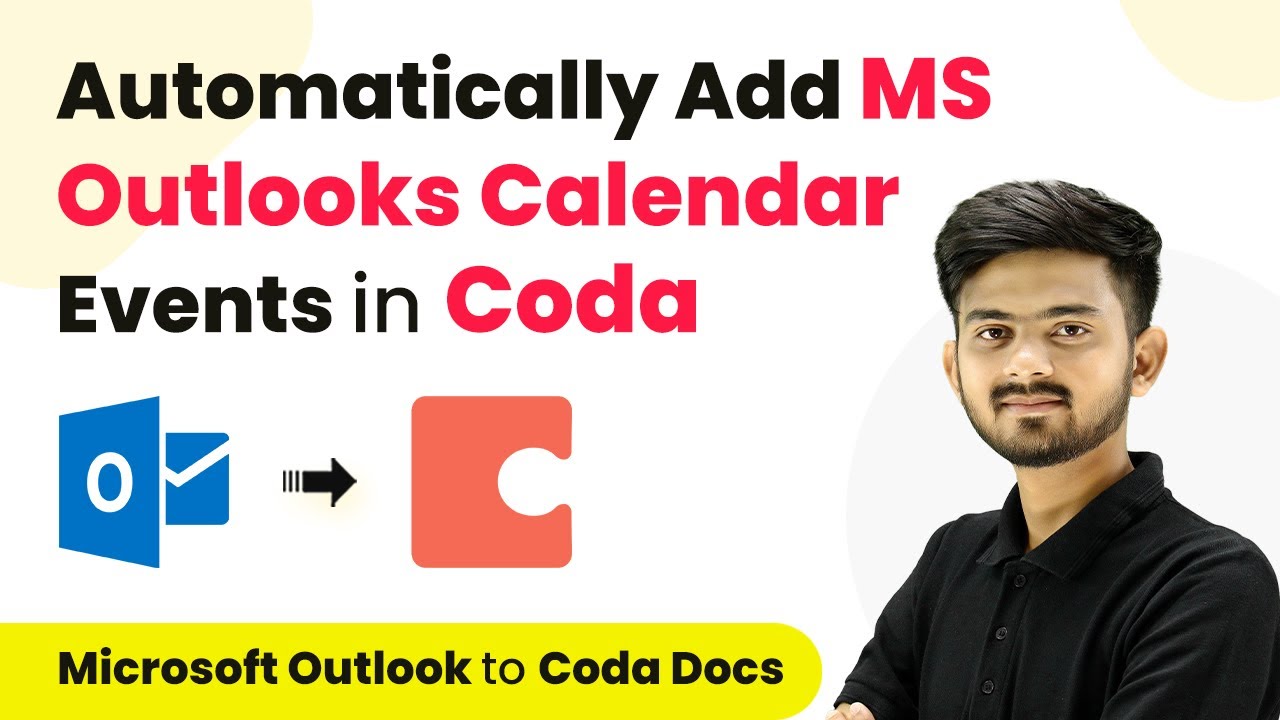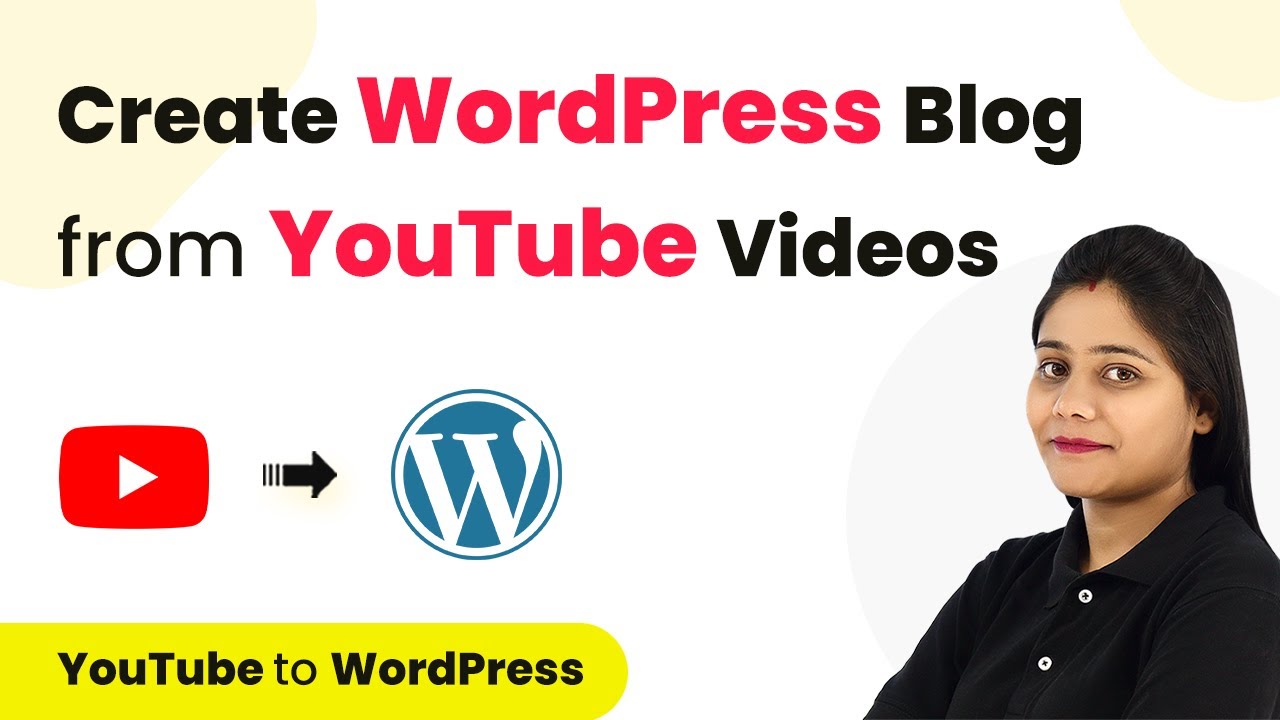Learn how to integrate Academy LMS course enrollments into Google Sheets using Pabbly Connect for seamless data management and automation. Discover hidden automation capabilities within your existing tools. This guide shows you how to connect your essential applications and permanently eliminate redundant manual processes.
Watch Step By Step Video Tutorial Below
1. Accessing Pabbly Connect for Integration
To integrate Academy LMS course enrollments into Google Sheets, the first step is to access Pabbly Connect. Begin by signing in to your existing account or creating a new one for free, which allows you to use 100 tasks monthly.
Once logged in, navigate to the applications page and select Pabbly Connect. From there, you can access your dashboard and start creating a new workflow for this integration.
2. Creating a New Workflow in Pabbly Connect
In the dashboard of Pabbly Connect, locate the ‘Create Workflow’ button in the top right corner. Click it to open a dialog box where you will name your workflow. For this integration, name it ‘Add Academy LMS Enrolled Student in Google Sheets’.
- Select the folder where you want to save this workflow.
- Click ‘Create’ to proceed to the trigger and action setup.
In this section, you will define the trigger as Academy LMS with the event set to ‘New Enrollment’. This means that every time a new student enrolls in a course, the automation will be triggered.
3. Setting Up Trigger and Action Applications
After establishing your workflow, the next step involves setting the action application. Search for Google Sheets in the action window and select the event ‘Add New Row’. This setup ensures that every new enrollment will be recorded in your Google Sheet.
Once you select Google Sheets, a webhook URL will be generated. This URL is crucial as it connects Academy LMS with Pabbly Connect. You will need to copy this URL to set up the webhook in your Academy LMS plugin.
- Go to your WordPress site, navigate to the Academy LMS add-ons, and select ‘Webhooks’.
- Click on ‘Add New Webhook’ and fill in the necessary details, including the copied URL.
After saving the webhook, you will need to create a test enrollment to verify that the data is being captured correctly in Pabbly Connect.
4. Testing the Integration with Academy LMS
To test the integration, you need to create a new enrollment in Academy LMS. Open an incognito window and register a new user for a course, like ‘Core PHP’. Ensure you fill in all required details such as first name, last name, username, email, and password.
After successfully registering, enroll the new user in the course. Once the enrollment is confirmed, switch back to Pabbly Connect to check if the webhook has received the data. You should see the user details captured in the response.
This step is critical as it confirms that the data flow from Academy LMS to Pabbly Connect is functioning as intended, setting the stage for the next steps in adding this information to Google Sheets.
5. Adding Enrollment Data to Google Sheets
With a successful test in Pabbly Connect, the next step is to connect Google Sheets. Click on the ‘Connect’ button in the action setup, and sign in to your Google account. Allow access to Pabbly Connect to manage your Google Sheets.
Now, select the spreadsheet you want to use (in this case, ‘Academy LMS’) and specify the sheet (usually ‘Sheet1’). Next, map the fields from the webhook response to the corresponding columns in your Google Sheet such as User ID, Name, Email, and Course.
Map User ID from the response. Map Name, Email, and Course similarly.
Finally, click on ‘Save and Send Test Request’. If everything is set up correctly, the new enrollment details will appear in your Google Sheet, confirming that the integration is successful.
Conclusion
Integrating Academy LMS course enrollments into Google Sheets using Pabbly Connect streamlines data management and enhances automation. This setup allows for real-time updates, ensuring your enrollment data is always current and organized.
Ensure you check out Pabbly Connect to create business automation workflows and reduce manual tasks. Pabbly Connect currently offer integration with 2,000+ applications.
- Check out Pabbly Connect – Automate your business workflows effortlessly!
- Sign Up Free – Start your journey with ease!
- 10,000+ Video Tutorials – Learn step by step!
- Join Pabbly Facebook Group – Connect with 21,000+ like minded people!