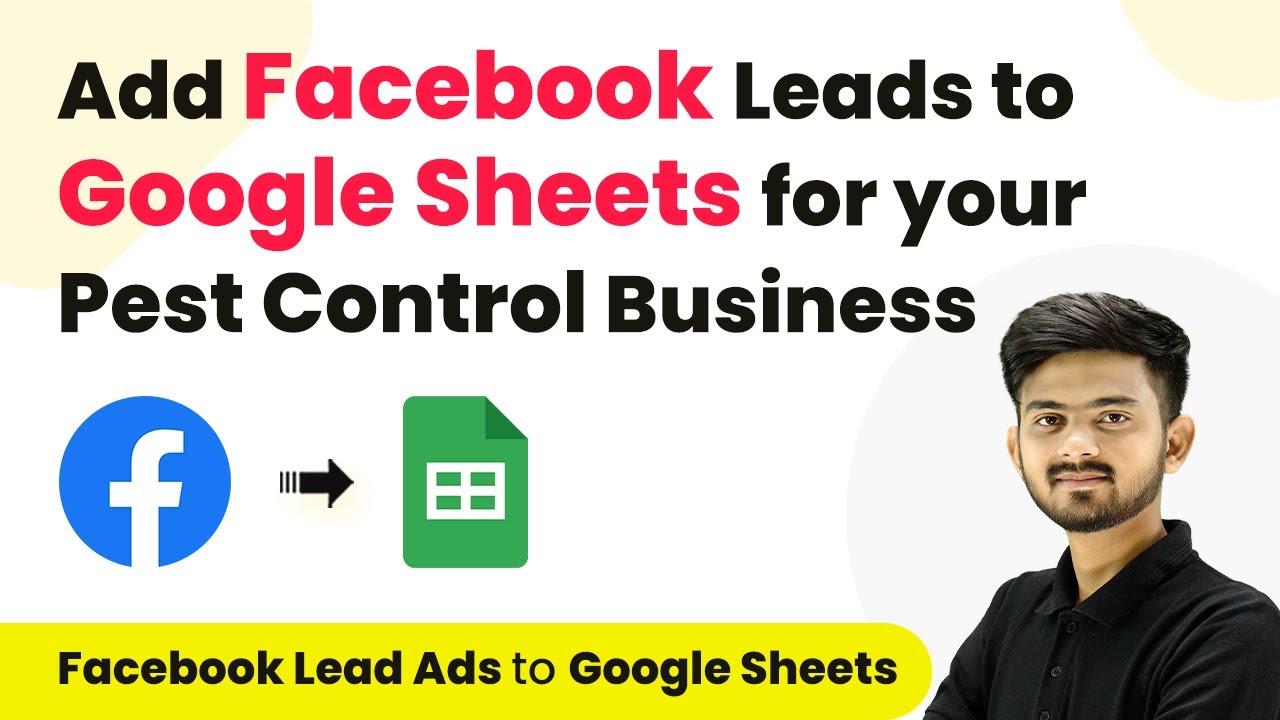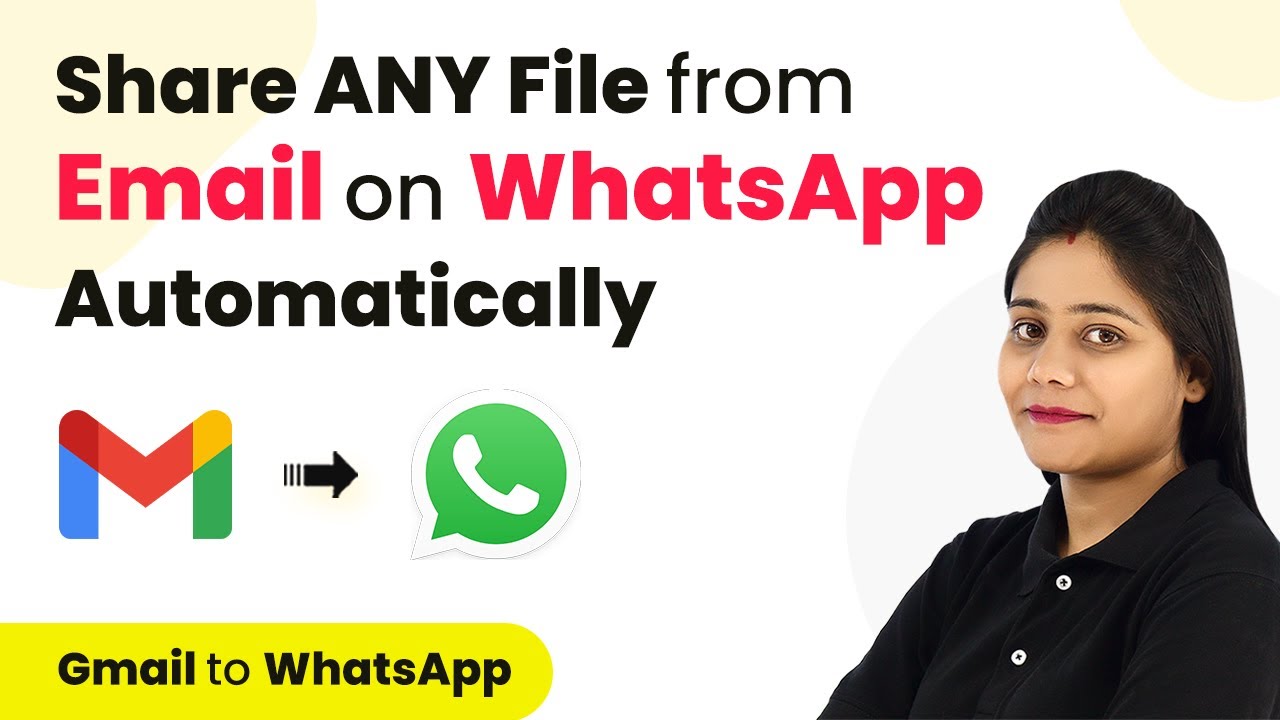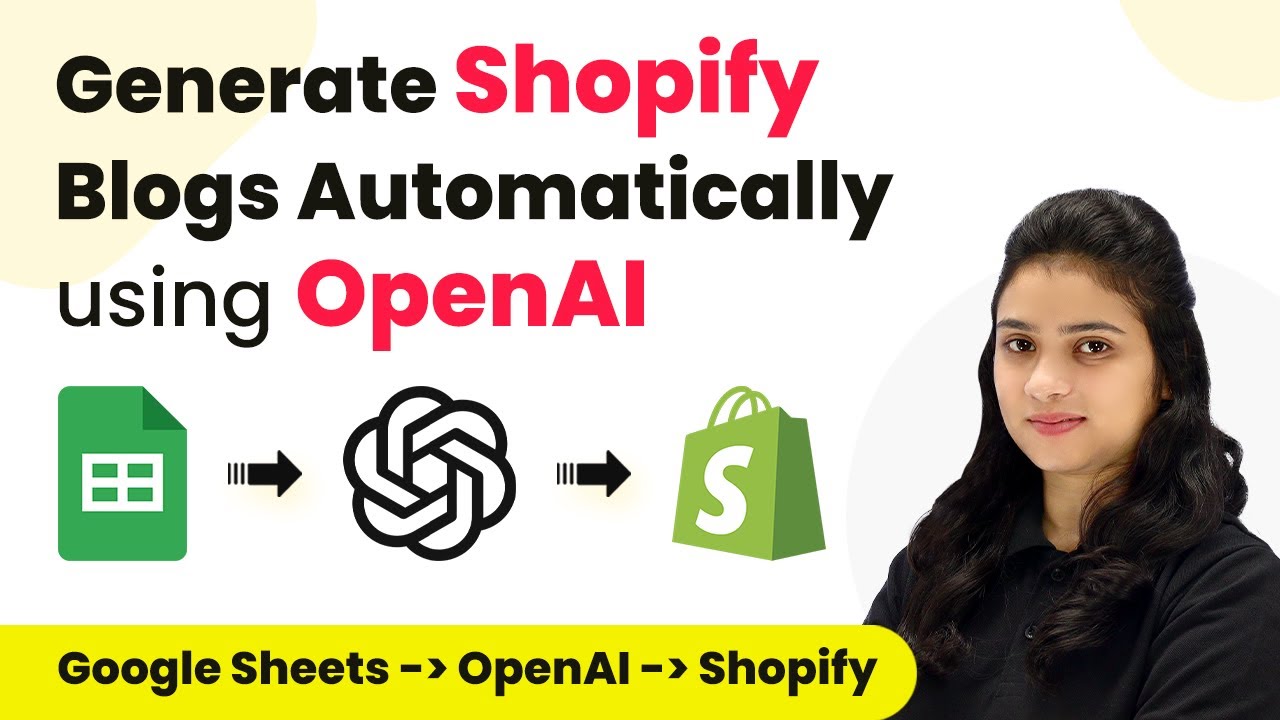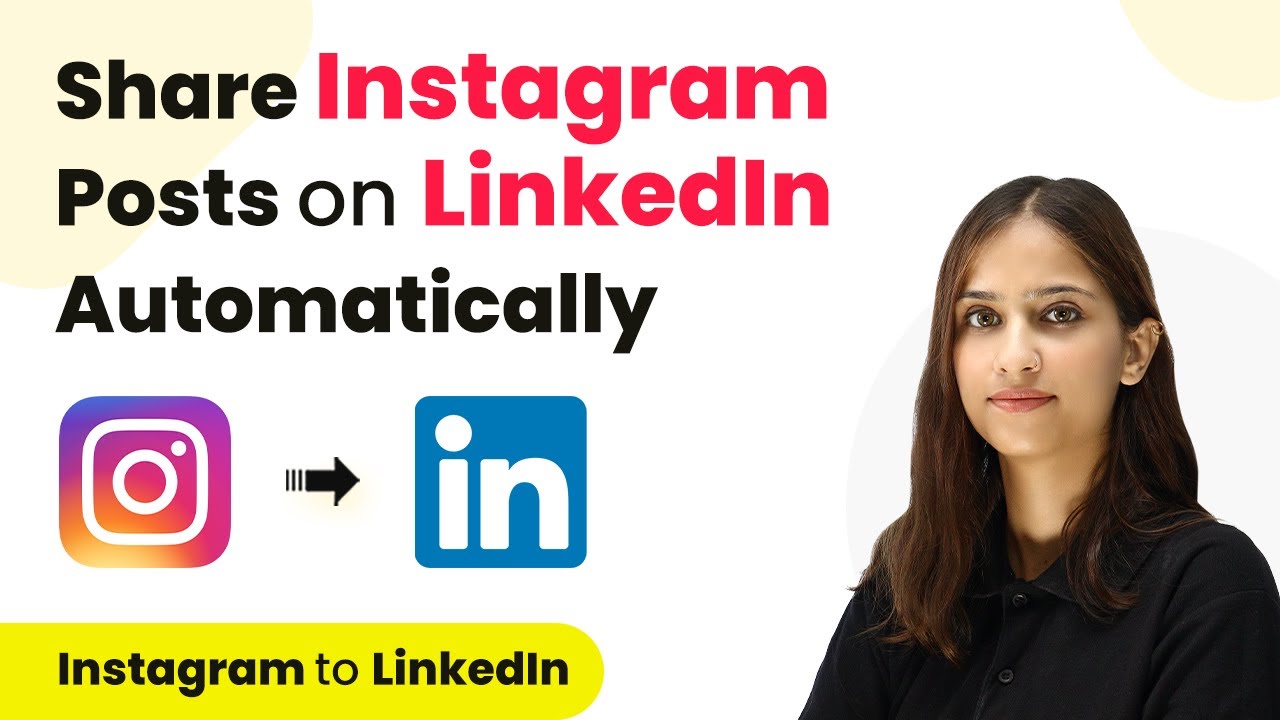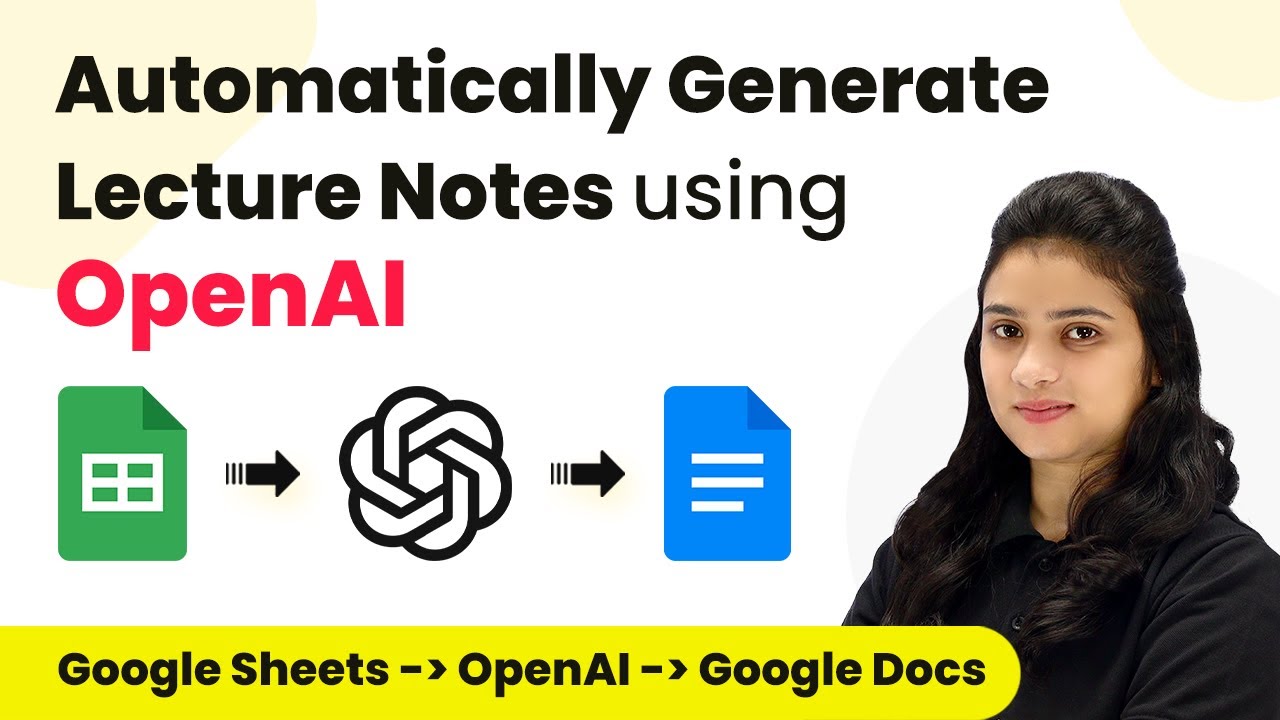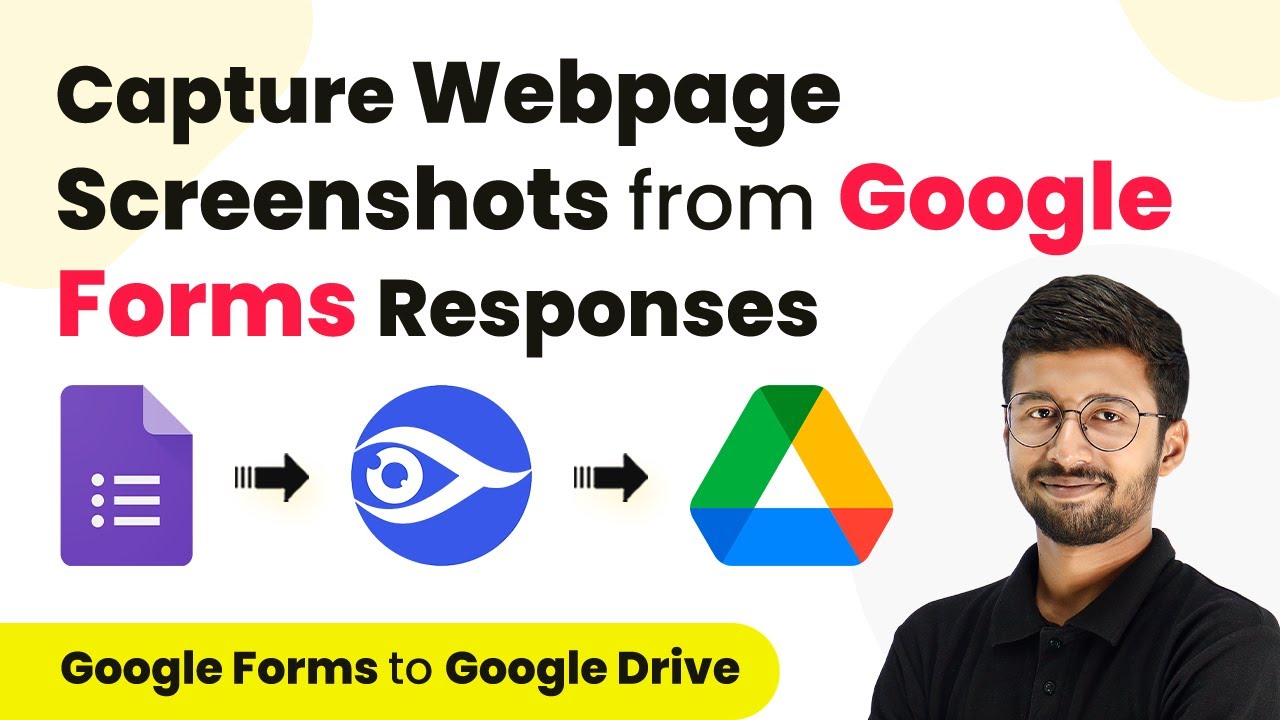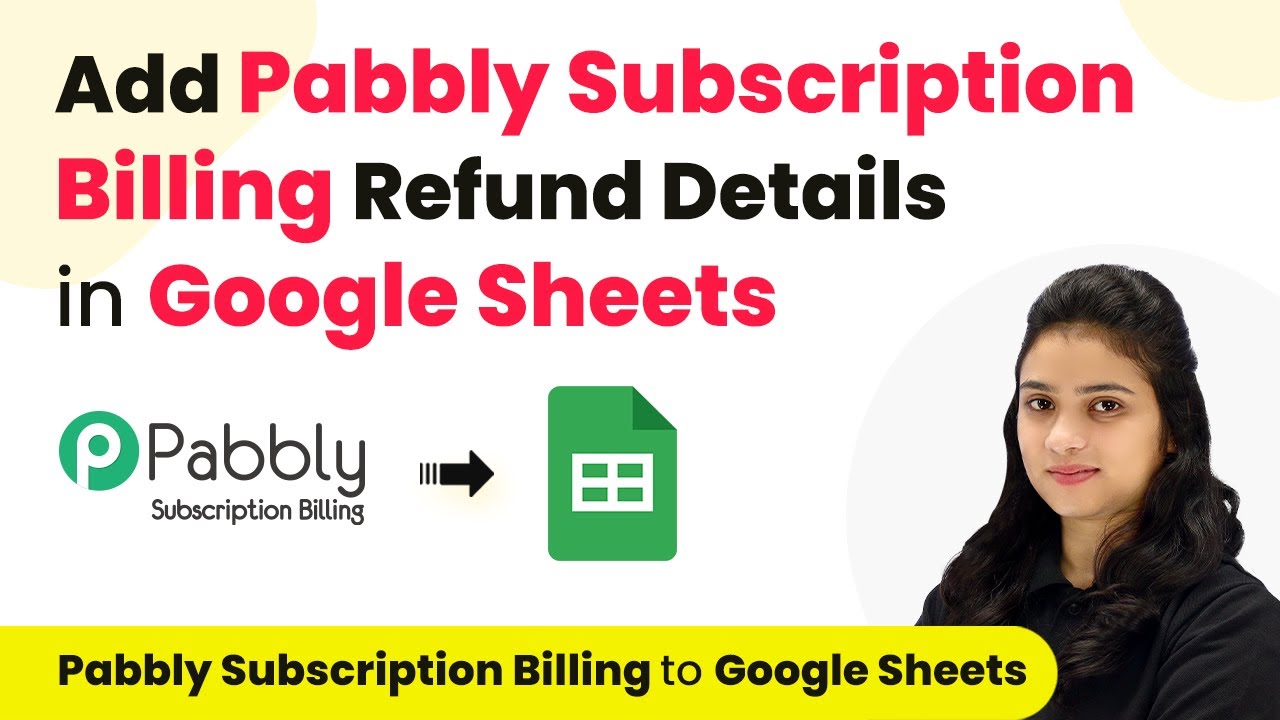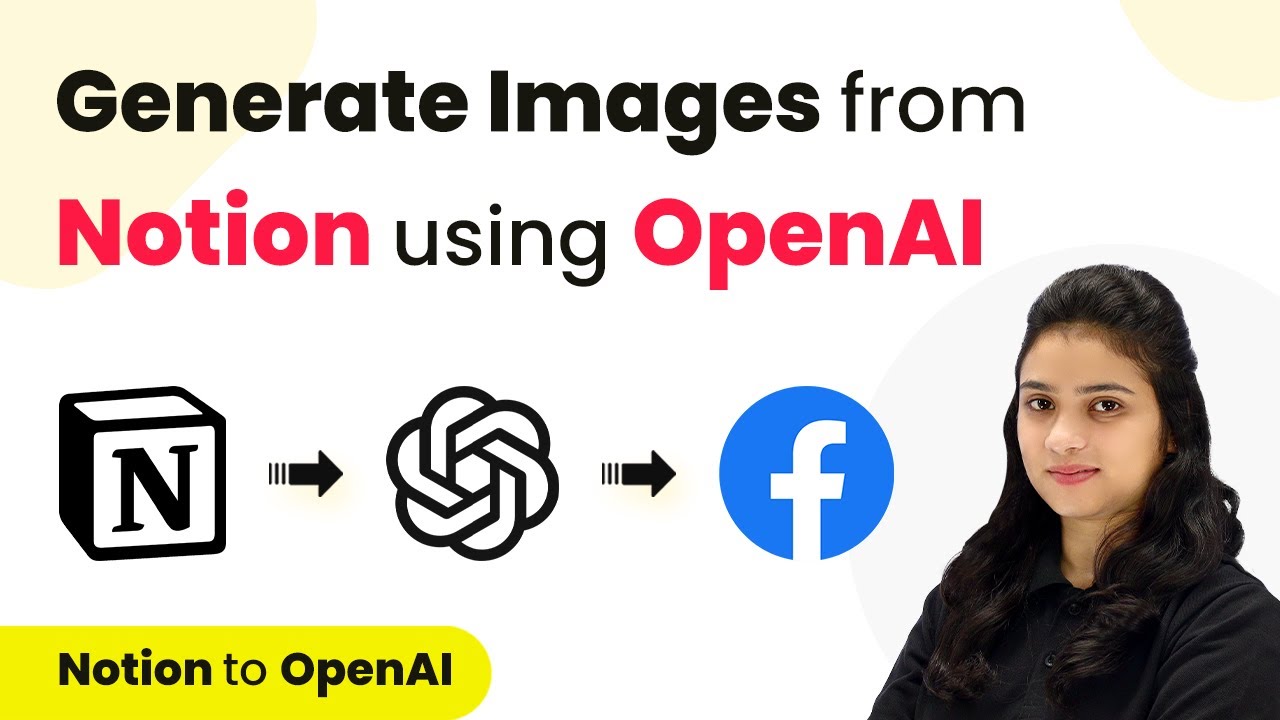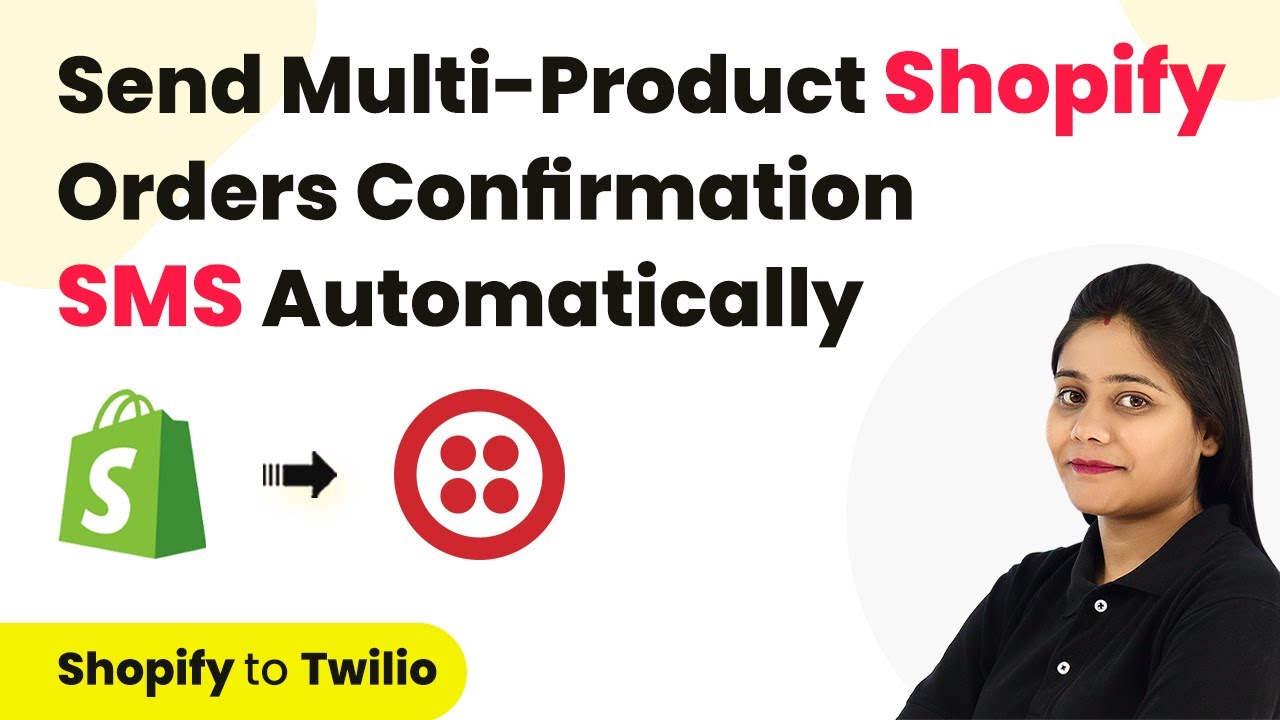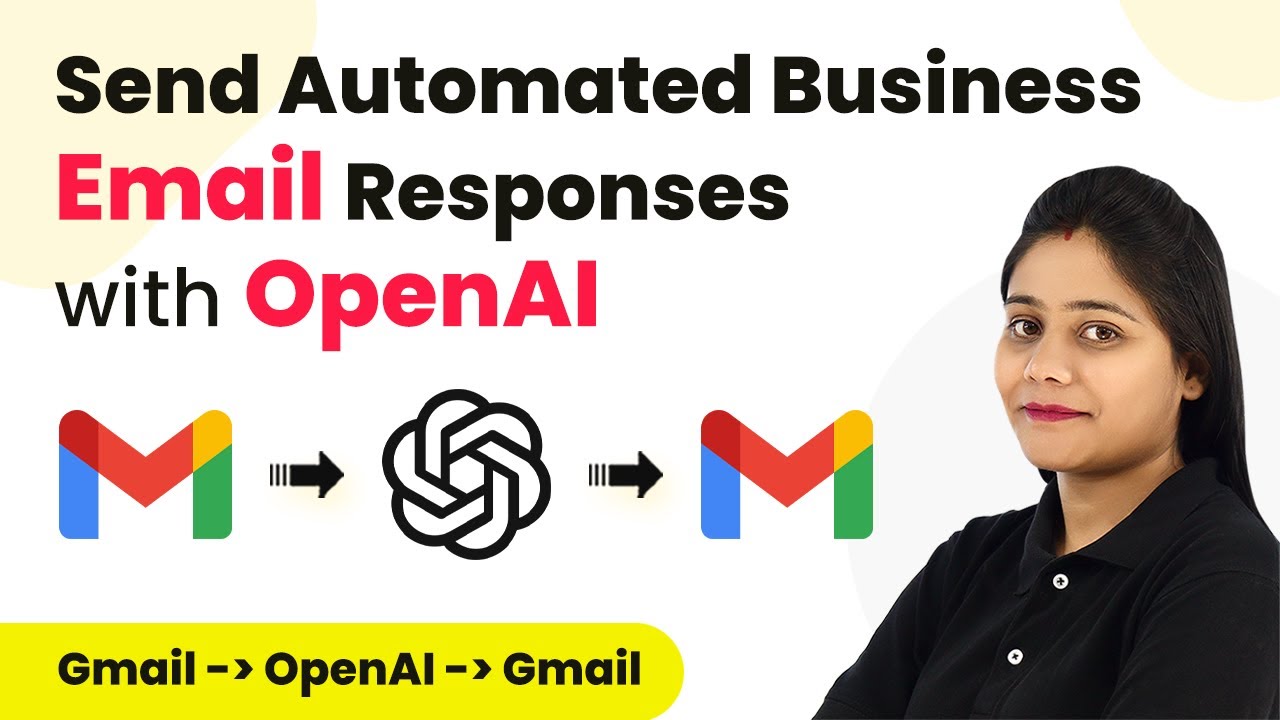Learn how to seamlessly integrate Facebook leads into Google Sheets for your Pest Control business using Pabbly Connect with this detailed step-by-step tutorial. Explore efficient methods for automating routine tasks with clear, concise instructions suited for both newcomers and experienced professionals.
Watch Step By Step Video Tutorial Below
1. Accessing Pabbly Connect for Integration
To begin adding Facebook leads to Google Sheets, we need to access Pabbly Connect. Start by navigating to the Pabbly website and signing up for a free account if you don’t have one.
Once logged in, click on the ‘Access Now’ button under Pabbly Connect. This will take you to the dashboard where you can create a new workflow for connecting Facebook Leads to Google Sheets.
2. Creating a New Workflow in Pabbly Connect
In this step, we will create a new workflow in Pabbly Connect. Click on the ‘Create Workflow’ button and name your workflow, such as ‘Add Facebook Leads to Google Sheets for Pest Control Business’.
- Select the folder where the workflow will be saved.
- You will see two boxes: Trigger and Action.
- The Trigger application is Facebook Lead Ads, and the Action application is Google Sheets.
Now, set up the trigger by selecting Facebook Lead Ads and choosing the trigger event as ‘New Lead Instant’. This will allow Pabbly Connect to capture new leads from your Facebook ads automatically.
3. Connecting Facebook Lead Ads to Pabbly Connect
After setting up the trigger, you need to connect your Facebook Lead Ads account to Pabbly Connect. Click on ‘Connect’ and then ‘Add New Connection’.
Grant access to your Facebook account, and once connected, you will see options to select your Facebook page and lead generation form. Choose the appropriate page and form from the dropdown menus to ensure Pabbly Connect can pull the correct lead details.
4. Setting Up Google Sheets Action in Pabbly Connect
Next, we will configure the action in Pabbly Connect to add new rows in Google Sheets. Select Google Sheets as your action application and choose the action event ‘Add New Row’.
Connect Google Sheets to Pabbly Connect by clicking on ‘Connect’ and authorizing your Google account. Now, select the specific spreadsheet and worksheet where you want to add the lead details.
- Map the fields: Full Name, Email, and Phone Number from Facebook leads to the corresponding columns in Google Sheets.
- Ensure all details are correctly mapped to capture the lead information accurately.
Once mapping is done, click on ‘Save and Send Test Request’ to check if the integration works correctly. You should see a positive response indicating that the data has been added to your Google Sheet.
5. Testing and Verifying the Integration
Finally, to ensure that the integration between Facebook Lead Ads and Google Sheets via Pabbly Connect is functioning, create a test lead using your Facebook lead form.
After submitting a test lead, check your Google Sheet to confirm that the new lead details appear correctly. This verifies that the workflow is set up properly and that new leads will be automatically added in real-time.
By following these steps, you can efficiently manage leads for your Pest Control Business using Pabbly Connect, ensuring that no leads are missed and all details are captured seamlessly in Google Sheets.
Conclusion
This tutorial provided a detailed guide on how to integrate Facebook leads into Google Sheets using Pabbly Connect. By automating this process, you can streamline your lead management for your Pest Control Business effectively.
Ensure you check out Pabbly Connect to create business automation workflows and reduce manual tasks. Pabbly Connect currently offer integration with 2,000+ applications.
- Check out Pabbly Connect – Automate your business workflows effortlessly!
- Sign Up Free – Start your journey with ease!
- 10,000+ Video Tutorials – Learn step by step!
- Join Pabbly Facebook Group – Connect with 21,000+ like minded people!