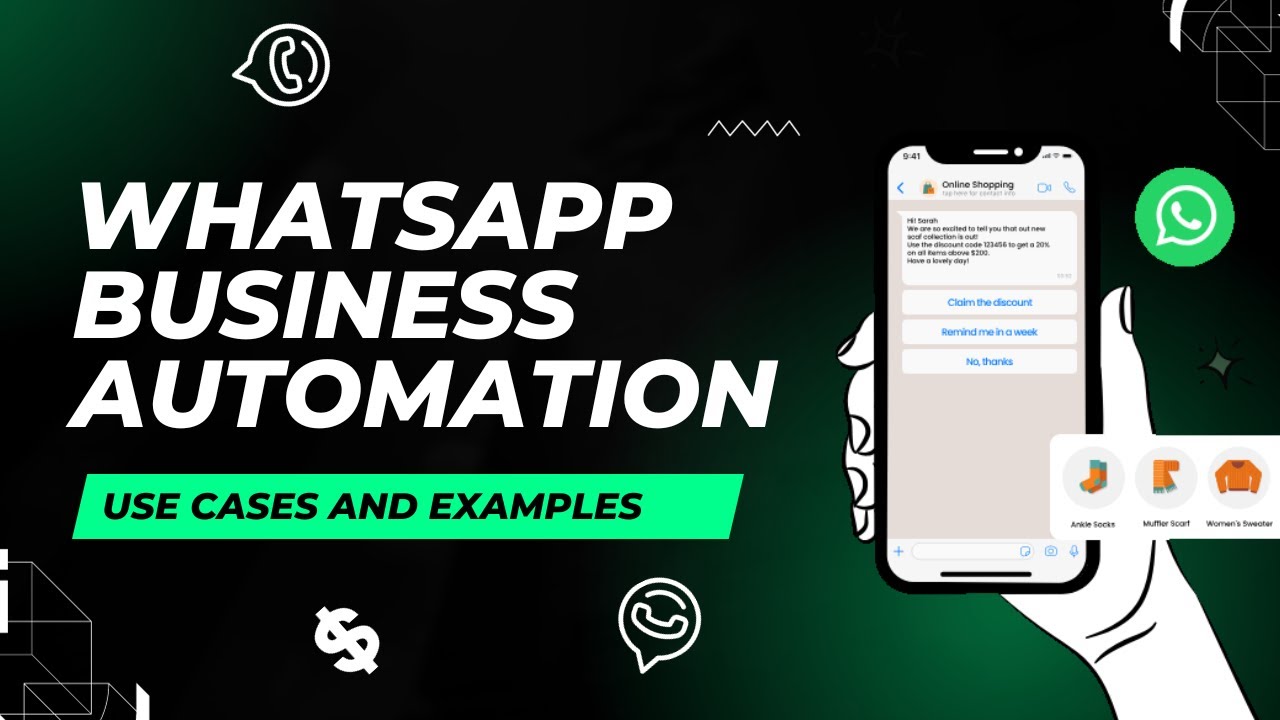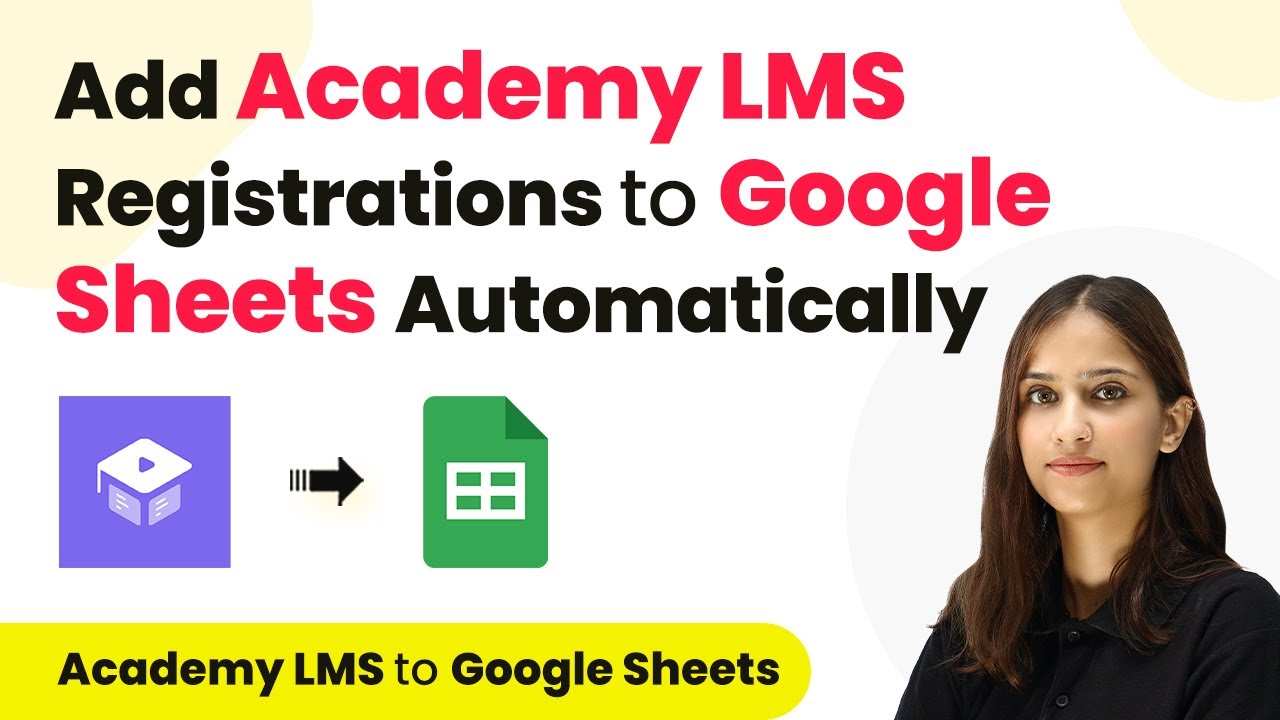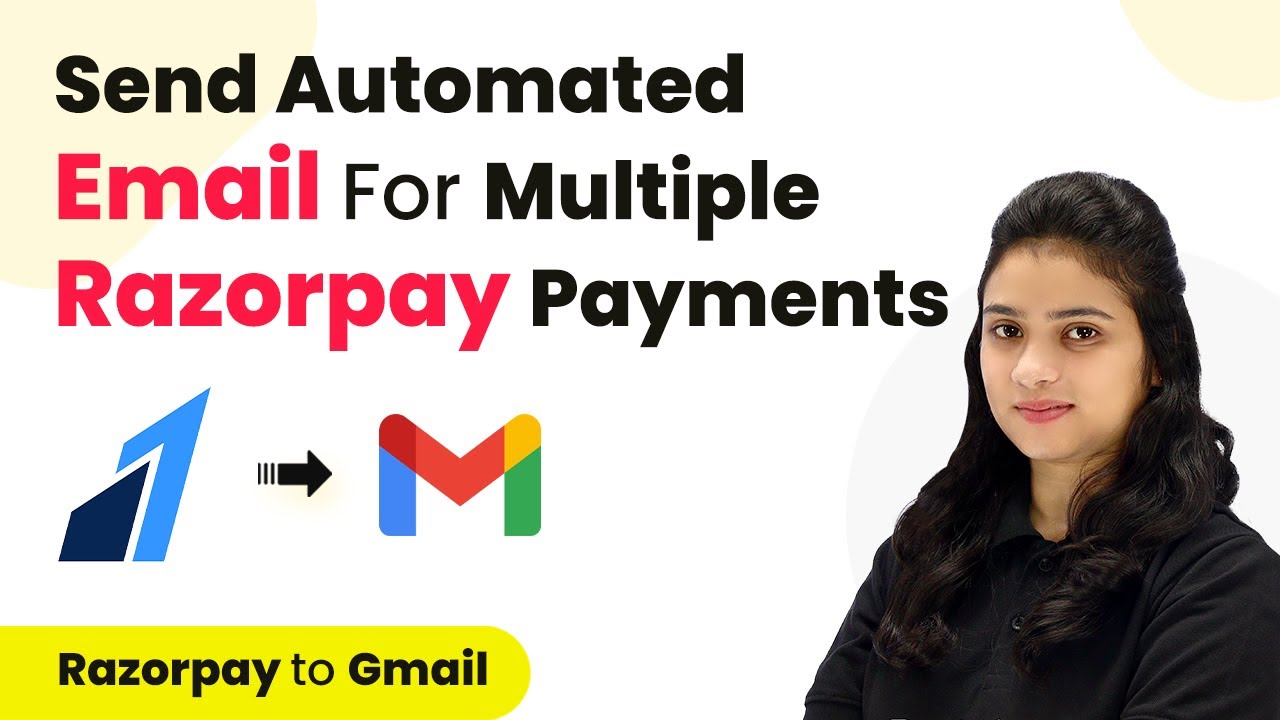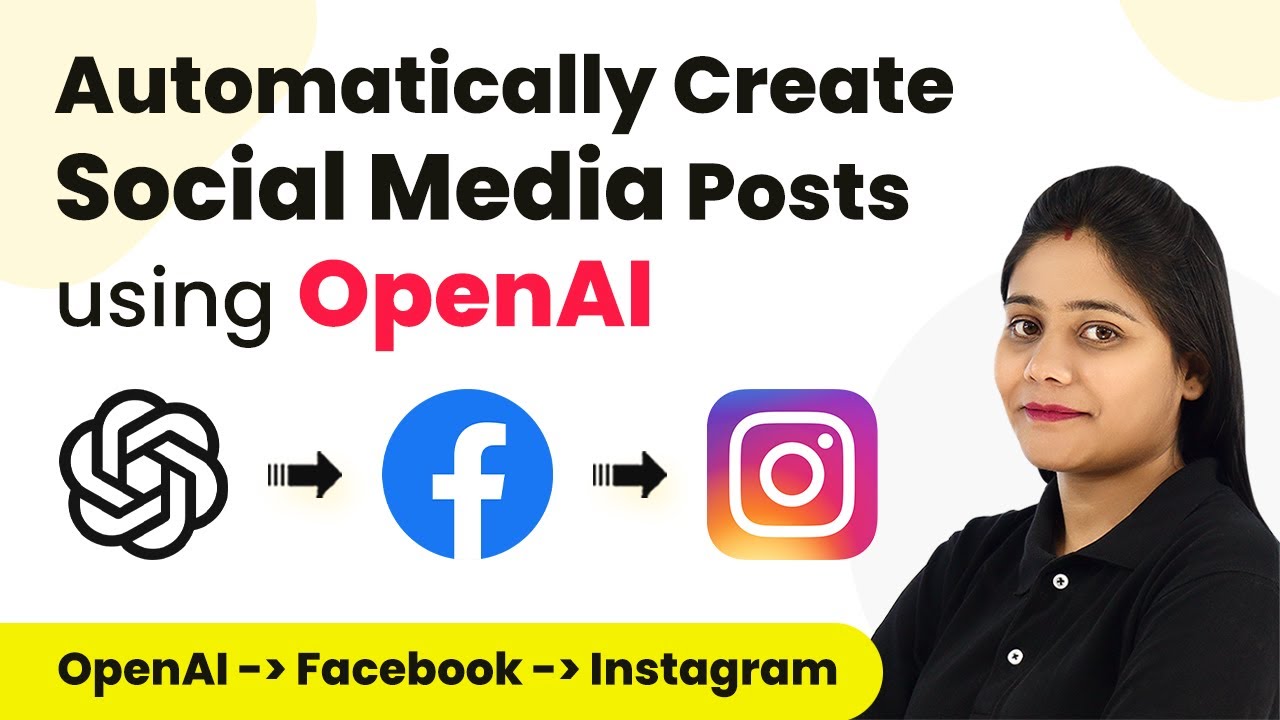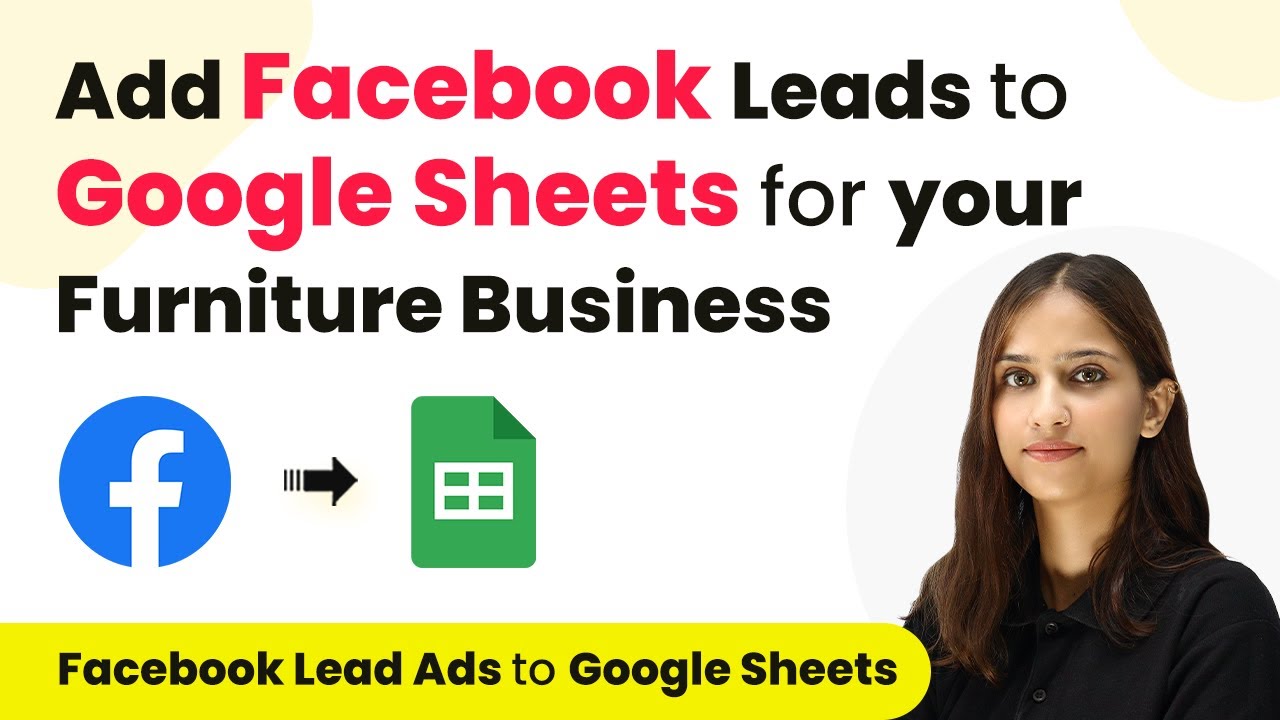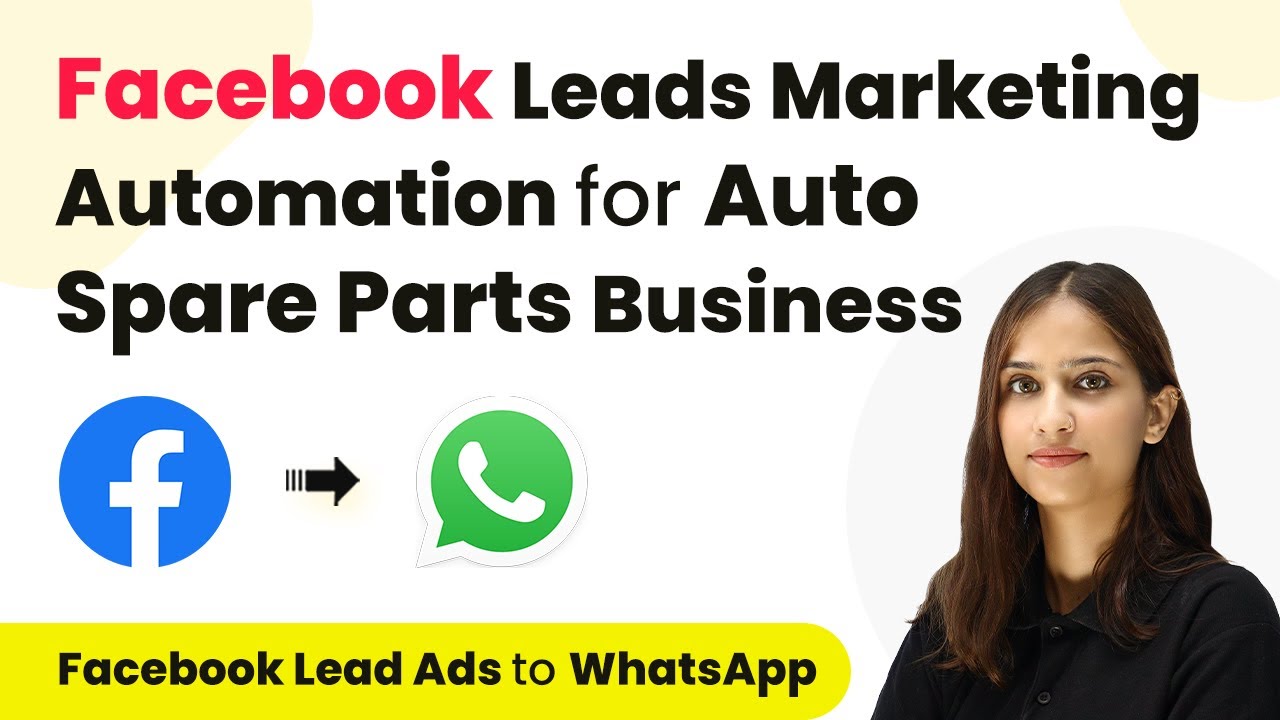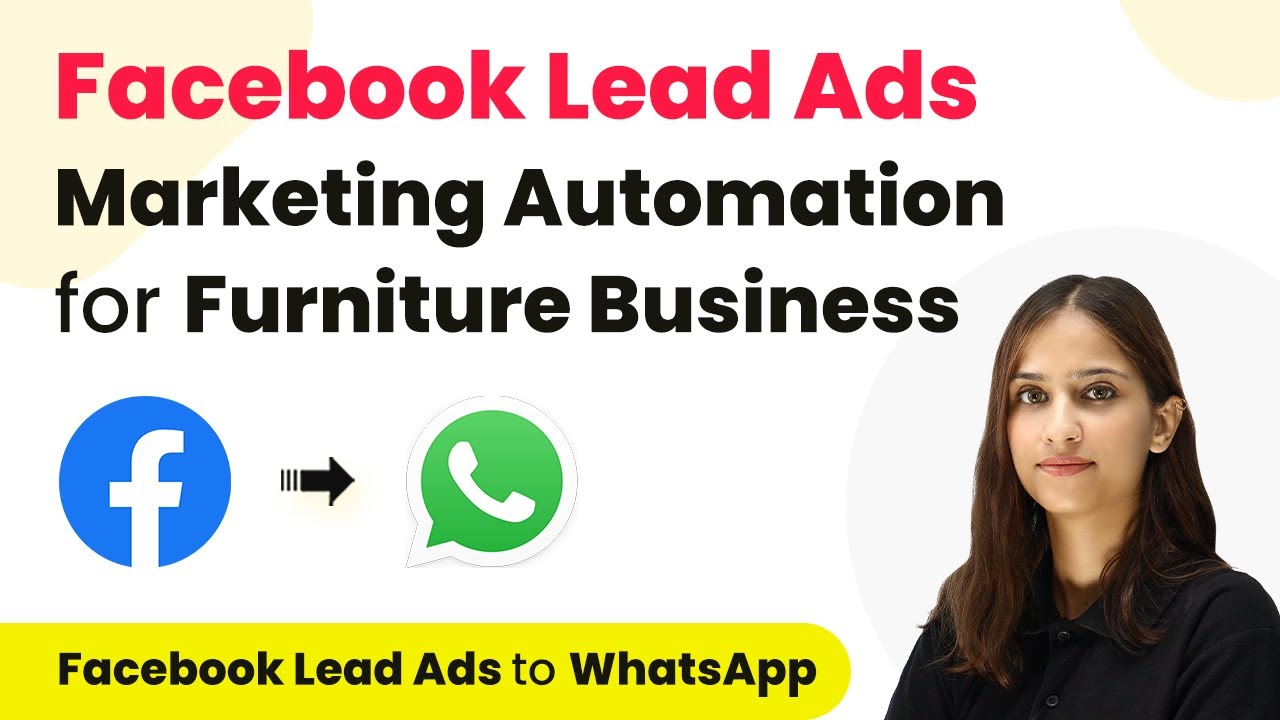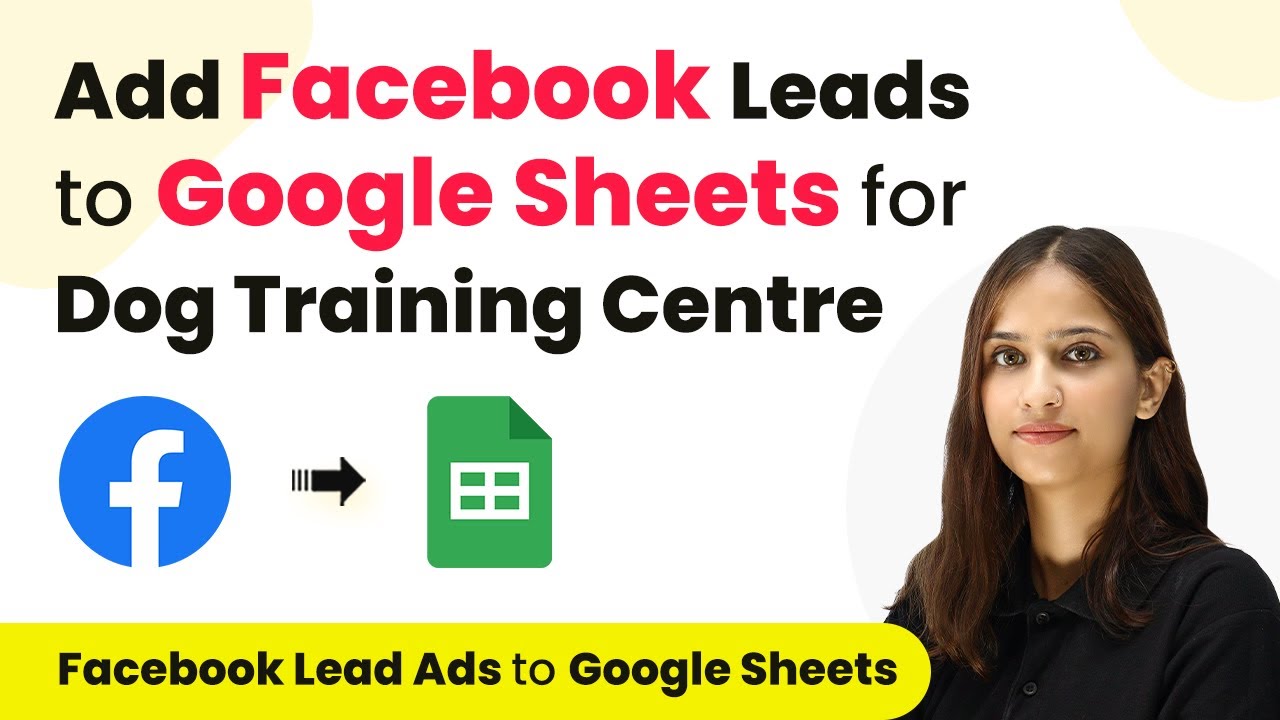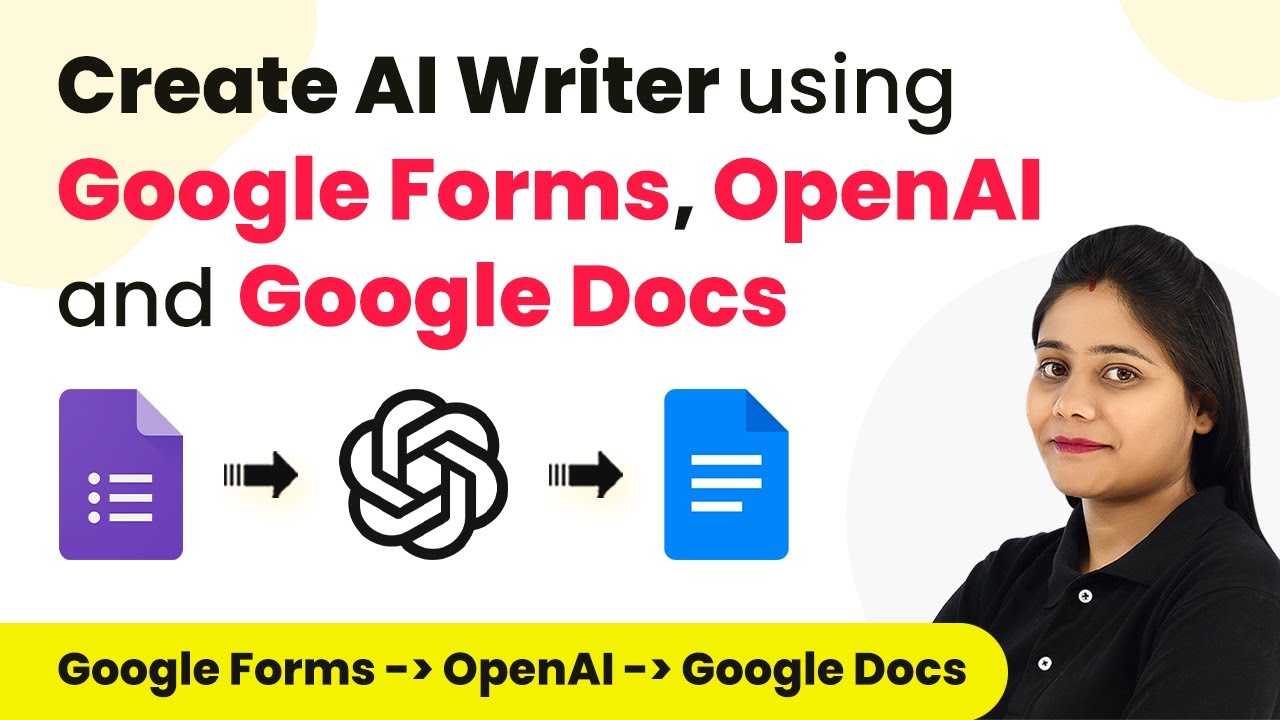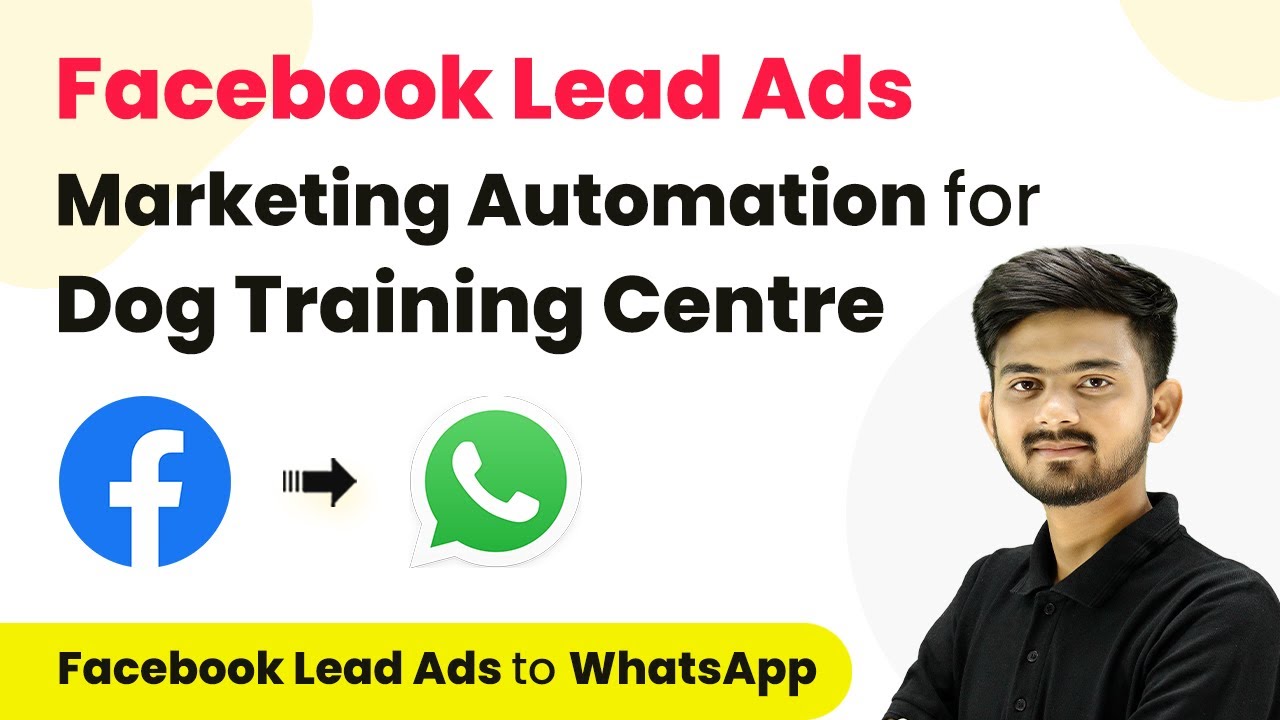Learn how to automate WhatsApp messages for your business using Pabbly Connect. This guide covers integration with Google Forms, Shopify, and more. Revolutionize your productivity approach with just a few strategic clicks. Uncover professional methods for connecting applications and creating workflows that reclaim hours of your week.
Watch Step By Step Video Tutorial Below
1. Understanding WhatsApp Automation with Pabbly Connect
WhatsApp has evolved into a powerful tool for businesses, and Pabbly Connect is the platform that enables automation of conversations with customers. By automating WhatsApp messages, businesses can enhance customer engagement and streamline communication processes.
For instance, e-commerce stores can send order notifications automatically. Similarly, clinics can send appointment reminders, improving customer satisfaction while reducing manual effort. The automation process significantly enhances response times and operational efficiency.
2. Setting Up Pabbly Connect for WhatsApp Automation
To get started with WhatsApp automation using Pabbly Connect, first, access the platform by visiting Pabbly.com/connect. Sign up for a free account, which includes free tasks to test your automations.
Once logged in, you can create a new workflow by clicking the blue button labeled ‘Create Workflow’. This is where you will set up the integration between WhatsApp and other applications like Google Forms or Shopify.
- Visit Pabbly Connect and sign up for an account.
- Create a new workflow by clicking ‘Create Workflow’.
- Select your desired applications for integration.
After creating your workflow, you will need to establish triggers and actions. The trigger will initiate the automation whenever a specific event occurs, such as a new form submission.
3. Integrating Google Forms with WhatsApp via Pabbly Connect
In this section, we will integrate Google Forms with WhatsApp using Pabbly Connect. Start by selecting Google Forms as your trigger application and the event as ‘New Response Received’. This will capture responses submitted through your Google Form.
Next, connect your Google Form to Pabbly Connect by copying the webhook URL provided by Pabbly and pasting it into the Google Forms add-on. This will allow the form submissions to trigger actions in Pabbly Connect.
- Select Google Forms as the trigger application.
- Choose ‘New Response Received’ as the event.
- Paste the webhook URL into the Google Forms add-on.
Once connected, every new response submitted through the Google Form will automatically trigger the workflow in Pabbly Connect, allowing you to send automated WhatsApp messages.
4. Defining a Lookup Table in Pabbly Connect
To customize the WhatsApp messages sent to customers, we will define a lookup table in Pabbly Connect. This table will match customer requirements with the appropriate response, such as sending a specific brochure based on the selected travel destination.
In your workflow, add a new action step for the lookup table. Here, you will define the requirements and link them to the respective brochures. For example, if a customer selects ‘Shimla Manali’, the corresponding brochure link will be sent.
Add a new action step for the lookup table. Define customer requirements and corresponding responses. Map the requirements dynamically from the form submissions.
This lookup table functionality ensures that the right information is sent to the right customer based on their input, enhancing the personalization of your WhatsApp communications.
5. Sending WhatsApp Messages Using Pabbly Connect
Finally, to send the WhatsApp messages, select the action event ‘Send Template Message’ from your WhatsApp integration in Pabbly Connect. You will need to connect your WhatsApp account using the API endpoint and access token from your WhatsApp service provider.
Once connected, configure the message template, including dynamic fields for customer names and brochure links. This allows the messages to be personalized for each recipient based on their form submission.
Select ‘Send Template Message’ as the action event. Connect your WhatsApp account using the API and access token. Configure the message template with dynamic fields.
After setting up the message, every time a new form submission occurs, Pabbly Connect will automatically send the relevant WhatsApp message to the customer, streamlining communication and enhancing customer engagement.
Conclusion
In this tutorial, we explored how to automate WhatsApp messages using Pabbly Connect. From integrating Google Forms to sending personalized messages, Pabbly Connect serves as a powerful tool for enhancing business communication and efficiency.
Ensure you check out Pabbly Connect to create business automation workflows and reduce manual tasks. Pabbly Connect currently offer integration with 2,000+ applications.
- Check out Pabbly Connect – Automate your business workflows effortlessly!
- Sign Up Free – Start your journey with ease!
- 10,000+ Video Tutorials – Learn step by step!
- Join Pabbly Facebook Group – Connect with 21,000+ like minded people!