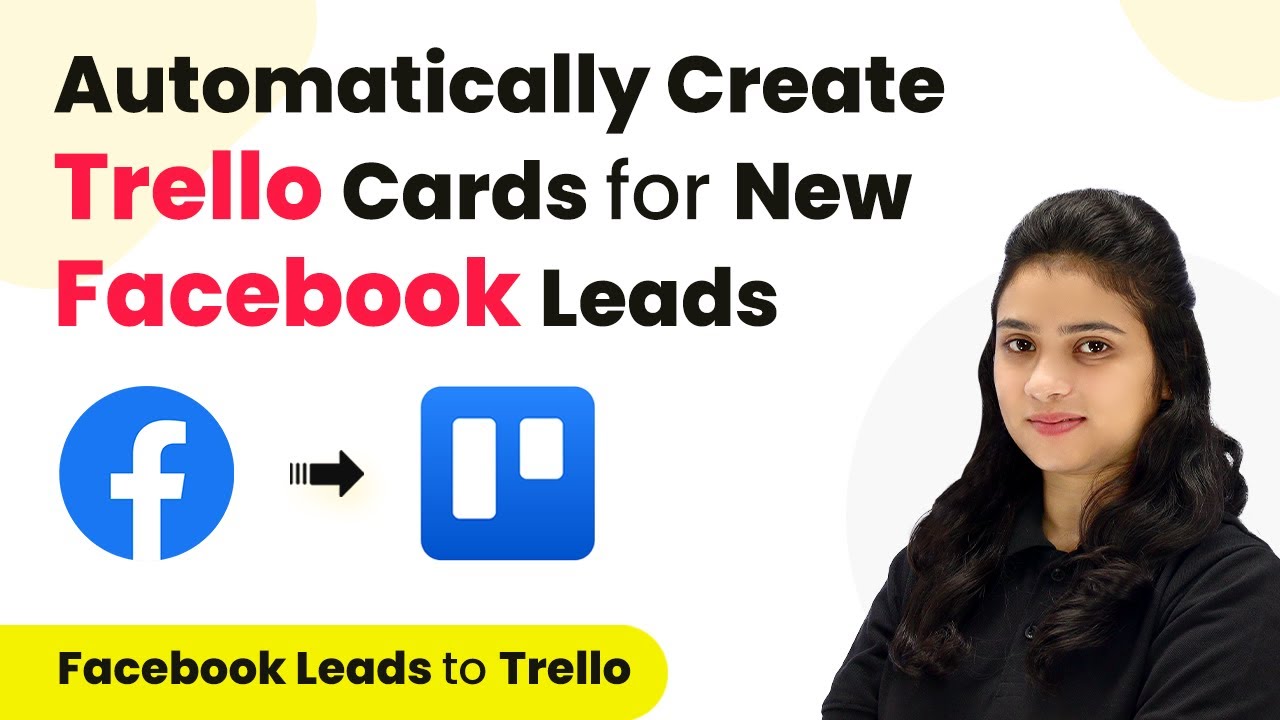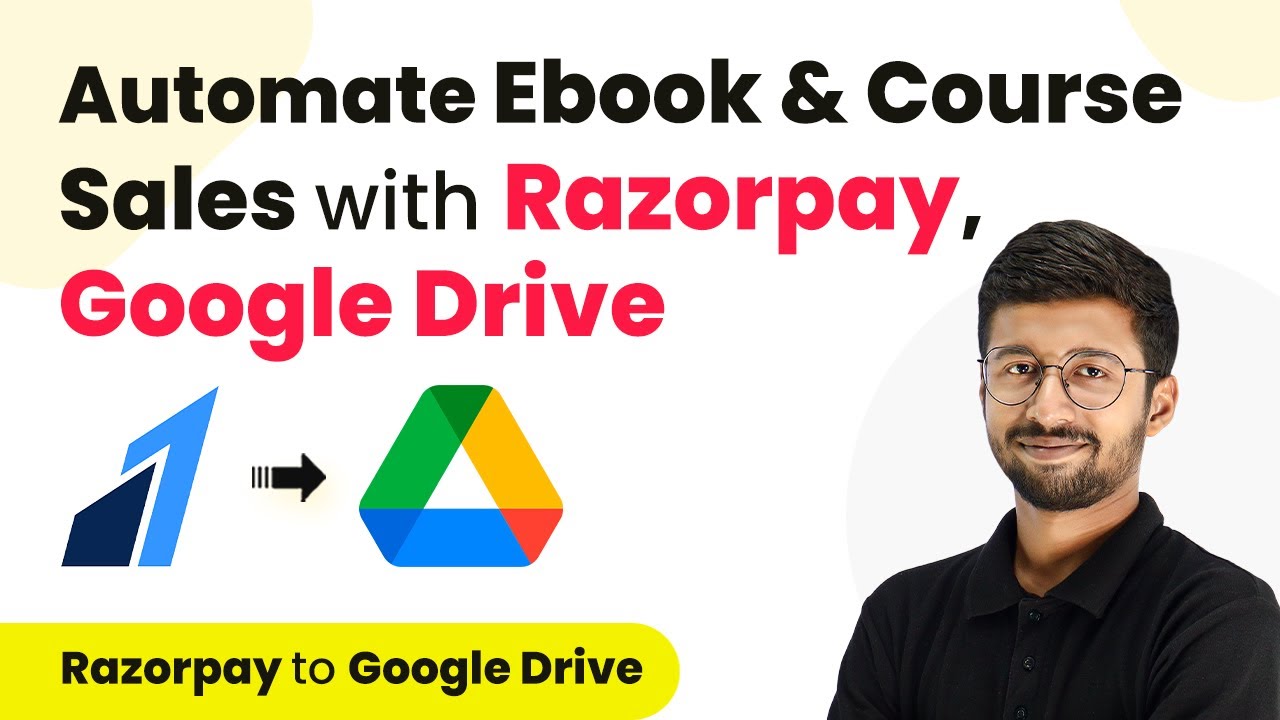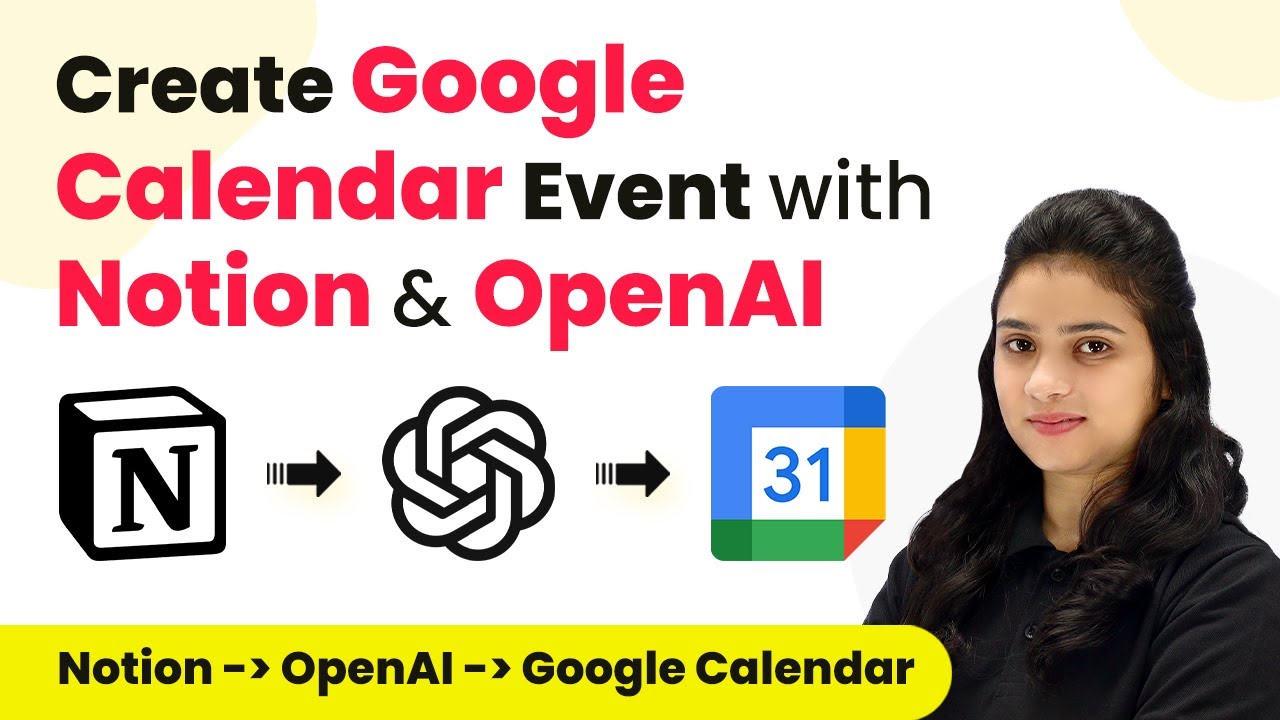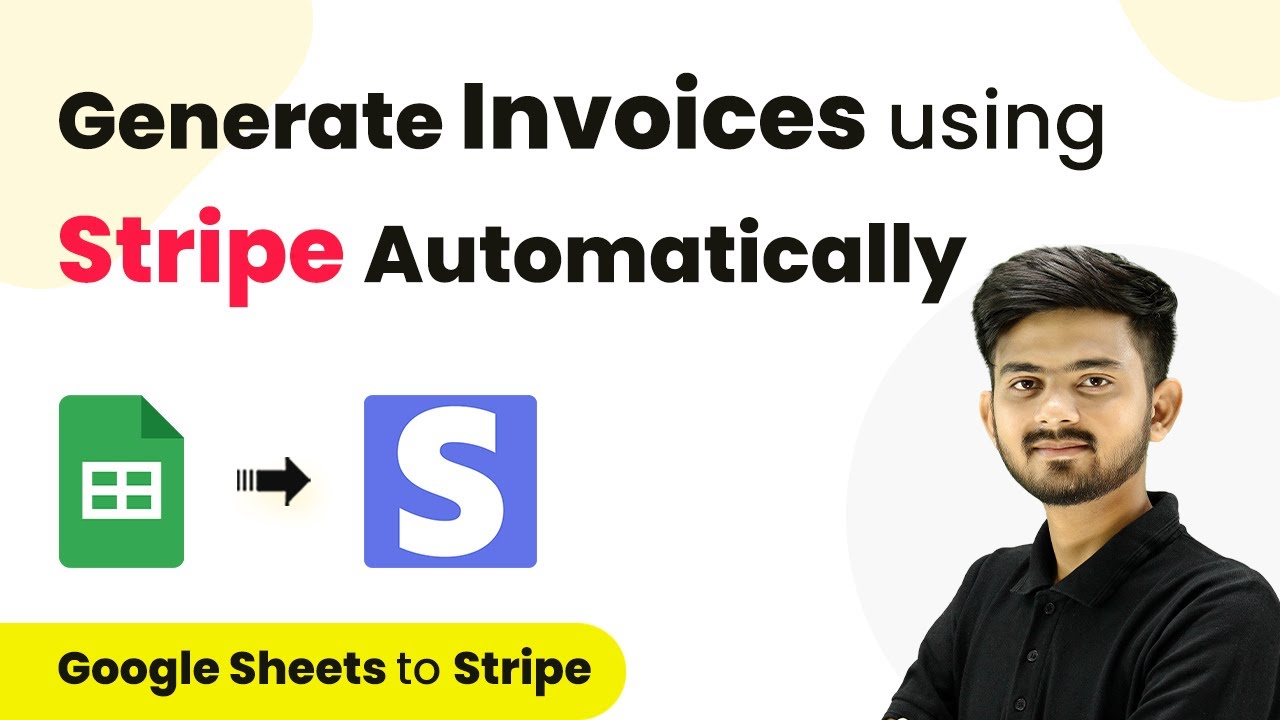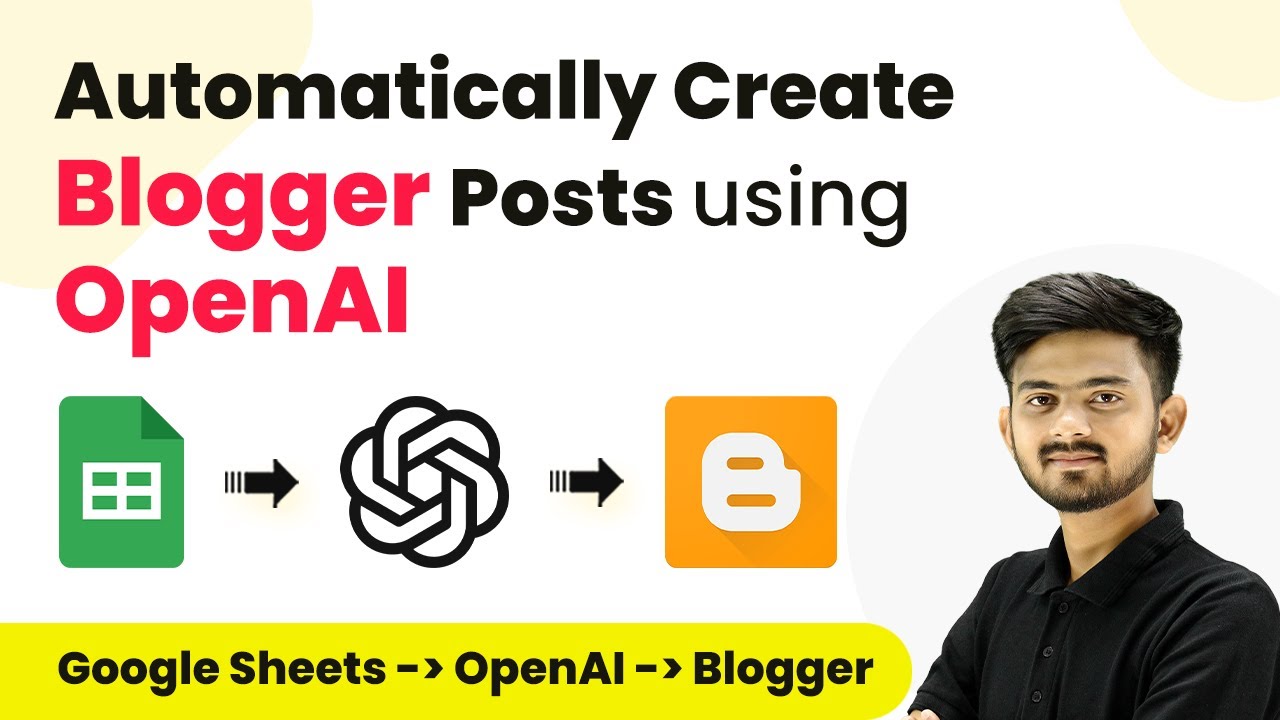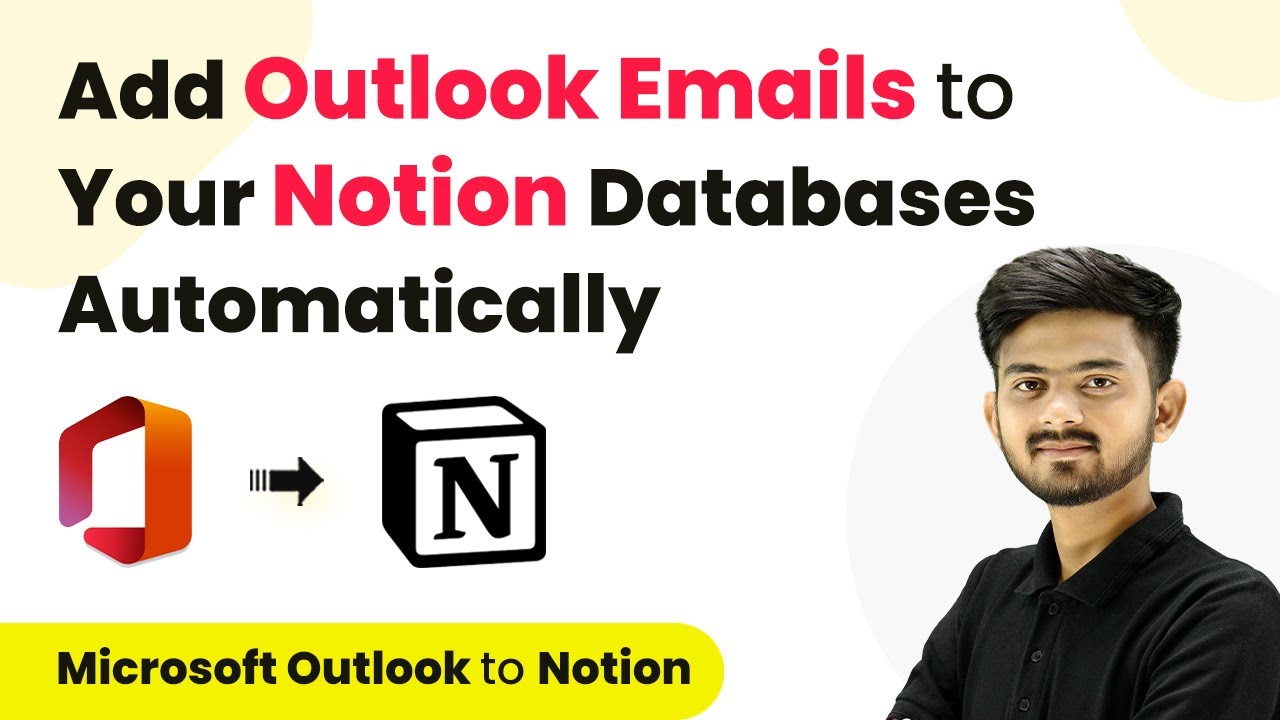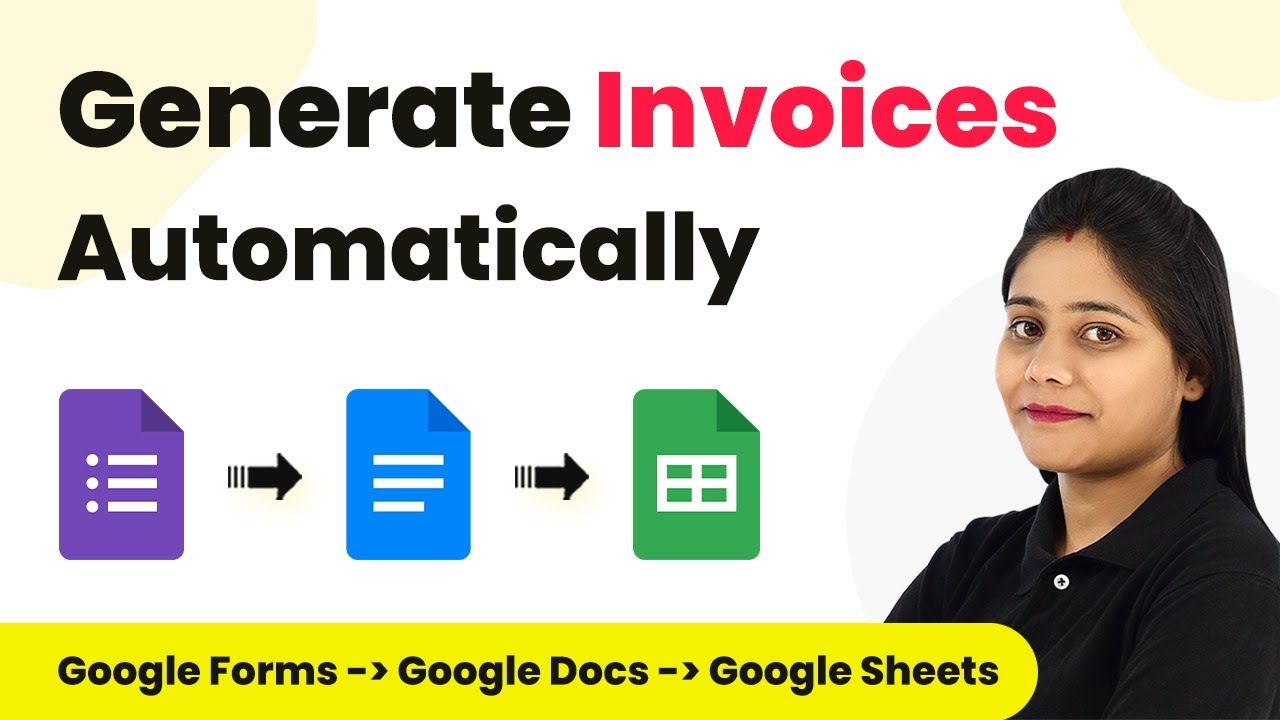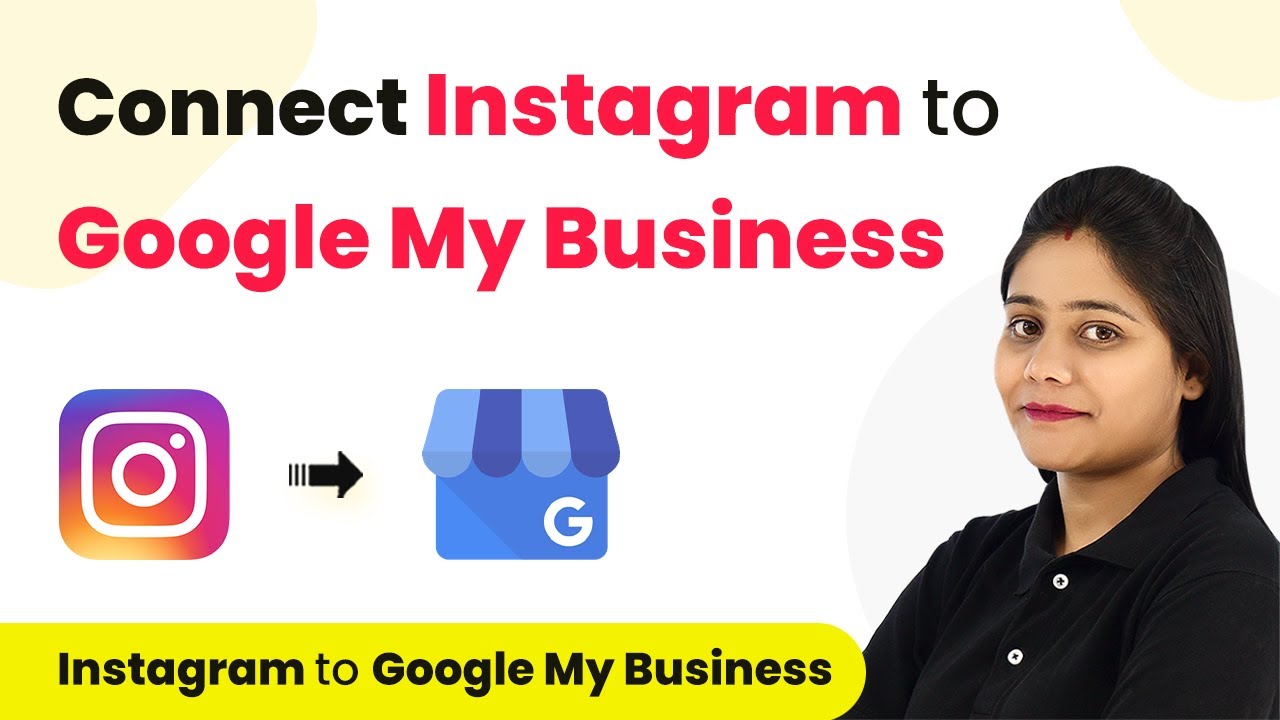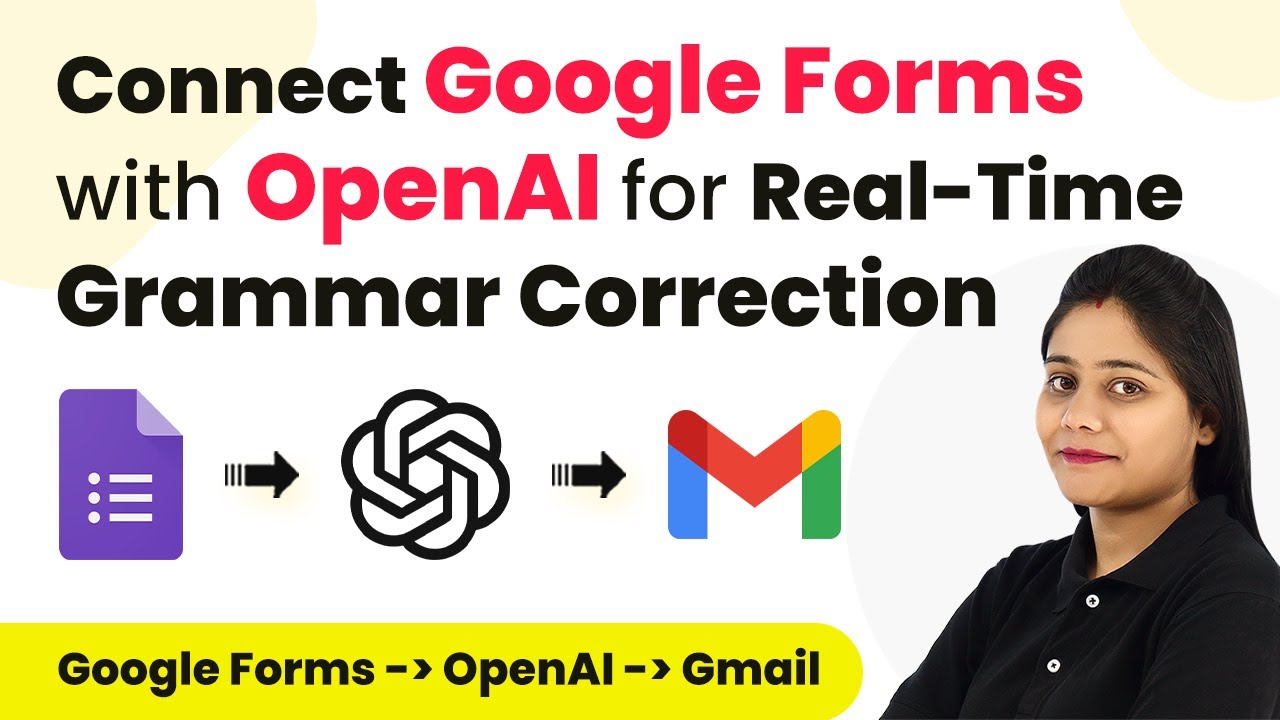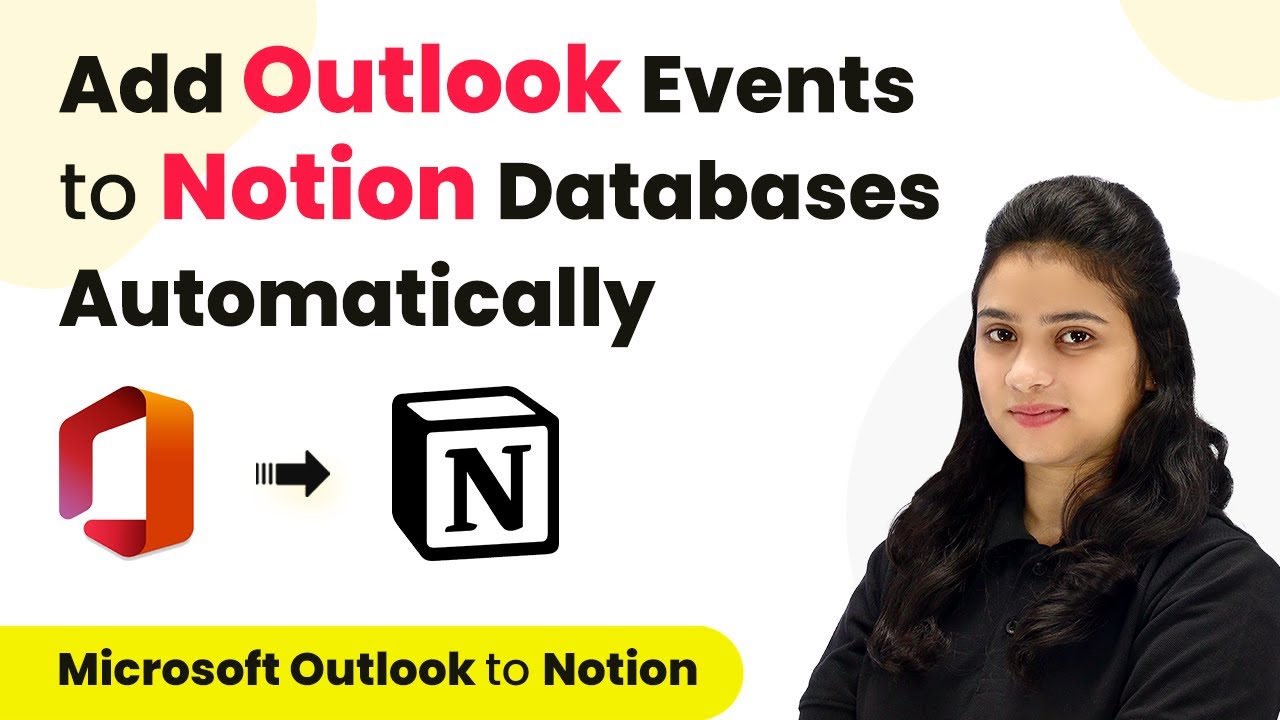Learn how to automate creating Trello cards and adding data to Google Sheets from Facebook Lead Ads using Pabbly Connect. Follow this detailed tutorial for seamless integration.
Watch Step By Step Video Tutorial Below
1. Accessing Pabbly Connect for Automation
To automate the process of creating Trello cards and adding data to Google Sheets using Facebook Lead Ads, you first need to access Pabbly Connect. Start by visiting the Pabbly Connect homepage by typing ‘Pabbly.com/connect’ in your browser.
Once on the homepage, you will see options to sign in or sign up for free. If you are a new user, click on the ‘Sign Up for Free’ button to create your account. After signing up, you’ll receive 100 free tasks every month to explore the features of Pabbly Connect.
2. Creating a New Workflow in Pabbly Connect
After signing in, navigate to the dashboard of Pabbly Connect. Here, you can view existing workflows or create a new one. Click on the ‘Create Workflow’ button located in the top right corner. A dialog box will appear asking for a name for your workflow.
- Name your workflow: ‘Create Trello Card and Add Data in Google Sheets for Facebook Lead Ads’
- Select a folder to save the workflow.
After naming your workflow and selecting a folder, click on ‘Create’. You will now see two windows for Trigger and Action. In this case, Facebook Lead Ads will be your trigger, and Trello and Google Sheets will be your actions. This setup allows Pabbly Connect to automate the entire process seamlessly.
3. Setting Up Facebook Lead Ads as Trigger
The first step in the automation is to set Facebook Lead Ads as the trigger application in Pabbly Connect. Select Facebook Lead Ads and choose the trigger event as ‘New Lead Instant’. Click on ‘Connect’ to establish a connection with your Facebook account.
Choose ‘Add New Connection’ and authorize Pabbly Connect to access your Facebook Lead Ads account. After successful authorization, select the Facebook page and lead generation form associated with your business. Click on ‘Save and Send Test Request’ to initiate the process.
- Select your Facebook page (e.g., Fashion and Accessory Shop).
- Choose the lead generation form you want to use.
After saving the settings, you will need to perform a test submission of the lead gen form to capture the response in Pabbly Connect. This step ensures that the integration is correctly set up and ready to capture leads automatically.
4. Creating Trello Cards from Facebook Leads
Once the Facebook Lead Ads trigger is set up and tested, the next step is to add an action to create a Trello card. Select Trello as the action application in Pabbly Connect and choose the action event ‘Create Card’. Click on ‘Connect’ to link your Trello account.
After connecting, you will need to specify the board where you want to create the card. Select the appropriate board (e.g., Image Board) and the list within that board (e.g., New Task). Next, provide the card name using the lead’s name and a description that includes the lead’s email and contact number.
Map the lead’s name to the card title. Include the email and contact number in the card description.
After completing these fields, click on ‘Save and Send Test Request’ to create the Trello card. You can then check your Trello board to confirm that the card has been created successfully with the lead’s information.
5. Adding Lead Data to Google Sheets
Finally, to complete the automation, you need to add the lead’s details to Google Sheets. In Pabbly Connect, click on ‘Add Action Step’ and choose Google Sheets as the action application. Select the action event as ‘Add New Row’ and connect your Google Sheets account.
Once connected, select the spreadsheet (e.g., Facebook Leads) and the specific sheet to which you want to add the data. Map the fields for name, email, and contact number from the Facebook lead data to the corresponding columns in Google Sheets.
Map the lead’s name to the name column. Map the lead’s email to the email column. Map the lead’s contact number to the contact number column.
After mapping the fields, click on ‘Save and Send Test Request’ to add the new row to your Google Sheets. Confirm that the lead’s information has been successfully added to your spreadsheet, completing the automation process.
Conclusion
In this tutorial, we demonstrated how to use Pabbly Connect to automate the creation of Trello cards and the addition of lead data to Google Sheets from Facebook Lead Ads. This integration streamlines your workflow and ensures that your team is promptly informed about new leads, enhancing your lead management process.
Ensure you check out Pabbly Connect to create business automation workflows and reduce manual tasks. Pabbly Connect currently offer integration with 2,000+ applications.
- Check out Pabbly Connect – Automate your business workflows effortlessly!
- Sign Up Free – Start your journey with ease!
- 10,000+ Video Tutorials – Learn step by step!
- Join Pabbly Facebook Group – Connect with 21,000+ like minded people!