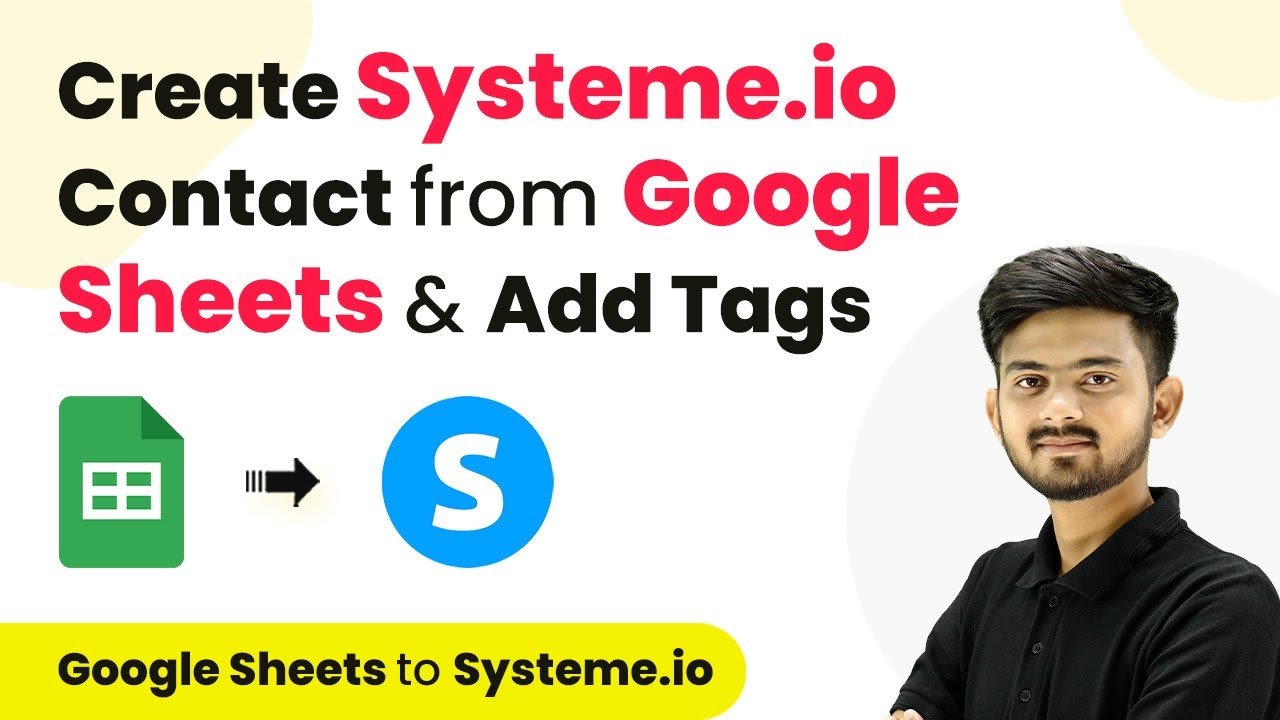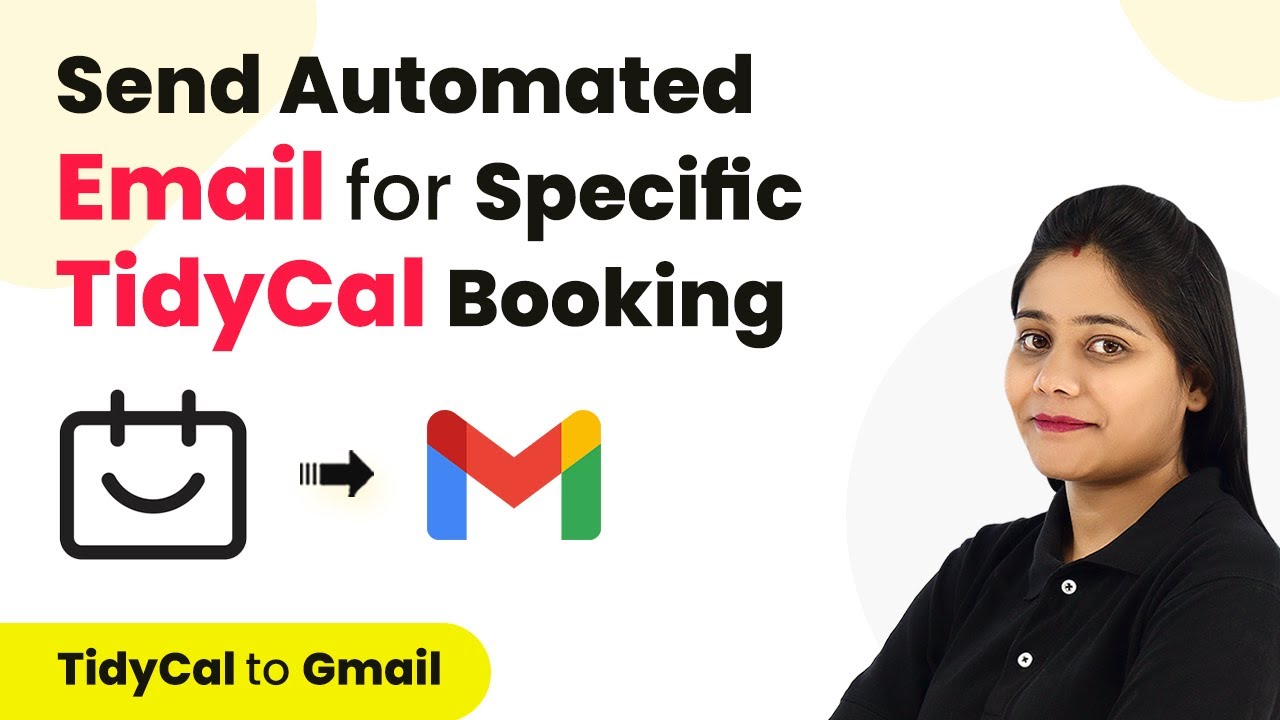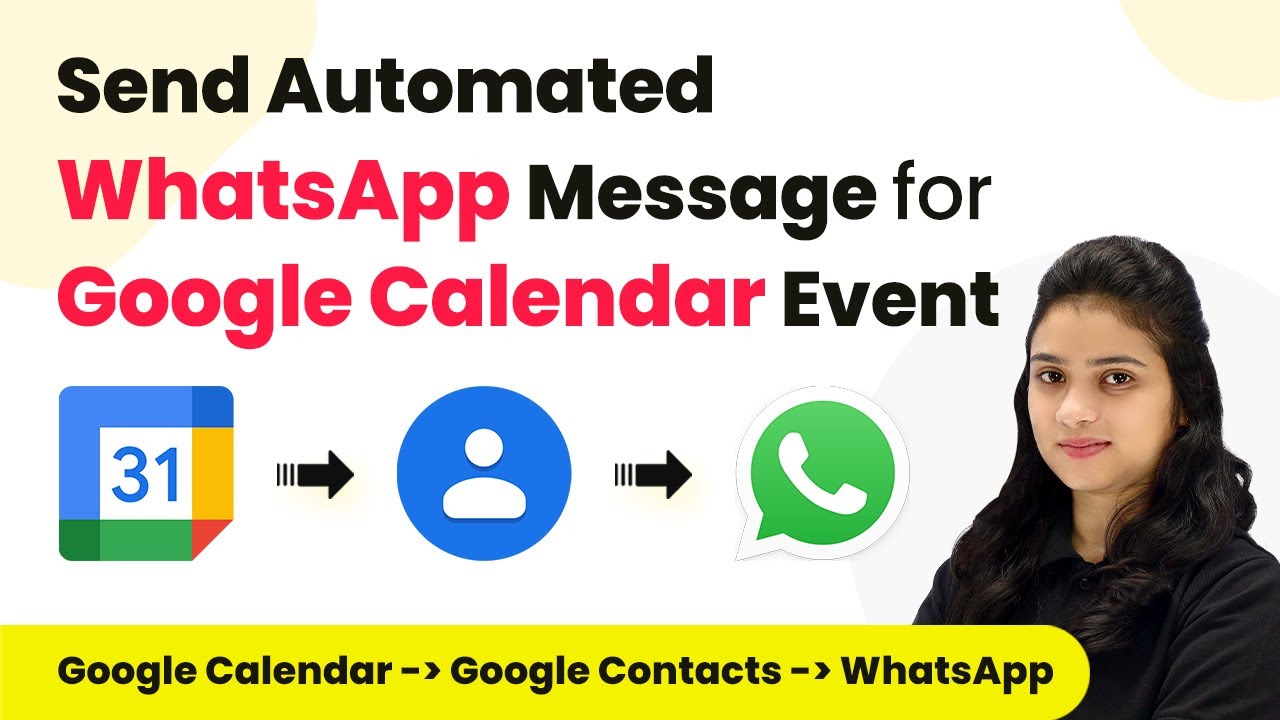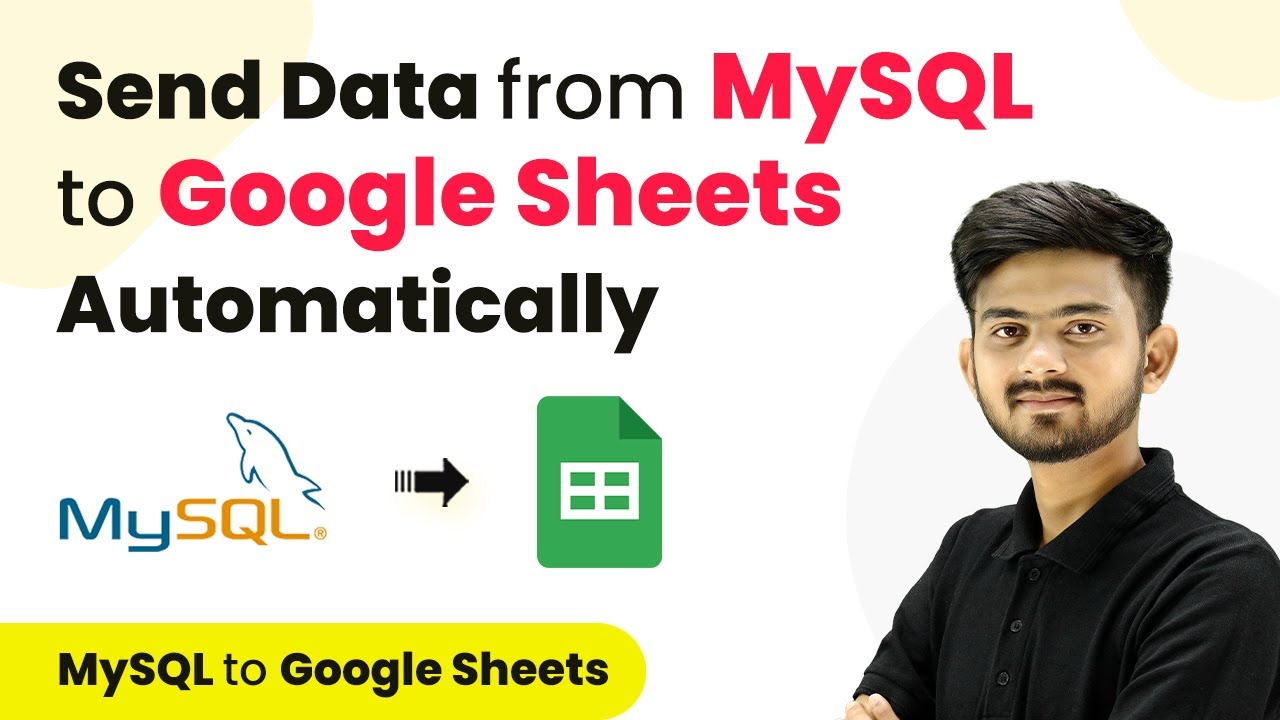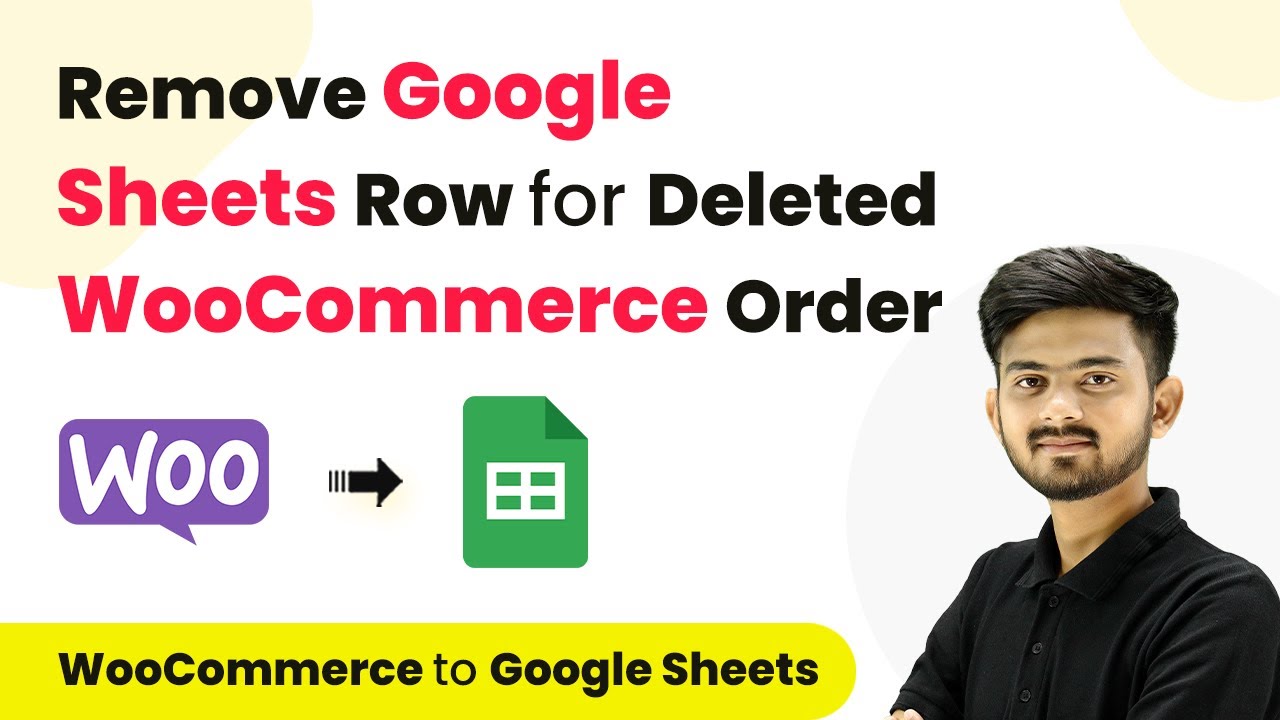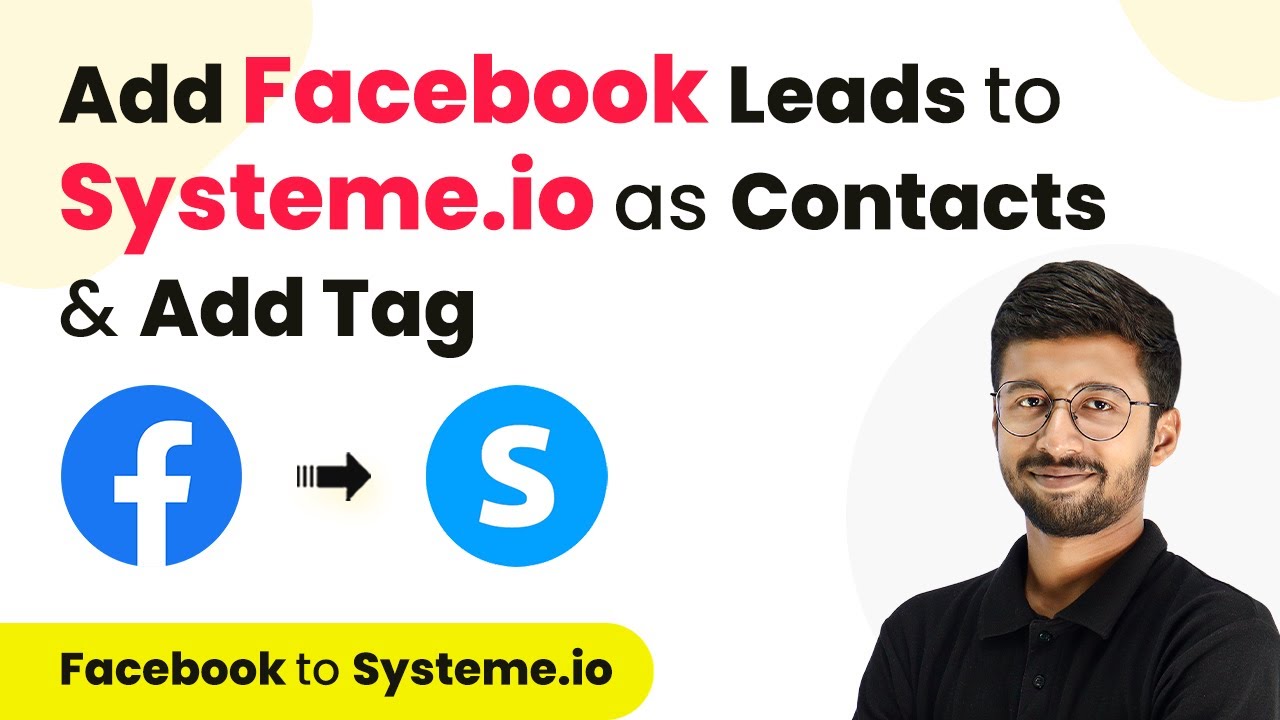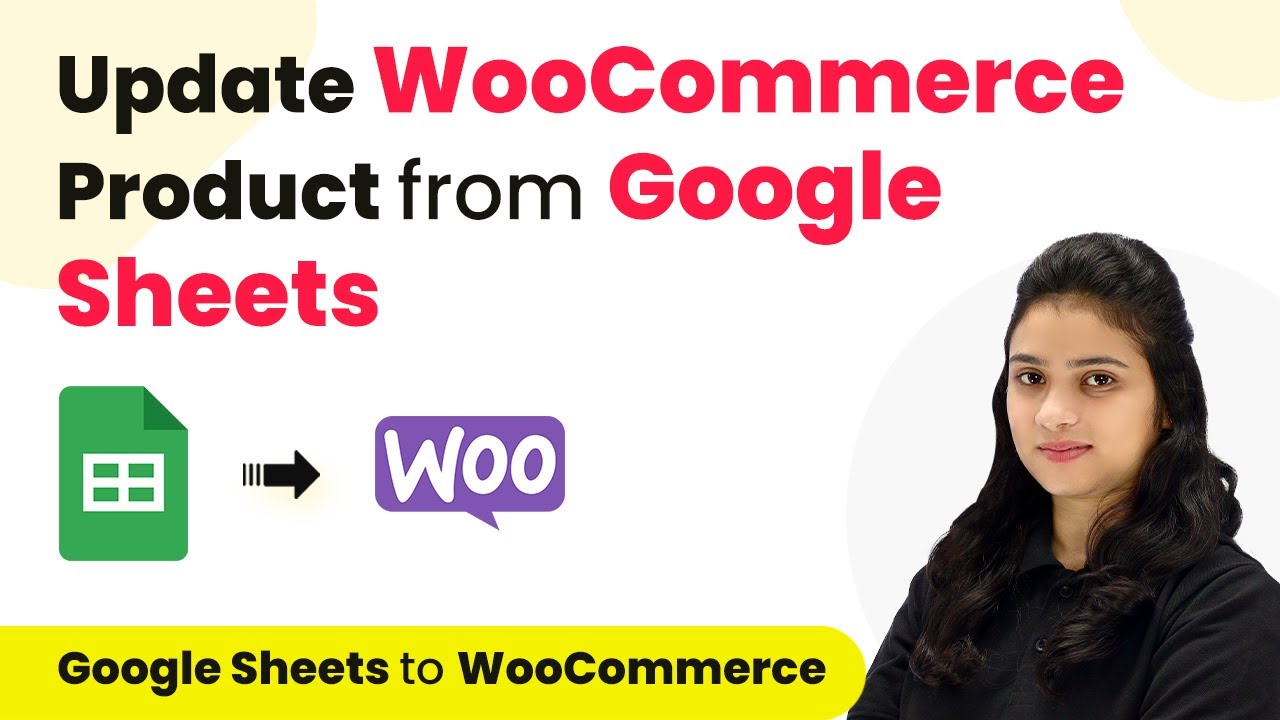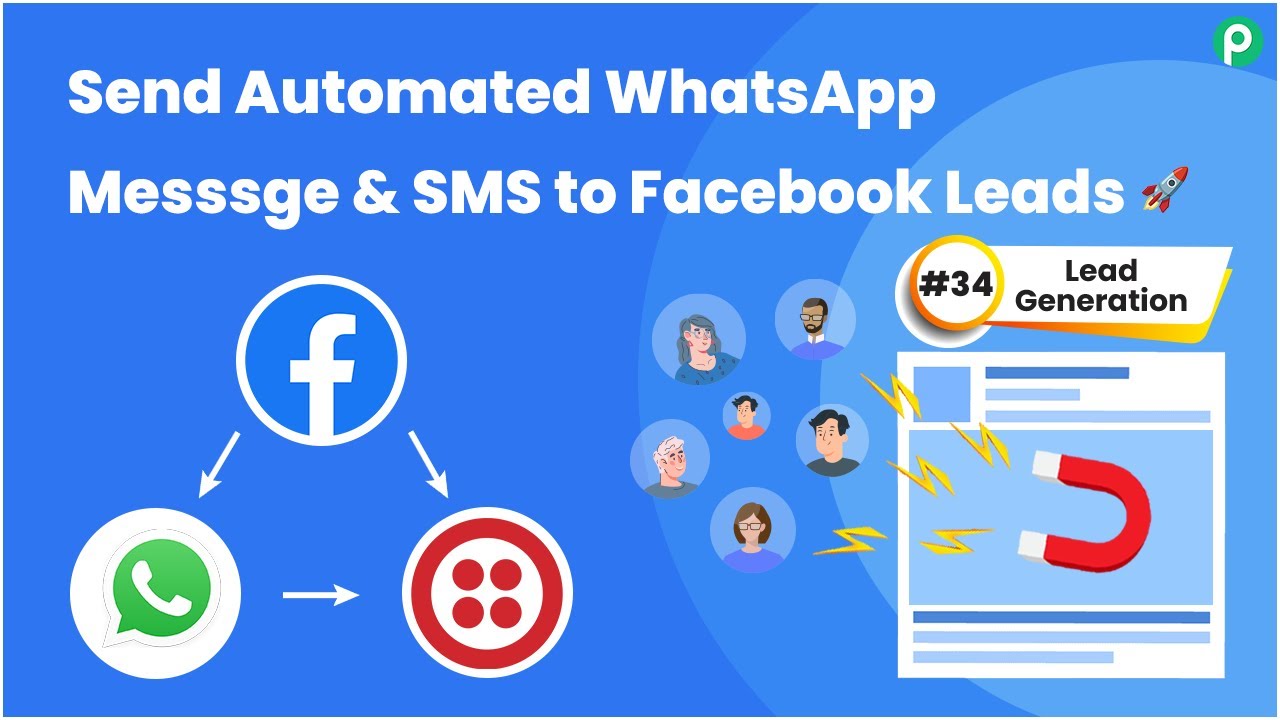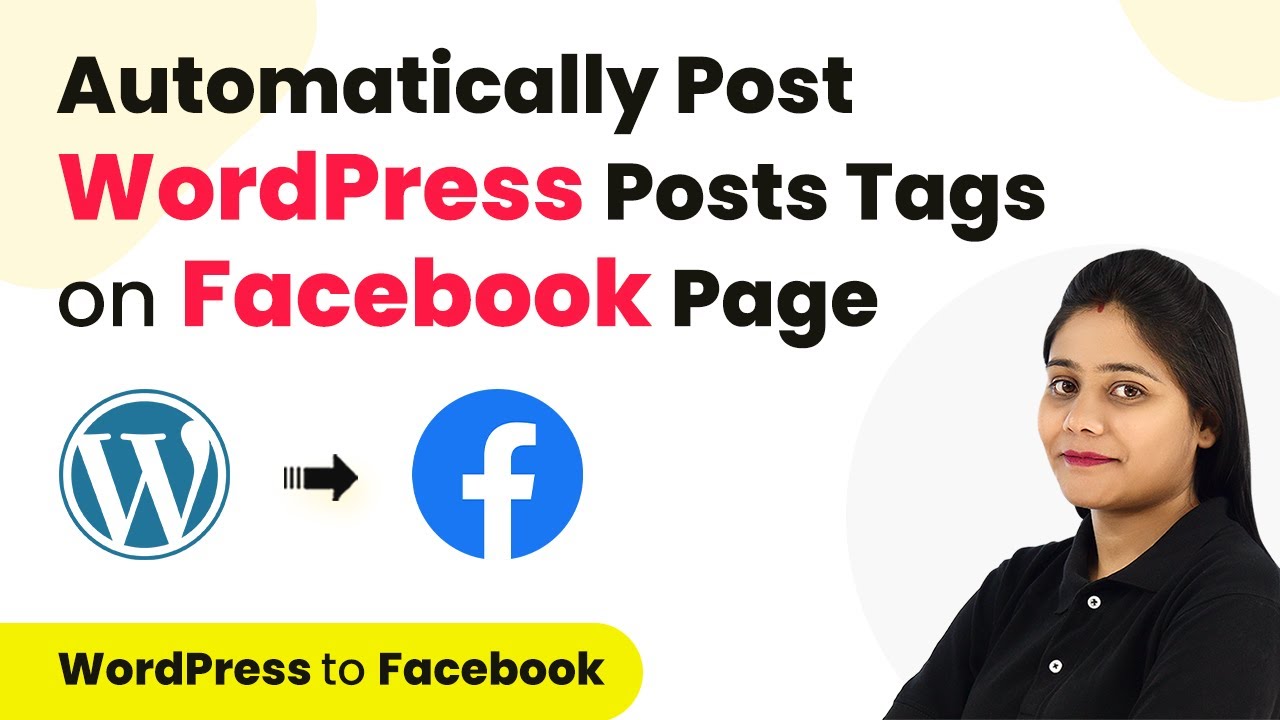Learn how to integrate Google Sheets with Systeme.io using Pabbly Connect to automatically create contacts and add tags with this detailed step-by-step tutorial. Explore efficient methods for automating routine tasks with clear, concise instructions suited for both newcomers and experienced professionals.
Watch Step By Step Video Tutorial Below
1. Accessing Pabbly Connect for Integration
To create a Systeme.io contact from Google Sheets, you first need to access Pabbly Connect. Start by visiting the Pabbly Connect website and signing in or signing up for a free account. This platform is essential for automating the integration between Google Sheets and Systeme.io.
Once logged in, you will be directed to the Pabbly Connect dashboard. From there, you can create a new workflow that will facilitate the connection between Google Sheets and Systeme.io. This process allows you to automate data transfer seamlessly.
2. Setting Up Trigger with Google Sheets
The first step in your workflow is setting up the trigger using Pabbly Connect. Click on the ‘Create Workflow’ button and name your workflow appropriately. For this integration, select Google Sheets as your trigger application.
- Select ‘New or Updated Spreadsheet Row’ as the trigger event.
- Connect your Google Sheets account by copying the provided webhook URL.
- Paste this URL in the Google Sheets add-on for Pabbly Connect Webhook.
After setting this up, test the connection to ensure that your Google Sheets and Pabbly Connect integration is working correctly. Once confirmed, you can proceed to the next step in your workflow.
3. Creating a Contact in Systeme.io
With the trigger set up, the next step involves creating a new contact in Systeme.io using Pabbly Connect. In your workflow, select Systeme.io as the action application and choose ‘Create Contact’ as the action event.
To connect Systeme.io with Pabbly Connect, you will need an API key. Log in to your Systeme.io account, navigate to settings, and create a new API key. Copy this key and paste it into Pabbly Connect to establish the connection.
- Map the required fields from your Google Sheets response to the corresponding fields in Systeme.io.
- Ensure to include the phone number with the country code by adding a plus sign.
- Click ‘Save and Send Test Request’ to create the contact.
After completing these steps, you will receive a confirmation that a new contact has been created in Systeme.io, demonstrating the successful integration through Pabbly Connect.
4. Adding Tags to the Created Contact
After creating the contact, the next step is to add a tag to the contact in Systeme.io using Pabbly Connect. Add another action step in your workflow and select Systeme.io again, this time choosing ‘Add Tag to Contact’ as the action event.
Utilize the previously created contact ID from the response to map the contact for tagging. Select the tag you wish to apply from the available options in your Systeme.io account.
Map the contact ID from the previous action step. Select the tag ID, which you have previously created in Systeme.io. Click ‘Save and Test Request’ to finalize the tagging process.
Once this action is completed, you will see a confirmation that the tag has been successfully added to the contact, showcasing the power of Pabbly Connect in automating your tasks.
5. Conclusion
In this tutorial, we demonstrated how to integrate Google Sheets with Systeme.io using Pabbly Connect. By setting up triggers and actions, you can automate the creation of contacts and the addition of tags, streamlining your workflow effectively.
Ensure you check out Pabbly Connect to create business automation workflows and reduce manual tasks. Pabbly Connect currently offer integration with 2,000+ applications.
- Check out Pabbly Connect – Automate your business workflows effortlessly!
- Sign Up Free – Start your journey with ease!
- 10,000+ Video Tutorials – Learn step by step!
- Join Pabbly Facebook Group – Connect with 21,000+ like minded people!
Utilizing Pabbly Connect not only saves time but also enhances your efficiency in managing contacts and marketing efforts within Systeme.io. Follow these steps to implement this integration and simplify your processes.