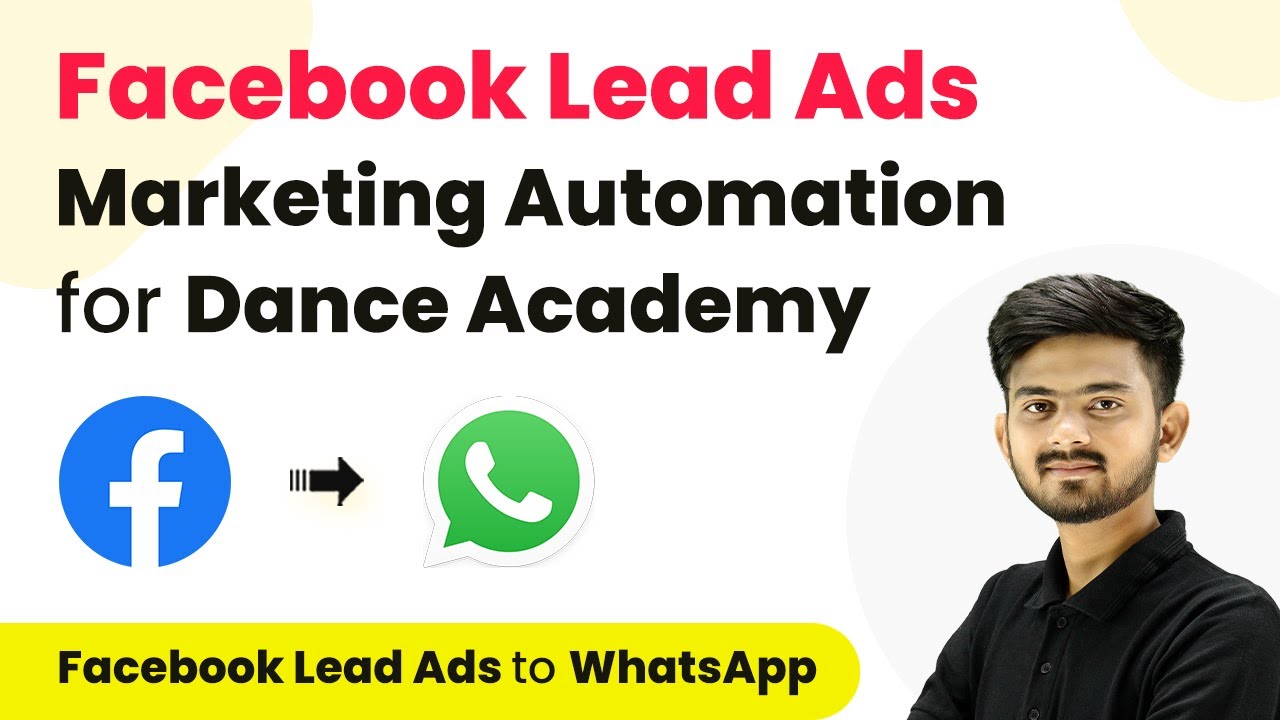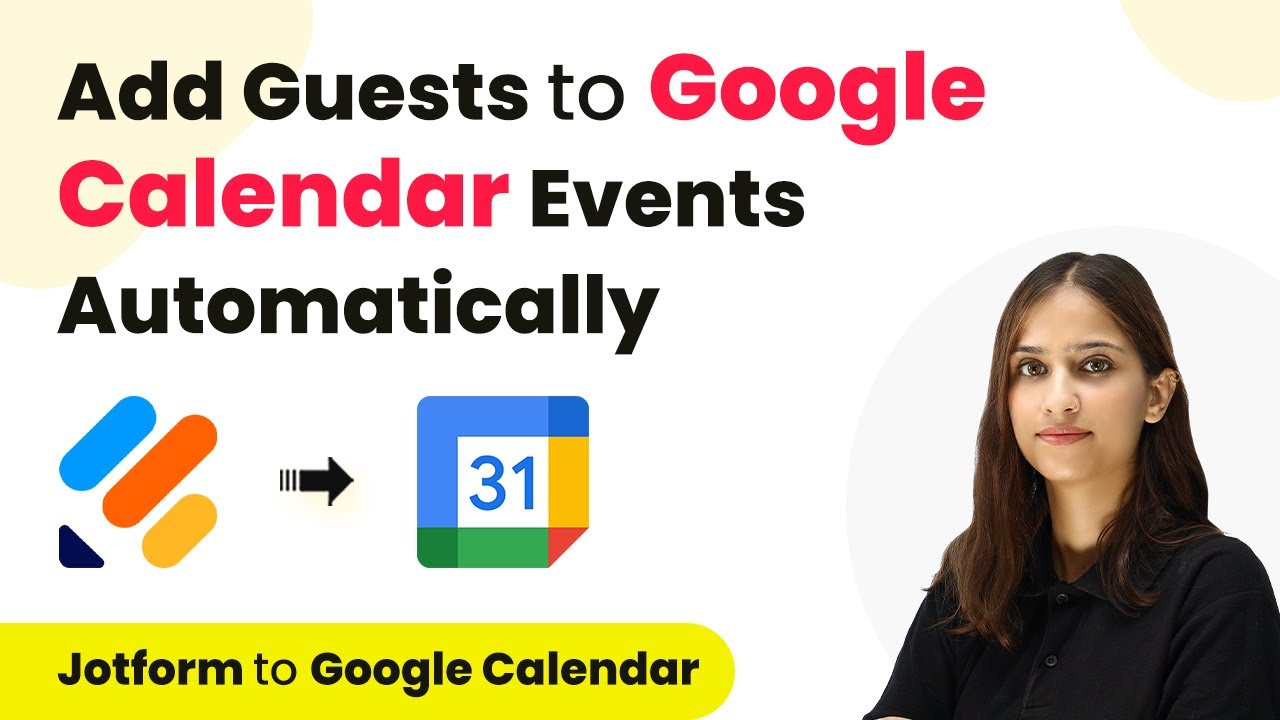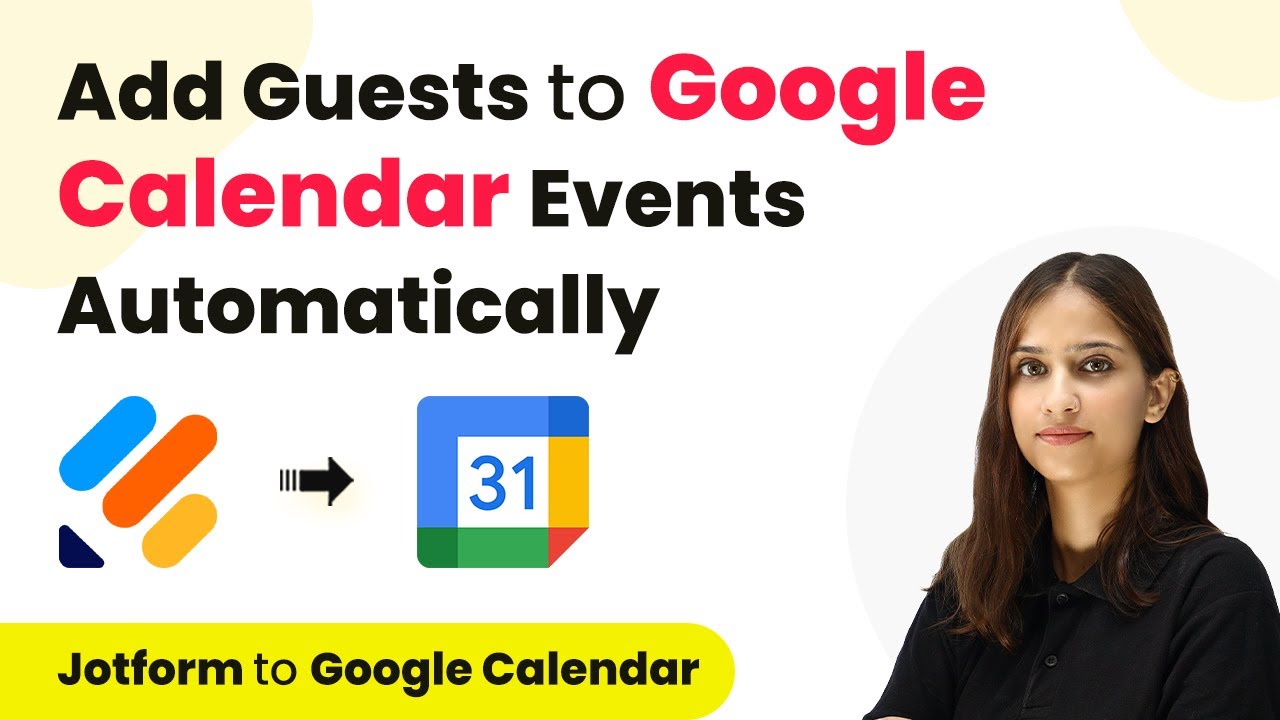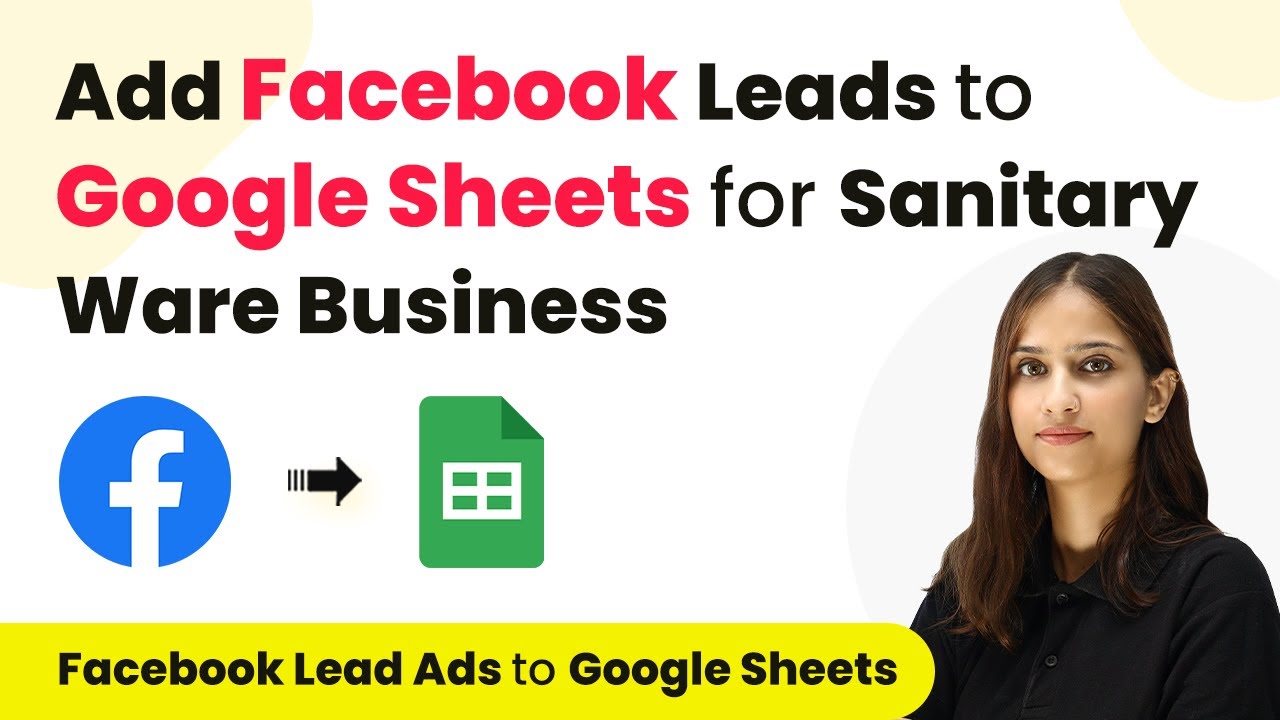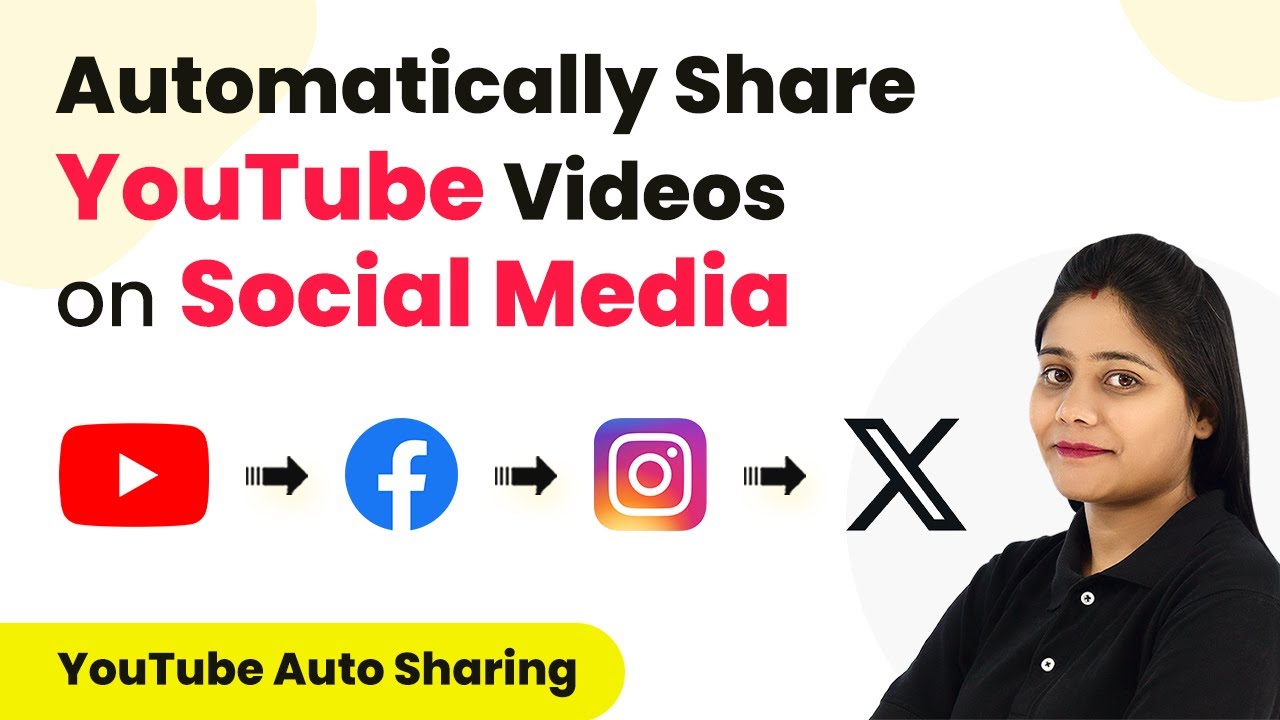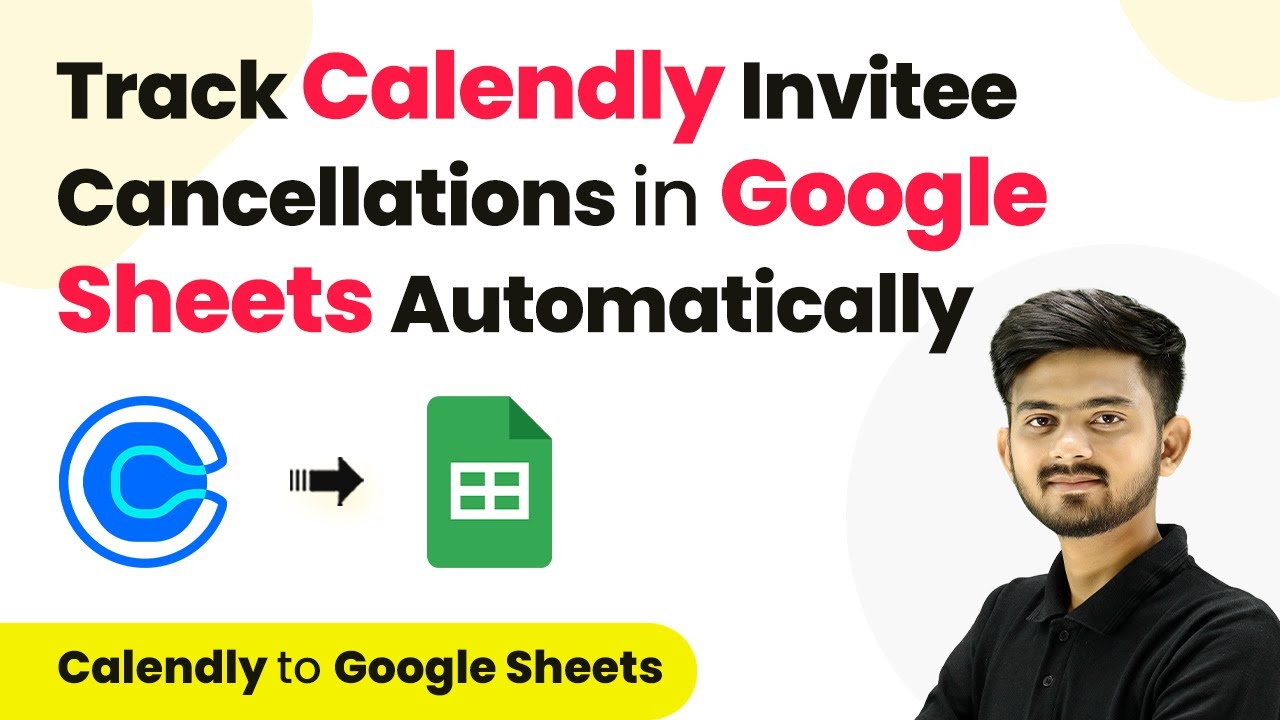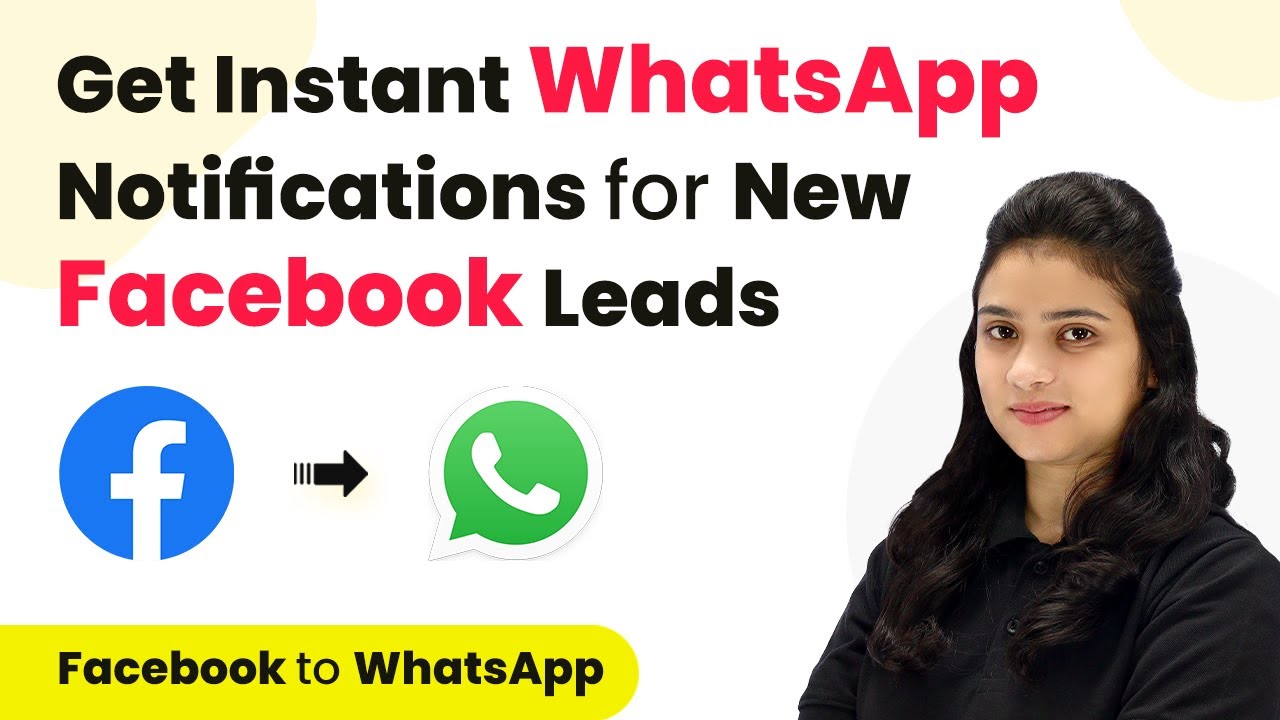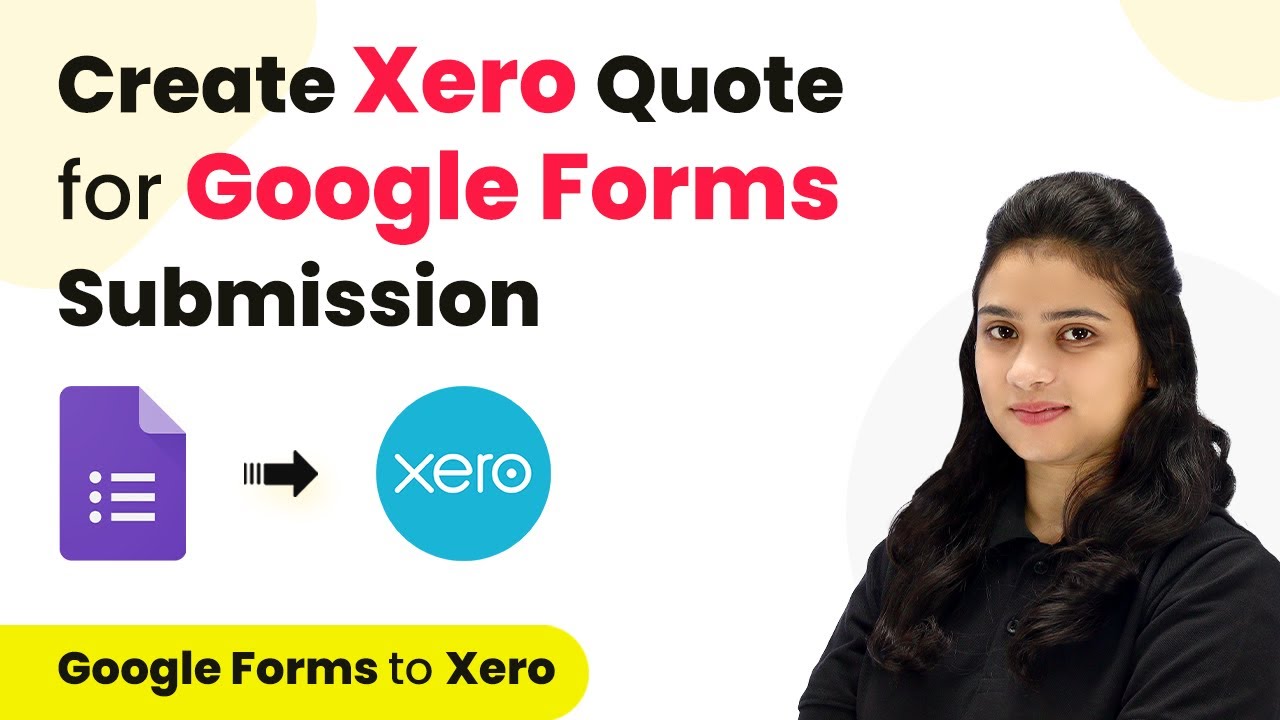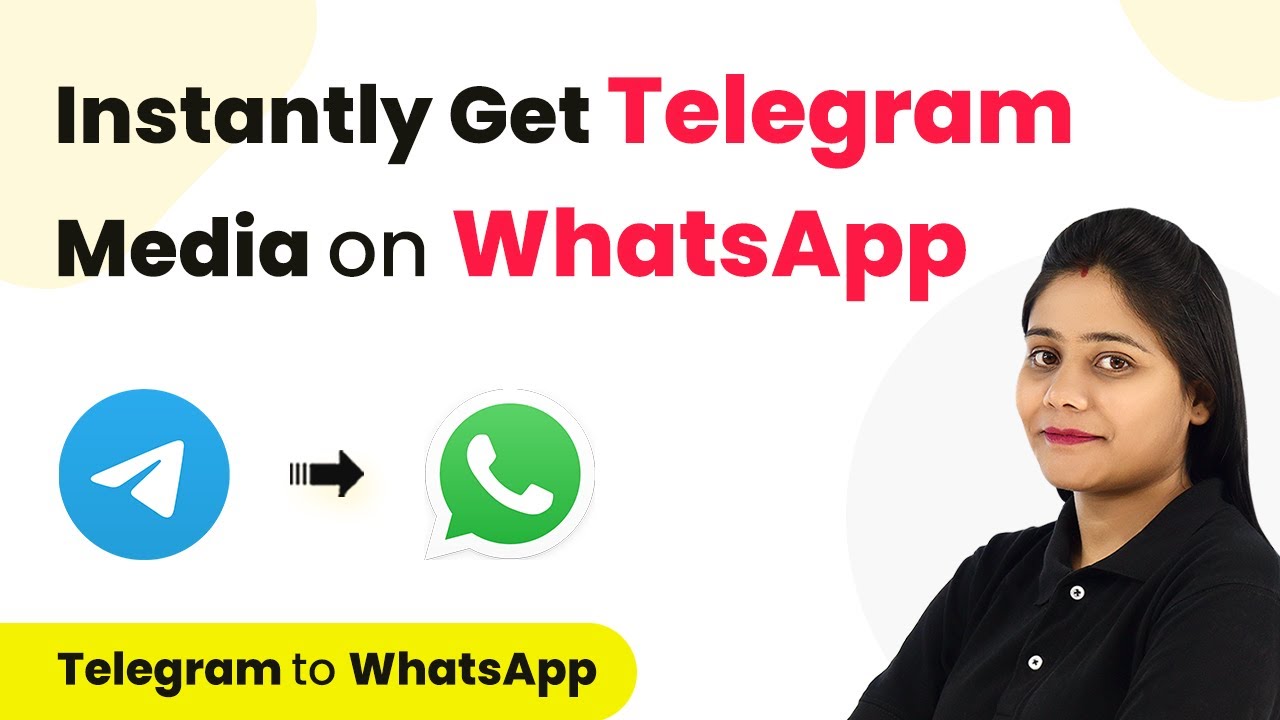Learn how to automate WhatsApp messages to your Dance Academy leads using Pabbly Connect and Facebook integration. Step-by-step guide included. Explore systematic approaches to creating efficient automation solutions that convert technical concepts into practical, implementable instructions.
Watch Step By Step Video Tutorial Below
1. Accessing Pabbly Connect for Facebook Integration
To automate WhatsApp messages for your Dance Academy leads, you first need to access Pabbly Connect. This integration platform allows you to connect various applications seamlessly. Start by visiting the Pabbly Connect website and either sign in or create a new account.
If you are new to Pabbly, signing up is quick and free. You will get hundreds of tasks each month. Once logged in, navigate to the dashboard where you can manage your workflows. This is where you will set up the integration between Facebook Lead Ads and WhatsApp messages.
2. Creating a New Workflow in Pabbly Connect
After accessing the dashboard of Pabbly Connect, the next step is to create a new workflow. Click on the ‘Create Workflow’ button. You will see a prompt to name your workflow; for this tutorial, name it ‘Automated WhatsApp Message to Dance Academy Leads’.
- Click on the ‘Create’ button after naming your workflow.
- You will be directed to a window with the trigger and action sections.
In this window, you will set up your trigger and action. The trigger will be the event that starts the workflow, while the action will be what happens as a result. In this case, the trigger will be a new lead from Facebook Lead Ads, and the action will send a WhatsApp message using Vati.
3. Setting Up the Trigger for Facebook Lead Ads
To set up the trigger in Pabbly Connect, select ‘Facebook Lead Ads’ as your trigger application. Then, choose the trigger event as ‘New Lead Instant’. This is crucial because it specifies that the workflow should activate whenever a new lead is generated.
Next, you will need to connect your Facebook account to Pabbly Connect. Click on ‘Connect’ and then ‘Add New Connection’. You will be prompted to log in to your Facebook account to authorize the connection. After successfully connecting, select your Facebook page and the lead generation form you are using.
4. Mapping Lead Details in Pabbly Connect
Once you have connected your Facebook Lead Ads to Pabbly Connect, the next step is to map the lead details. This involves selecting the specific page and lead generation form. Ensure your lead generation form is live before proceeding.
- Select your Facebook page, which is NR Dance Academy.
- Choose the lead generation form, typically labeled as ‘Registration Form’.
After selecting the appropriate options, click on ‘Save and Send Test Request’. This action will allow you to generate a sample submission, which is necessary to retrieve the lead details for the next steps in your workflow.
5. Sending Automated WhatsApp Messages Using Pabbly Connect
Now that you have successfully set up the trigger, it’s time to configure the action to send WhatsApp messages. Select ‘Vati’ as your action application in Pabbly Connect and choose ‘Send Template Message’ as the action event.
To send the message, you will need to connect Vati to Pabbly Connect. Enter the API endpoint and access token from your Vati account. After successfully connecting, you will map the WhatsApp number from the lead details received from Facebook. This ensures that the message is sent directly to the lead’s WhatsApp number.
Finally, select your message template that you have created in Vati, fill in the required fields, and click ‘Save and Send Test’. If everything is set up correctly, you will see a confirmation that the message has been sent successfully to your lead.
Conclusion
By following these steps, you can effectively automate WhatsApp messages to your Dance Academy leads using Pabbly Connect. This integration not only saves time but also enhances communication with potential clients. Start automating your workflows today for better engagement and efficiency!
Ensure you check out Pabbly Connect to create business automation workflows and reduce manual tasks. Pabbly Connect currently offer integration with 2,000+ applications.
- Check out Pabbly Connect – Automate your business workflows effortlessly!
- Sign Up Free – Start your journey with ease!
- 10,000+ Video Tutorials – Learn step by step!
- Join Pabbly Facebook Group – Connect with 21,000+ like minded people!